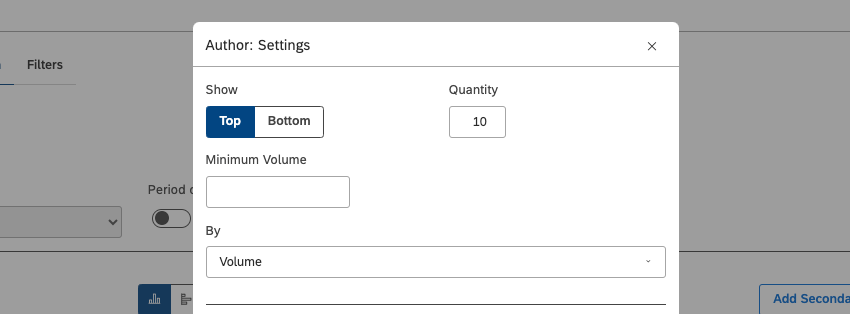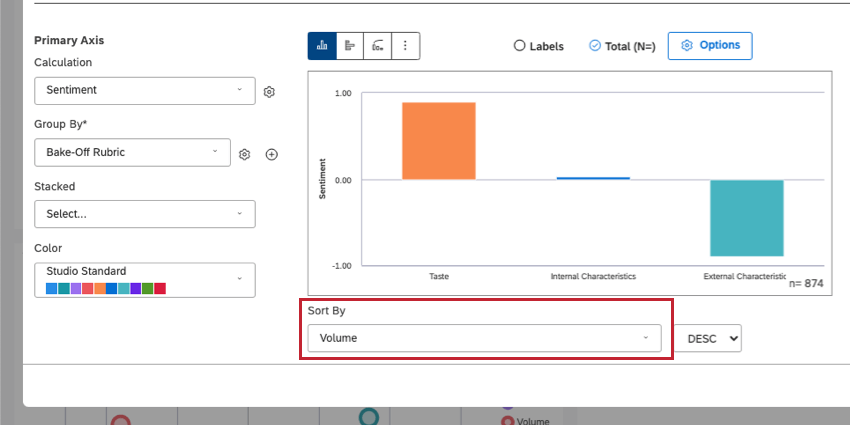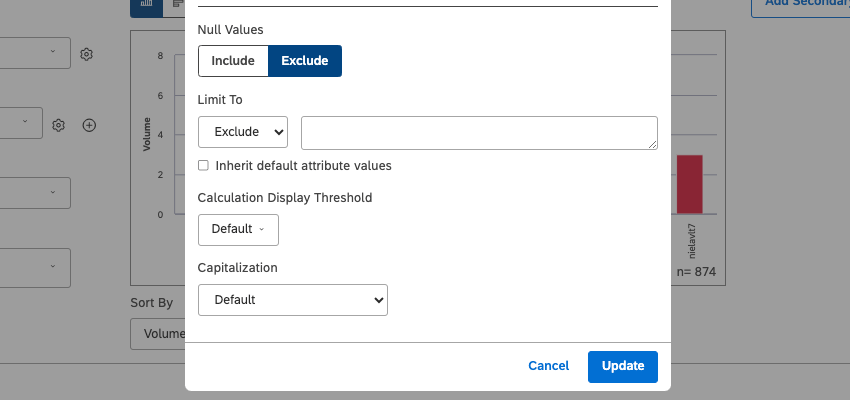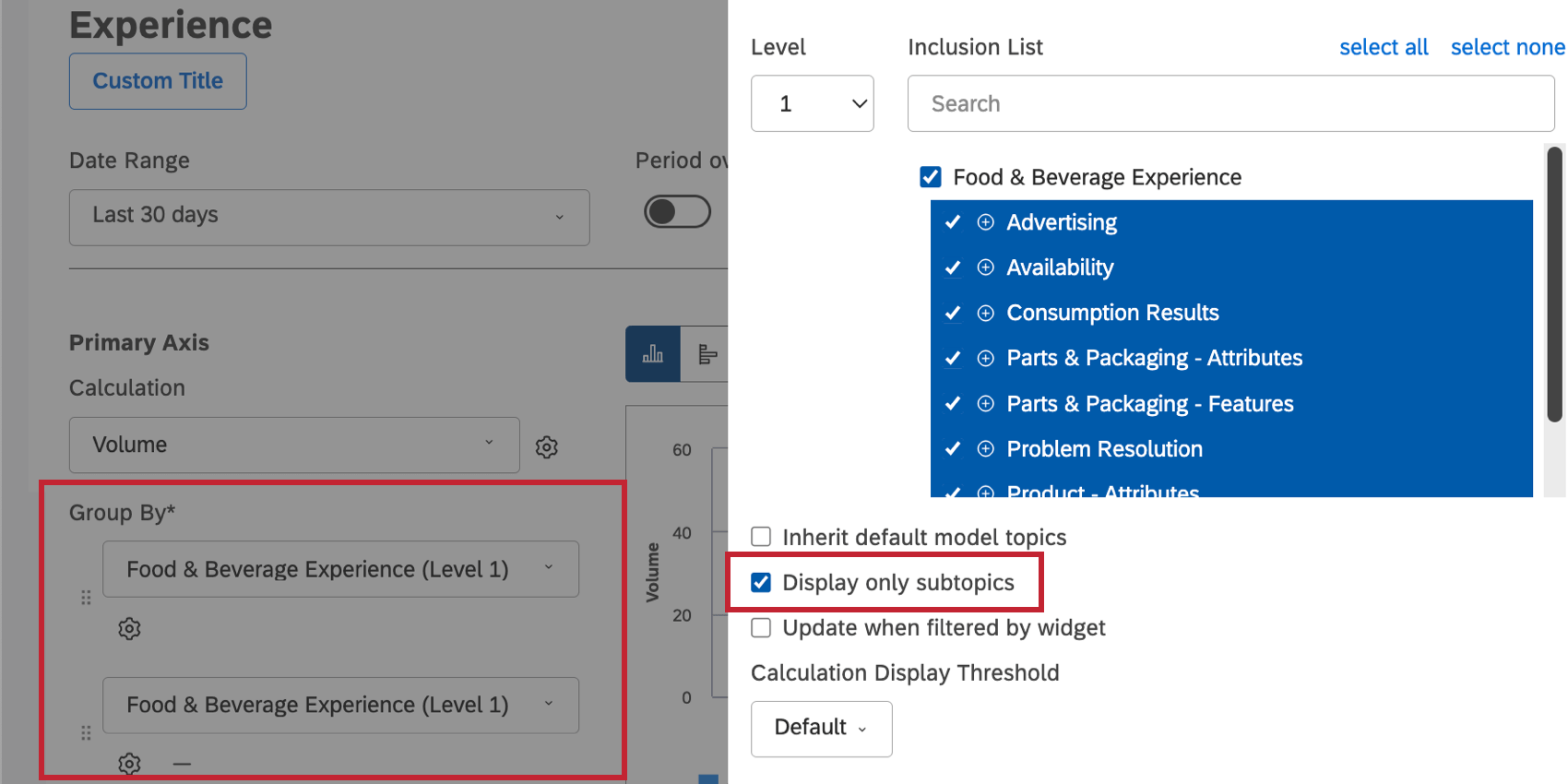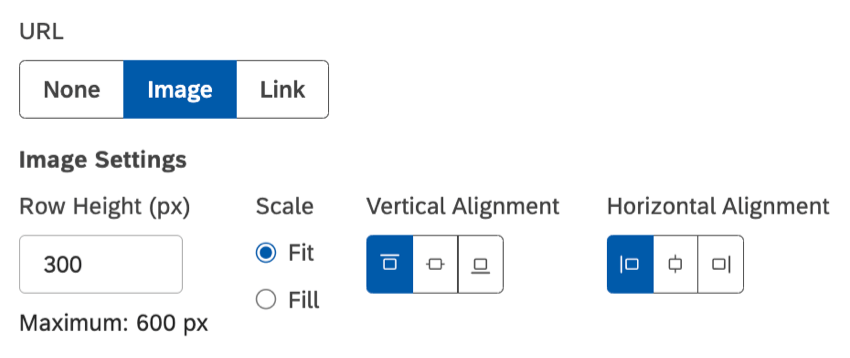Impostazioni di raggruppamento (Studio)
Informazioni sulle impostazioni di raggruppamento
Quando si personalizzano alcuni widget, come i grafici a linee e a barre, è possibile raggruppare i dati per suddividere i risultati e i calcoli per categorie di interesse. Avanti al campo Raggruppa per c ‘è un ingranaggio dove si trovano altre impostazioni per il raggruppamento dei dati.
Visualizzazione dei soli gruppi superiori o inferiori
Le impostazioni descritte in questa sezione consentono di visualizzare una selezione di raggruppamenti in base al livello di performance su una metrica di scelta.
- Mostra: Selezionare i raggruppamenti da includere nel rapporto.
- In alto: visualizza i risultati più importanti. Il numero di risultati principali visualizzati è definito dalla Quantità
- In basso: Visualizza i risultati più bassi. Il numero di risultati inferiori visualizzati è definito dalla Quantità
Consiglio Q: la visualizzazione dei risultati inferiori per Volume può produrre risultati molto approssimativi o nulli.
- Quantità: Selezionare quanti risultati in alto o in basso visualizzare nel widget (da 1 a 1000 per i widget dei selettori e da 1 a 1000 per tutti gli altri widget).
- Volume minimo: Questa impostazione compare per la maggior parte dei raggruppamenti. Impostare il numero di documenti per la soglia minima di volume rilevante per l’analisi. I Rapporti con volumi inferiori alla soglia non saranno inclusi nel rapporto.
- Conteggio minimo delle frasi: Questa impostazione appare quando si raggruppa per argomento. Impostare il numero di frasi per la soglia minima di volume rilevante per l’analisi. I Rapporti con un numero di frasi inferiore alla soglia non saranno inclusi nel rapporto.
- Per: Selezionare la metrica in base alla quale i raggruppamenti devono essere ordinati quando vengono inclusi nel rapporto.
Esempio: Se si imposta Mostra su Top, Quantità su 10 e Per volume, il rapporto visualizzerà i primi 10 raggruppamenti per volume.
Limitazione dei gruppi in base alla Gerarchia dell’Organizzazione
Questa impostazione appare solo quando si raggruppano i dati in base alla gerarchia dell’organizzazione.
- Tipo di personalizzazione: Selezionare il tipo di rapporti di organizzazione che si desidera utilizzare:
- Peer: Mostra i dati dei peer dell’utente corrente, ovvero i nodi della gerarchia che condividono il genitore immediato con il livello dell’organizzazione dell’utente. Per maggiori informazioni, consultare la sezione Rapporti tra pari e genitori.
- Genitori: mostra i dati dei genitori dell’utente corrente, ovvero i nodi della gerarchia che partono dal livello dell’organizzazione dell’utente e arrivano fino al livello del nodo radice. Per maggiori informazioni, consultare la sezione Rapporti tra pari e genitori.
- Ereditato: Disattivare i rapporti tra pari e genitori e usare la gerarchia dell’organizzazione come filtro (come avviene per altri widget non personalizzati).
Limitare i gruppi visualizzati
Lista di altre impostazioni che limitano i gruppi visualizzati nel widget.
- Valori nulli: Decidere se includere o escludere i valori nulli dai gruppi. I valori nulli sono record privi di dati.
- Includi
- Escludi
Consiglio Q: la visualizzazione di valori nulli è utile per i rapporti su qualcosa che non si è verificato. Ad esempio, un grafico a barre può mostrare il volume delle risposte Sì e No. Per mostrare una terza barra con il volume dei valori vuoti o dei non rispondenti, impostare questa opzione su Includi.
- Limita a: Escludere o includere raggruppamenti specifici nel widget. Selezionare Escludi o Includi dal menu a tendina, quindi digitare il nome di un raggruppamento e selezionarlo dalla lista generata automaticamente.
Esempio: Se si raggruppano i feedback in base all’analisi del sentiment, si possono escludere quelli neutri, scegliendo di concentrarsi solo sui feedback positivi e negativi.
- Eredita i valori predefiniti degli attributi: Questa impostazione appare quando si raggruppano i dati per attributi NLP (Natural Language Processing) e testo. Se attivata, questa impostazione modifica le selezioni di Limita a ai valori predefiniti del progetto. Questo è comodo quando si devono sincronizzare le selezioni degli attributi tra i widget di un progetto.
- Soglia di visualizzazione del calcolo: Limita i dati visualizzati nel widget in base al calcolo selezionato. Sono disponibili le seguenti opzioni:
- Predefinito: Non limitare i dati inclusi nel widget.
- Calcolo selezionato: Impostare una soglia per i dati da visualizzare nel widget. È possibile utilizzare questi operatori:
- è compreso tra: Definire il valore minimo e massimo.
- è maggiore o uguale a: Definire il valore minimo.
- è inferiore o uguale a: Definire il valore massimo.
- non è compreso tra: Definire un intervallo di valori da escludere dai risultati.
-
Consiglio Q: a destra viene visualizzata un’anteprima della soglia.
Personalizzazione dei raggruppamenti dei modelli di categoria
Questa è una lista di impostazioni che si possono usare per limitare i gruppi visualizzati nel widget quando si usano modelli di categoria/argomenti come raggruppamenti.
- LIVELLO: Questa impostazione appare quando si raggruppa per argomenti. Selezionare il livello dell’albero delle categorie su cui eseguire i rapporti, oppure passare alle foglie degli argomenti (qualsiasi categoria che non abbia una sottocategoria) selezionando Foglia dal menu a tendina.
- Lista di inclusione: Questa impostazione appare quando si raggruppa per argomenti. Selezionare manualmente gli argomenti per cui raggruppare i dati e scegliere se includere o meno nuovi argomenti nel rapporto. Per ulteriori informazioni, vedere Utilizzo della Lista di inclusione.
Consiglio Q: se si limitano i gruppi ai gruppi superiori e inferiori, la lista di inclusione si applica comunque. Ad esempio, se si selezionano 20 argomenti nella lista di inclusione e si sceglie di mostrare i primi 10 per volume, il rapporto sarà limitato ai primi 10 argomenti per volume dei 20 selezionati.
- Eredita gli argomenti predefiniti del modello: Questa impostazione appare quando si raggruppa per argomenti. Abilitando questa opzione si collega la Lista di inclusione del widget ai valori predefiniti del progetto. Questo è comodo quando è necessario sincronizzare le selezioni degli argomenti tra i widget di un progetto.
- Visualizza solo i sottoargomenti: Questa impostazione compare quando si utilizza più di un raggruppamento a più livelli con lo stesso modello di categoria. Questa opzione consente di scegliere come raggruppare i dati quando si effettuano rapporti su livelli diversi dello stesso modello di categoria.
- off: Per qualsiasi argomento del primo raggruppamento, mostra qualsiasi sottoargomento del secondo raggruppamento. Utilizzare questa opzione per visualizzare un rapporto di co-occorrenza degli argomenti.
- on: Per qualsiasi argomento del primo raggruppamento, mostra solo i suoi sottoargomenti nel secondo raggruppamento. Utilizzare questa opzione se si desidera rispettare l’organizzazione per argomenti/sottoargomenti del modello di categoria nel rapporto.
- Aggiornamento in caso di filtro per widget: Questa impostazione appare quando si raggruppano i dati per argomenti. Questa impostazione consente di scegliere se la selezione di un argomento del widget principale debba essere applicata a questo widget come un normale filtro per gli argomenti o come un drilldown ai sottoargomenti selezionati dalla lista di inclusione.
- off: Quando questa impostazione è disattivata, un argomento selezionato in un widget principale verrà applicato a questo widget come filtro. Utilizzare questa modalità quando si desidera analizzare le co-occorrenze tra gli argomenti selezionati nei widget principali e gli argomenti di questo widget.
- on: Quando questa impostazione è attivata, questo widget sarà limitato ai sottoargomenti di un argomento selezionato in un widget principale. Utilizzare questa modalità quando si desidera visualizzare solo i sottoargomenti di un argomento selezionato. Si tratta di un’operazione simile a quella della perforazione dei bambini, ma realizzata utilizzando 2 widget anziché uno.
Consiglio Q: questa impostazione funziona solo quando i widget padre e figlio utilizzano lo stesso modello di categoria.
Formattazione dei gruppi visualizzati
Si tratta di una serie di impostazioni assortite che influiscono sulla formattazione dei gruppi che si sceglie di includere nel widget. Ciò include la capitalizzazione dei nomi dei gruppi, la funzionalità dei collegamenti, l’impilamento e il modo in cui vengono gestiti i periodi di tempo vuoti.
- Capitalizzazione: Questa impostazione appare quando si raggruppano i dati in base al testo, ad esempio gli argomenti e gli attributi del testo. È possibile scegliere come scrivere in maiuscolo i nomi dei gruppi:
- Predefinito: Visualizza i nomi dei gruppi come sono stati scritti per impostazione predefinita.
- minuscolo: Visualizza i nomi dei gruppi solo con lettere minuscole.
- MAIUSCOLO: visualizza i nomi dei gruppi solo con lettere maiuscole.
- Caso di frase: Scrivere in maiuscolo solo la prima lettera della prima parola.
- Prima lettera di ogni parola: Scrivere in maiuscolo la prima lettera di ogni parola. Si noti che anche le lettere che seguono un trattino o un trattino basso sono maiuscole (ad esempio, Wind-Powered, April_Surveys).
- Periodi vuoti: Questa impostazione appare solo quando un widget è raggruppato per un attributo temporale. I periodi vuoti sono periodi di tempo in cui non sono stati raccolti dati. È possibile decidere come visualizzare i dati dei periodi vuoti nei widget. Per ulteriori dettagli, vedere Gestione dei periodi vuoti.
- URL: Questa impostazione appare quando si raggruppano i dati per attributi di testo nel widget Tabella e nel widget Feedback in stile tabella. Questa impostazione consente di rendere gli URL in un attributo come immagini o link cliccabili.
- Nessuno: Visualizza i valori degli attributi come testo normale.
- Immagine: Visualizza i valori degli attributi come immagini. Per ulteriori informazioni, vedere Aggiunta di immagini dinamiche.
- Collegamento: Visualizza i valori degli attributi come link cliccabili.
Consiglio Q: per supportare gli URL sensibili alle maiuscole, assicurarsi che siano formattati come attributo di testo sensibile alle maiuscole in Designer.
- Tipo di impilamento: Questa impostazione appare quando i gruppi sono impilati in un widget a barre o visualizzati come serie in un widget a righe. Selezionare uno dei seguenti tipi di pila:
- Nessuno (solo widget di linea): Disattiva l’impilamento.
- Impilato: Usa l’impilamento regolare (in base al calcolo selezionato).
- 100%: Usa l’impilamento al 100% (in base alla percentuale).
Includere ed escludere argomenti
Quando si raggruppano i dati per argomenti, è possibile utilizzare la funzione Lista di inclusione nelle impostazioni di raggruppamento per controllare quali argomenti del modello sono inclusi nel widget.
È possibile scegliere di escludere argomenti specifici dal widget o di includerli.
- Fare clic sull’ingranaggio avanti al campo Raggruppa per .
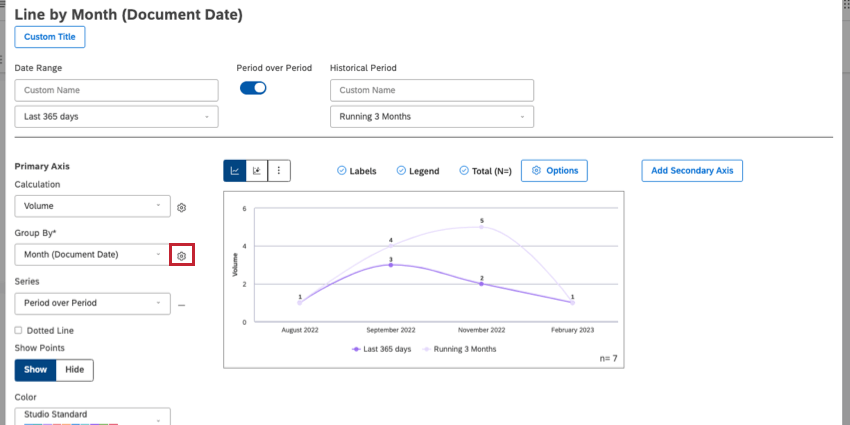
- Selezionare il Livello dell’albero di categorizzazione su cui concentrarsi.
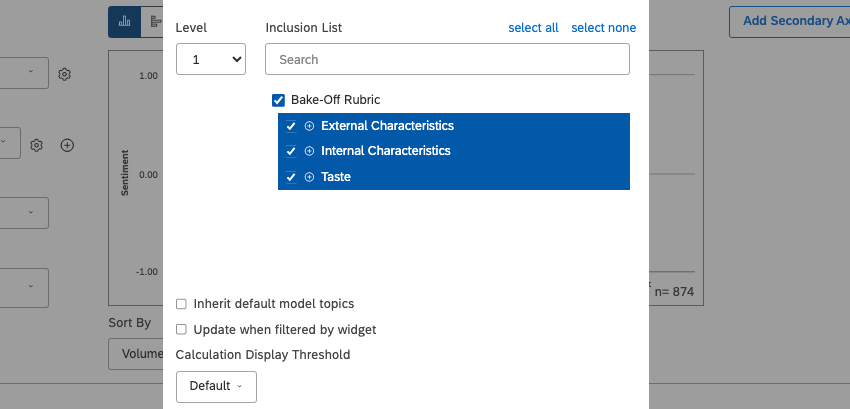 Esempio: Se Livello è impostato su 1, il rapporto visualizzerà solo le categorie di primo livello del modello selezionato. Se si imposta Livello a 2, il rapporto visualizzerà i figli delle categorie di primo livello. Il numero di livelli disponibili dipende dal modello utilizzato.
Esempio: Se Livello è impostato su 1, il rapporto visualizzerà solo le categorie di primo livello del modello selezionato. Se si imposta Livello a 2, il rapporto visualizzerà i figli delle categorie di primo livello. Il numero di livelli disponibili dipende dal modello utilizzato. - Selezionare gli argomenti dalla Lista di inclusione. È possibile essere più specifici rispetto all’inclusione o all’esclusione di argomenti esistenti.
- Includi nuovo (impostazione predefinita): Solitamente rappresentato da un segno di spunta. Includere tutti gli argomenti sotto questo, anche quelli nuovi che potrebbero essere aggiunti in seguito. Se si seleziona l’argomento principale, è come se si facesse clic su seleziona tutto.
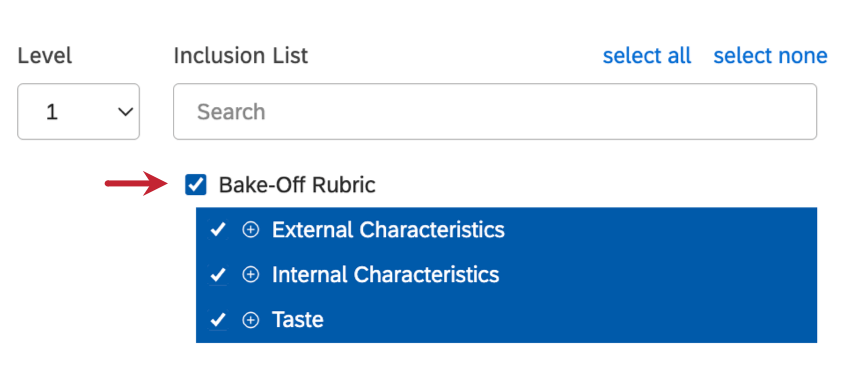
- Includi selezionato: Di solito è rappresentato da un segno meno ( – ). Include solo gli argomenti selezionati e ignora i nuovi argomenti in arrivo. Questa modalità viene attivata automaticamente se si rimuove almeno 1 argomento o sottoargomento.
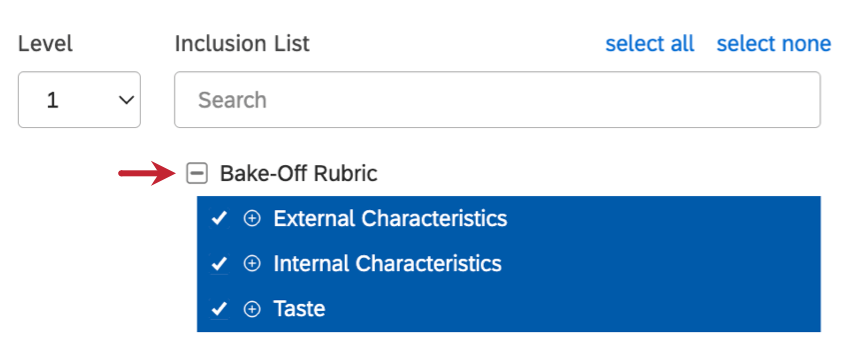 Consiglio Q: anche se si selezionano tutti gli argomenti di primo livello, impostare il nodo radice su include selected non equivale a impostarlo su include new. Impostando un argomento principale per includere i selezionati , si ignoreranno gli argomenti che potrebbero essere aggiunti in seguito.Consiglio Q: L’aspetto della casella di controllo Includi selezionati può variare a seconda del browser e del sistema operativo.
Consiglio Q: anche se si selezionano tutti gli argomenti di primo livello, impostare il nodo radice su include selected non equivale a impostarlo su include new. Impostando un argomento principale per includere i selezionati , si ignoreranno gli argomenti che potrebbero essere aggiunti in seguito.Consiglio Q: L’aspetto della casella di controllo Includi selezionati può variare a seconda del browser e del sistema operativo. - Escludere tutti: Solitamente rappresentato da una casella di controllo vuota. Cancella tutte le selezioni degli argomenti. Se si deseleziona l’argomento principale, è come se si facesse clic su seleziona nessuno.
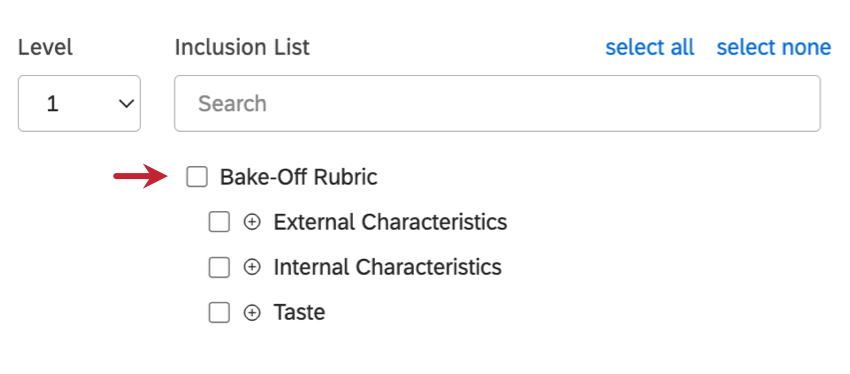
- Includi nuovo (impostazione predefinita): Solitamente rappresentato da un segno di spunta. Includere tutti gli argomenti sotto questo, anche quelli nuovi che potrebbero essere aggiunti in seguito. Se si seleziona l’argomento principale, è come se si facesse clic su seleziona tutto.
Visualizzazione di immagini nelle tabelle
È possibile visualizzare gli URL come immagini in un widget tabella o in un widget feedback in stile tabella. Presentate cataloghi di prodotti, visualizzate valutazioni e recensioni e rendete più accattivanti i vostri dashboard operativi.
Prerequisiti
Per visualizzare i valori degli attributi come immagini, devono soddisfare questi requisiti:
- Le immagini devono essere ospitate all’esterno ed essere pubblicamente accessibili.
- Sono supportati i seguenti formati di immagine: JPG, GIF, PNG, SVG.
- Per supportare URL sensibili alle maiuscole, fornirli tramite un attributo di testo sensibile alle maiuscole in Designer.
Impostazioni dell’immagine
- Altezza riga (px): Altezza della riga in pixel. La larghezza si regolerà automaticamente di conseguenza per evitare che l’immagine venga allungata o distorta.
- Scala: Selezionare il modo in cui l’immagine deve adattarsi alle dimensioni delle celle della tabella. Le opzioni sono:
- Adatta: Rende visibile l’intera immagine all’interno di una cella. Se le proporzioni dell’immagine non sono uguali a quelle della cella, ci sarà dello spazio vuoto ai lati o in alto e in basso.
- Riempimento: fa sì che l’intera cella sia coperta dall’immagine. Se le proporzioni dell’immagine non corrispondono a quelle della cella, alcune parti dell’immagine verranno ritagliate.
- Allineamento verticale: Selezionare il modo in cui l’immagine deve essere allineata verticalmente all’interno della cella (in alto, al centro, in basso).
CONSIGLIO Q: Suggerimento: se le immagini sono ritagliate verticalmente, è possibile utilizzare l’allineamento verticale per scegliere quale parte dell’immagine deve essere visibile in una cella.
- Allineamento orizzontale: Selezionare l’allineamento orizzontale dell’immagine all’interno della cella (sinistra, centro, destra).
Consiglio Q: se le immagini sono ritagliate orizzontalmente, è possibile utilizzare l’allineamento orizzontale per scegliere quale parte dell’immagine deve essere visibile in una cella.
Prassi raccomandate
Di seguito sono riportati alcuni consigli su come aggiungere immagini dinamiche ai vostri dati:
- Idealmente, gli URL delle immagini dovrebbero essere forniti come parte dei metadati dei record di feedback. Ciò significa che i link devono essere memorizzati in un attributo di testo strutturato. Questa opzione consente di utilizzare URL sensibili alle maiuscole impostando l’attributo come sensibile alle maiuscole in Designer.
- È possibile aggiungere gli URL delle immagini utilizzando una ricerca dimensionale in Designer. Si noti che questa opzione non supporta gli URL sensibili alle maiuscole.
- È anche possibile aggiungere URL di immagini utilizzando un attributo derivato dalla categoria in Designer. Si noti che ciò può influire sui tempi di caricamento e sulla precisione del widget.