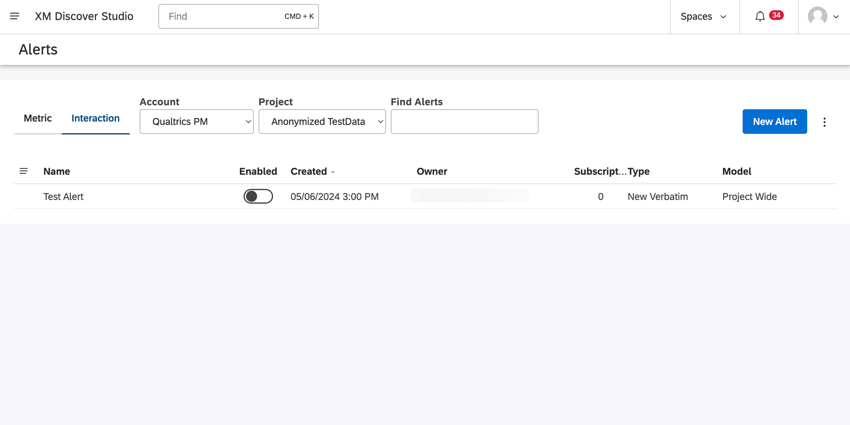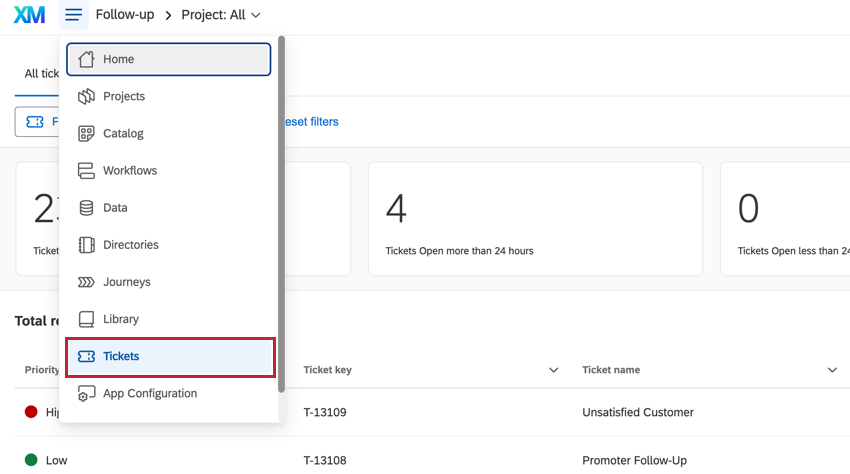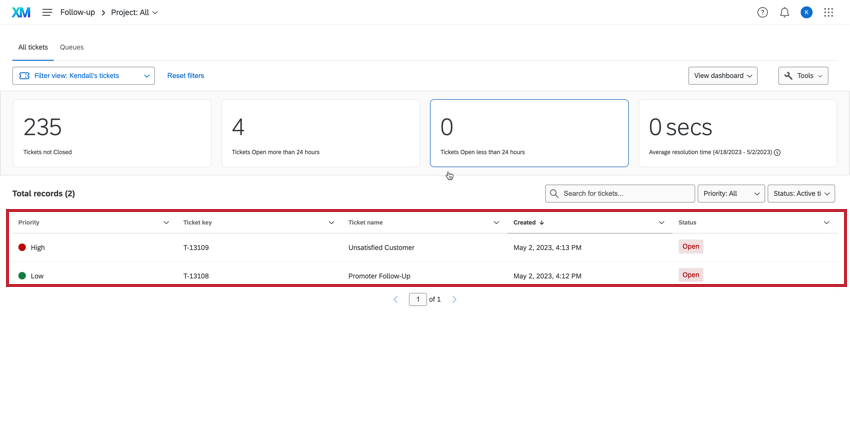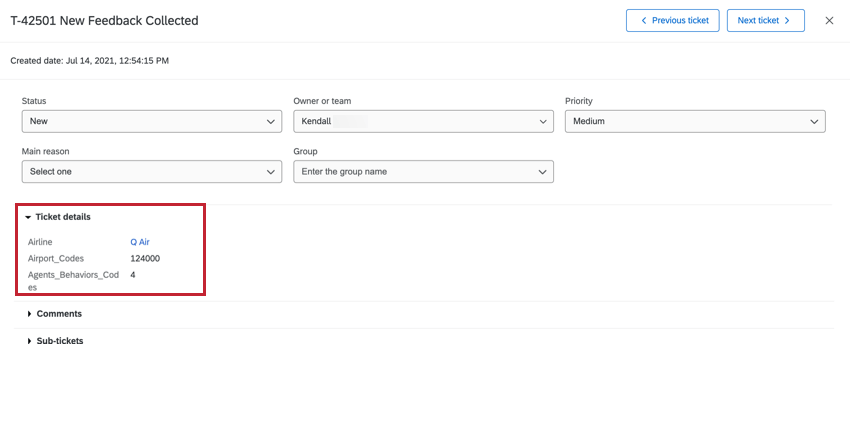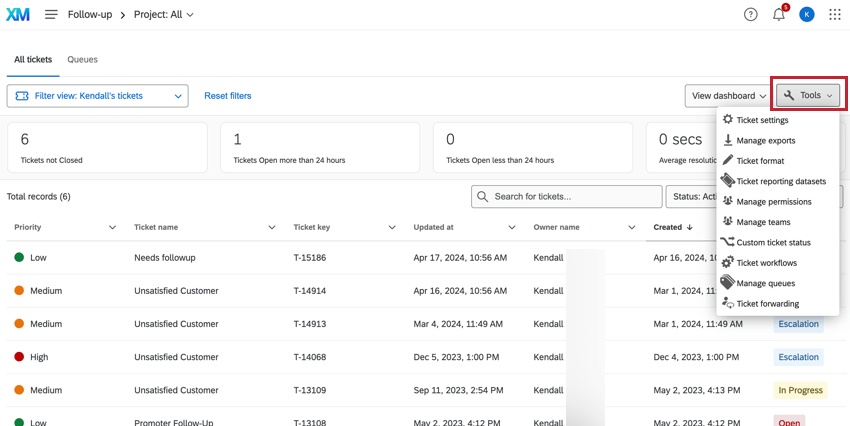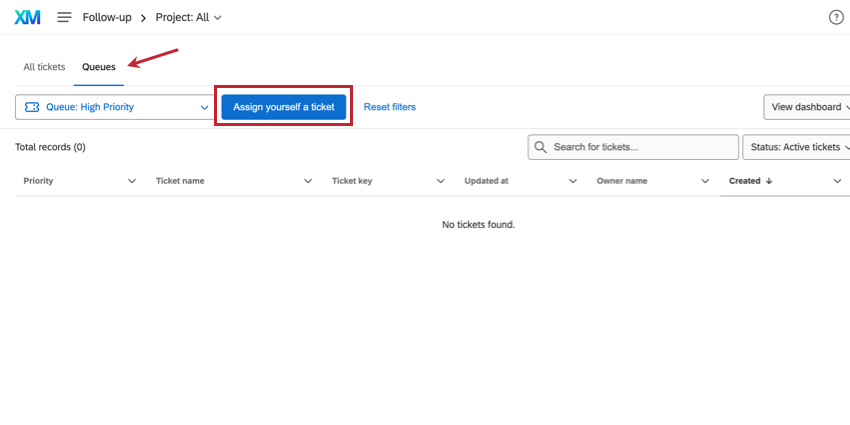Creazione ticket in base agli avvisi di Discover
Creazione ticket in base agli avvisi di Discover
Molte funzioni di Qualtrics Social Connect (QSC) Inbox possono essere ricostruite come flussi di lavoro di ticket nella piattaforma XM Engage. Questa pagina illustra i passaggi per creare flussi di lavoro di XM EngAGE basati sugli avvisi di XM Discover Studio.
Fase 1: Valutare l’attuale impostazione di Discover e della casella di posta QSC
Accedete al vostro account Discover Studio e andate alla vostra casella di posta. Prendete nota di come è impostata la vostra casella di posta e di come vengono gestiti gli avvisi. Ogni casella di posta verrà ricostruita come un team di ticket e/o un gruppo di ticket e ogni avviso attivo dovrà corrispondere a una casella di posta.
Avanti, passare all’area di lavoro Avvisi. Prendete nota degli avvisi attuali, che saranno collegati ai flussi di lavoro appena creati in Engage. Assicurarsi di disattivare gli avvisi che non vengono utilizzati o valutati attivamente.
Fase 2: Creazione di avvisi in DiscoverVER
Dopo aver valutato la configurazione attuale, è il momento di creare gli avvisi in Discover. Questi avvisi attiveranno i flussi di lavoro in XM Engage.
- Accedere al proprio account Studio.
- Andare alla pagina Avvisi.
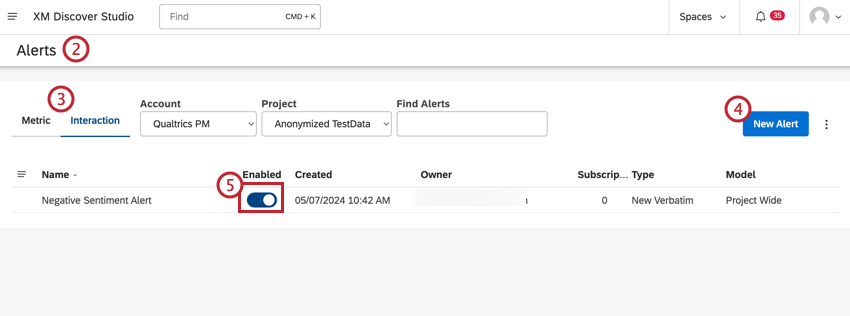 Consiglio Q: se non avete accesso alla pagina degli avvisi, contattate il vostro Account Team di Qualtrics per assistenza.
Consiglio Q: se non avete accesso alla pagina degli avvisi, contattate il vostro Account Team di Qualtrics per assistenza. - Selezionare la scheda Interazioni.
- Create il vostro avviso. È possibile creare unavvisoverbatim (noto anche come avviso di interazione) o un avviso scheda punteggi.
Consiglio Q: gli avvisi della scheda punteggi vengono creati automaticamente quando una rubrica viene salvata e abilitata, quindi finché l’avviso è abilitato nella pagina Avvisi , non sono necessari altri passaggi.Attenzione: Gli avvisi dei designer non sono supportati con questa migrazione. Si consiglia di ricostruire gli avvisi verbatim di Designer come avvisi di interazione in Studio per utilizzarli in questo flusso di lavoro. Per ulteriori informazioni, vedere Avvisi di interazione.
- Assicurarsi che l’avviso sia abilitato.
Fase 3: Creazione di flussi di lavoro in Engage
Utilizzate i flussi di lavoro di XM Engage per attivare attività basate sugli avvisi impostati al punto 2. Ad esempio, è possibile creare un ticket ogni volta che un cliente dichiara di volere un follow-up su un problema riscontrato durante il checkout.
- Accedere al proprio account Engage.
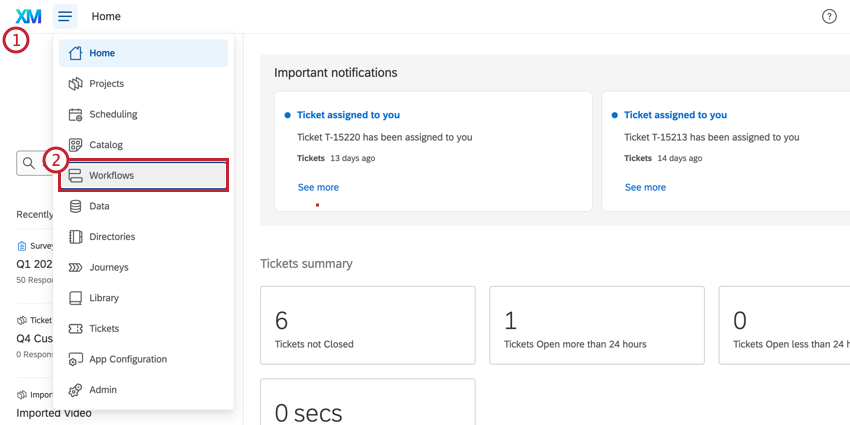
- Passare alla pagina dei flussi di lavoro.
- Fare clic su Crea un flusso di lavoro.
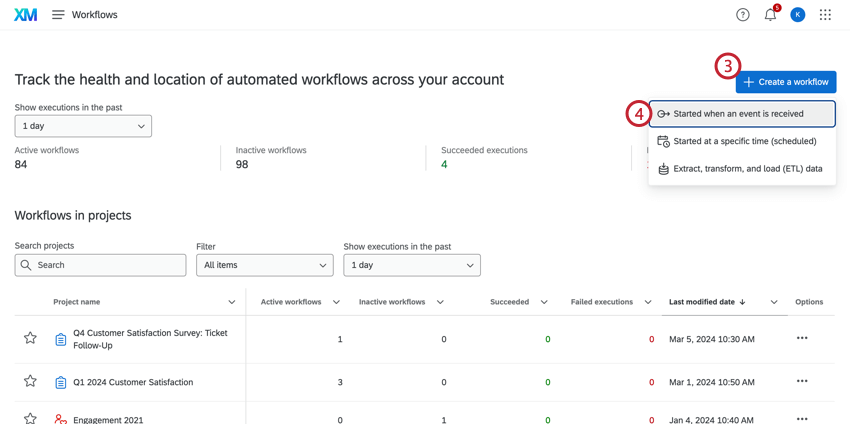
- Selezionare Avviato alla ricezione di un evento.
- Inserire un nome per il flusso di lavoro.
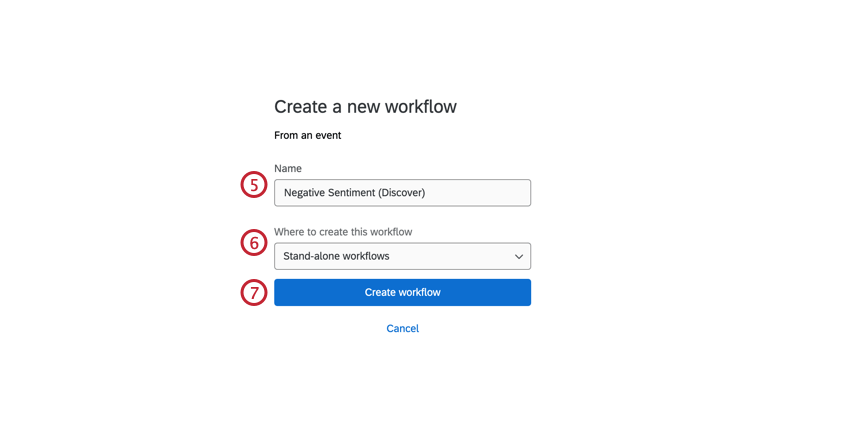
- Selezionare Flussi di lavoro stand-alone dal menu a discesa.
- Fare clic su Crea flusso di lavoro.
- Selezionare XM Discover. Utilizzare la barra di ricerca per trovare rapidamente l’estensione, se necessario.
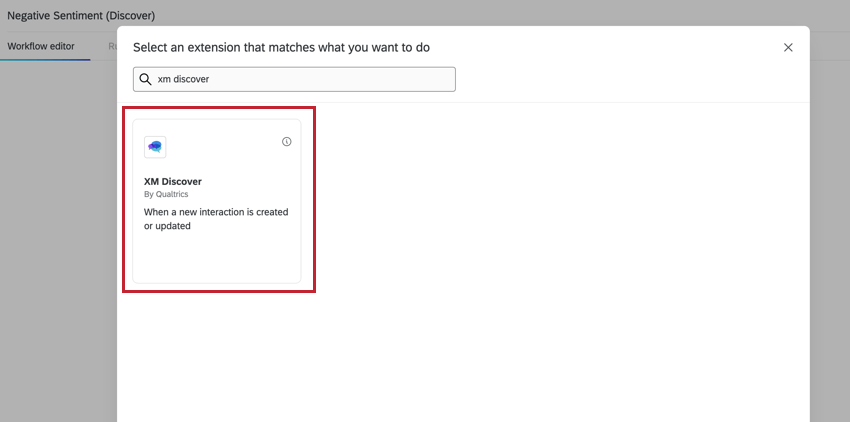 Consiglio Q: se non avete accesso all’evento XM Discover, contattate il vostro Brand Administrator per assistenza.
Consiglio Q: se non avete accesso all’evento XM Discover, contattate il vostro Brand Administrator per assistenza. - Date un nome al vostro modello.
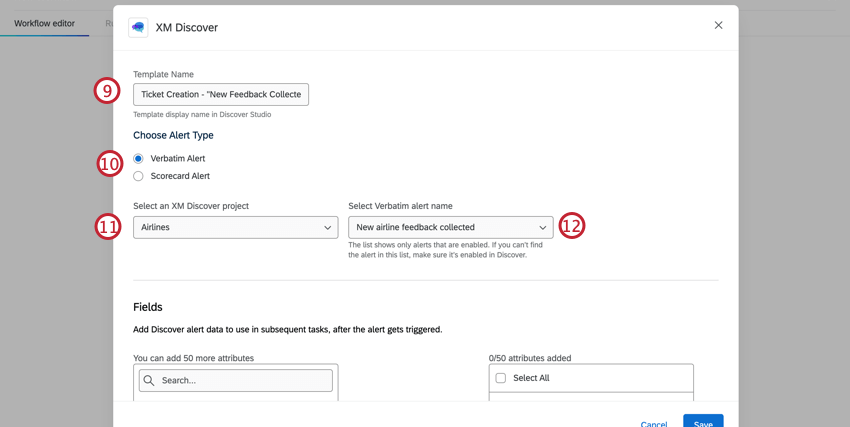
- Selezionare il tipo di avviso che si sta utilizzando. Per ulteriori informazioni, vedere Fase 2: Creare avvisi in Discover.
- Selezionare un progetto XM Discover.
- Selezionate il nome dell’avviso creato nel passaggio 2: Creazione di avvisi in Discover.
- Selezionare gli attributi che si desidera trasferire in Qualtrics. Selezionare i dati da sinistra, quindi fare clic su Aggiungi.
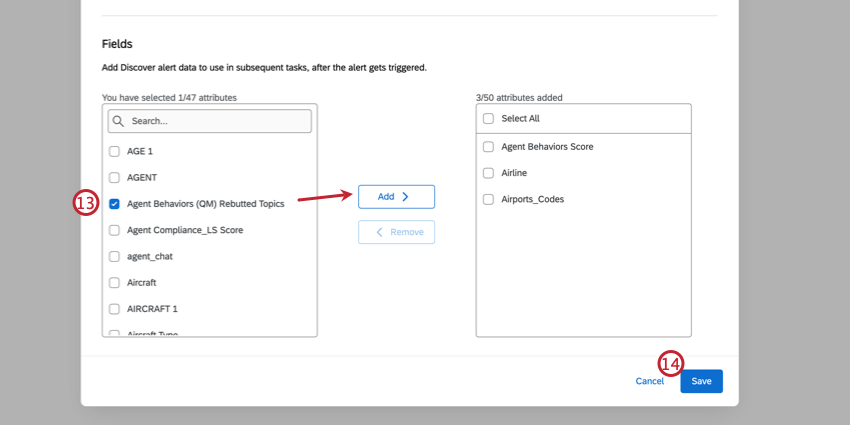 Consiglio Q: questi dovrebbero assomigliare agli attributi visibili nel caso visualizzato nella casella di posta.
Consiglio Q: questi dovrebbero assomigliare agli attributi visibili nel caso visualizzato nella casella di posta. - Fai clic su Salva.
- Fare clic su “Nuovo flusso di lavoro” nell’angolo superiore sinistro per rinominare il flusso di lavoro.
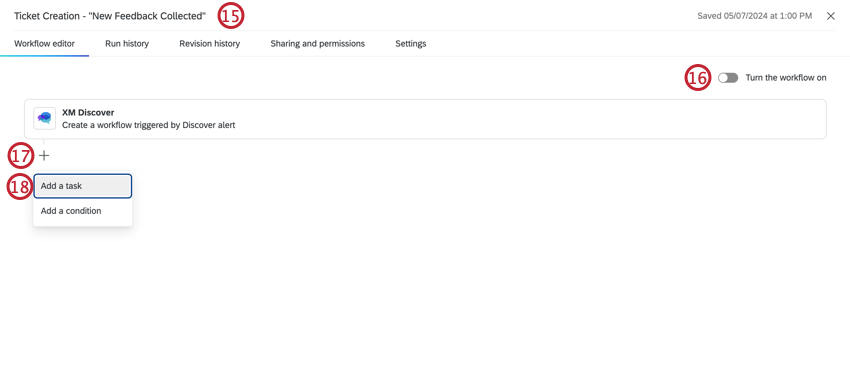
- Disattivare il flusso di lavoro per evitare che si attivi durante l’impostazione.
- Fare clic sul segno più ( + ) sotto l’evento Discover.
- Selezionare Aggiungi un’attività.
- Selezionare lattività Creazione ticket.
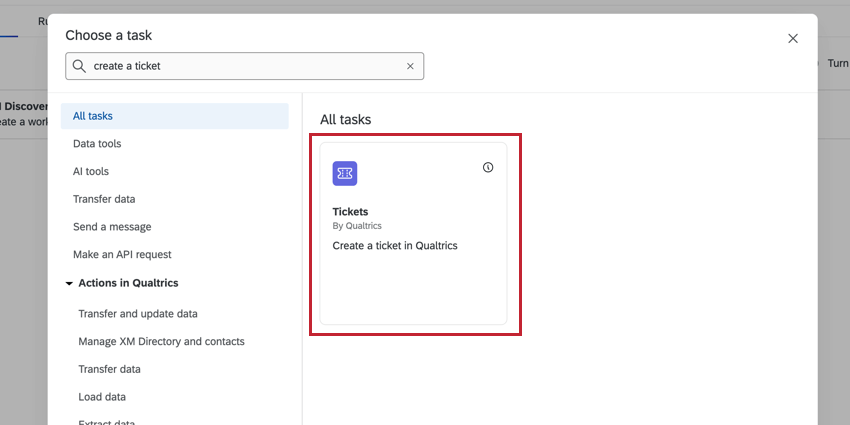
- Impostare la priorità. Può essere alto, medio o basso.
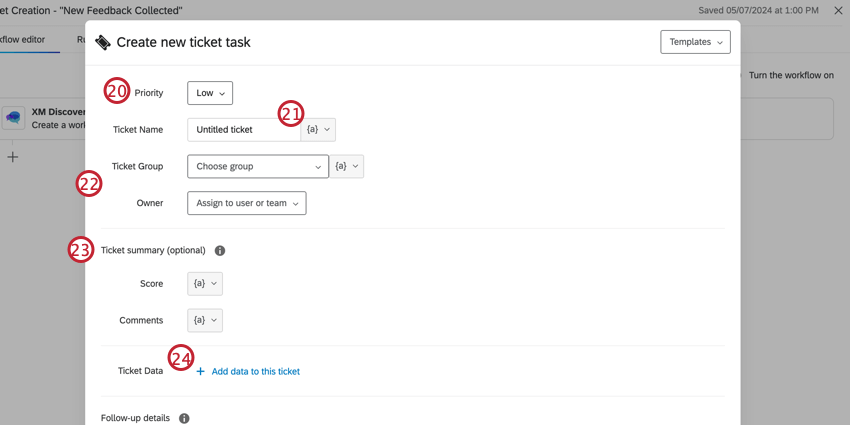
- Fare clic sul menu a discesa Testo trasferito ( { a } ) e selezionare un’opzione per assegnare dinamicamente un nome al ticket, ad esempio il nome dell’avviso o l’ID del documento.
- Selezionare il Gruppo di ticket e il Proprietario dai menu a discesa.
Consiglio Q: Il gruppo e il proprietario dei ticket dipendono dalla casella di posta che si sta creando per ricreare il flusso di lavoro. Per ulteriori informazioni, vedere Fase 1: Valutare l’attuale impostazione di Discover. - Aggiungere elementi al riepilogo dei ticket, se lo si desidera.
- Punteggio: Quando ci si collega a un avviso di scheda punteggi, è possibile aggiungere il campo Punteggio intelligente facendo clic sul menu a discesa Testo trasferito ( { a } ) avanti a Punteggio.
- Commenti: Aggiungere il campo Note per inserire il testo aggiunto alla casella delle note nei ticket creati manualmente.
- Avanti a Dati del ticket, fare clic su Aggiungi dati a questo ticket.
- Inserire il nome del campo dati dell’evento al punto 13.
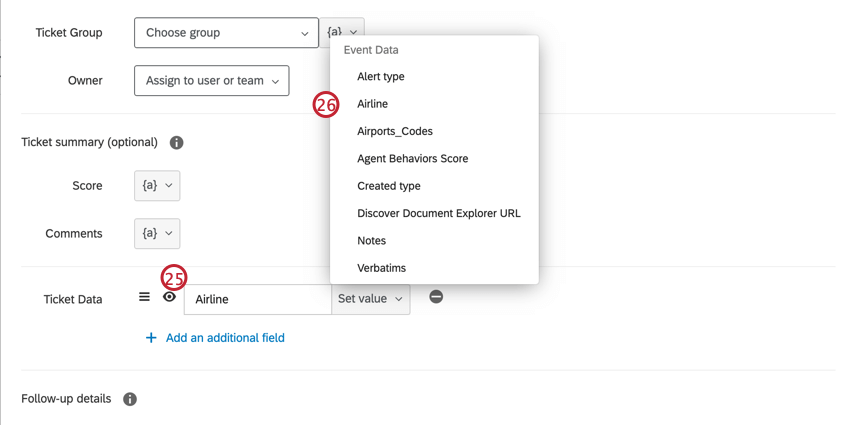
- Fare clic sul menu a discesa Imposta valore e selezionare il campo corrispondente.
Consiglio Q: il campo verbatim viene inserito automaticamente e può essere usato per creare un campo dati del ticket per visualizzare la frase che ha triggerato l’avviso all’interno del ticket. Per vedere il testo completo, aggiungere l’URL di Document Explorer per aprirlo in Studio.
- Configurare altri dettagli della creazione ticket, se lo si desidera. Per ulteriori informazioni, vedere Creazione ticket attività.
- Fai clic su Salva.
Fase 4: Utilizzo dei ticket in Engage
Una volta attivato l’avviso, verrà creato un nuovo ticket utilizzando l’attività del ticket di cui al punto 3. Per visualizzare i ticket, andare alla pagina Creazione ticket follow-up.
La pagina di follow-up mostrerà tutti i ticket di proprietà dell’utente o della sua squadra. Per ulteriori informazioni sulla navigazione nella pagina di follow-up, vedere Esperienza del proprietario del nuovo ticket.
Selezionare un ticket aperto per visualizzare il ticket generato dall’attività tickets. Tutti gli attributi di Discover vengono visualizzati nella sezione Dettagli ticket.
Creazione di ticket in Engage
Le funzioni presenti nel menu a tendina Strumenti ticket possono essere utili per l’utilizzo dei ticket in Engage. Per informazioni su elementi particolarmente utili, consultate le seguenti pagine di supporto:
- Impostazioni ticket: Varie opzioni di creazione ticket.
Consiglio Q: solo i BRAND ADMINISTRATOR possono accedere alle CREAZIONE TICKET.
- Formato dei ticket: Modificare i valori che vengono visualizzati nell’attività di creazione ticket a tutti gli utenti del brand.
- Gestisci autorizzazioni: Gestire le autorizzazioni dei gruppi di ticket.
- Gestisci i team: Assegnare le persone ai team di ticket, assegnare i ticket ai team per impostazione predefinita e creare code di ticket per assegnarli ai team.
- Gestisci code: Gestire le code di ticket e le impostazioni delle code.
DARE AGLI UTENTI LA POSSIBILITÀ DI CREARE TICKET
Gli utenti devono avere la Usa ticket Qualtrics per poter interagire con i ticket. È possibile utilizzare i tipi di utente per assegnare facilmente le autorizzazioni ai nuovi utenti del proprio brand.
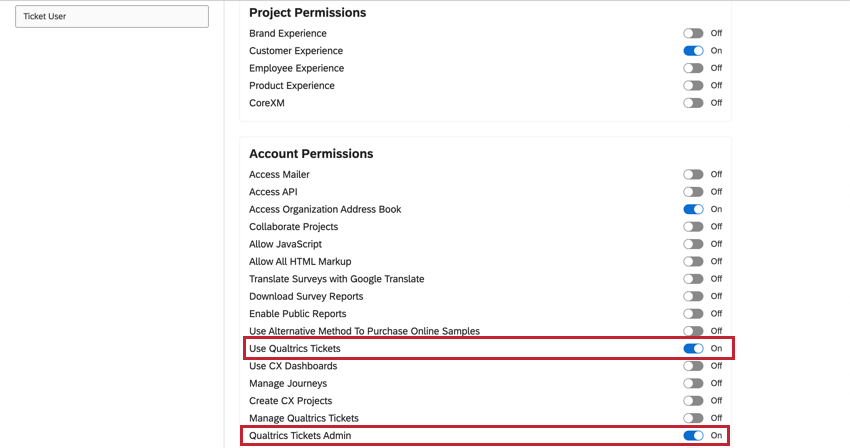
Utilizzo delle code dei ticket
Per creare ticket in Engage, fare clic sulla scheda Code nella pagina Follow-up e selezionare la coda appropriata dall’elenco a discesa. Per prendere un ticket, fare clic su Assegnati un ticket e si verrà assegnati come proprietari a un ticket di questa coda. Per ulteriori informazioni, vedere Code di ticket.
Ricreazione delle funzioni di Qualtrics Social Connect (QSC) Inbox in Creazione ticket
Molte funzioni dell’inbox QSC possono essere ricreate con la Creazione ticket. Per ulteriori informazioni su come sfruttare al meglio la piattaforma di creazione ticket Engage, consultare la tabella sottostante.
| Funzione Inbox di Social Connect (QSC) | Funzione di creazione ticket |
| 1. Organizzazione dei casi tramite le cartelle intelligenti.
2. Aggiungere tag ai casi per spostarli tra le Smart Folders (ad esempio, per farli avanzare nel processo di triage). |
Gli stati dei ticket personalizzati organizzano i ticket in diverse fasi del processo di triage. Aggiornare lo stato dei ticket per spostarli da una fase all’altra, invece di usare i tag. È possibile aggiungere una Causa principale al ticket per aggiungere un’altra classificazione, se necessario. |
| Aggiungere note per collaborare con i colleghi. | Creazione ticket. |
| Menzionare ( @ ) l’utente che ha creato il ticket per informarlo della risoluzione. | Inviate un’ e-mail di follow-up per chiudere il cerchio o per seguire i dettagli del ticket. Le e-mail di follow-up possono essere inviate all’utente che ha inviato il ticket o ai colleghi.
Consiglio Q: per chiudere il cerchio senza soluzione di continuità, create modelli di creazione ticket riutilizzabili, che raccolgano i messaggi salvati dalla libreria.
|
| Aprire il documento associato a un caso in Esplora documenti di Studio. | Aggiungere il campo “Discover Document Explorer URL” ai dati del ticket durante la creazione dell’attività ticket. In questo modo si ottiene un link nella creazione ticket su cui gli utenti possono fare clic per aprire l’Esplora documenti in una nuova scheda.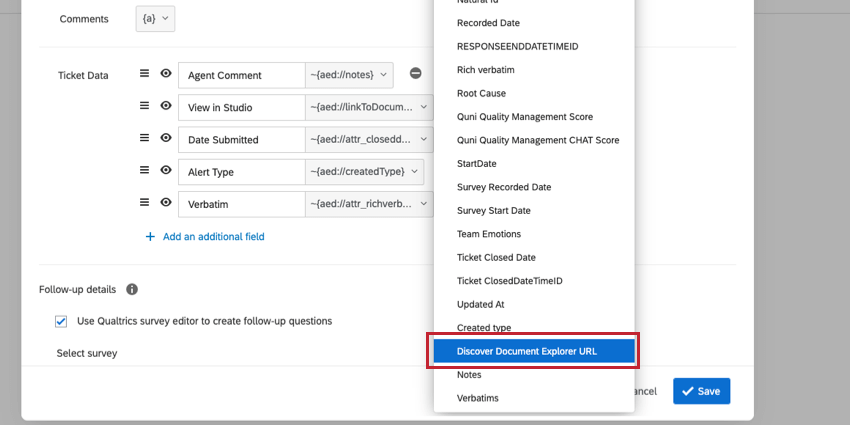 |
| Rilasciare le confutazioni. | Le confutazioni possono essere effettuate in Document Explorer, senza dover creare un ticket. Gli agenti possono inviare ticket di richiesta di confutazione tramite il flusso di lavoro Creazione ticket manuale in Esplora documenti.
CONSIGLIO Q: Per completare una confutazione, gli utenti devono avere l’autorizzazione Rebut Rubrics abilitata e l’accessibilità ai dati del progetto.
|
| Riassegnare i casi a un compagno di squadra in caso di escalation. | Riassegnare manualmente i ticket a un altro proprietario tramite il menu a tendina Assegna a nel ticket, oppure impostare un flusso di lavoro per riassegnare automaticamente i ticket in base a determinati criteri (ad esempio, più vecchi di 5 giorni).
Consiglio Q: gli amministratori possono fare in modo che i ticket vengano riassegnati solo ai membri di un gruppo specifico. In questo modo si può evitare la creazione di ticket da parte di persone estranee al team previsto.
|
| Assegnare un proprietario automatico ai nuovi casi. | I ticket possono essere assegnati automaticamente a singoli o a team. Inoltre, gli amministratori possono impostare l ‘assegnazione dinamica dei ticket per assegnare i proprietari in base alle serie di condizioni dei dati dei ticket. |
| Accedere alla lista dei casi archiviati. | I ticket chiusi rimangono nella libreria dei ticket. Filtro e ricerca dei ticket chiusi nella pagina di follow-up. |