Driver (Studio)
Informazioni sui conducenti
I driver vengono utilizzati per scoprire quali aspetti dei dati sono i migliori predittori di un particolare risultato.
Ecco le situazioni più comuni in cui l’uso degli autisti è una buona idea:
- Avete molti dati, un risultato di cui volete sapere di più e non sapete da dove iniziare la vostra indagine sui dati per ottenere informazioni XM attuabili.
- Avete semplificato un sondaggio e avete bisogno di un nuovo modo per individuare le aree problematiche chiave senza chiedere esplicitamente ai clienti.
- Si vuole ridurre il tempo di esplorazione.
Per informazioni sulla gestione dei driver, vedere Manager dei driver.
Come funzionano gli autisti
Questa sezione si concentra sui passaggi da seguire per analizzare i driver alla base dei dati.
Fase 1: Definire il risultato
Il primo passo è quello di definire il risultato, le cui cause si desidera indagare. Un risultato è un valore di attributo o un argomento di cui si vuole sapere di più. Ad esempio, se si vuole sapere che cosa guida le valutazioni dei detrattori, si può impostare il valore detrattore di un attributo corrispondente come risultato dell’indagine.
Ecco alcune buone pratiche per definire il risultato:
- Il risultato deve essere presente nei dati di XM Discover.
- I risultati binari sono i migliori. Ad esempio: vero o falso.
- Evitare esiti estremamente rari o comuni. Ad esempio, se il vostro risultato si verifica solo per 10 persone su 100.000, o 99.990 volte su 100.000.
È possibile definire l’esito dell’indagine quando si crea un driver.
Fase 2: Definizione dell’ambito
Definire l’ambito dell’indagine.
Il modo più comune per definire l’ambito è l’utilizzo di filtri per la data, ma è possibile applicare anche altri filtri, ad esempio per un prodotto o una località specifici.
Prendete in considerazione domande come:
- “Dobbiamo trovare i driver dei suoi risultati negli ultimi 3 mesi?”
- “Dobbiamo trovare i documenti solo da alcune fonti?”
Ecco alcune pratiche ottimali per definire l’ambito dell’indagine:
- Filtrate i feedback con valori vuoti per il vostro risultato.
- I dati più utili sono quelli recenti.
- Più dati sono meglio. Idealmente, l’indagine dovrebbe riguardare almeno 50.000 record. In genere, non si dovrebbero eseguire i driver se l’ambito comprende meno di alcune migliaia di record.
È possibile definire l’ambito dell’indagine quando si crea un driver.
Fase 3: selezionare i dati rilevanti
Definite gli attributi e gli argomenti da valutare come potenziali fattori che hanno portato al risultato nei vostri dati. Gli attributi e gli argomenti che hanno un numero scarso di valori nell’ambito selezionato sono contrassegnati da un’icona grigia di avvertimento. È improbabile che questi elementi siano utili all’indagine. Gli attributi e gli argomenti che non hanno valori nell’ambito selezionato sono contrassegnati da un’icona di avviso rossa. Questi oggetti non saranno utilizzati nell’indagine.
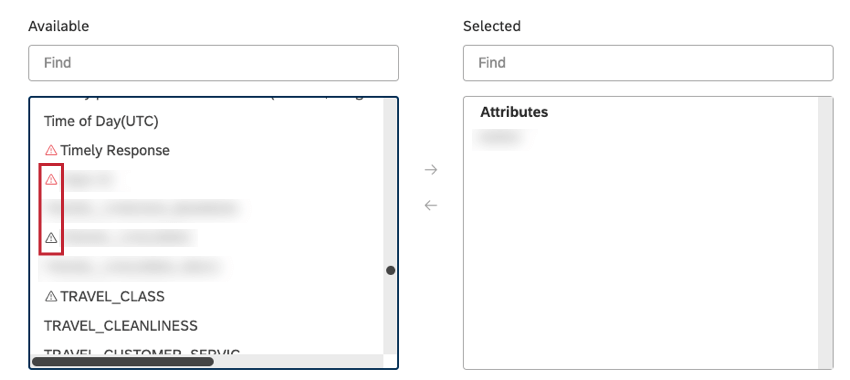
Ecco alcune buone pratiche per la selezione di attributi e argomenti:
- Utilizzate le vostre conoscenze aziendali per decidere se un driver derivato da un attributo o da un argomento sia perseguibile e rappresenti una nuova intuizione per voi.
- In generale, più argomenti e attributi si includono e meglio è. Costringere i driver a lavorare con un numero molto ridotto di attributi o argomenti riduce le opportunità di trovare correlazioni precedentemente sconosciute e nuove intuizioni.
- Evitare attributi e argomenti se lo sono:
- Vuoto
- Tutti hanno lo stesso valore
- Unico per ogni record, come gli ID
- Ovviamente non sono rilevanti per il vostro risultato o non è possibile agire su di essi
- È possibile raggruppare i valori di attributi simili in un unico “gruppo” utilizzando gli attributi derivati dalle categorie in Designer.
- È fondamentale che gli argomenti del modello siano ben definiti e pensati. Argomenti troppo ampi o troppo specifici daranno luogo a risposte non perseguibili.
È possibile selezionare i dati rilevanti quando si crea un driver.
Fase 4: Controllo a campione del conducente
Eseguire un controllo a campione per ottenere una rapida panoramica dei dati e verificare la presenza di potenziali problemi. Questo vi aiuterà a rispondere a domande come queste:
- “C’è un volume significativo?”
- “Con quale frequenza l’esito si verifica effettivamente nell’ambito selezionato?”
Quando si esegue il controllo a campione, è possibile che vengano visualizzati due tipi di messaggi:
- Suggerimenti blu: Indicano problemi che potete scegliere di risolvere o ignorare.
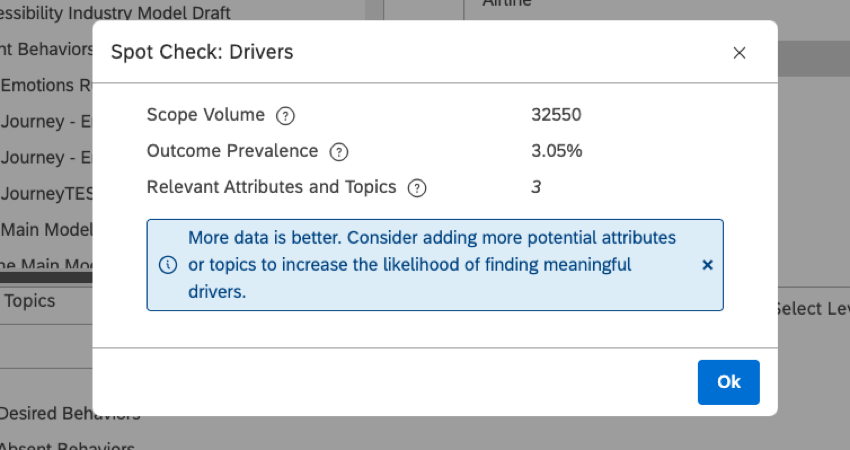
- Avvertenze rosse: Indicano problemi che devono essere risolti prima di poter utilizzare questi driver.
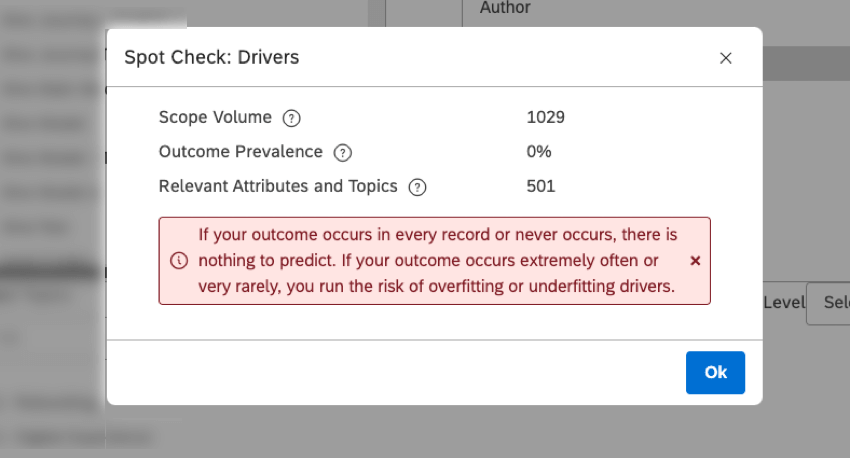
È possibile verificare i dati quando si crea o si modifica un driver.
Passo 5: trovare i driver
Dopo aver creato un driver, è necessario eseguire il driver per XM DISCOVER per trovare i driver effettivi nei dati. Per ulteriori informazioni, consultare la sezione Ricerca dei risultati del driver.
Fase 6: analizzare i driver
Una volta individuati i driver nei dati, è possibile visualizzarli e utilizzarli nei rapporti di scatter widget.
Quando i dati sono raggruppati per driver, è possibile classificarli in base al punteggio di impatto, consentendo di indagare ulteriormente sulla causa principale del problema. Per ulteriori informazioni, vedere Rapporti sui driver.
Panoramica della pagina dei driver
Questa sezione fornisce una panoramica della pagina Driver.
È possibile gestire i driver creati in Studio nella pagina Driver. Per accedere alla pagina Driver, fare clic sul menu Spazi e selezionare Driver.
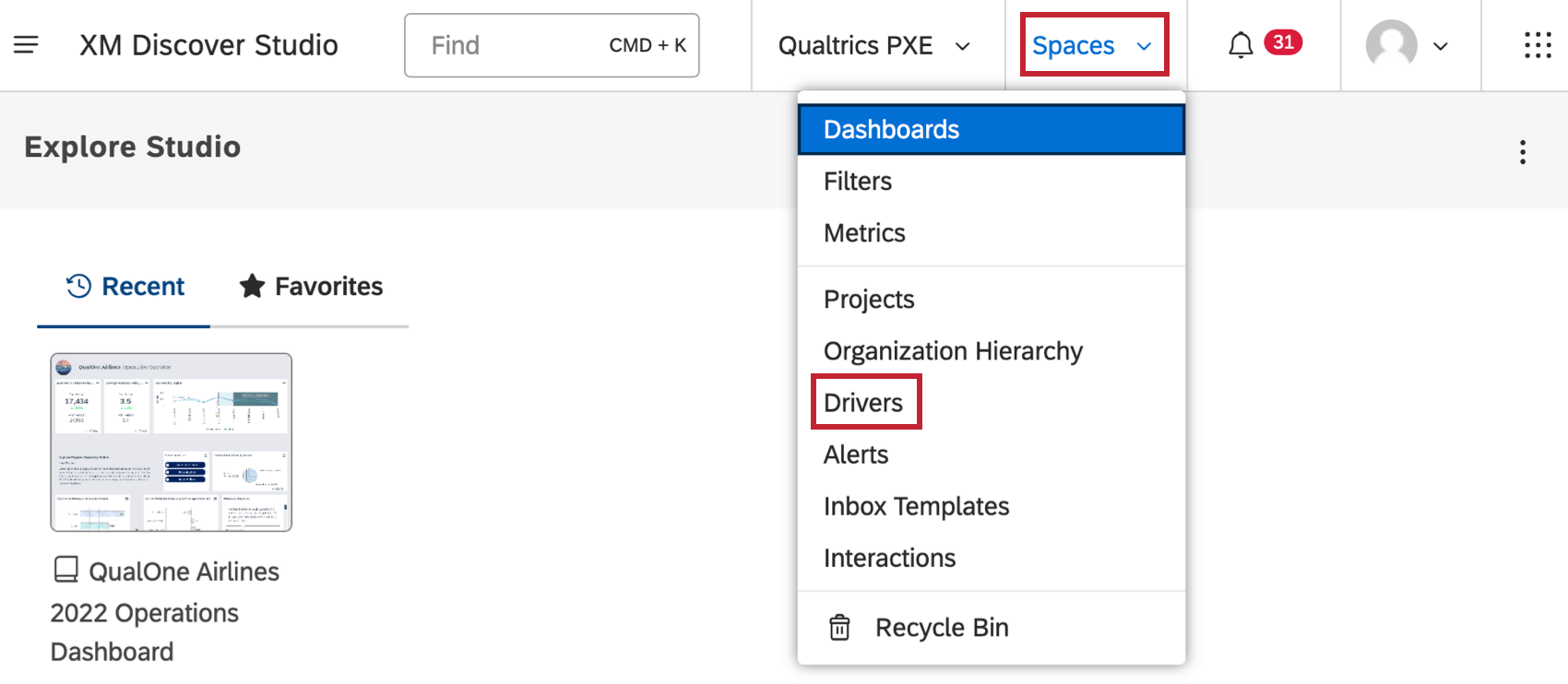
Nella pagina Driver è possibile eseguire le seguenti operazioni:
- Selezionare il progetto del Content Provider per visualizzare i suoi driver.
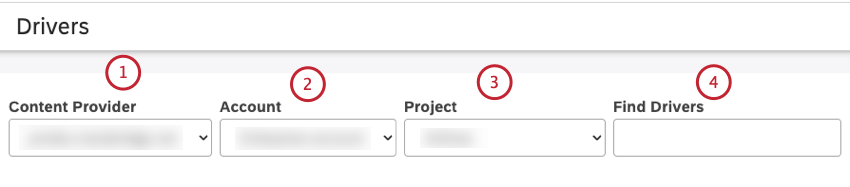
- Selezionate l’account pertinente se ne avete più di uno.
- Selezionate il progetto pertinente se avete più di un progetto.
- Cercare i conducenti per nome.
- Creare i driver.
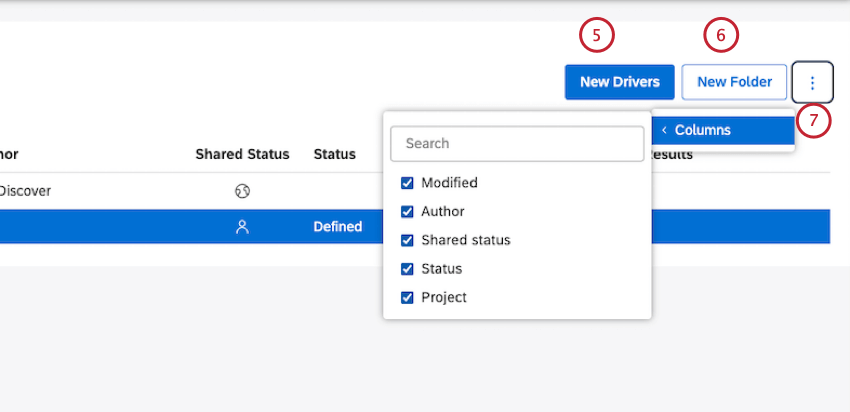
- Creare cartelle per organizzare i driver.
- Selezionare quali colonne opzionali devono essere visualizzate nella tabella.
Consiglio Q Questa impostazione è specifica dell’utente.
- A seconda della selezione corrente, è possibile selezionare la casella di controllo più in alto per selezionare tutti gli elementi o deselezionare la casella di controllo più in alto per deselezionare tutti gli elementi o deselezionare la casella di controllo più in alto per deselezionare gli elementi attualmente selezionati. Le selezioni non si applicano agli elementi nascosti e invisibili o filtrati da una query di ricerca.
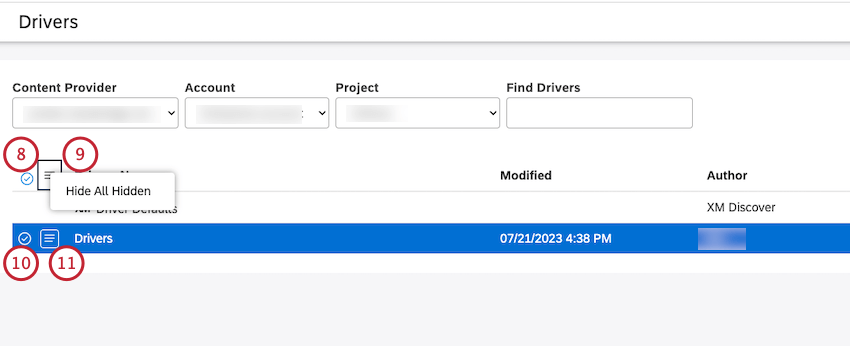
- Attivare o disattivare la visibilità dei driver nascosti in questa pagina.
- Selezionare la casella di controllo avanti a ciascun driver per selezionare più elementi ed eseguire azioni in blocco. Più selezioni condividono lo stesso menu delle azioni.
Consiglio Q: usare Maiuscole per selezionare più elementi contemporaneamente.
- Utilizzare il menu delle azioni per gestire i driver.
Consiglio Q: più selezioni condividono lo stesso menu delle azioni.
- Definire le impostazioni predefinite per i driver.
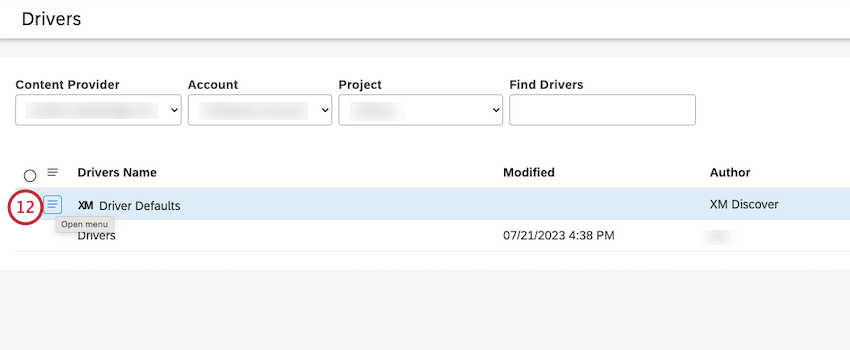
- Trova i driver o visualizza i risultati dei driver.
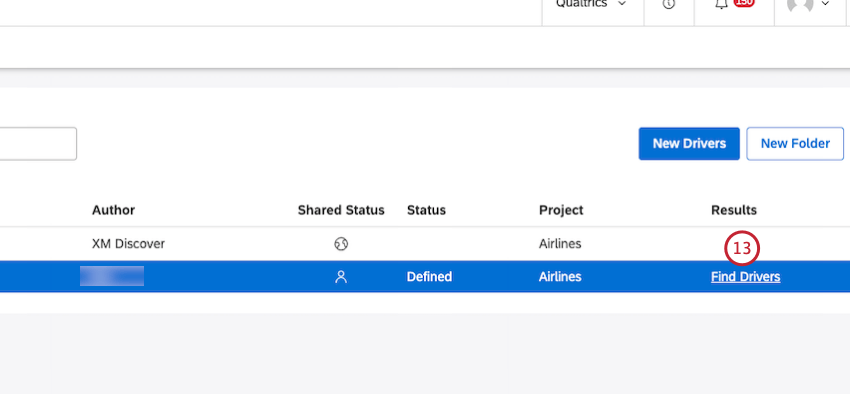
Panoramica della tabella dei driver
La tabella della pagina Driver fornisce le seguenti informazioni:
- Nome del conducente: Il nome del conducente.
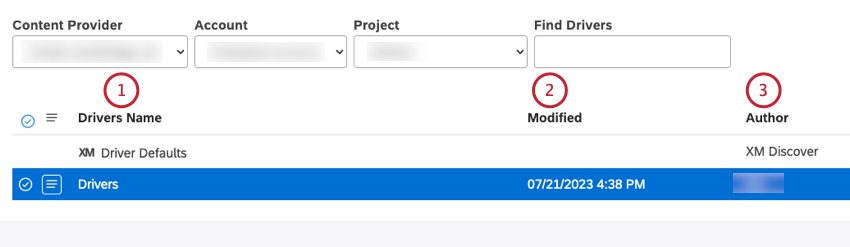
Consiglio Q: l’icona XM indica tutti gli oggetti di sistema nelle pagine di Studio.
- Modificato: L’ora in cui questo driver è stato creato o modificato l’ultima volta, in base alla zona oraria dell’utente corrente.
- Autorità: L’utente che ha creato il driver.
- Stato di condivisione: Mostra i seguenti stati di condivisione dei driver:
- Privato: un driver privato può essere utilizzato solo dall’utente che lo ha creato (quando si crea un driver in Studio, è privato per impostazione predefinita),
- Condiviso: un driver condiviso può essere utilizzato dagli utenti con cui è condiviso.
- Pubblico: un driver pubblico può essere utilizzato da tutti gli utenti dell’account principale.
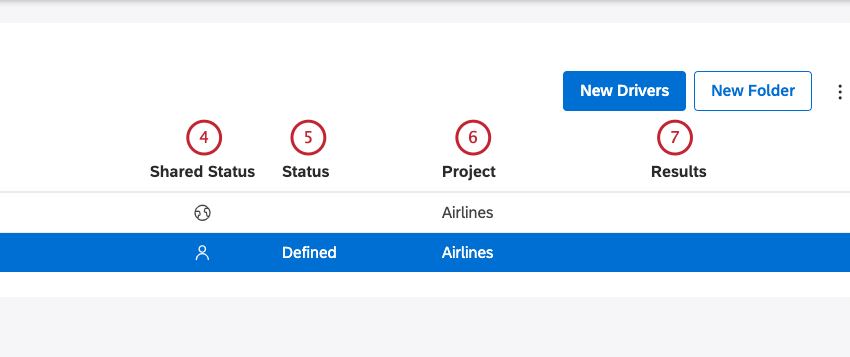
- Stato: Rapporti con i seguenti stati del driver:
- Definito: la definizione del driver è configurata, ma la ricerca dei driver non è stata avviata,
- In attesa: la generazione del driver è in corso, sta elaborando una richiesta o la richiesta è in attesa in una coda,
- Preparazione: la generazione dei driver è in corso e il set di dati è in fase di costruzione,
- Calcolo: la generazione dei driver è in corso e i driver vengono calcolati,
- Rapporti: la generazione del conducente è completa. I risultati sono pronti per essere visualizzati e presentati o
- Controllare il set di dati: la generazione del driver è stata completata e non sono stati trovati risultati. Questo può essere un risultato naturale se non si trovano driver forti, oppure può essere dovuto ad anomalie nei dati. Controllare il simbolo di pericolo per eventuali raccomandazioni o spiegazioni.
- PROGETTI: Il nome del progetto su cui si basa il driver.
- Risultati: A seconda dello stato dei rapporti del driver, è possibile eseguire le seguenti attività:
- Trovare i conducenti: Eseguire l’indagine.
- Visualizza i driver: Visualizza i risultati delle indagini.
Creazione di driver
La creazione di un driver consente di impostare un’indagine che risponde alla domanda “Quali dei seguenti aspetti dei miei dati sono i migliori predittori di un particolare risultato nei miei dati?”
- Fare clic sul menu Spazi.

- Fare clic su Driver.
- Selezionare il progetto del fornitore di contenuti da utilizzare.
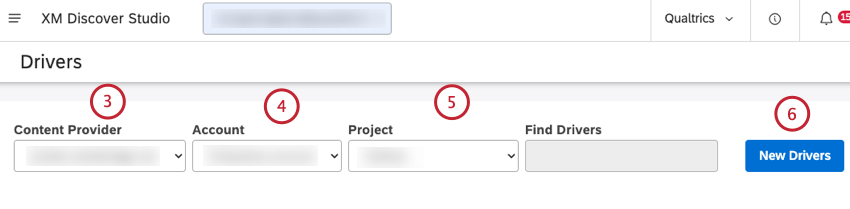
- Se si ha accesso a più di un account, selezionare l’account pertinente.
- Se si ha accesso a più di un progetto, selezionare il progetto pertinente.
- Fare clic sul pulsante Nuovi driver.
- Nella finestra Modifica driver (o nella finestra Modifica driver predefiniti se si stanno impostando i driver predefiniti), è possibile definire l’esito, l’ambito e i dati rilevanti per l’indagine. Inserire un nome per l’indagine nella casella Nome del driver.
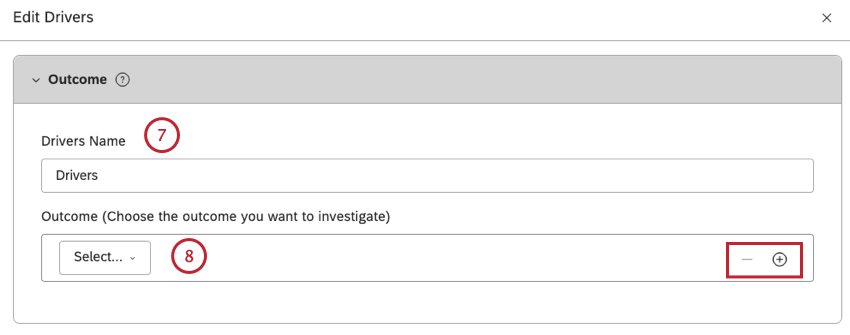
- Selezionate il sottoinsieme dei dati da utilizzare come risultato dell’indagine.
Consiglio Q: fare clic sull’icona più ( + ) per aggiungere un sottoinsieme di dati. Fare clic sull’icona meno per rimuovere un sottoinsieme di dati.
- Nella sezione Ambito, è possibile limitare l’ambito dell’indagine a un determinato periodo di tempo, a una regione geografica, a un cliente demografico o ad altri criteri. Selezionare le date da e a per definire il periodo di tempo dell’indagine.
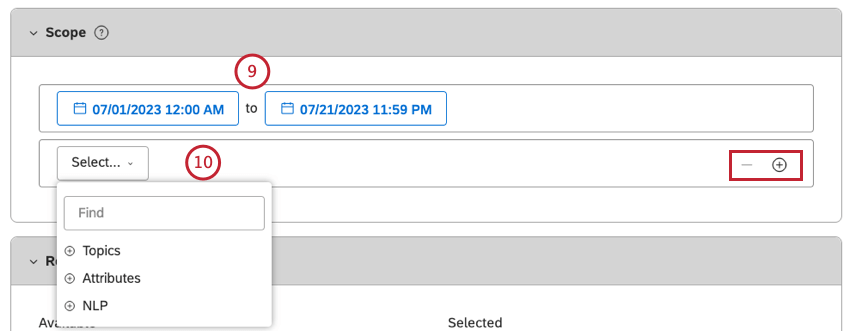
- Selezionare fino a 5 filtri aggiuntivi. Per ulteriori informazioni, vedere Creazione di un filtro.
Consiglio Q: fare clic sull’icona più ( + ) per aggiungere un altro filtro. Fare clic sull’icona meno ( – ) per rimuovere un filtro.Consiglio q: poiché gli attributi e le entità NLP possono avere un numero significativo di valori, potrebbe essere necessario digitare un numero sufficiente di caratteri per ottenere una lista raffinata di risultati.
- Se il valore che si sta cercando non è tra i primi 20 valori, fare clic su Carica altro per visualizzare i 20 valori avanti.
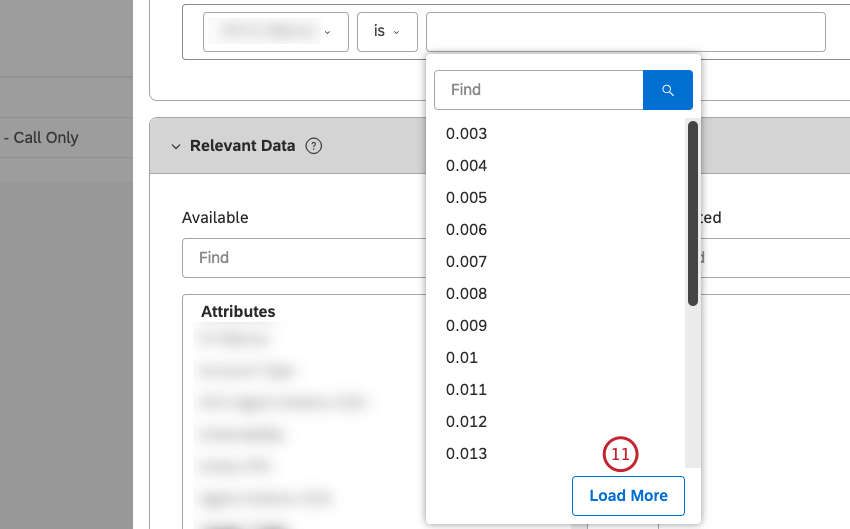 Consiglio Q: è possibile utilizzare il pulsante Carica altro per ignorare i risultati memorizzati nella cache e ottenere i valori più recenti dal fornitore di contenuti.
Consiglio Q: è possibile utilizzare il pulsante Carica altro per ignorare i risultati memorizzati nella cache e ottenere i valori più recenti dal fornitore di contenuti. - Nella sezione Dati rilevanti, è possibile selezionare gli attributi e gli argomenti da valutare come potenziali fattori che hanno portato al risultato nei dati. Per selezionare un attributo da valutare, individuarlo nella colonna Disponibile a sinistra e selezionarlo.
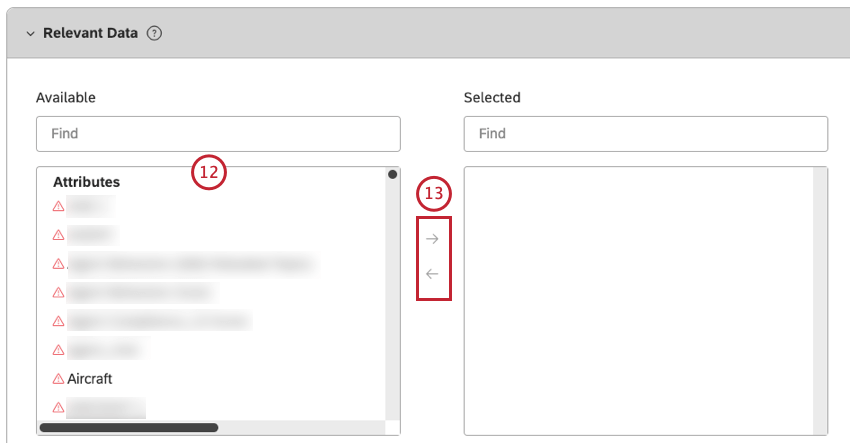
Consiglio Q: inserire il nome dell’attributo nella casella di ricerca per trovarlo rapidamente.
- Fare clic sulla freccia rivolta a destra per spostare l’attributo nella colonna Selezionato a destra.
Consiglio Q: fare clic sulla freccia rivolta a sinistra per rimuovere un attributo dalla colonna Selezionati .
- Gli attributi e gli argomenti che hanno un numero scarso di valori nell’ambito selezionato sono contrassegnati da un’icona grigia di avvertimento. È improbabile che questi elementi siano utili all’indagine. Gli attributi e gli argomenti che non hanno valori nell’ambito selezionato sono contrassegnati da un’icona di avviso rossa. Questi oggetti non saranno utilizzati nell’indagine.
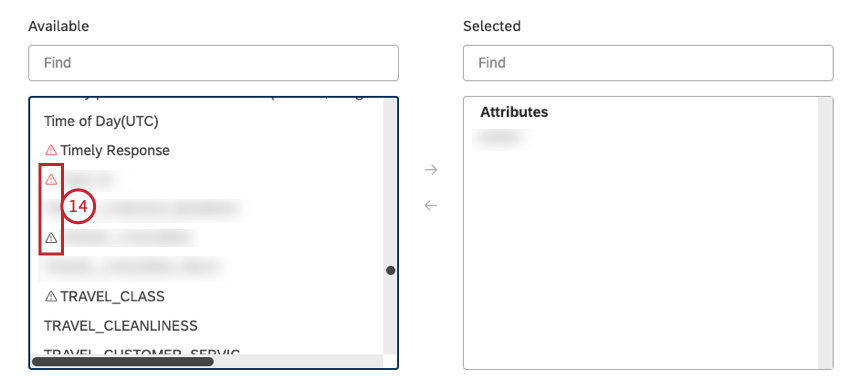
- Per selezionare un argomento da valutare, individuare il modello corrispondente nella colonna Disponibile a sinistra e selezionarlo.
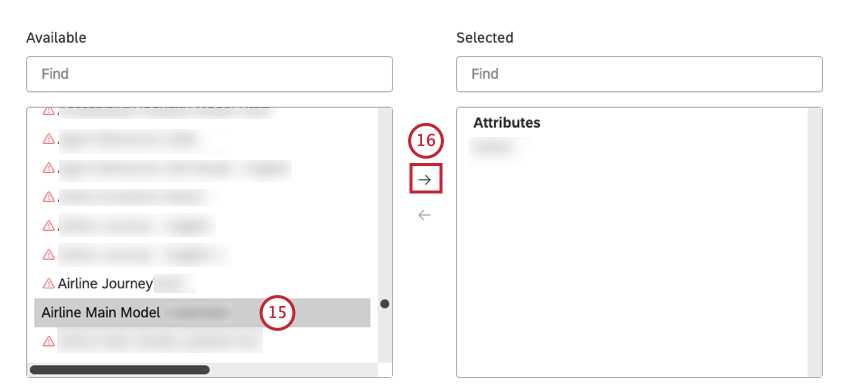
Consiglio Q: inserire il nome del modello nella casella di ricerca per trovarlo rapidamente.
- Fare clic sulla freccia rivolta a destra per spostare il modello nella colonna Selezionato a destra.
- Selezionare il modello nella colonna Selezionato.
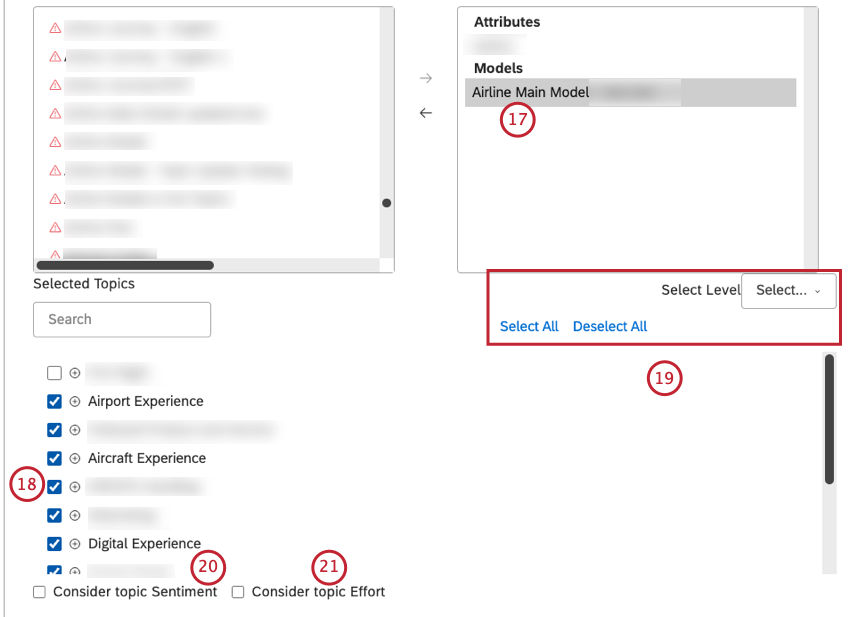
- Selezionate 1 o più argomenti rilevanti nella sezione Argomenti selezionati.
- Fare clic su Seleziona tutto, Deseleziona tutto e Seleziona livello per accelerare il processo.
Consiglio Q: Tutti gli argomenti selezionati saranno inclusi e potranno essere restituiti come potenziali conducenti. Si tratta di una differenza rispetto ai widget, in cui vengono visualizzati solo gli argomenti selezionati di un determinato livello.
- Selezionare la casella di controllo Analisi del sentiment dell’argomento per includere l’analisi del sentiment dell’argomento nei dati rilevanti per l’indagine. Questo passaggio è facoltativo.
- Selezionare la casella di controllo Considera l’impegno dell’argomento per includere l’impegno dell’argomento nei dati rilevanti per l’indagine. Questo passaggio è facoltativo.
Consiglio Q: è possibile integrare i driver con le rubriche valutando gli argomenti in base a un modello di punteggio.
- Fare clic sul pulsante Spot Check per ottenere una rapida panoramica dei dati e verificare la presenza di eventuali problemi.
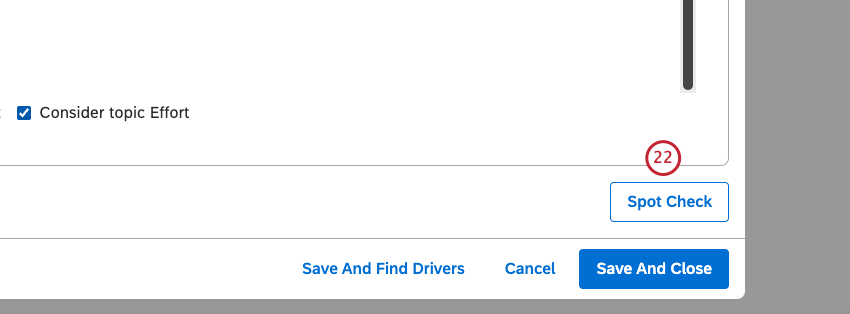
- È possibile che venga visualizzato uno dei seguenti messaggi: Suggerimenti blu: indicano problemi che possono essere risolti o ignorati o Avvisi rossi: indicano problemi che devono essere risolti prima di poter utilizzare questi driver.
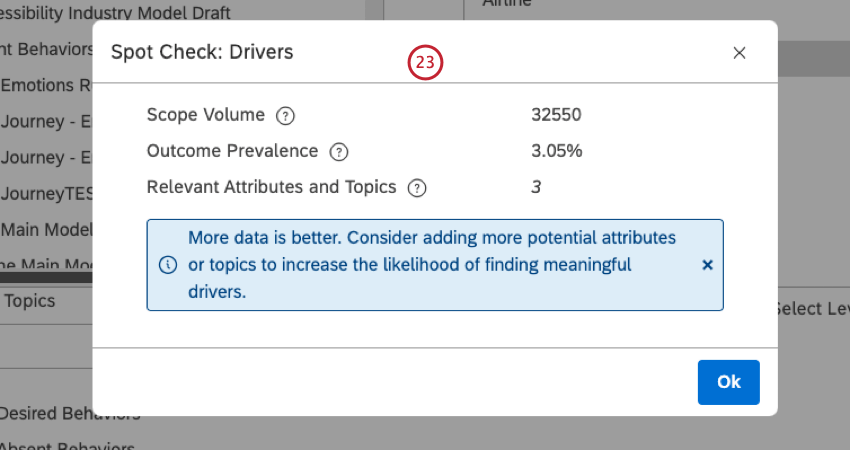
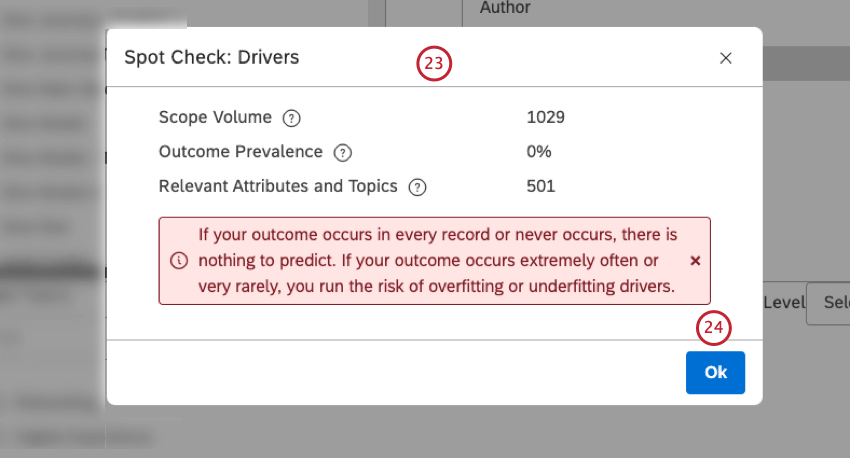
- Fare clic su Ok.
- Una volta impostato il driver, fare clic sul pulsante Salva e chiudi.
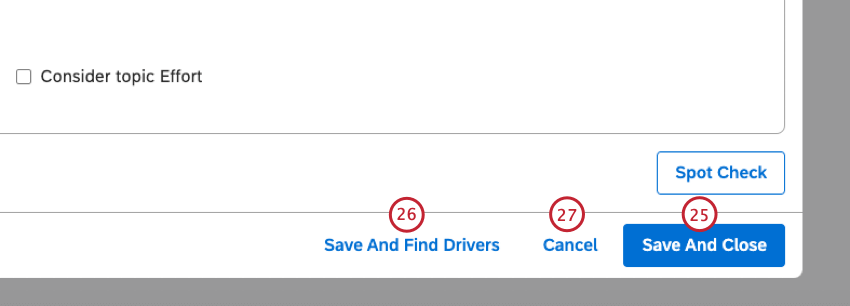
- Fare clic su Salva e trova driver per salvare il driver ed eseguire l’indagine.
Consiglio Q: questa opzione è disponibile solo se non ci sono problemi critici con il driver.
- Fare clic su Annulla per chiudere la finestra Modifica driver senza salvare il driver.
Impostazione delle impostazioni predefinite del driver
Quando si crea un nuovo driver, è possibile definire l’ambito e le impostazioni dei dati rilevanti da utilizzare per impostazione predefinita. Le impostazioni predefinite sono specifiche per il progetto e condivise con tutti gli utenti dell’account principale.
- Fare clic sul menu Spazi.

- Fare clic su Driver.
- Selezionare il progetto del fornitore di contenuti da utilizzare.
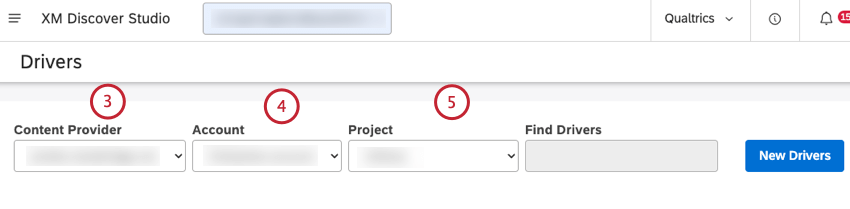
- Se si ha accesso a più di un account, selezionare l’account pertinente.
- Se si ha accesso a più di un progetto, selezionare il progetto pertinente.
- Individuare XM Driver Defaults nella tabella della pagina Driver nella colonna Nome driver .
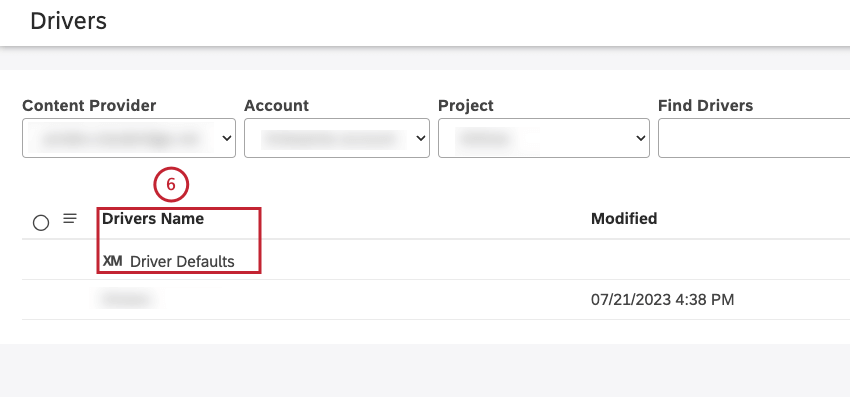
- Fare clic sul menu delle azioni avanti a Predefiniti driver XM.
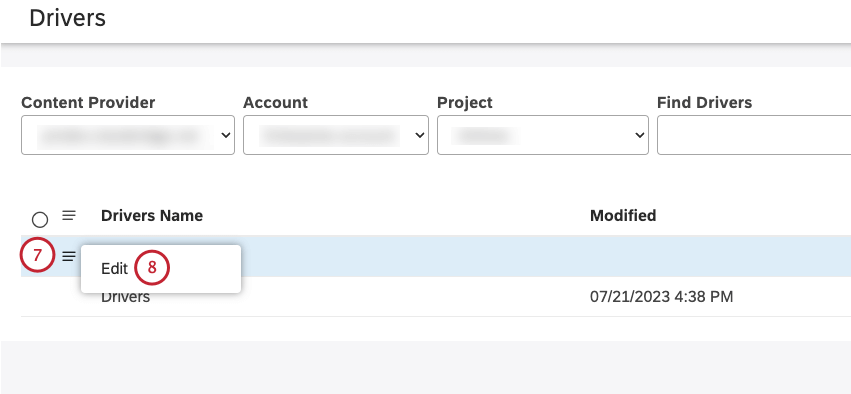
- Selezionare Modifica.
- Per informazioni su come definire l’esito, l’ambito e i dati rilevanti per l’indagine, vedere Creazione di driver in Studio (passaggi da 9 a 24).
- Fare clic sul pulsante Salva impostazioni predefinite in basso a destra della finestra Modifica driver per salvare queste impostazioni.
- In alternativa, fare clic su Annulla per chiudere la finestra Modifica driver senza salvare le impostazioni.