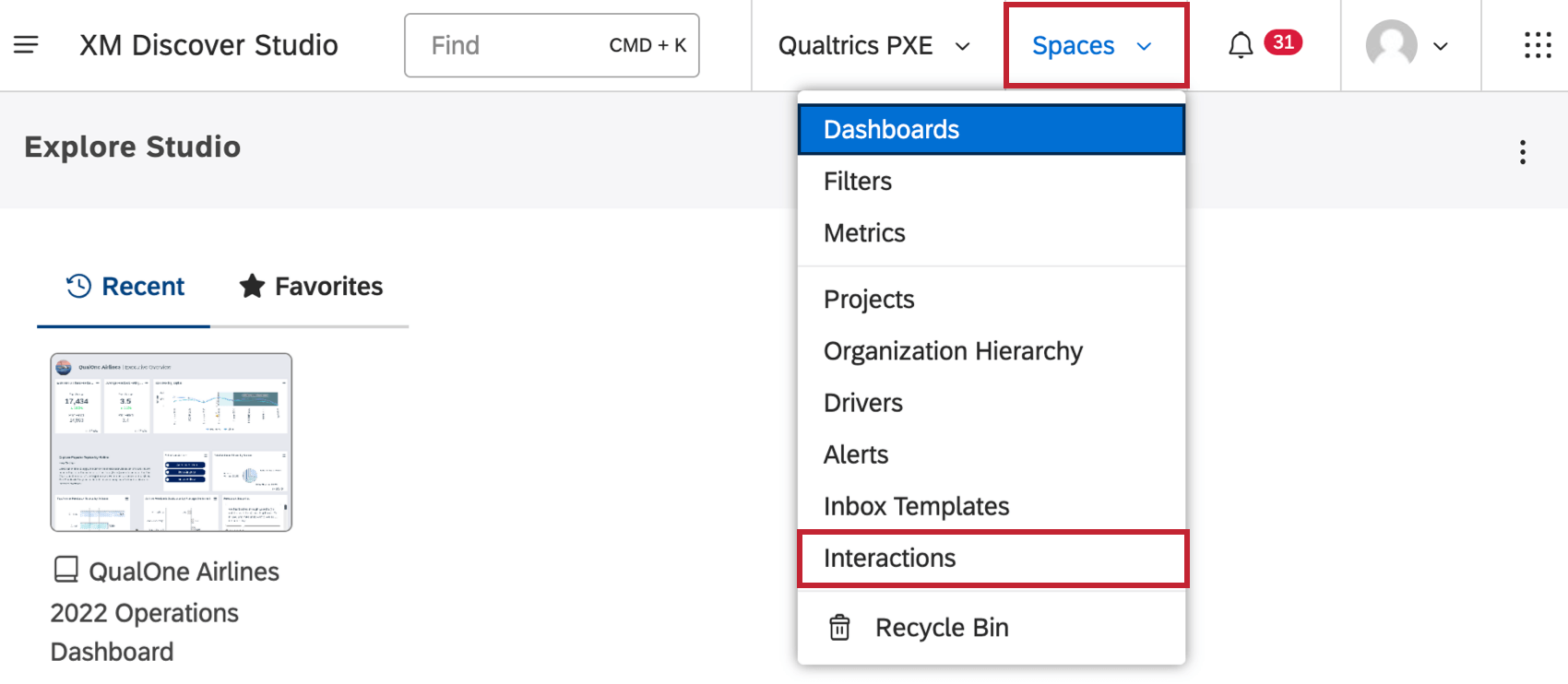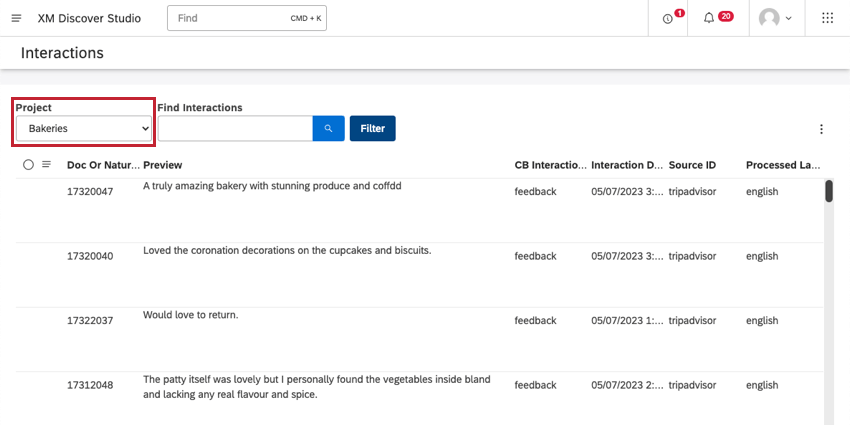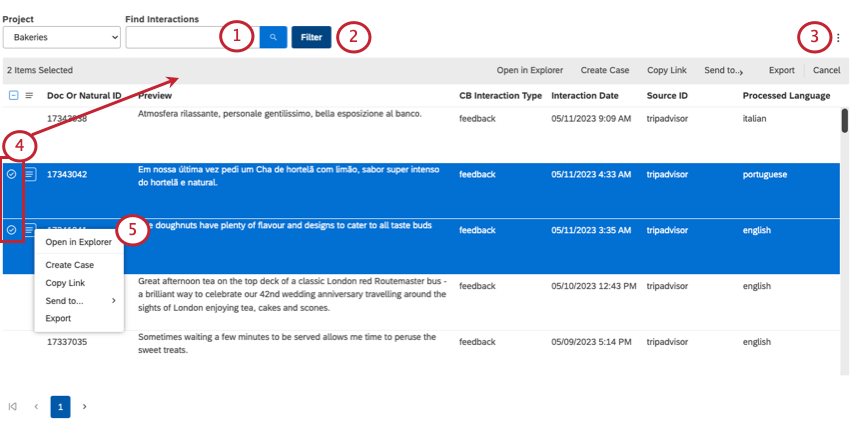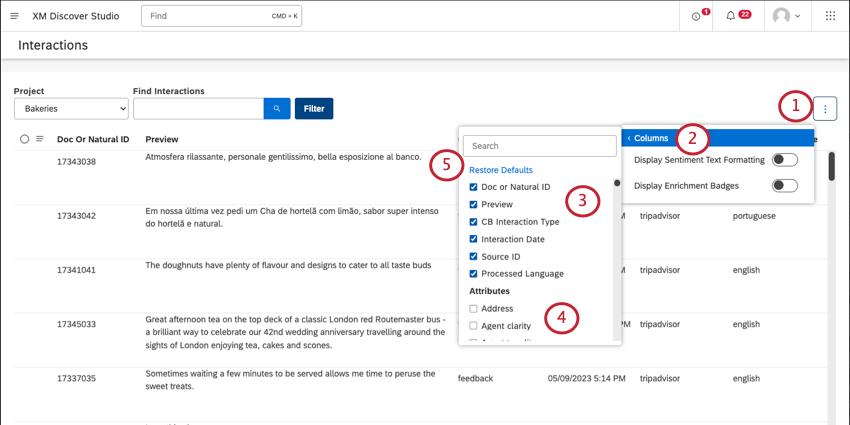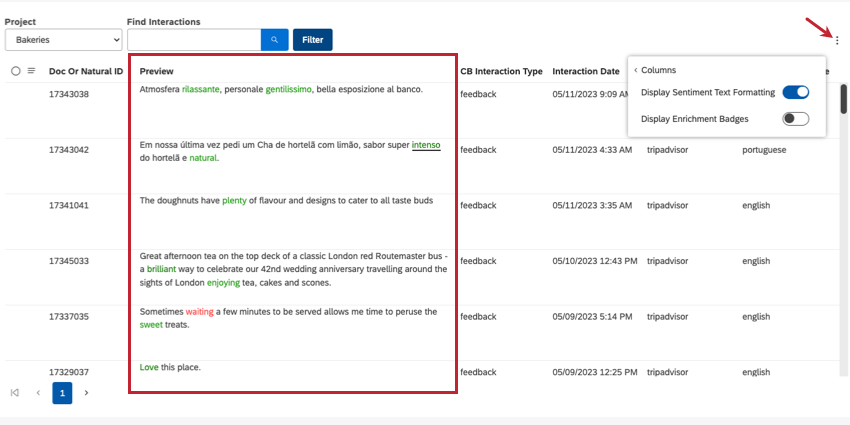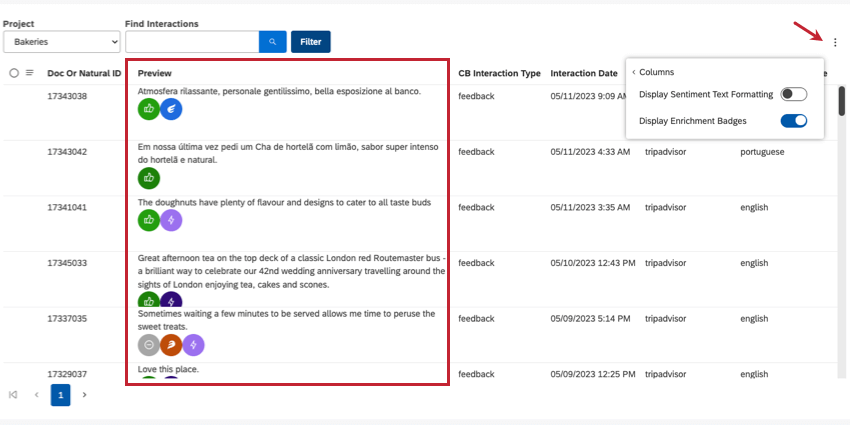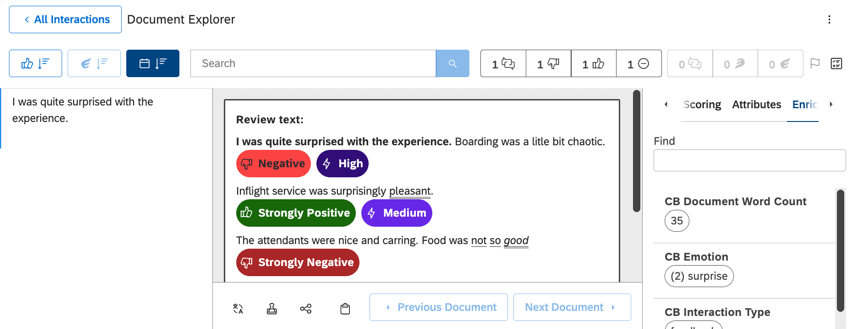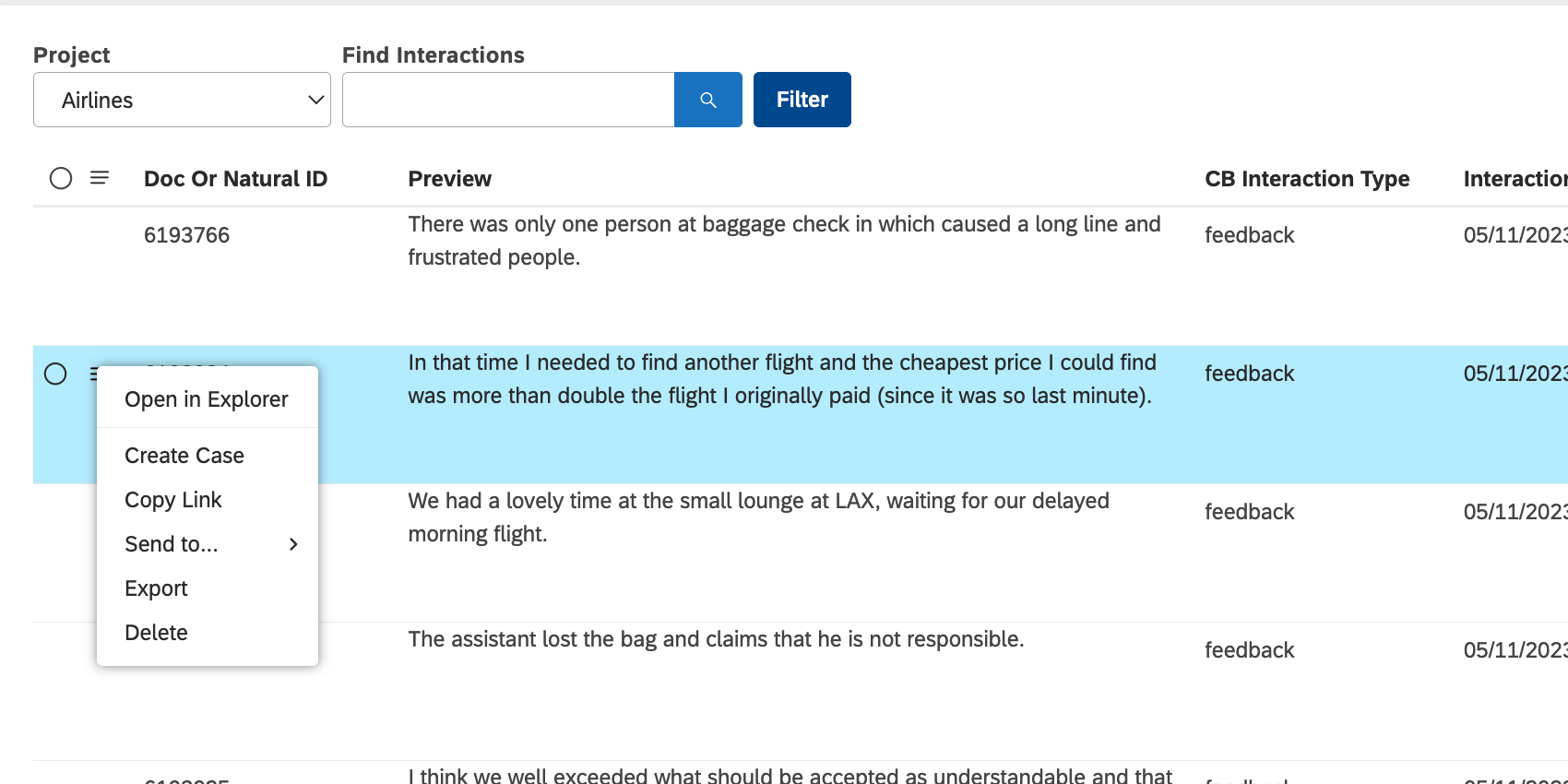Esplorare le interazioni (Studio)
Informazioni sulle interazioni
Le interazioni comprendono tutti i feedback, le chiamate e le chat dei clienti inclusi nei progetti. È possibile sfogliare facilmente tutte le interazioni ed eseguire diverse performance, ad esempio:
- Aggiunta di attributi o modelli alle interazioni.
- Feedback, condivisione ed esportazione dei record di feedback.
- Eliminazione dei record di interazione in conformità al GDPR e ad altre politiche sulla privacy dei dati.
- Accessibilità ai singoli record.
- Performance su record in blocco.
Visualizzazione delle interazioni
Per visualizzare le interazioni, fare clic sul menu Spazi e selezionare Interazioni.
Utilizzare il menu a tendina Progetti per visualizzare le interazioni associate a diversi progetti.
Navigazione nelle interazioni
Vediamo alcune delle cose che si possono fare nella pagina Interazioni.
- Trova interazioni: Una barra di ricerca. Per sapere come funziona la ricerca, vedere Informazioni sul filtro di testo.
- FILTRO: Restringere le interazioni visualizzate in base a diversi criteri. Vedere Filtro delle interazioni.
- Fare clic su questo menu per scegliere le colonne da visualizzare, per abilitare il testo di analisi del sentiment o per abilitare i badge di arricchimento.
- Quando si selezionano più interazioni, le azioni di massa appaiono come un banner in alto con le seguenti opzioni:
- Apri in Explorer: Apre l’interazione nell’Esplora documenti.
- Crea caso: Creare un caso nella casella di posta elettronica di Social Connect. I casi possono essere utilizzati per tenere traccia di una serie di attività e problemi da risolvere.
Consiglio Q: Questa opzione viene visualizzata solo se si dispone dell’autorizzazione per la Creazione manuale di casi, che fa parte della soluzione Gestione della qualità del Contatto Center.
- Copia link: Condividere l’interazione come link. Vedere Condivisione delle interazioni.
- Invia a: Aggiungere interazioni a un dashboard nuovo o esistente. Vedere Condivisione delle interazioni.
- Esportazione: Esporta le interazioni selezionate.
- Cancellare: Cancellare le interazioni. Questa opzione compare solo per gli utenti con accesso amministrativo a un progetto.
- Annulla: Deseleziona le interazioni e non esegue alcuna performance.
- Fare clic sul menu a tendina avanti a un’interazione per visualizzare una lista di azioni che si possono eseguire. Queste azioni sono le stesse se è stata selezionata una sola o più interazioni:
- Apri in Explorer: Apre l’interazione nell’Esplora documenti.
- Crea caso: Creare un caso nella casella di posta elettronica di Social Connect. I casi possono essere utilizzati per tenere traccia di una serie di attività e problemi da risolvere.
Consiglio Q: Questa opzione viene visualizzata solo se si dispone dell’autorizzazione per la Creazione manuale di casi, che fa parte della soluzione Gestione della qualità del Contatto Center.
- Copia link: Condividere l’interazione come link. Vedere Condivisione delle interazioni.
- Invia a: Aggiungere interazioni a un dashboard nuovo o esistente. Vedere Condivisione delle interazioni.
- Esportazione: Esporta le interazioni selezionate.
- Cancellare: Elimina l’interazione. Questa opzione compare solo per gli utenti con accesso amministrativo a un progetto.
Selezione delle colonne da visualizzare
Selezionare quali attributi, arricchimenti o modelli visualizzare come colonne nella tabella delle interazioni.
- Fare clic sul menu in alto a destra.
- Passare il mouse sulle colonne.
- Selezionare le colonne che si desidera visualizzare.
Consiglio Q: utilizzare la barra di ricerca per cercare attributi, arricchimenti e modelli per nome.
- Deselezionare le colonne che non si desidera visualizzare.
- Per ripristinare le colonne predefinite, fare clic su Ripristina impostazioni predefinite.
Visualizzazione dell’analisi del sentiment Formattazione del testo
È possibile mostrare o nascondere l’analisi del sentiment in linea per la colonna Anteprima.
Fare clic sul menu in alto a destra e selezionare Visualizza analisi del sentiment formattazione del testo.
Visualizzazione dei badge di arricchimento
È possibile mostrare o nascondere i badge di arricchimento, come l’analisi complessiva del sentiment della frase, lo sforzo e l’intensità emotiva.
Fare clic sul menu in alto a destra e selezionare Visualizza badge di arricchimento.
Eliminazione delle interazioni
È possibile eliminare le interazioni in tutti i sistemi XM Discover.
- Fare clic sul menu Spazi.
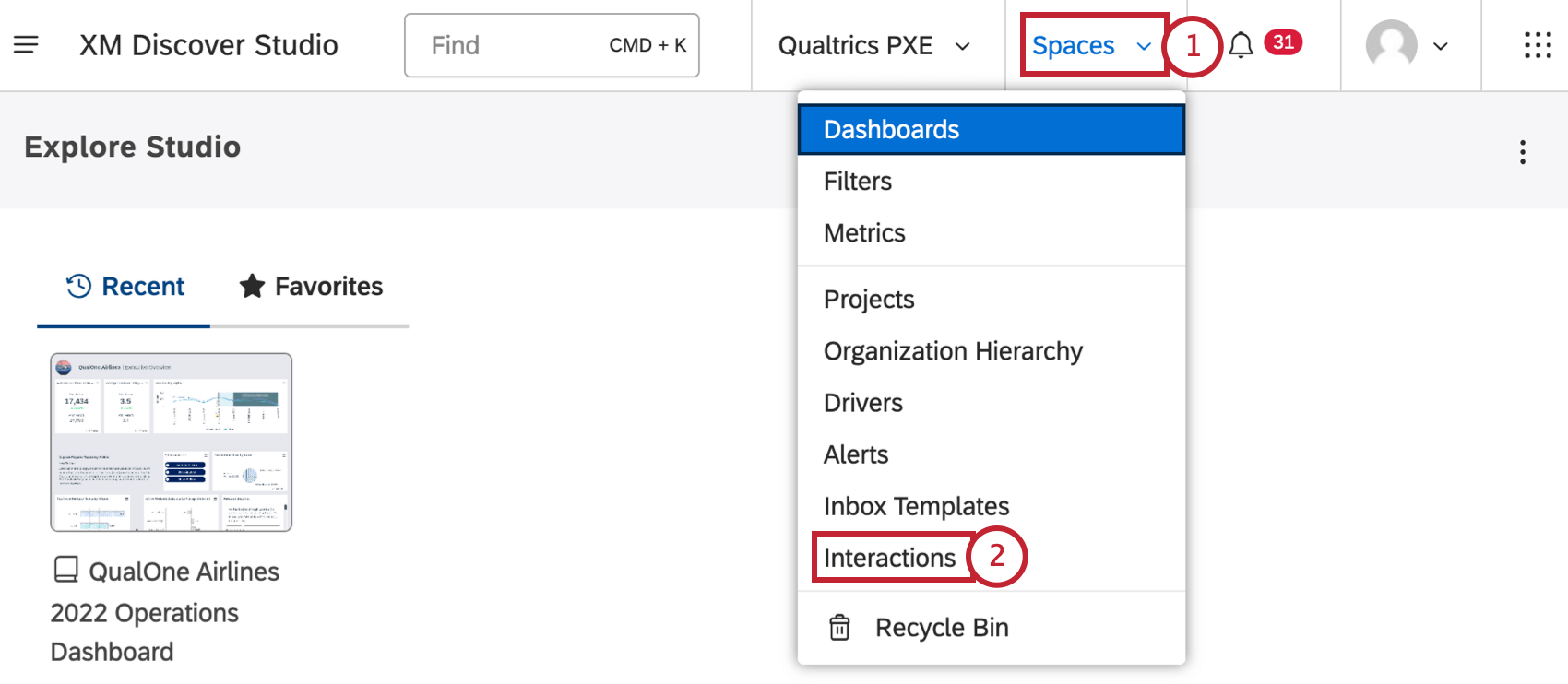
- Selezionare le interazioni.
- Utilizzare il menu a tendina Progetti per visualizzare le interazioni associate a diversi progetti.
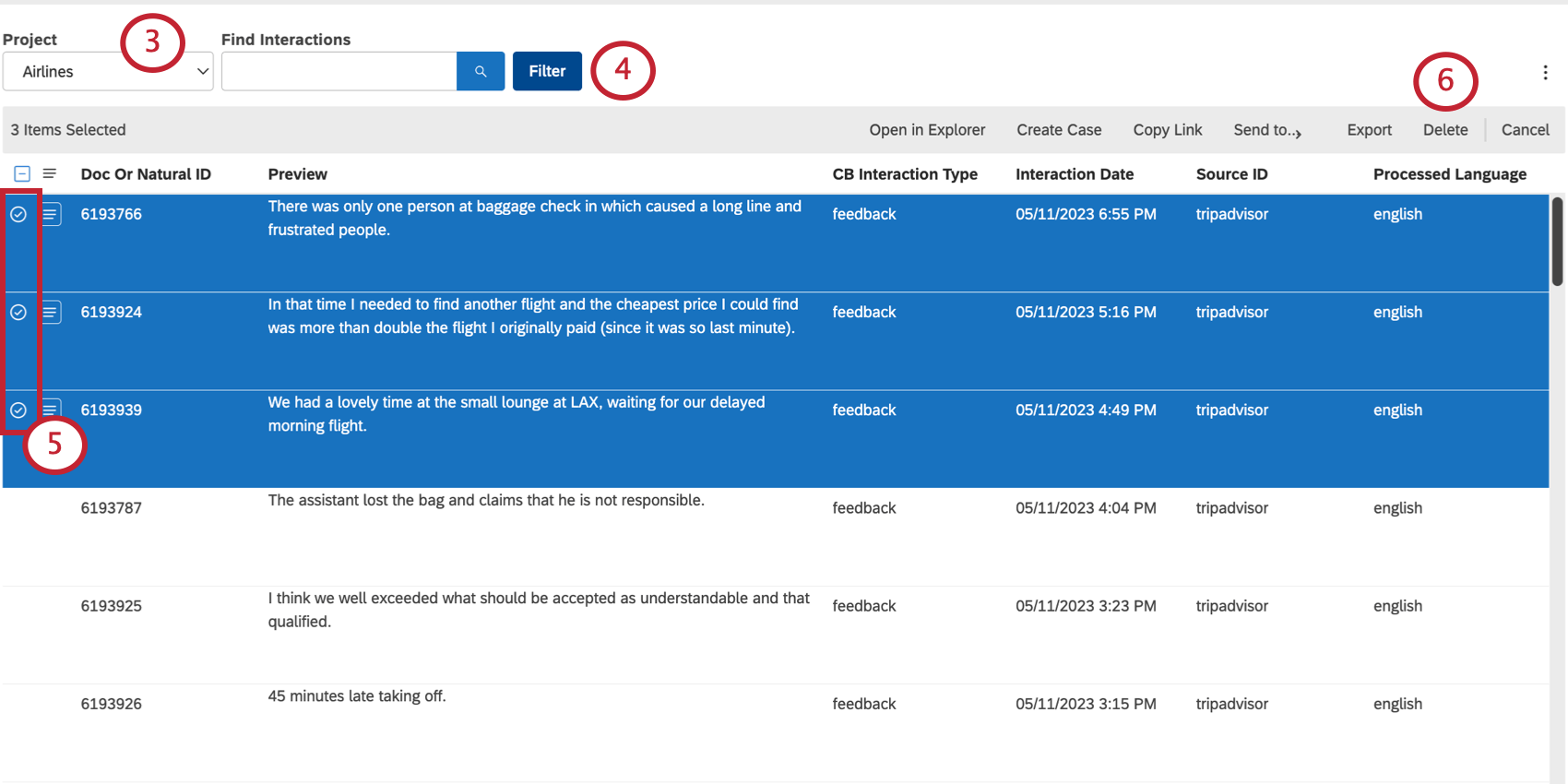 Consiglio Q: potrebbe essere necessario scegliere un account e un fornitore di contenuti, a seconda di ciò a cui si ha accesso.
Consiglio Q: potrebbe essere necessario scegliere un account e un fornitore di contenuti, a seconda di ciò a cui si ha accesso. - Regolare i filtri per trovare le interazioni da eliminare (opzionale).
- Selezionare le interazioni che si desidera eliminare.
Consiglio Q: è possibile eliminare solo fino a 5 interazioni alla volta.
- Fare clic su Elimina nel banner in alto.
- Scegliere uno dei seguenti motivi per l’eliminazione dei record:
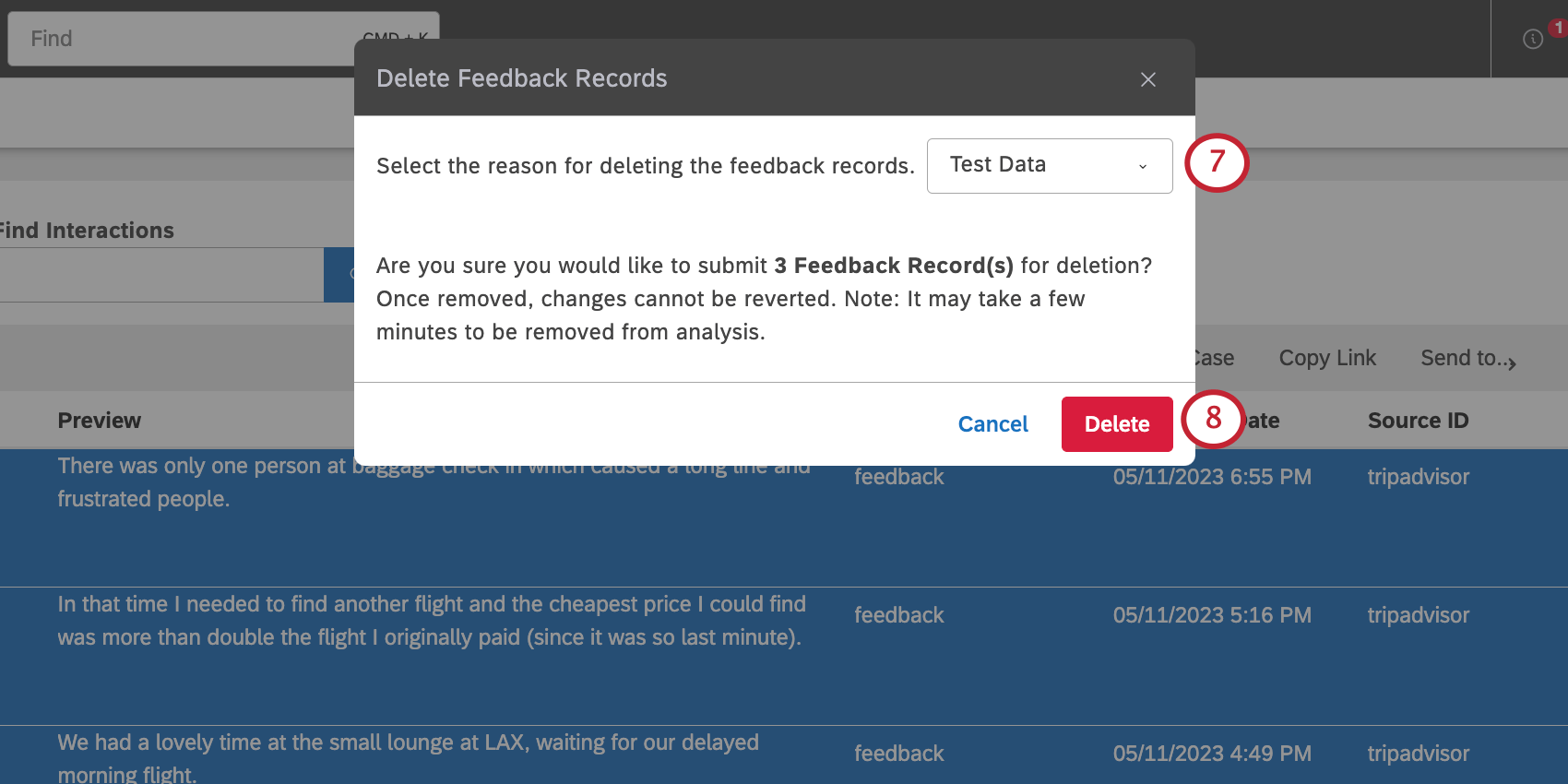
- Conformità al GDPR/CCPA
- Dati PII
- Dati imprecisi
- Vecchi dati
- Dati test
- Altro
Consiglio Q: il motivo selezionato sarà documentato nel registro di sicurezza.
- Fare clic su Elimina.