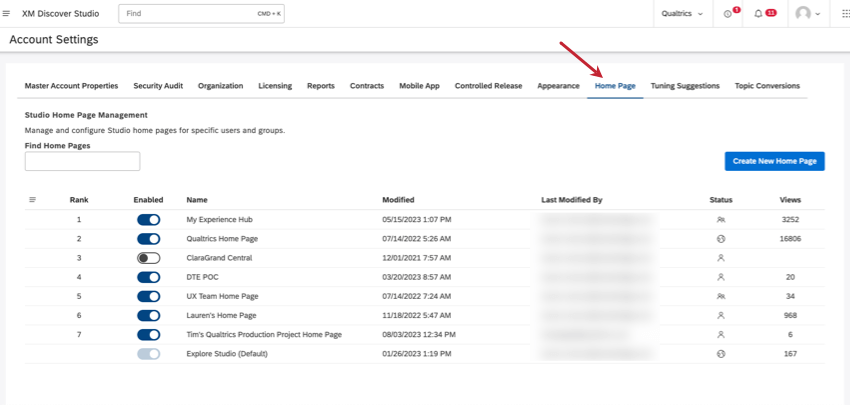Manager delle homepage dello studio
Informazioni su Manager Studio Homepages
Nella scheda Home page di Impostazioni account è possibile gestire le homepage create in Studio. In questa pagina è possibile effettuare le seguenti operazioni:
- Filtro delle homepage per nome
- Creare una nuova homepage
- Utilizzate il menu Azioni per gestire le homepage:
- Abilitare o disabilitare le homepage
- Pagine duplicate
- Modifica della classifica della homepage
- Eliminare le homepage
- Visualizza il rango delle homepage
Visualizzazione delle informazioni sulla homepage
La tabella delle homepage di Studio fornisce le seguenti informazioni:
- Rank: il rank della homepage determina quale homepage visualizzare nel caso in cui un utente abbia accesso a più di una homepage.
- Abilitato: Agli utenti vengono mostrate solo le homepage abilitate.
- Nome: Il nome della homepage
- Modificato: L’ora in cui questa homepage è stata creata o modificata l’ultima volta, secondo il fuso orario dell’utente corrente.
- Ultima modifica da: L’editore che ha apportato l’ultima modifica alla homepage.
- Stato: Stato di condivisione della homepage:
- Vuoto: Una homepage non condivisa con nessuno, ad esempio se è ancora in fase di configurazione e non è pronta per la condivisione.
- Privata: Una homepage privata, indicata dall’icona della persona, può essere visualizzata solo dall’utente che l’ha creata.
- Condivisa: Una homepage condivisa, indicata dall’icona del gruppo di persone, può essere mostrata a tutti gli utenti con cui è condivisa.
- Pubblica: Una homepage pubblica, indicata dall’icona del globo, può essere mostrata a tutti gli utenti dell’Account Master.
- Visualizzazioni: Il contatore delle visualizzazioni della homepage.
Accessibilità alla scheda di gestione della Homepage di Studio
Creazione di una homepage in Studio
Le homepage di Studio consentono di creare e configurare più landing page personalizzate per utenti e gruppi specifici, ciascuna con contenuti personalizzabili. Le homepage possono includere la ricerca XM Discover, gli approfondimenti What to Watch e un carosello Dashboard Explorer.
- Accedere a Studio.
- Espandere il menu dell’avatar utente nell’area di navigazione superiore.

- Seleziona Impostazioni account.
- Selezionare la scheda Home page .
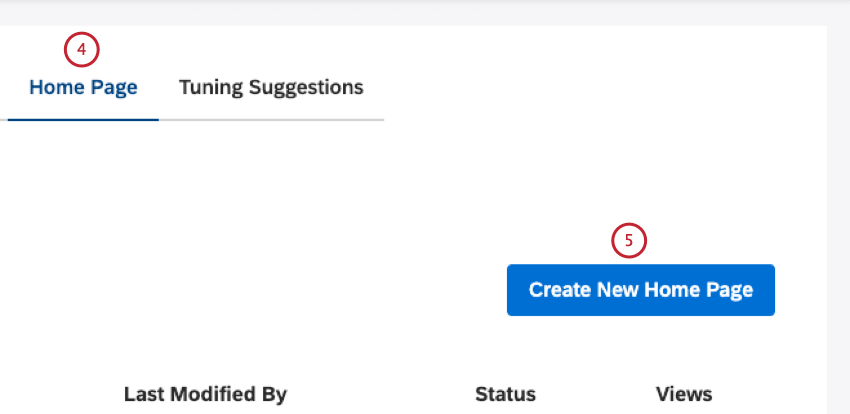
- Fare clic su Crea nuova pagina iniziale.
- Nel modulo Impostazioni della pagina iniziale personalizzata: Pagina iniziale, è possibile definire le impostazioni della pagina iniziale. Inserite un nome unico per la vostra homepage nel campo Nome pagina iniziale .
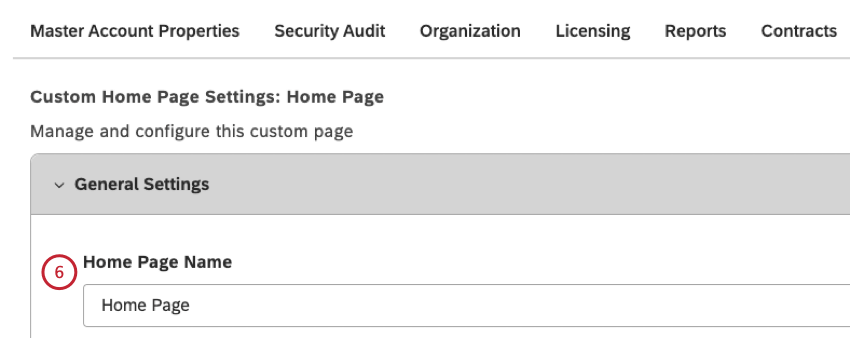
- Specificare gli utenti e i gruppi che vedranno questa homepage nella visualizzazione della pagina iniziale Digitare l’e-mail del singolo utente di Studio o del gruppo di Studio o di una parte dell’utente o del gruppo di Studio, attendere che venga visualizzata nell’elenco a discesa, quindi selezionarla.
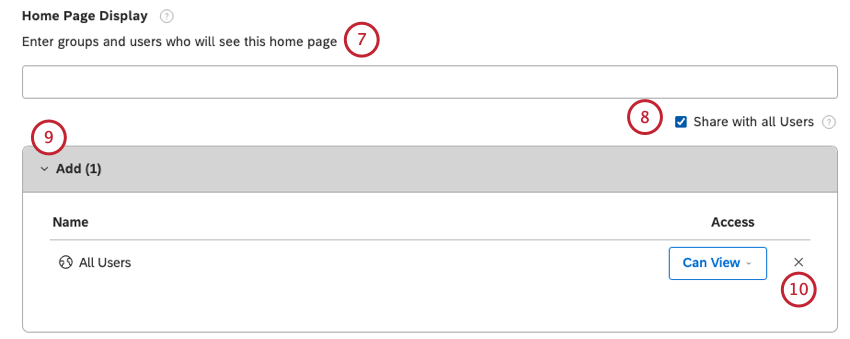 Consiglio Q: digitare la propria e-mail nella casella di visualizzazione della pagina dashboard per poterla visualizzare dal vivo in Dashboard Explorer.
Consiglio Q: digitare la propria e-mail nella casella di visualizzazione della pagina dashboard per poterla visualizzare dal vivo in Dashboard Explorer. - Selezionate la voce Condividi con tutti gli utenti
- Tutti gli utenti e i gruppi con cui verrà condivisa la homepage saranno elencati sotto la voce Aggiungi
Consiglio Q: lasciare questa sezione vuota se non si desidera mostrare questa homepage a nessuno, nemmeno a se stessi.
- L’accesso degli utenti e dei gruppi a una homepage può essere rimosso, se necessario, facendo clic sulla X avanti alla voce Accessibilità
- Nella sezione Condivisione precedente sono elencati gli utenti e i gruppi con cui la homepage è stata precedentemente condivisa.
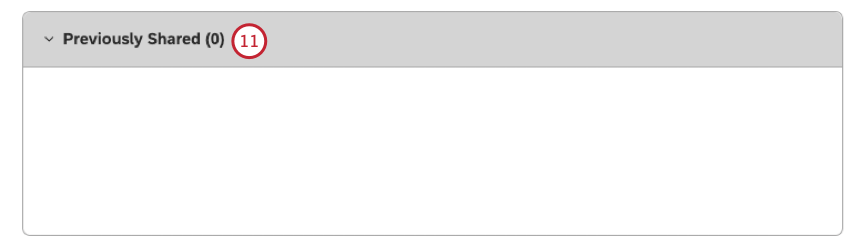
- Nella sezione Rapporti predefiniti , selezionare il fornitore di contenuti per la homepage dal menu Fornitore di contenuti.
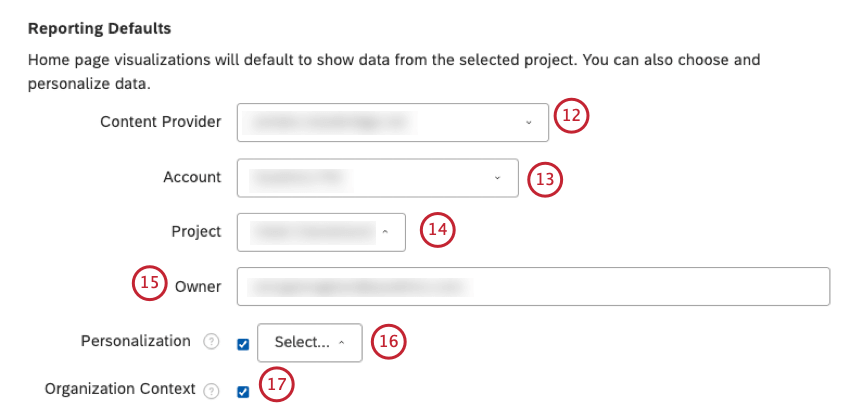
- Selezionate l’account per la pagina iniziale dall’Account
- Selezionare il progetto per la pagina iniziale dal menu Progetti
- Specificate l’utente per conto del quale visualizzare Quick Insights inserendo il suo indirizzo e-mail nel campo Proprietario
- Selezionare una gerarchia di organizzazioni dal menu Personalizzazione per collegare una gerarchia di organizzazioni alla homepage e personalizzare l’esperienza di visualizzazione di ciascun utente della homepage.
Consiglio Q: la personalizzazione della homepage assicura che tutti i contenuti e i dati vengano automaticamente filtrati in base alla posizione e all’accessibilità di ciascun utente nella gerarchia dell’organizzazione.
- Selezionare la casella di controllo Contesto organizzazione per consentire all’utente di visualizzare l’intera struttura dei rapporti della propria organizzazione. Ciò significa che possono vedere la loro posizione nel contesto più ampio dell’intera gerarchia della loro organizzazione. Quando la casella di controllo Contesto organizzazione è disattivata, l’utente non potrà visualizzare la struttura completa dei rapporti dell’organizzazione. Ciò significa che non possono vedere la loro posizione nel contesto più ampio dell’intera gerarchia della loro organizzazione.
- Attivare l’interruttore Show Quick Insights (Mostra approfondimenti rapidi) per visualizzare la ricerca XM Discover, un assistente di ricerca intelligente che aiuta a esplorare e approfondire gli approfondimenti. Portare l’interruttore su Off per nascondere la ricerca XM Discover.

- È possibile definire il proprietario del progetto dei dati da utilizzare per XM Discover per mostrare Progetti rapidi:
- Selezionare la casella di controllo Eredita dai valori predefiniti dei RAPPORTI della home page per utilizzare il fornitore di contenuti, l’account, il progetto e il proprietario definiti nei valori predefiniti dei rapporti
- Deselezionare la casella di controllo Eredita dai valori predefiniti della Home Page Rapporti per specificare un’origine dati e un proprietario diversi.
Consiglio q: i widget di Quick Insights visualizzeranno i dati per conto dell’utente specificato come proprietario qui (o nella sezione Rapporti predefiniti se l’opzione Eredita dai rapporti predefiniti della home page è attivata).
- Attivare l’interruttore Cosa guardare per visualizzare 2, 3 o 4 widget con approfondimenti chiave definiti nella sezione Opzioni di layout .
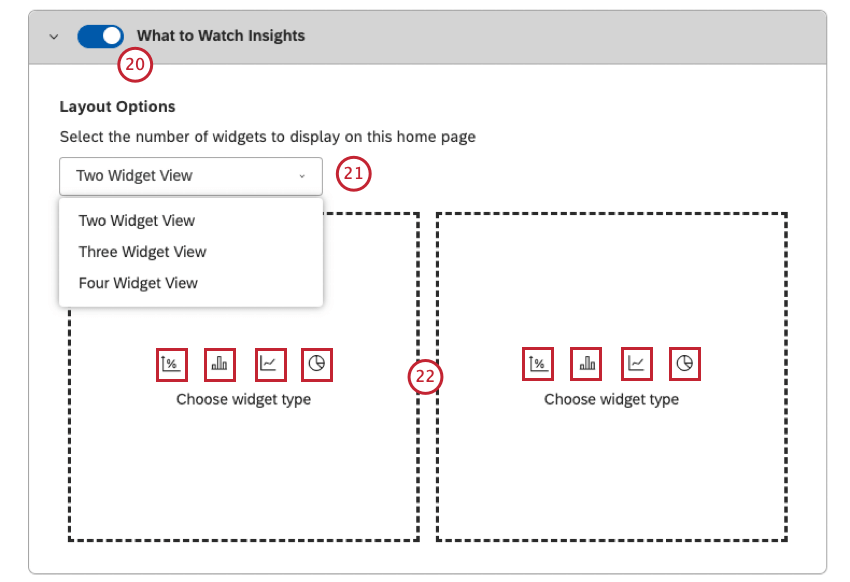
- Selezionare una delle seguenti opzioni di visualizzazione del widget dal menu:
- Visualizzazione a due widget
- Visualizzazione a tre widget
- Visualizzazione di quattro widget
- In ogni segnaposto widget, selezionare il tipo di widget da visualizzare facendo clic sull’icona Metrica, Barra, Linea o Torta.
- Nella finestra Modifica widget è possibile definire le proprietà del widget. Per ulteriori informazioni sulla definizione delle proprietà dei widget, consultare le pagine Metric Widget, Bar Widget, Line Widget e Pie Widget.
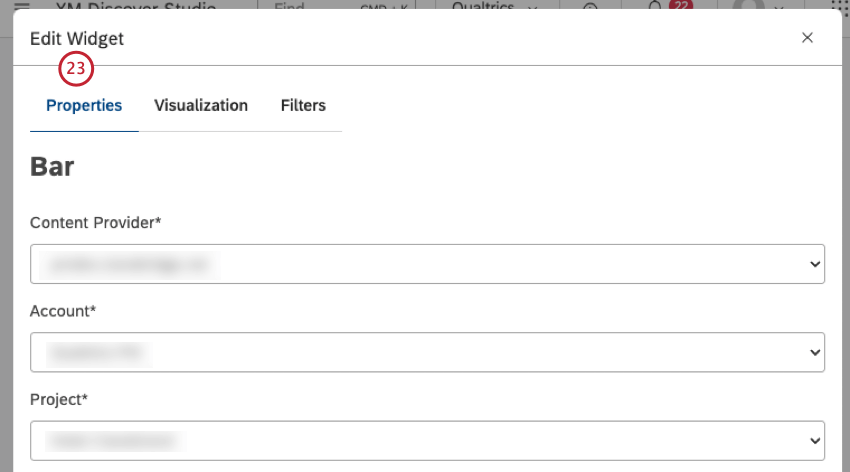 Consiglio Q: cosa osservare I widget di Insights visualizzano i dati per conto dell’utente che li configura.
Consiglio Q: cosa osservare I widget di Insights visualizzano i dati per conto dell’utente che li configura. - Attivare l’interruttore Dashboard Carousel per visualizzare il carosello di miniature di libri e dashboard. Per ulteriori informazioni, consultare la sezione Impostazioni del carosello di Dashboard Explorer.
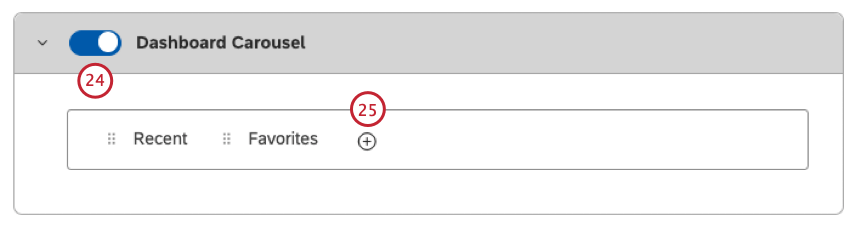
- Per aggiungere una scheda carosello che mostrerà i dashboard e i libri che contengono questa etichetta, tenendo conto dell’accessibilità dei singoli utenti, fare clic sull’icona più ( + ).
- Nella scheda vuota del carosello, fare clic sul collegamento Seleziona etichetta per creare la scheda.
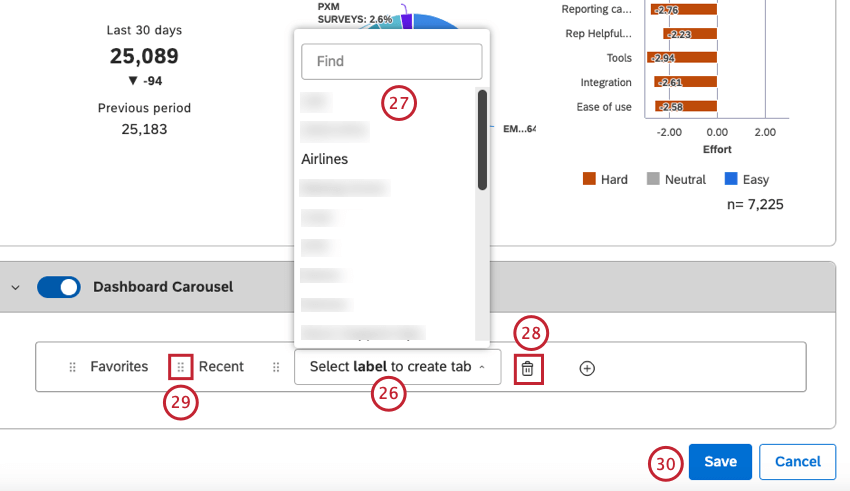
- Selezionare l’etichetta da utilizzare per questa scheda dalla lista delle etichette disponibili. La scheda mostrerà i dashboard e i libri che contengono questa etichetta, tenendo conto dell’accessibilità del singolo utente.
Consiglio Q: Ogni scheda può essere collegata a una sola etichetta.
- Per eliminare una scheda del carosello, fare clic sull’icona del cestino a destra della scheda che si desidera eliminare.
Attenzione: Le schede di sistema (Recenti e Preferiti) non possono essere eliminate.
- Per riorganizzare le schede del carosello, trascinarle con l’icona di spostamento (6 punti) a sinistra per modificarne l’ordine.
- Fare clic su Salva sotto la casella delle schede.
Carosello di esploratori del Dashboard
È possibile utilizzare il carosello di Dashboard Explorer per:
- Promotore di dashboard ed etichette di libri.
- Rendere i dashboard e i libri più facili da trovare.
- Fornire un contesto aggiuntivo allo scopo dei dashboard e dei libri.
È possibile personalizzare la pagina dashboard Explorer Carousel aggiungendo, rimuovendo o riordinando le schede nel carosello di miniature che appare in cima alla tabella delle dashboard e dei libri. Per informazioni sull’aggiunta, l’eliminazione e la riorganizzazione delle schede, consultare la sezione Creazione di una pagina iniziale in Studio.
Oltre alle schede standard che presentano gli elementi visualizzati di recente e quelli preferiti, è possibile aggiungere schede personalizzate che visualizzano dashboard e libri in base alle loro etichette.
Visibilità delle schede del carosello
Le schede del carosello sono visibili a tutti gli utenti dell’Account principale, indipendentemente dalle loro autorizzazioni e dall’accesso alla dashboard. I dashboard e i libri all’interno delle schede sono visibili solo a chi ne ha l’accessibilità.
Per informazioni sull’etichettatura di dashboard e libri, vedere Etichettatura di dashboard e libri.
Uso della ricerca XM Discover
XM Discover è un assistente di ricerca intelligente progettato per aiutarvi a trovare rapidamente XM Insights senza dover costruire dashboard e configurare widget. Quando è abilitata, la ricerca XM Discover appare come una barra di ricerca nella parte superiore della homepage di Studio.
- Andare alla homepage dello Studio.
- Trovate la casella di ricerca nella parte superiore della homepage di Studio, avanti a Cosa vorreste che XM DISCOVER cercasse oggi?

- Iniziare a digitare la domanda. Durante la digitazione, la ricerca XM Discover fornisce suggerimenti sotto la barra di ricerca.
- Selezionare uno dei suggerimenti di XM DISCOVER dal menu o premere Invio per eseguire una ricerca di testo sulla query corrente.
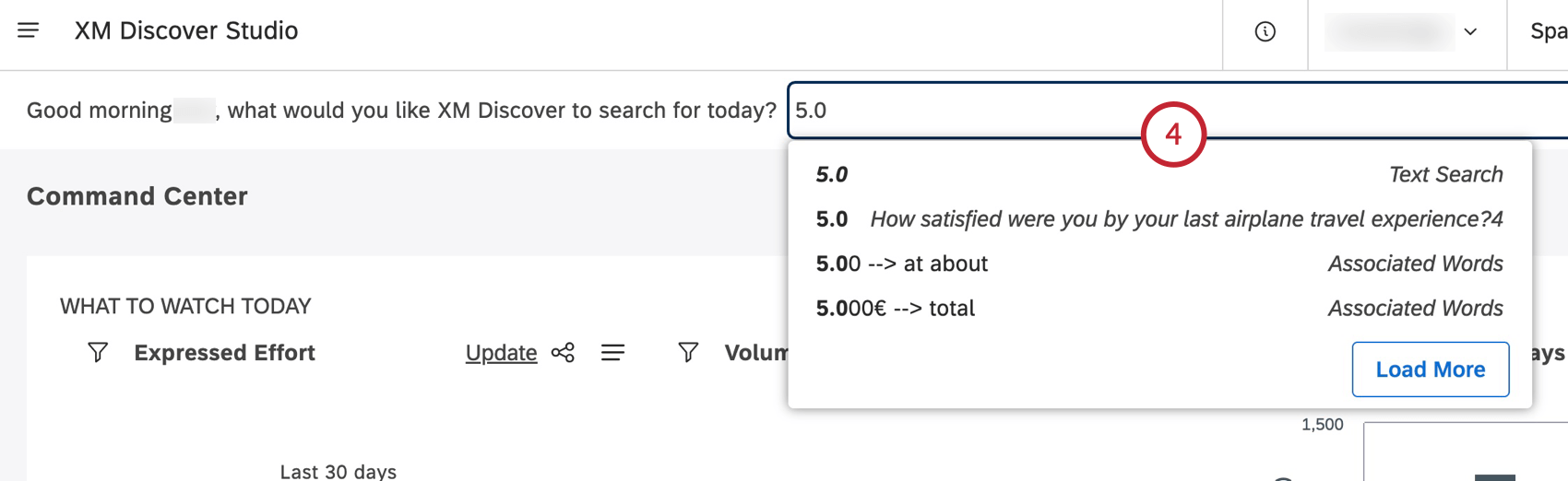
- Ricerca testuale: I suggerimenti etichettati come “Ricerca testuale” eseguono una ricerca per parole chiave tra i dati. Per sapere come funziona la ricerca di testo, vedere Informazioni sul filtro di testo.
- Valore numerico e testuale dell’attributo: I suggerimenti contrassegnati da un nome di attributo sono valori specifici di un attributo.
Attenzione: Gli attributi devono essere esplicitamente inclusi nella ricerca XM Discover per apparire tra i suggerimenti.
- La ricerca di XM Discover restituisce una serie di rapporti rapidi e una lista di dashboard o libri pertinenti alla query.
Consiglio Q: come per gli altri widget di Studio, è possibile eseguire un drill sui punti di dati per ottenere dettagli o per collegarsi o condividere singoli record.
Abilitazione e disabilitazione di una homepage
Dopo aver creato una homepage, è necessario abilitarla.
Una volta abilitate 10 homepage, per abilitarne di nuove è necessario disabilitarne una precedente. La homepage predefinita non conta ai fini di questo limite.
- Accedi a Studio.
- Espandere il menu dell’avatar utente nell’area di navigazione superiore.

- Seleziona Impostazioni account.
- Selezionare la scheda Home page.

- Scorrere la pagina e individuare la homepage che si desidera attivare.
- Attivare l’interruttore sotto la colonna Abilitato su On per abilitare la homepage. Portare l’interruttore su Off per disattivare la homepage.
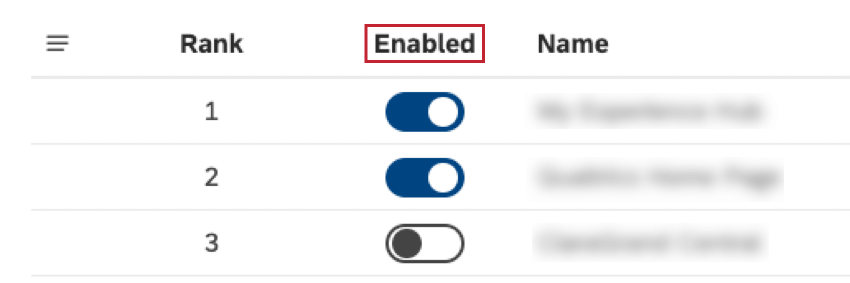
Duplica di una homepage
È possibile duplicare le homepage. Quando si duplica una homepage, vengono copiati i RAPPORTI predefiniti, le impostazioni di Quick Insights e le impostazioni del Dashboard Carousel. Le impostazioni di condivisione e i widget What to Watch Insights non vengono copiati.
- Accedi a Studio.
- Espandere il menu dell’avatar utente nell’area di navigazione superiore.

- Seleziona Impostazioni account.
- Selezionare la scheda Home page.

- Individuare la homepage che si desidera duplicare.
- Espandere il menu delle azioni avanti alla homepage e selezionare Duplica. In questo modo si crea una copia disabilitata della pagina iniziale intitolata Copia del nome della home page un rango superiore a quello della homepage predefinita.
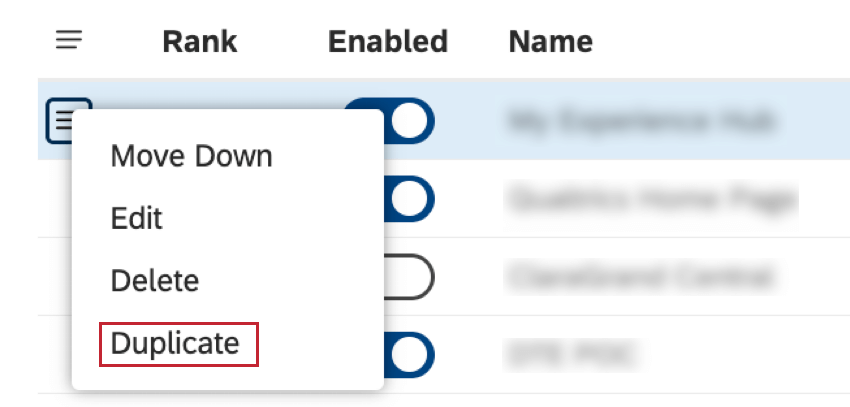
Cambiare la posizione della homepage
Il rank di una homepage determina quale homepage visualizzare nel caso in cui un utente abbia accesso a più di una homepage e non abbia impostato una homepage preferita. La pagina con il rango più alto (ad esempio, 1 è superiore a 2) viene mostrata per prima.
- Accedi a Studio.
- Espandere il menu dell’avatar utente nell’area di navigazione superiore.

- Seleziona Impostazioni account.
- Selezionare la scheda Home page.

- Individuare la pagina iniziale che si desidera spostare verso l’alto o verso il basso.
- Espandere il menu delle azioni avanti alla homepage e selezionare una di queste opzioni:
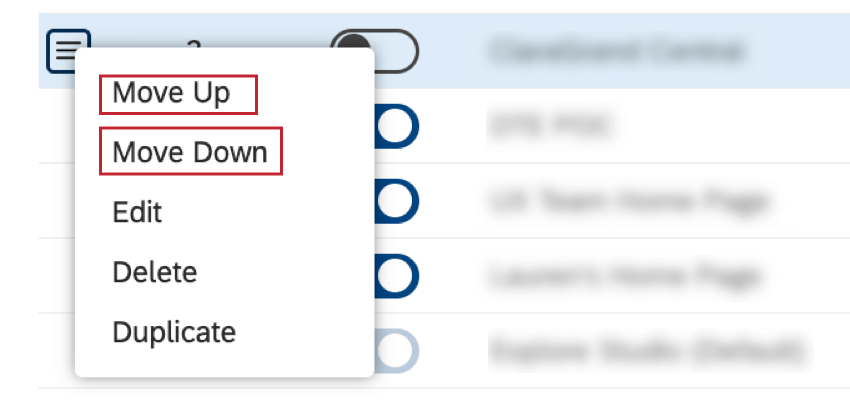
- Salire: per aumentare il grado.
- Scendere: per diminuire il grado.
Consiglio Q: la homepage predefinita ha sempre il rango più basso.
- Ripetete questi passaggi finché il rank relativo della homepage non si adatta alle vostre esigenze.
Cambiare la propria homepage
Se si ha accesso a diverse homepage, è possibile passare da una all’altra manualmente.
- Andare alla homepage dello Studio.
- Fare clic sul logo nell’angolo superiore sinistro.
- Se non c’è il logo, fare clic sul titolo XM Discover Studio nell’angolo in alto a sinistra.
- Nella homepage, fare clic sul menu delle opzioni nell’area di navigazione superiore.
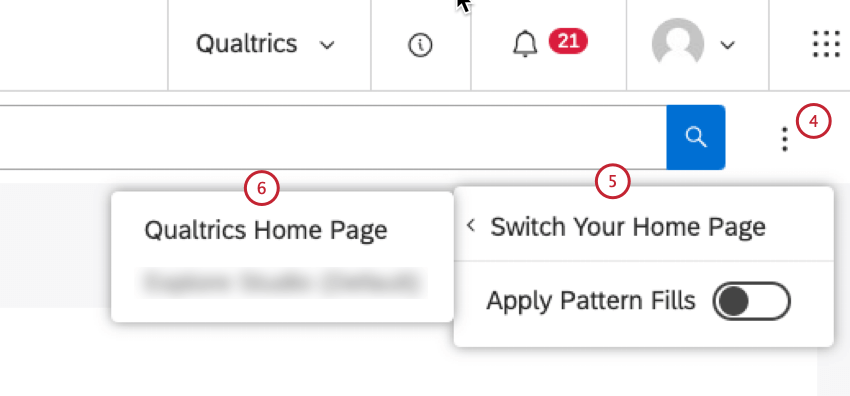
- Selezionare Cambia pagina iniziale.
- Scegliere la homepage da utilizzare.
Impostazione di una homepage preferita
Se si ha accesso a diverse homepage, è possibile impostare una homepage preferita da aprire come predefinita.
- Accedere a Studio.
- Espandere il menu dell’avatar utente nell’area di navigazione superiore.
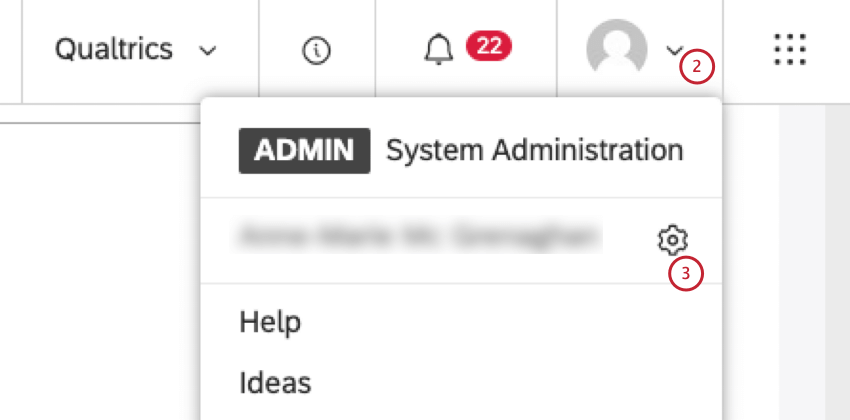
- Cliccate sul vostro nome utente con l’icona dell’ingranaggio avanti.
- Nella finestra Preferenze utente, nella scheda PREFERENZE, andare alla sezione Pagina iniziale di Studio preferita.
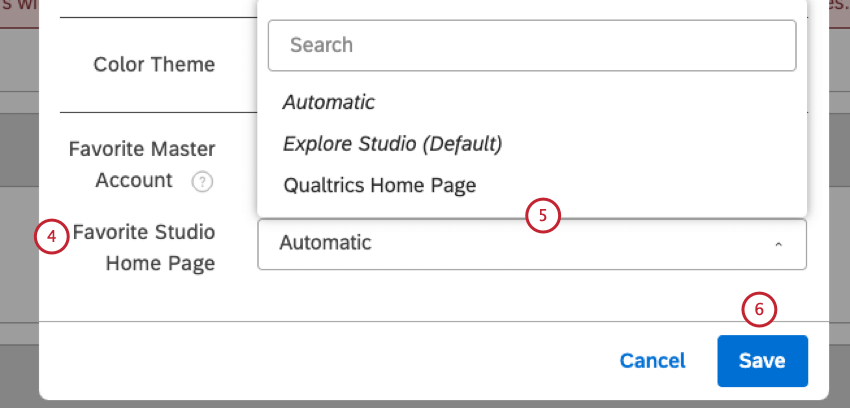
- Selezionare 1 delle seguenti opzioni dal menu:
- Automatico: Mostra sempre la pagina iniziale più alta disponibile per l’utente.
- Predefinito: Inizia sempre con la pagina iniziale predefinita del sistema.
- Qualsiasi pagina iniziale specifica: Scegliere una pagina iniziale da mostrare per impostazione predefinita.
Consiglio Q: questa impostazione sovrascrive le classifiche della homepage.
- Fai clic su Salva.
Eliminazione di una homepage
È possibile eliminare le homepage se non sono più necessarie. Quando la homepage predefinita di un utente viene eliminata, Studio visualizza la homepage AVANTI. Quando la homepage preferita di un utente viene eliminata, Studio imposta questa preferenza dell’utente su Automatico.
- Accedi a Studio.
- Espandere il menu dell’avatar utente nell’area di navigazione superiore.

- Seleziona Impostazioni account.
- Selezionare la scheda Home page.

- Individuare la pagina iniziale che si desidera eliminare.
- Espandere il menu delle azioni avanti alla homepage e selezionare Elimina.
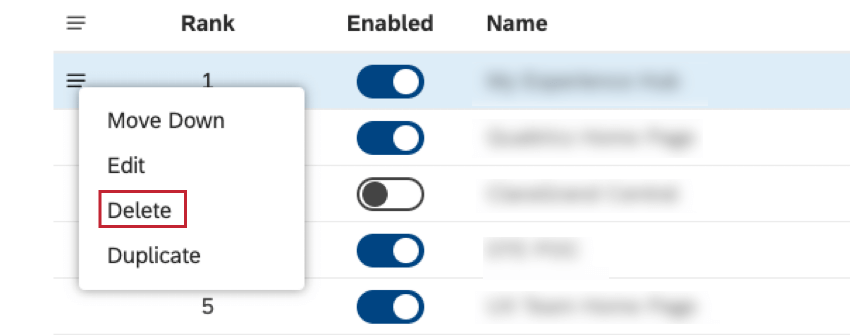
- Confermare l’azione.
Ripristino di una homepage cancellata
Dopo aver eliminato un oggetto, questo finisce nel cestino. Gli oggetti eliminati rimangono nel cestino per 30 giorni. Durante questo periodo è possibile ripristinare un oggetto cancellato.
Per informazioni sul ripristino di un oggetto eliminato, vedere Uso del cestino (Studio).