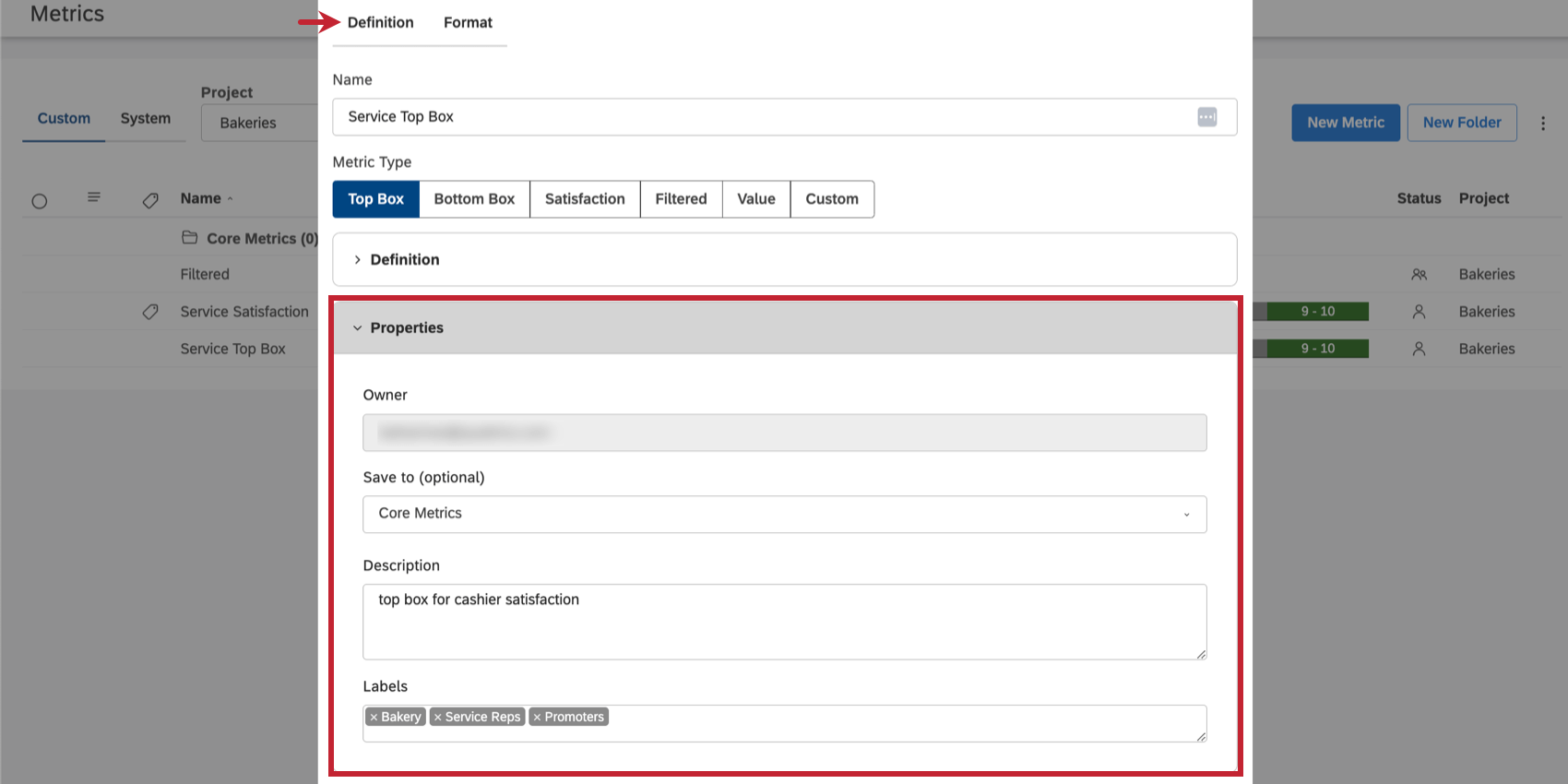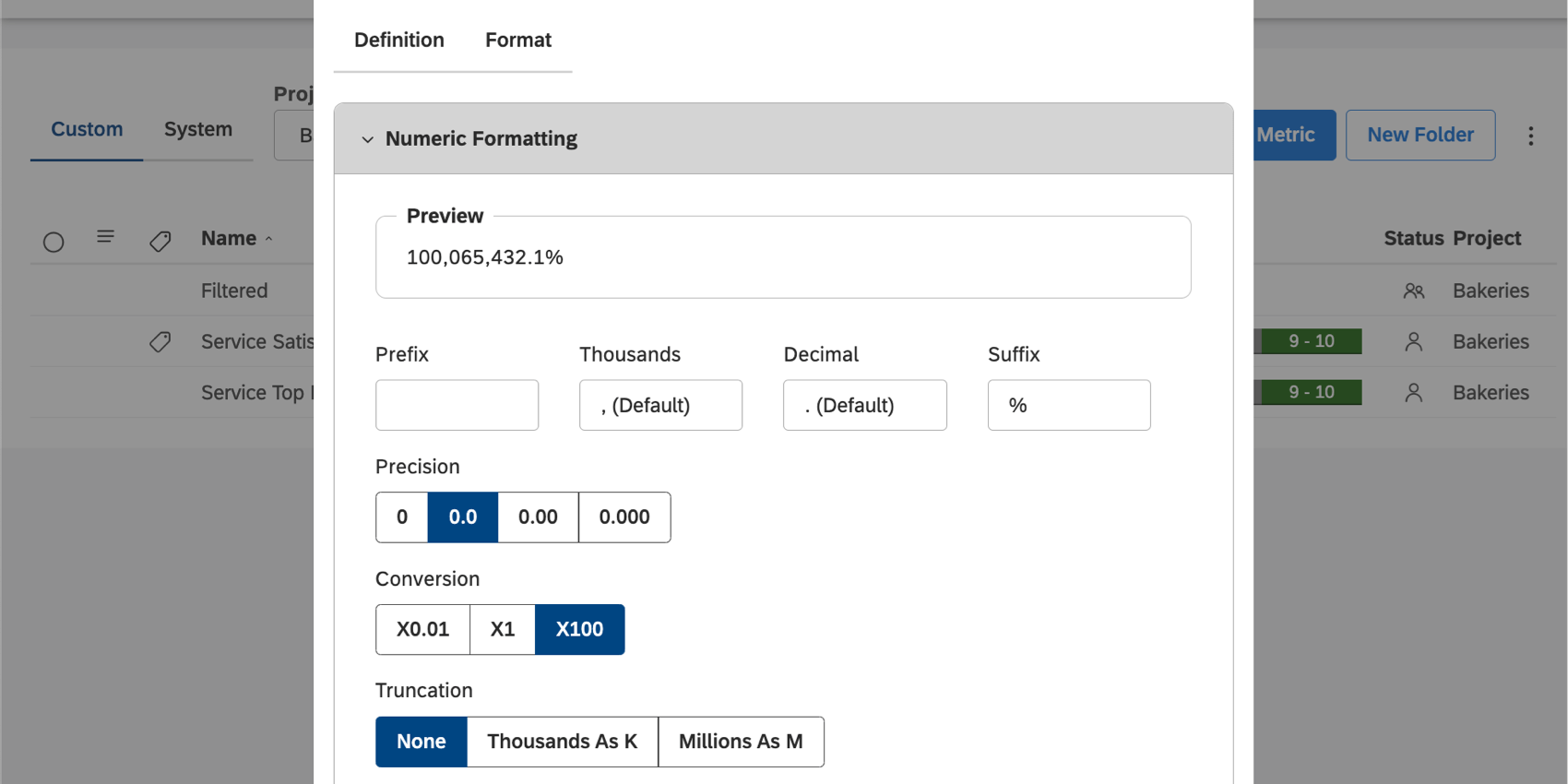Creazione di metriche (Studio)
Informazioni sulla metrica
Le metriche di Studio possono essere utilizzate nei widget di reporting. È possibile creare le proprie metriche in base ai fornitori di contenuti a cui si è collegati.
Creazione di metriche
I passaggi necessari per creare una metrica variano a seconda del tipo di metrica che si sceglie di creare. Tuttavia, ci sono alcuni passaggi che la maggior parte delle metriche ha in comune, come la formattazione.
- Fare clic sul menu Spazi.
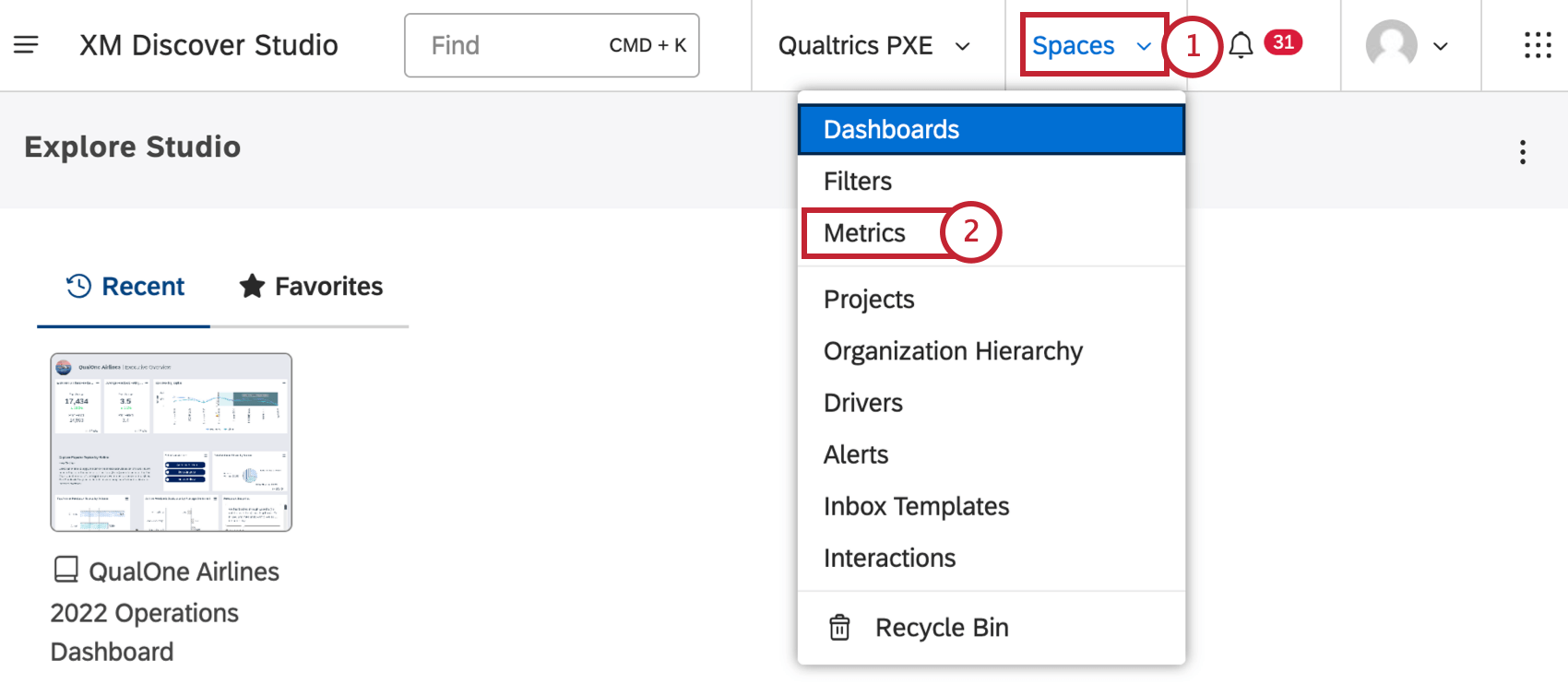
- Selezionare Metriche.
- Scegliete un progetto su cui basare la metrica.
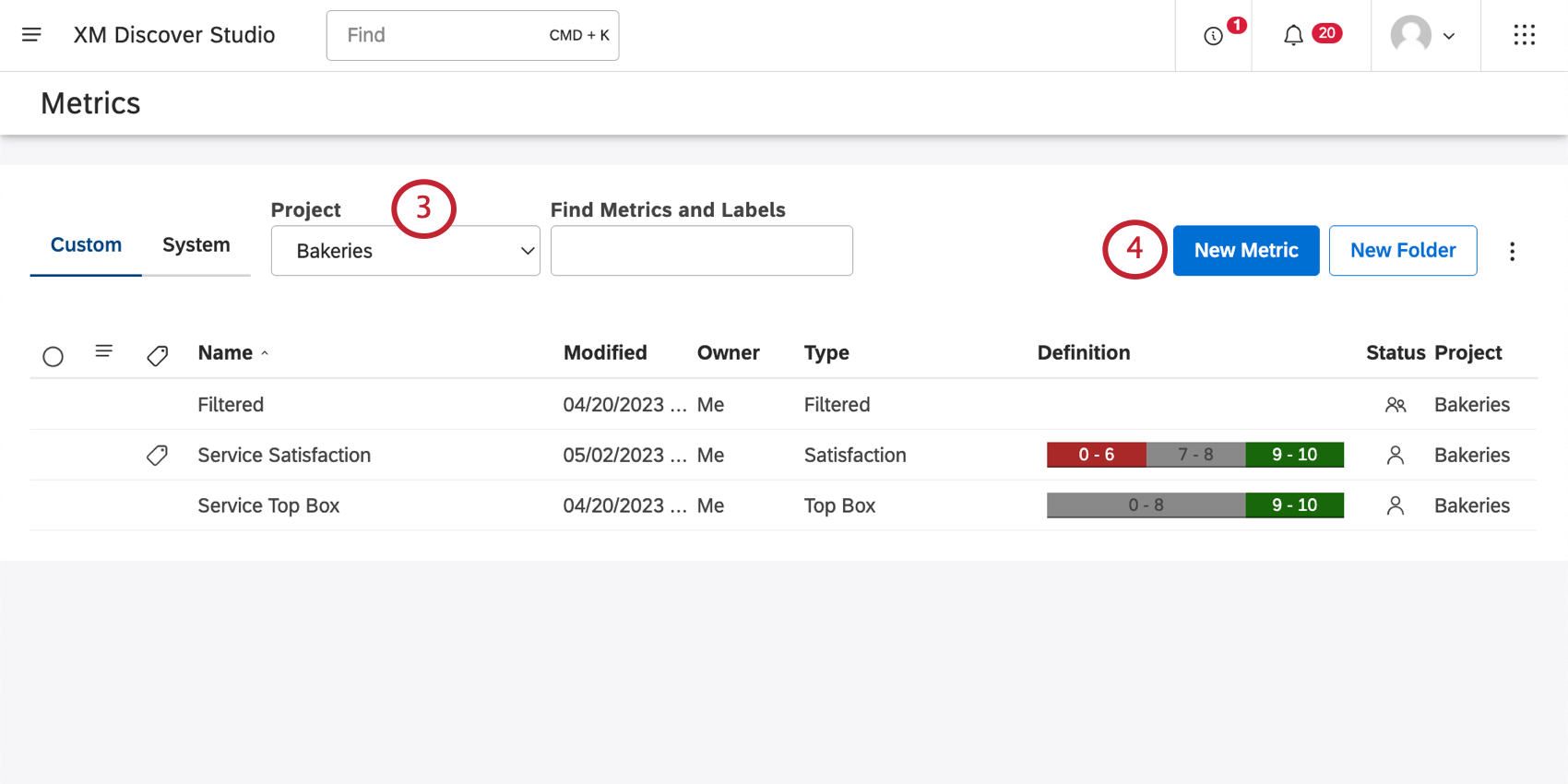 Consiglio Q: potrebbe essere necessario scegliere un account e un fornitore di contenuti, a seconda di ciò a cui si ha accesso.
Consiglio Q: potrebbe essere necessario scegliere un account e un fornitore di contenuti, a seconda di ciò a cui si ha accesso. - Fare clic su Nuova metrica.
- Dare un nome alla propria metrica.
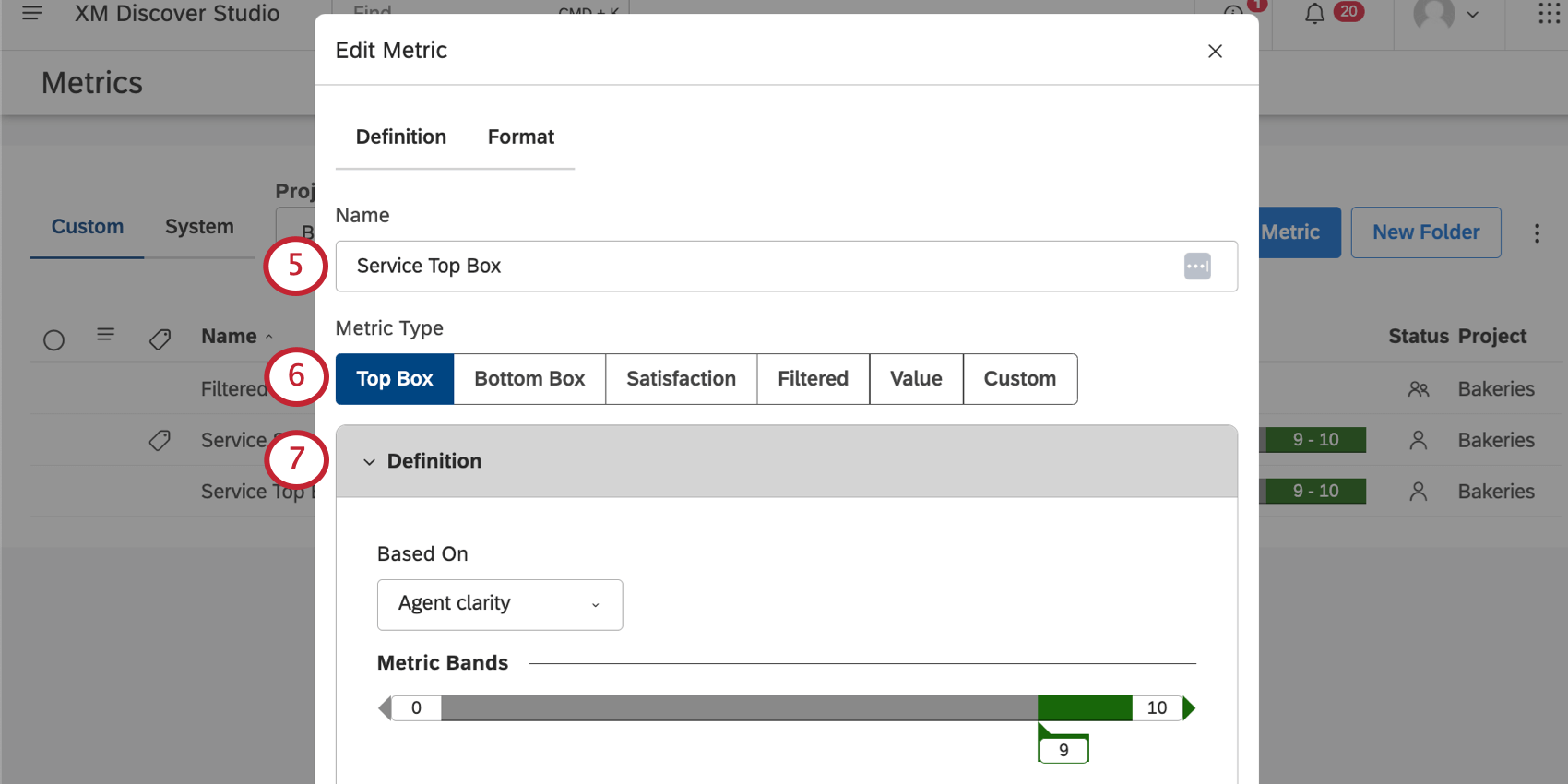 Consiglio Q: i nomi delle metriche devono essere unici per tutte le metriche di ciascun progetto.
Consiglio Q: i nomi delle metriche devono essere unici per tutte le metriche di ciascun progetto. - Scegliere un tipo di metrica.
- Definite la vostra metrica. Questi passaggi variano a seconda del tipo di metrica selezionata.
- Modificare le proprietà della metrica (opzionale).
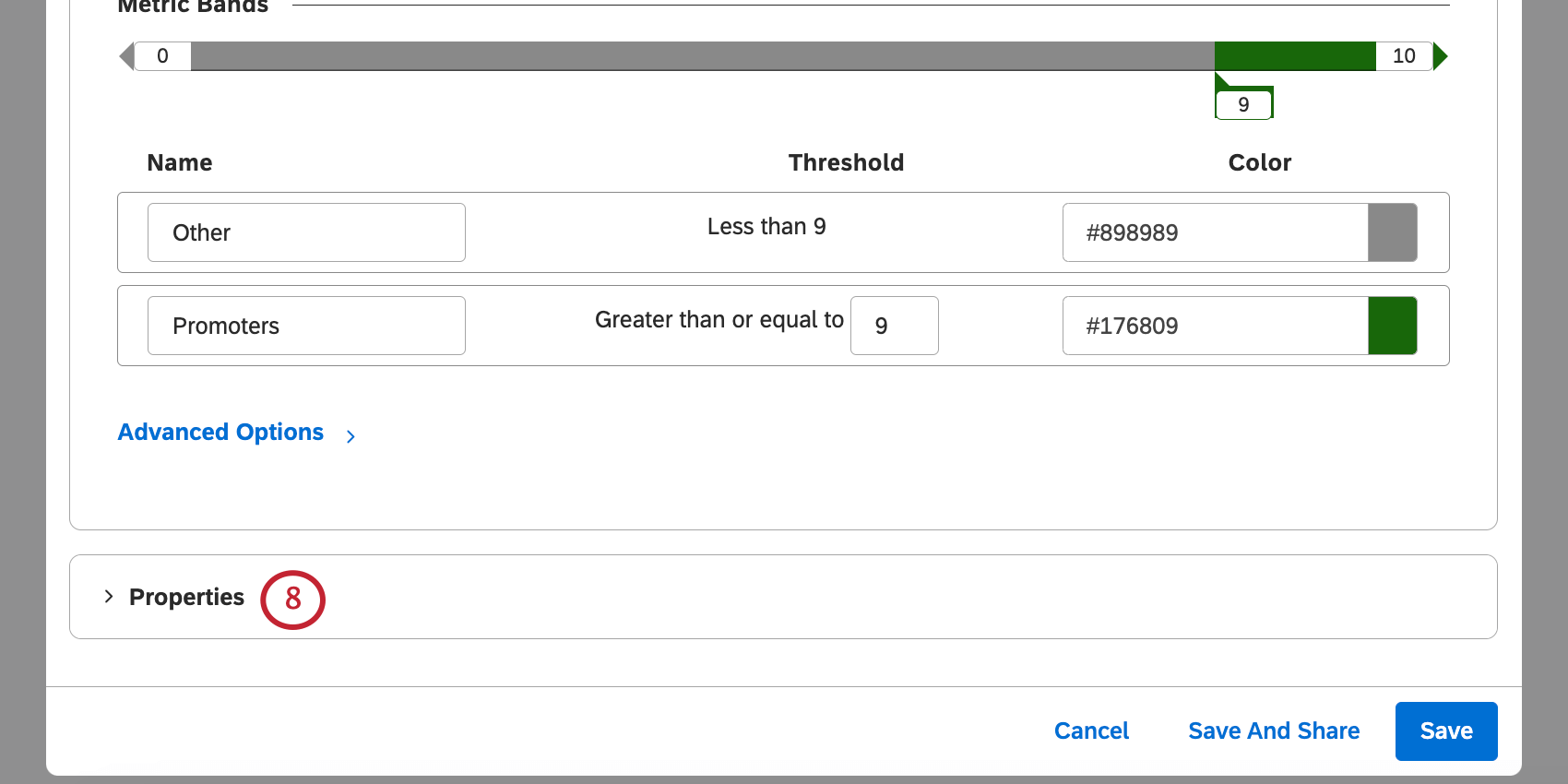
- Andare alla scheda Formato.
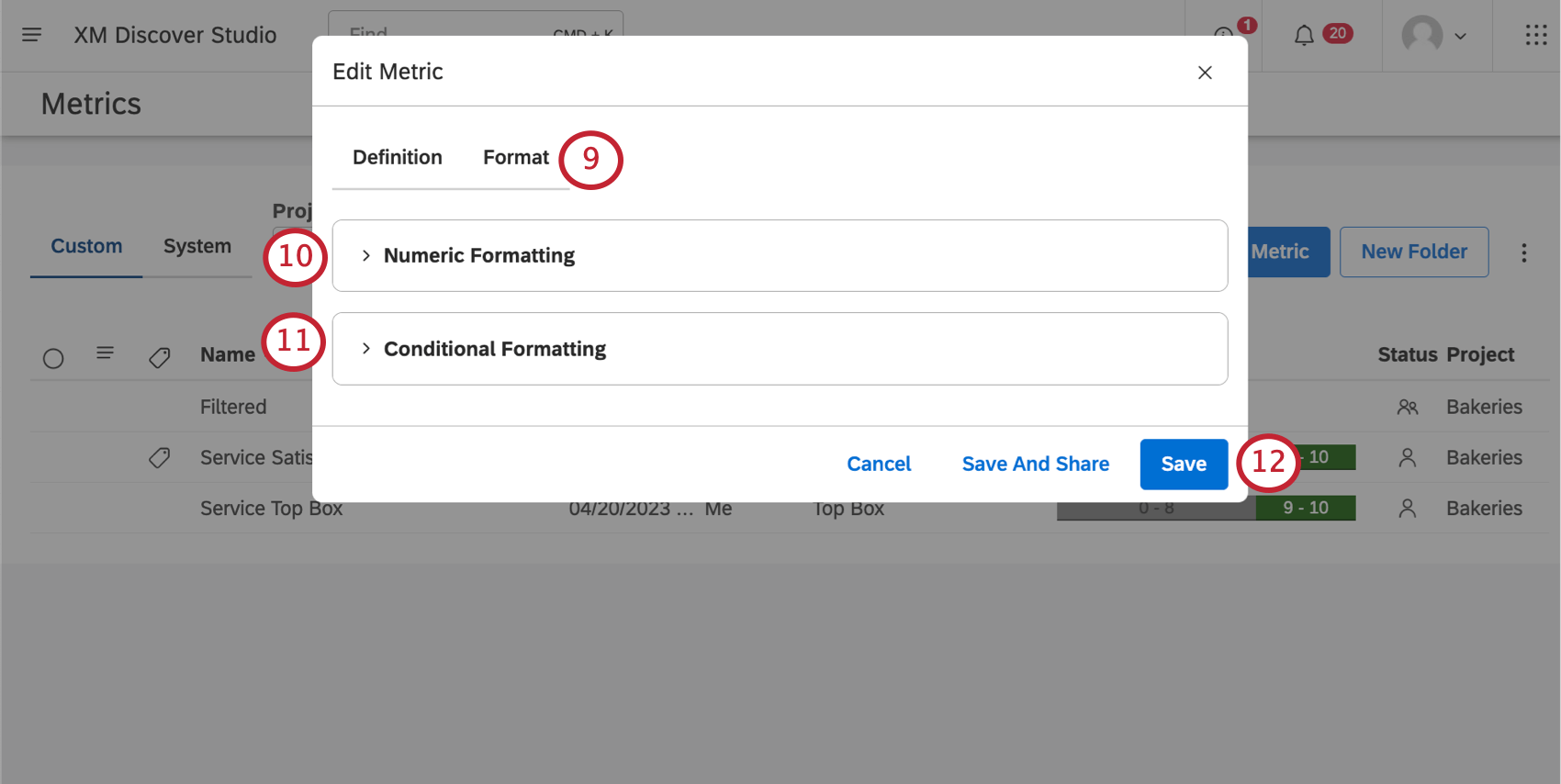
- Impostare la formattazione numerica.
Consiglio Q: fare clic sulla freccia avanti al titolo per espandere e ridurre le opzioni di formattazione.
- Impostare la formattazione condizionale.
- Al termine, fare clic su Salva.
Tipi di metriche
Di seguito è riportata una lista di metriche che è possibile creare, con istruzioni sui passaggi specifici necessari per definire ciascuna metrica.
Proprietà
Nella scheda Definizione, alla voce Proprietà, è possibile visualizzare e regolare ulteriori informazioni per la metrica.
- Proprietario: la persona che possiede la metrica e ne ha il pieno controllo di modifica e condivisione.
- Salva in (opzionale): Selezionare una cartella in cui salvare la metrica.
- Descrizione: Aggiungere una descrizione per la metrica. (Facoltativo)
- Etichette: Vedere Metriche di etichettatura.
Formattazione numerica
Nella scheda Formato, alla voce Formattazione numerica, è possibile modificare la presentazione dei dati numerici per la metrica. Quando si aggiorna la formattazione, l’Anteprima cambia per riflettere le impostazioni.
- Prefisso: Aggiungere un simbolo o una frase da inserire davanti al numero. È possibile aggiungere fino a 10 caratteri.
- Miglia: Specificare un separatore di migliaia. Questo campo può essere lasciato vuoto.
Esempio: Aggiungere una virgola ( , ) per visualizzare 1000 come 1.000.
- Decimale: specificare un decimale. Non è possibile lasciare questo campo vuoto.
- Suffisso: Aggiungere un simbolo o una frase da aggiungere alla fine del numero. È possibile aggiungere fino a 10 caratteri. Per impostazione predefinita, il suffisso è impostato su “%” per le metriche del riquadro superiore e inferiore.
- Precisione: Selezionare il numero di cifre decimali da visualizzare.
Consiglio Q: l ‘arrotondamento viene eseguito sul valore del calcolo originale. Ad esempio, 3,46 arrotondato a una cifra decimale corrisponde a 3,5. Se arrotondato al numero intero più vicino, è 4, poiché 3,46 -> 3,5 -> 4.
- Conversione: Selezionare una conversione.
- 01: Divisore del calcolo per 100.
- X1: Lasciare il calcolo così com’è.
- X100: moltiplica il calcolo per 100. È l’impostazione predefinita per le metriche dei riquadri superiore e inferiore.
- Troncamento: Se si prevede che il rapporto contenga numeri grandi, si può scegliere di abbreviarli per facilitarne la lettura. Ad esempio, se si seleziona l’opzione Miglia come K, 555.000 verrà visualizzato come 555K.
Formattazione condizionale
Nella scheda Formato, alla voce Formattazione condizionale, è possibile definire le bande di colore che verranno utilizzate quando questa metrica viene utilizzata in determinati rapporti.
- Per modificare gli intervalli di banda, regolare i numeri della colonna Soglia sul Cursore.
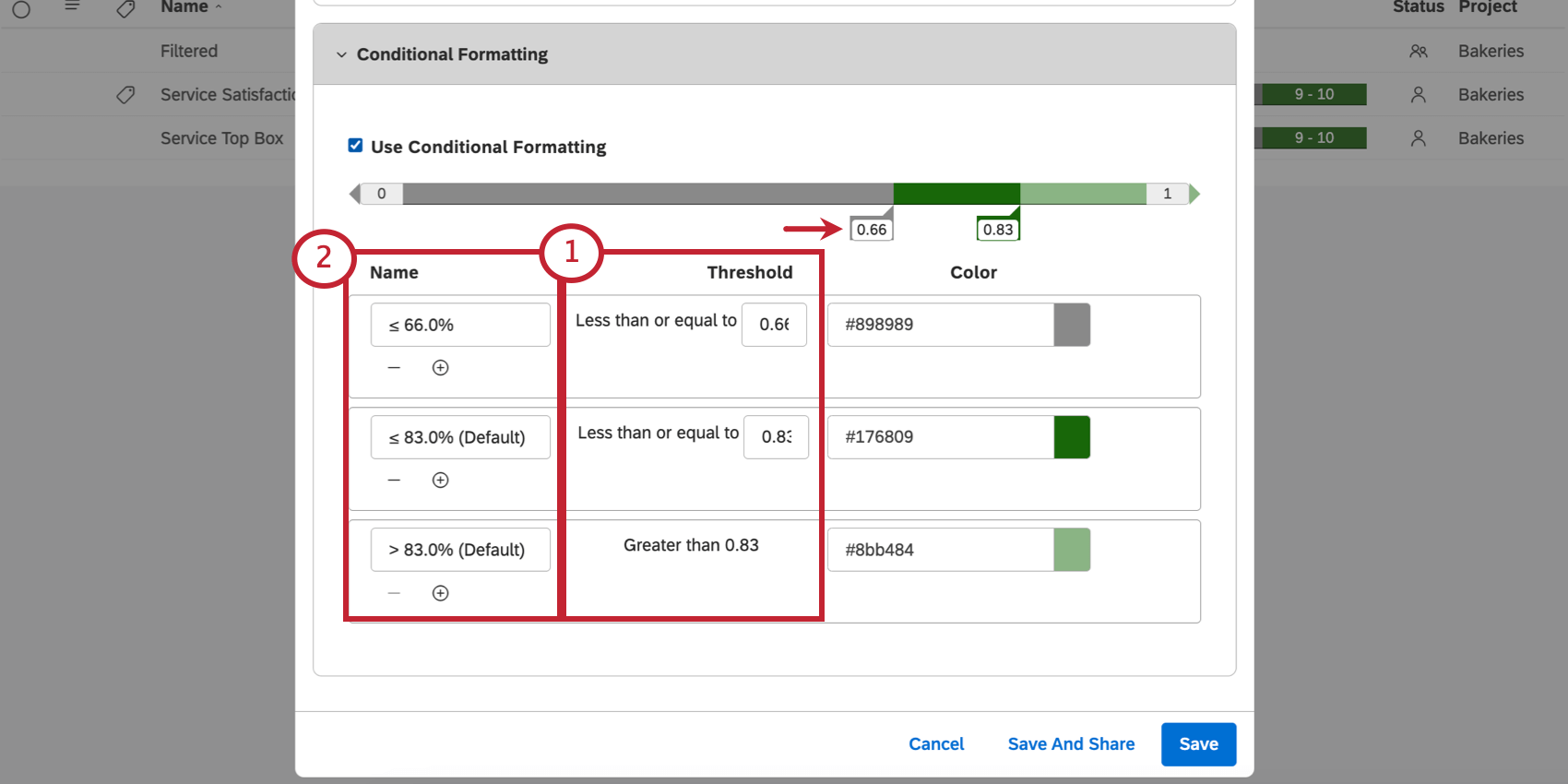 Consiglio Q: è possibile regolare i numeri anche facendo clic e modificandoli sulla banda stessa.
Consiglio Q: è possibile regolare i numeri anche facendo clic e modificandoli sulla banda stessa. - Per rinominare un gruppo, digitare nella colonna Nome.
Consiglio Q: i nomi delle bande non si aggiornano automaticamente quando si regolano le soglie.
- Per modificare il colore della banda, fare clic sull’icona sotto la colonna Colore o fare clic sulla banda stessa.
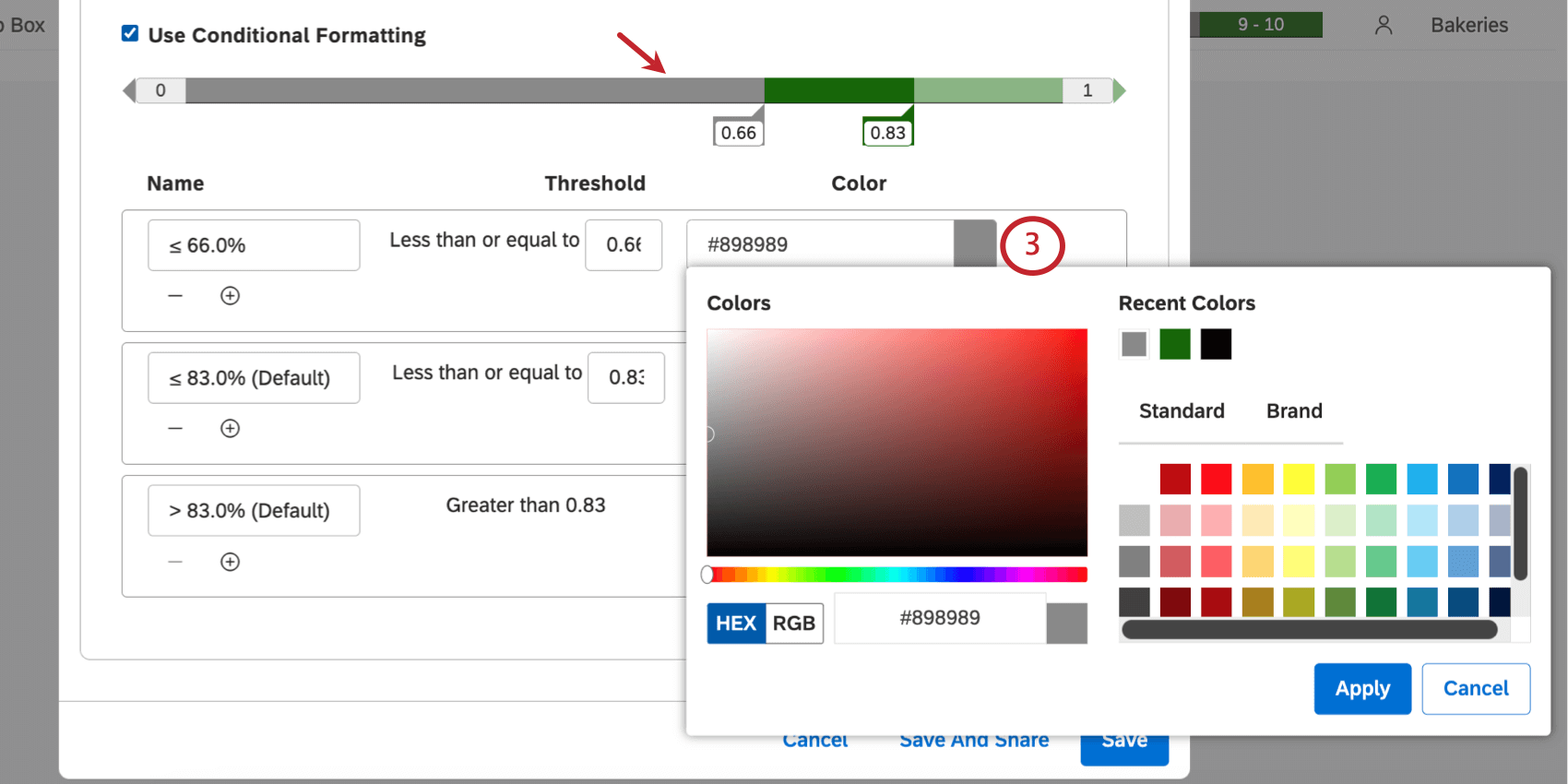
- Per aggiungere una nuova banda sotto una esistente, fare clic sul segno più ( + ).
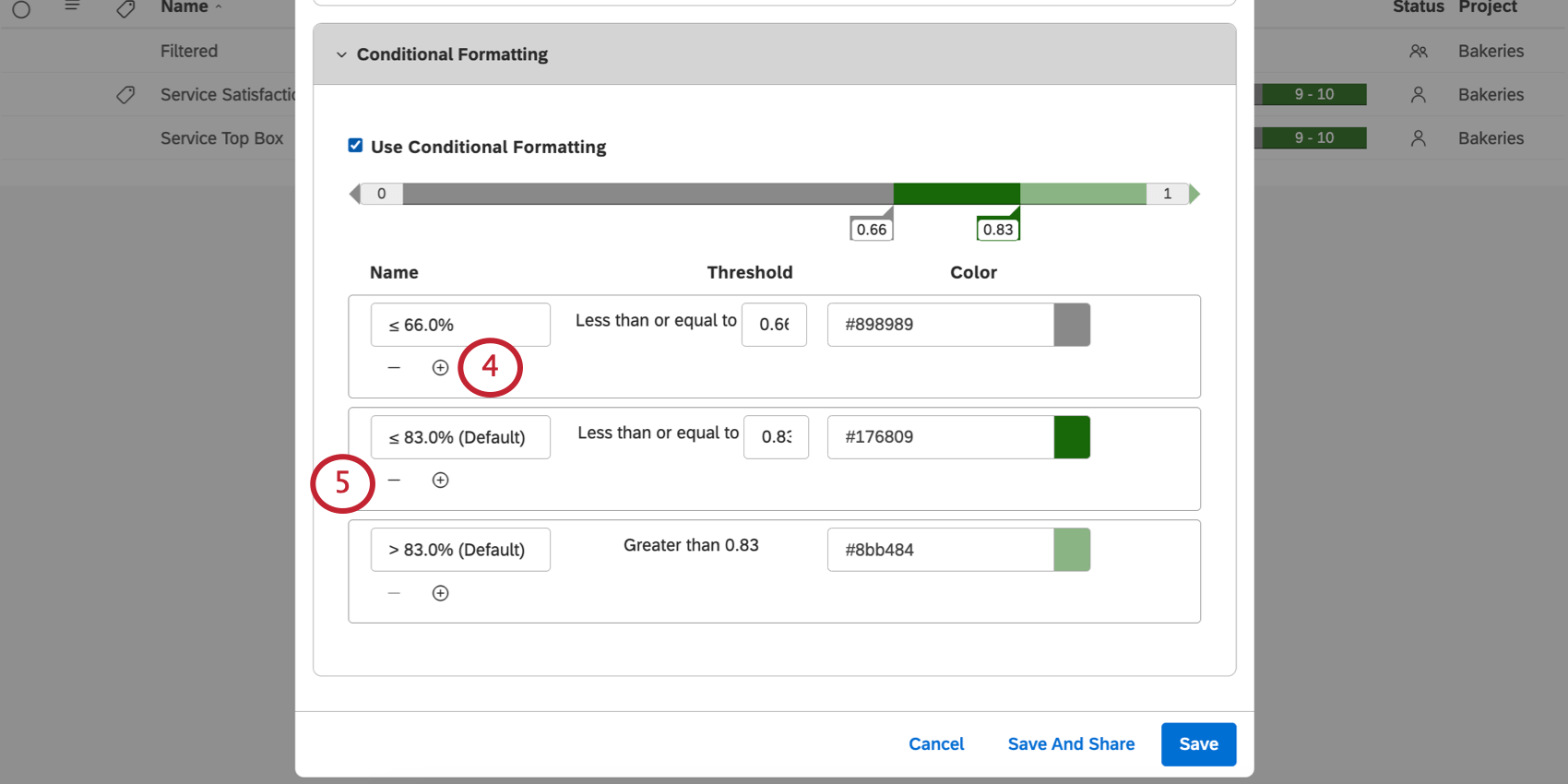 Consiglio Q: è possibile avere un massimo di 5 bande. La maggior parte delle metriche ne ha 2 di default, tranne la soddisfazione, che ne ha 3 (detrattori, neutrali e promotori).
Consiglio Q: è possibile avere un massimo di 5 bande. La maggior parte delle metriche ne ha 2 di default, tranne la soddisfazione, che ne ha 3 (detrattori, neutrali e promotori). - Per rimuovere una banda, fare clic sul segno meno ( – ) avanti ad essa.