Integrazione con Genesys
Informazioni sull’integrazione con Genesys
L’integrazione con Genesys consente di raccogliere feedback post-interazione sulle interazioni che avvengono con Genesys. È quindi possibile analizzare i dati del contact center utilizzando qualsiasi metodo di analisi di QUALTRrics.
Fase 1: creazione del sondaggio post-interazione
Questa sezione spiega come impostare un progetto Quickstart di Customer Care. È necessario per impostare l’integrazione con Genesys.
- Creare un nuovo progetto dalla cartella Catalogo o Pagina Progetti.
- Selezionare Avvio rapido dell’assistenza clienti.
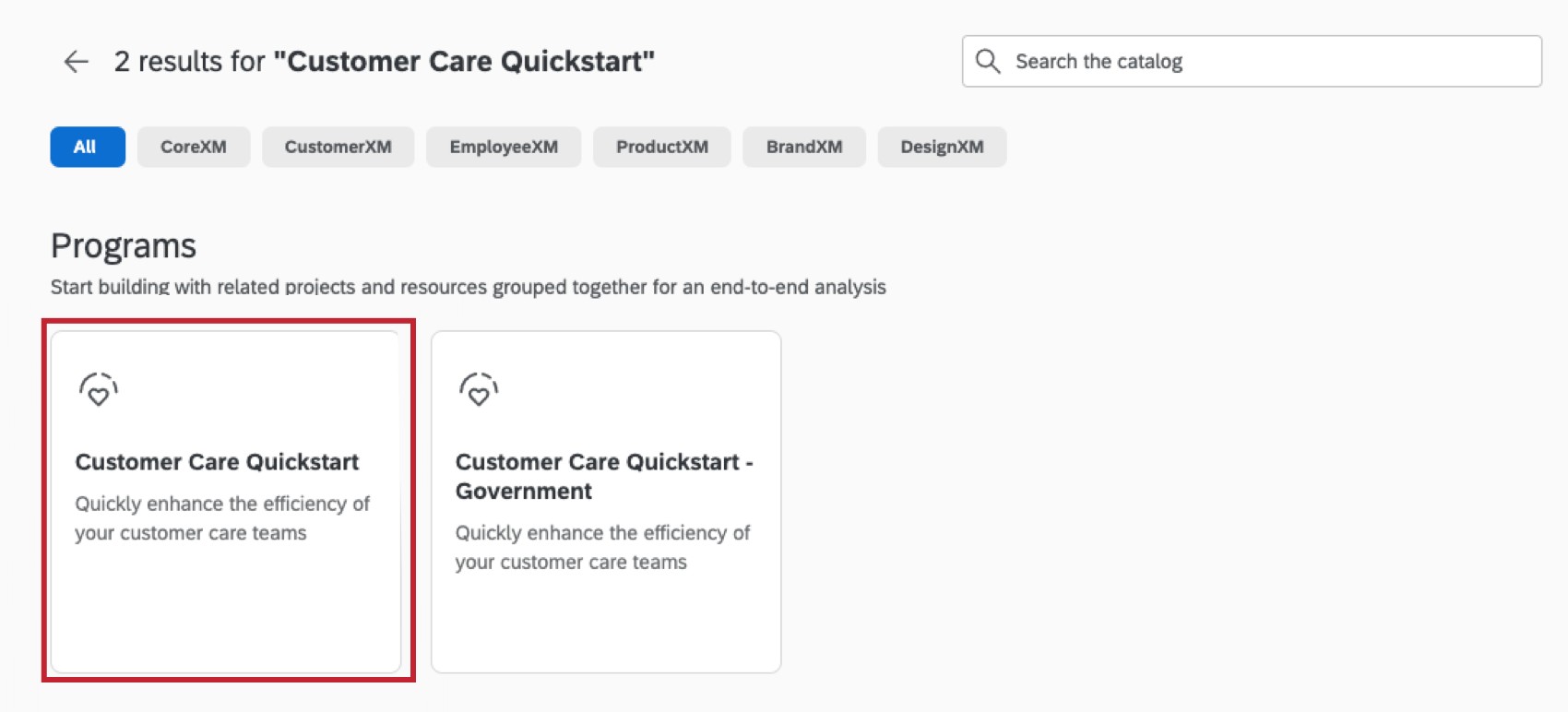
- Impostare il sondaggio seguendo le istruzioni incluse nella guida all’impostazione.
Consiglio Q: Per informazioni sull’impostazione, l’avvio e l’utilizzo della soluzione, consultare il manuale Metodologia e implementazione.
- Aggiungere una nuova domanda a scelta multipla dopo la prima domanda nel blocco SCELTA MULTIPLA principale. Il testo della domanda dovrebbe recitare: Vi siete collegati con noi in chat o a voce?
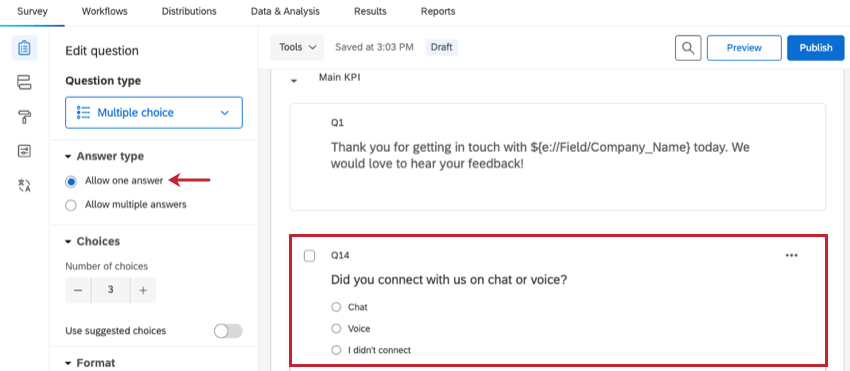 Attenzione: Assicurarsi che il tipo di risposta sia impostato su Consenti una risposta.
Attenzione: Assicurarsi che il tipo di risposta sia impostato su Consenti una risposta. - Aggiungete una nuova domanda a scelta multipla direttamente dopo la domanda appena creata. Il testo della domanda dovrebbe recitare: Se non si è collegato, per quale motivo?
- Aggiungere la logica di visualizzazione, in modo che la domanda venga visualizzata solo se nella domanda precedente è stato selezionato Non ho collegato.
- Aggiungere la stessa logica di visualizzazione a Q10 nel blocco del sondaggio Risoluzione.
- Passare al flusso del sondaggio.
- Aggiungere un nuovo campo dati integrato chiamato ConversationID nel Gruppo: Dati transazione e lasciare il valore vuoto.
- Creare una diramazione.
- Spostare il blocco Driver agente, il blocco OPZIONALE e il gruppo Punteggio performance agente nella nuova diramazione.
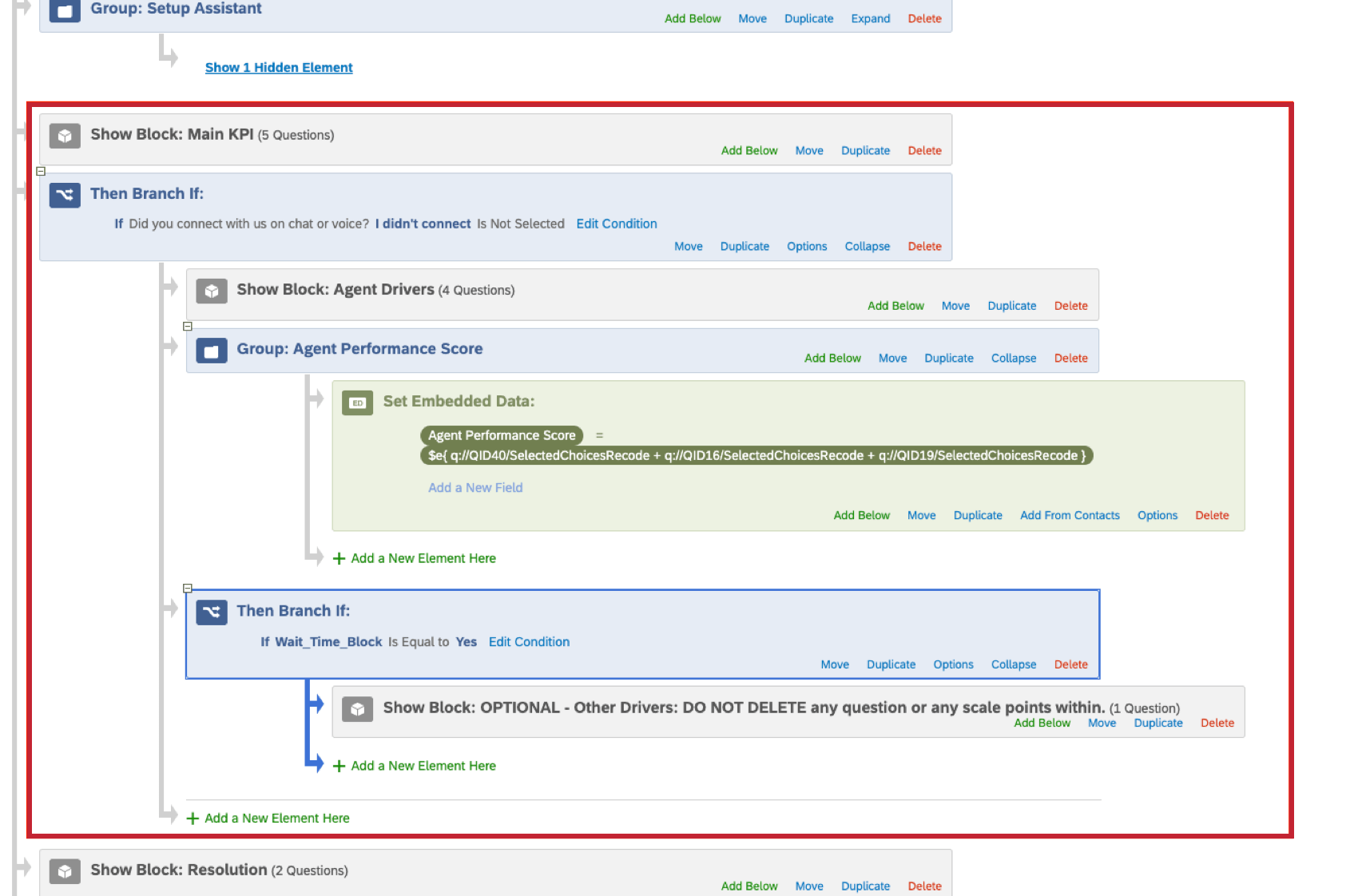
- Fare clic su APPLICA.
Fase 2: TRIGGER la distribuzione del sondaggio
Questa sezione spiega come triggerare la distribuzione di un sondaggio in base alle interazioni di Genesys. Per iniziare la configurazione, dovrete innanzitutto impostare un flusso di lavoro Qualtrics.
- Passare alla sezione Flussi di lavoro scheda.
- Creare un flusso di lavoro basato sugli eventi e selezionare Evento JSON.
- Fare clic su Copia URL nella finestra pop-up per copiare l’endpoint.
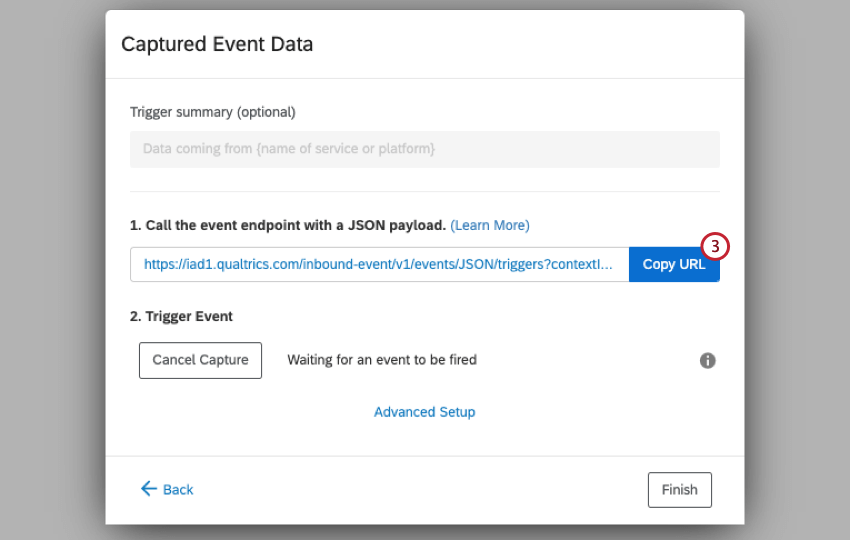 Attenzione: Non chiudere questa finestra mentre si completano i passaggi rimanenti in Genesys
Attenzione: Non chiudere questa finestra mentre si completano i passaggi rimanenti in Genesys - Aprire Genesys.
- Andare alla scheda Amministrazione .
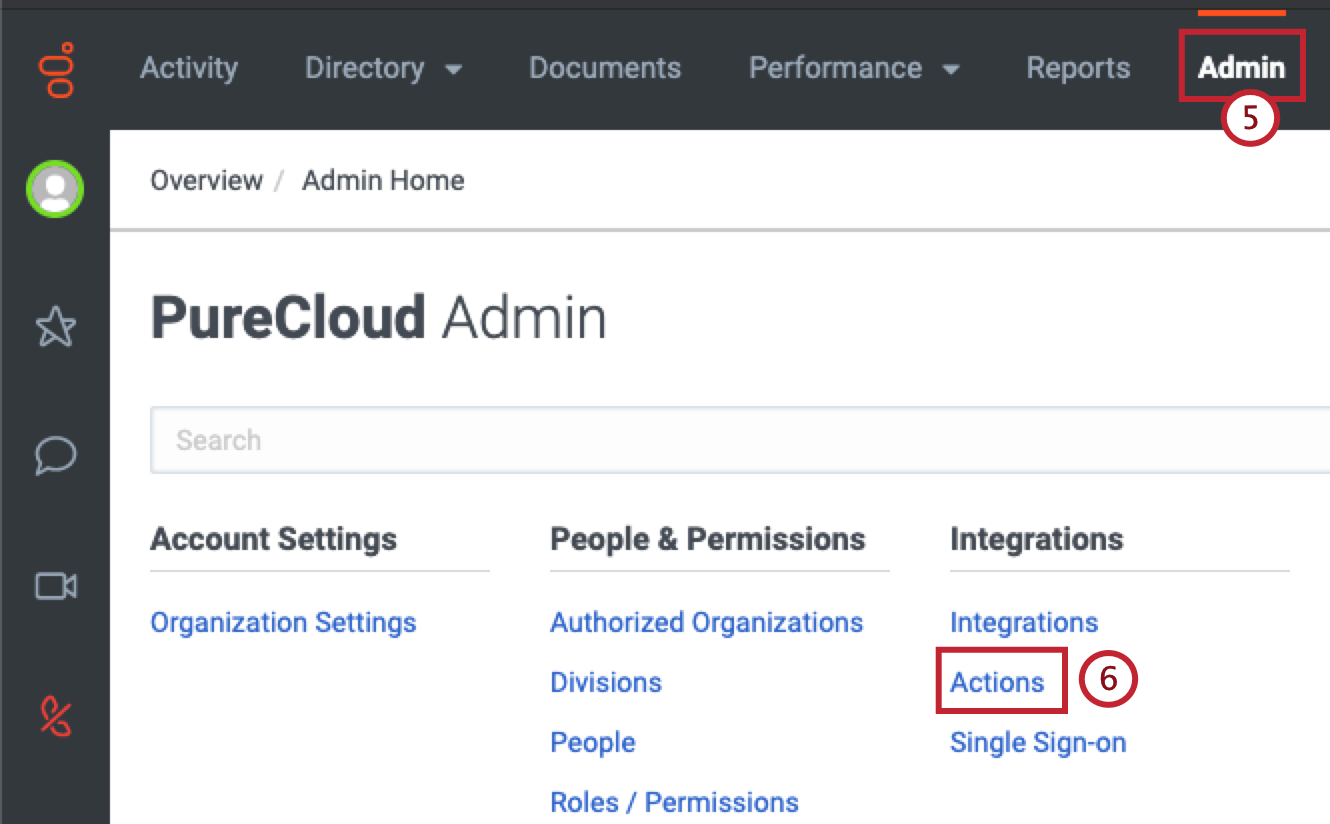
- Fare clic su Azioni.
- Seleziona Aggiungere l’azione.
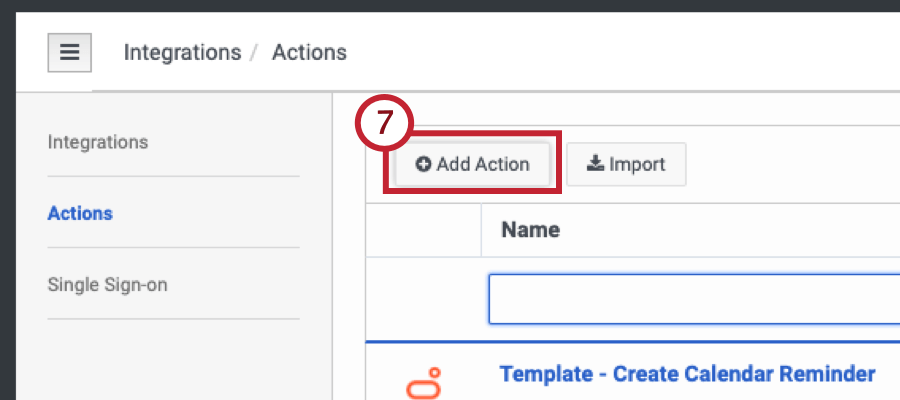
- Selezionare Azioni dati servizi web come nome dell’integrazione.
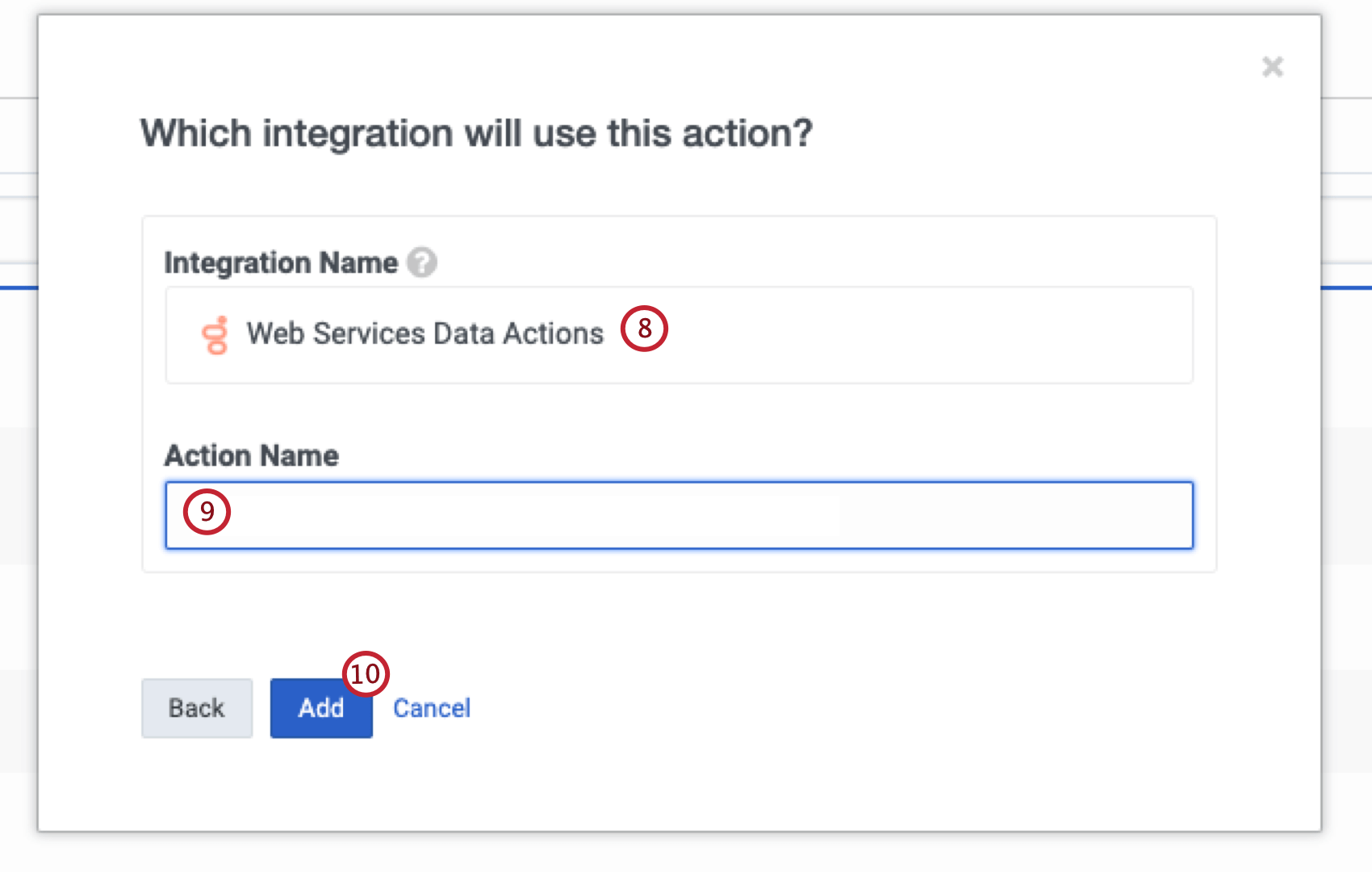 Consiglio Q: se non l’avete ancora fatto, dovrete installare e abilitare questa integrazione nella scheda Integrazioni.
Consiglio Q: se non l’avete ancora fatto, dovrete installare e abilitare questa integrazione nella scheda Integrazioni. - Aggiungere un nome di azione.
- Fare clic su Aggiungi.
- Passare alla scheda Impostazione .
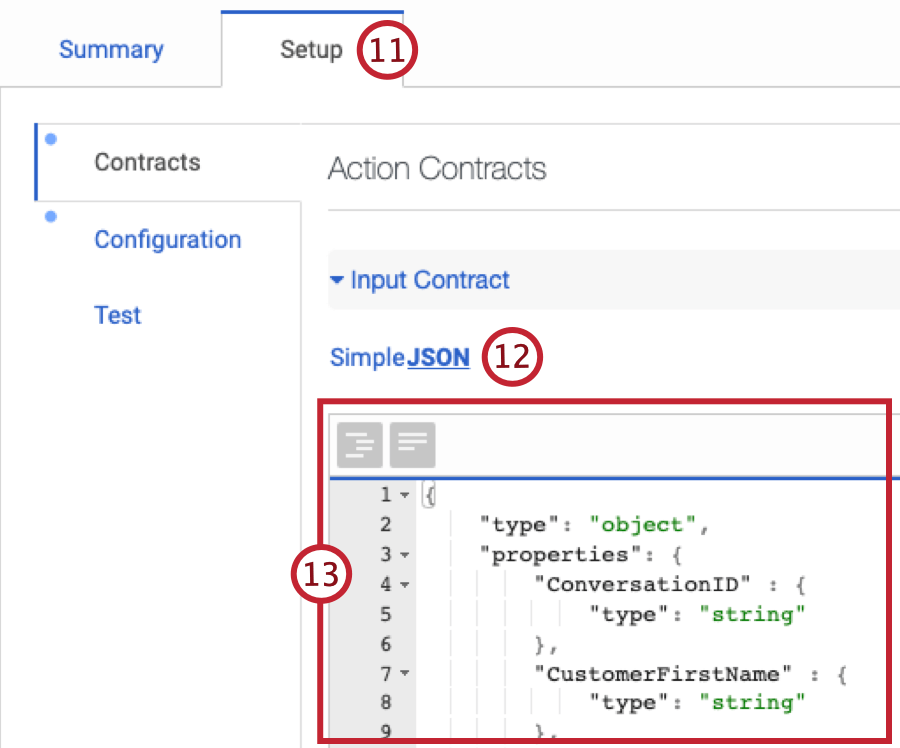
- Cambiare il contratto di input in JSON e seguire questa guida per configurare le proprietà inviate a Qualtrics.
- Copiare il contenuto del file JSON.
- Passare alla scheda Configurazione .
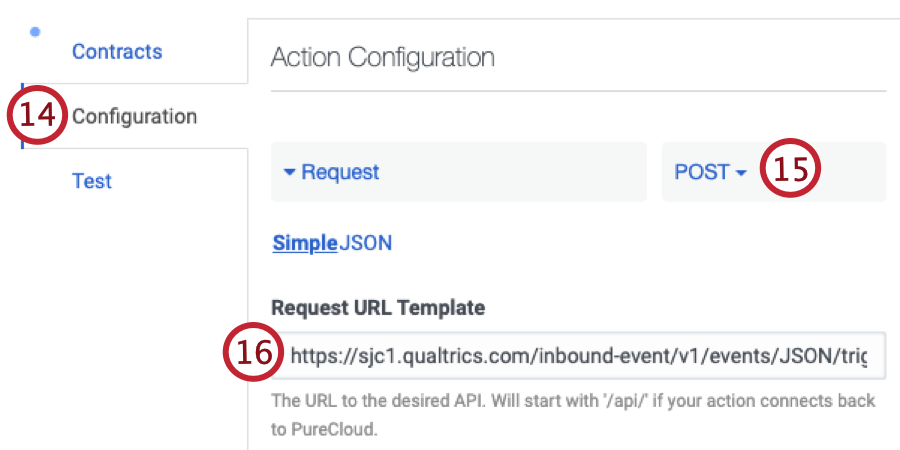
- Modificare la richiesta in POST.
- Incollare l’URL dell’evento JSON del passaggio 3 nel modello URL della richiesta.
- Fare clic su Aggiungi intestazione.
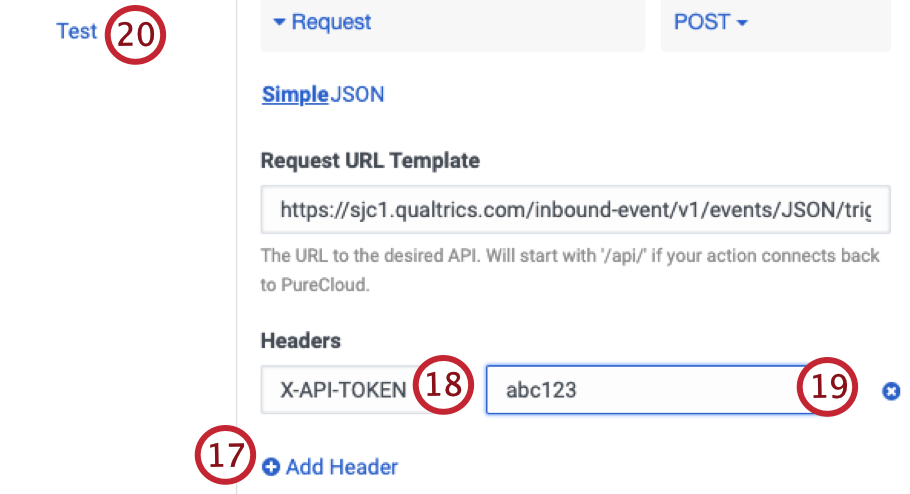
- Inserire X-API-TOKEN API nella casella di testo chiave.
- Incollare il Token API di Qualtrics nella casella di testo del valore.
- Selezionare la sottotabella Test e inserire i valori del test.
- Fare clic sul pulsante Esegui azione. Genesys indicherà se la chiamata a JSON Evento ha avuto successo. In caso contrario, verrà visualizzata la risposta di errore.
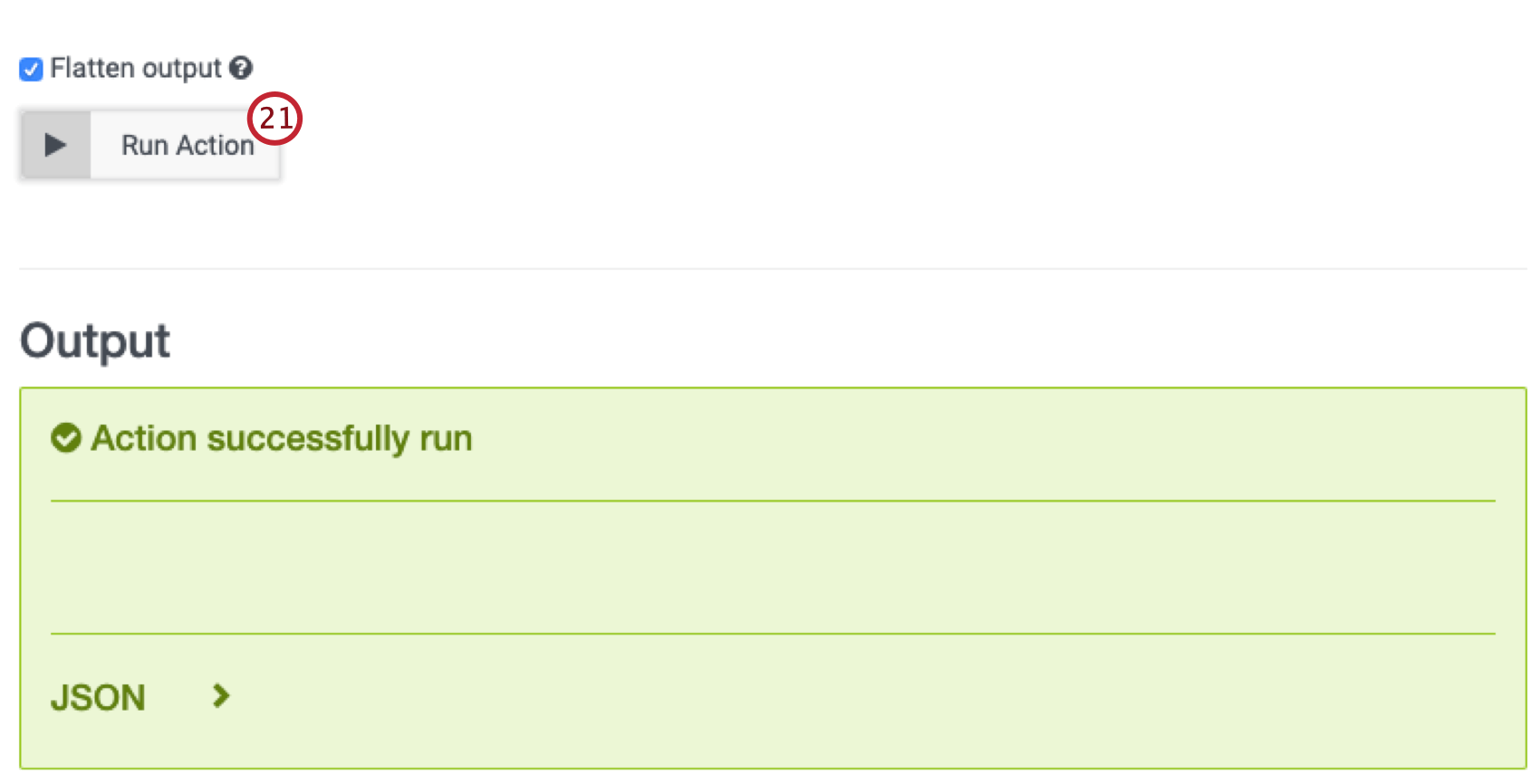
- Tornate al flusso di lavoro configurato in Qualtrics, dove potrete vedere anche i dati passati dal test.
- Se i dati sono stati acquisiti correttamente in Qualtrics, fare clic su Fine.
- In Genesys, fare clic su Salva e Pubblica in basso. In questo modo l’Azione sarà utilizzabile su tutta la piattaforma.
- Fare clic su Sì per confermare l’intenzione di pubblicare. Una volta pubblicato, il modello di dati dell’Azione non può essere modificato.
- Aggiungete una nuova attività Directory XM al flusso di lavoro Qualtrics creato al punto 2.
- Configurare l’attività per inviare distribuzioni via e-mail.
- Selezionare l’elenco di contatti creato durante l’impostazione rapida dell’Assistenza clienti al punto 1.
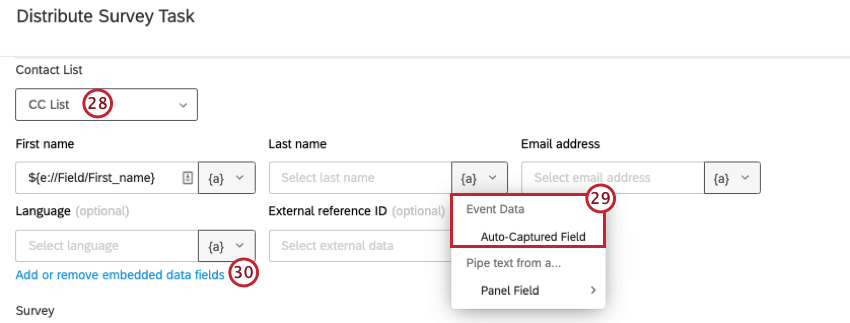
- Impostate i campi come i corrispondenti dati dell’evento del sondaggio e aggiungete tutti gli altri dati dell’evento come campi dati integrati.
Fase 3: Creazione di un Flusso di lavoro per le risposte al sondaggio
Dopo aver costruito il set di dati post-interazione e aver impostato un flusso di lavoro per le risposte al sondaggio, è il momento di mappare i dati da Genesys al set di dati.
Creazione di un ruolo in Genesys
- In Genesys, accedere alla scheda Amministrazione .
- Selezionare Ruoli/Permessi.
- Fare clic su Aggiungi ruolo per creare un nuovo ruolo.
- Assegnare al nuovo ruolo l’autorizzazione a utilizzare l’autorizzazione analytics > conversationDetail > View .
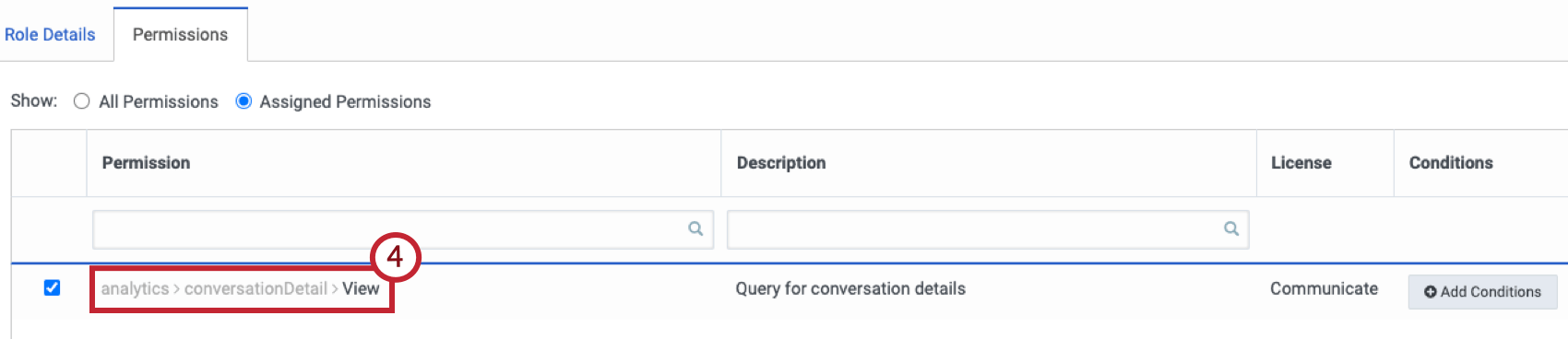
- Passare alla scheda Integrazioni.
- Selezionare OAuth.
- Fare clic su Aggiungi client.
- Aggiungete un nome nel campo Nome app .
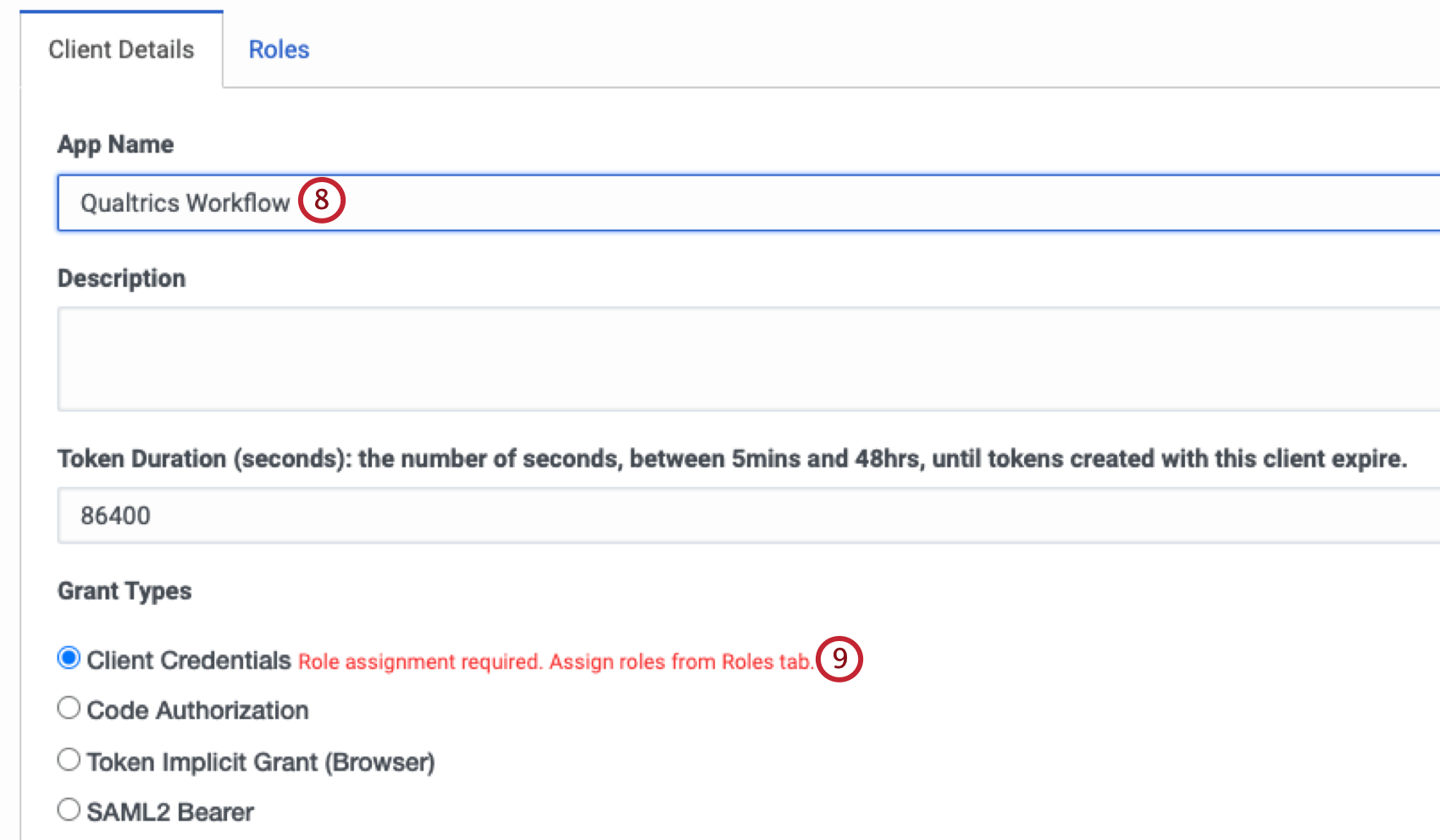
- Selezionare Credenziali client come tipo di sovvenzione.
- In Ruoli, selezionare il ruolo creato.
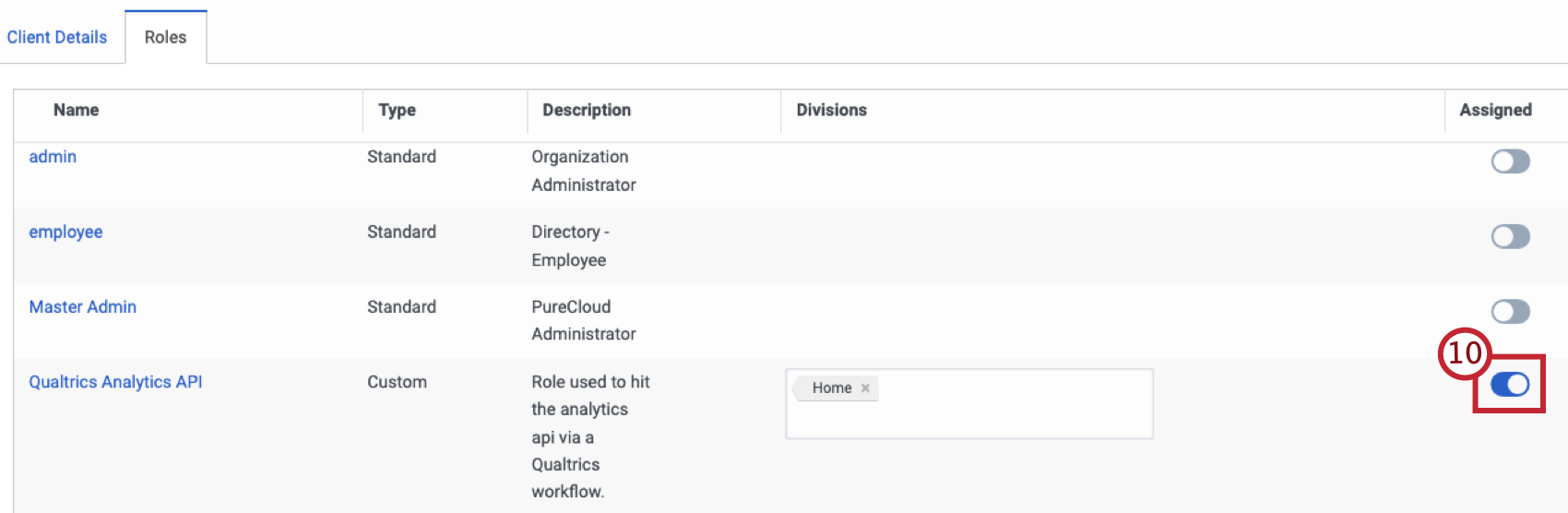
Creazione di flussi di lavoro per i servizi Web
- Creare un nuovo flusso di lavoro basato su eventi e avviato da una risposta al sondaggio.
- Aggiungere condizioni in modo che il flusso di lavoro venga eseguito solo quando un utente seleziona Non mi sono connesso e il campo dati integrati DATI INTEGRATI non è vuoto.
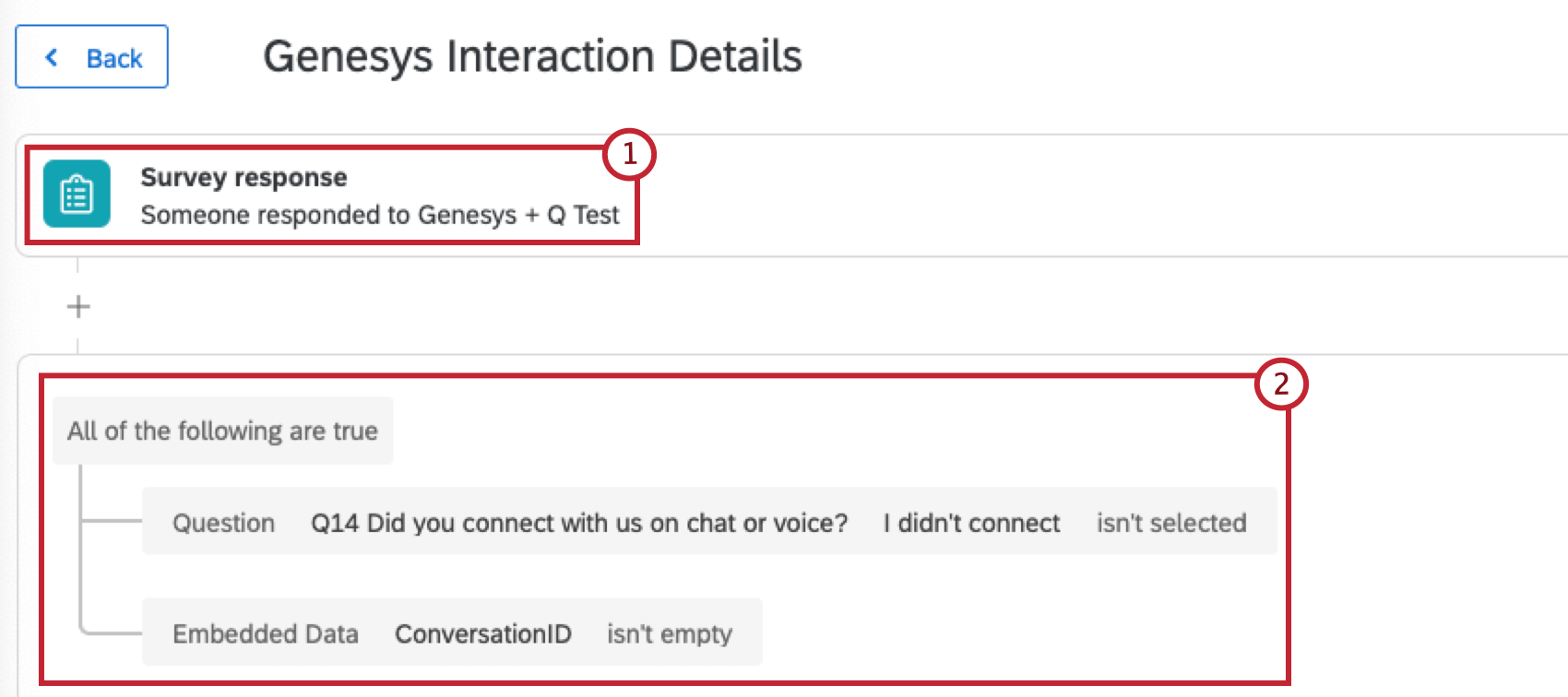
- Aggiungere un’attività di servizio Web al flusso di lavoro.
- Seleziona Servizio web autenticato.
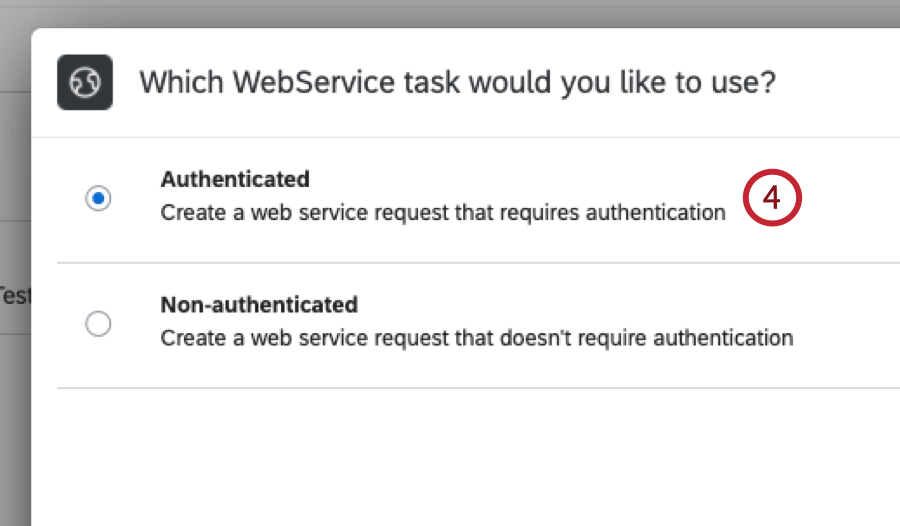
- Aggiungere un nuovo account utente OAuth e inserire le relative credenziali di Genesys. Il token endpoint dovrebbe essere https://login.mypurecloud.com/oauth/gettone.
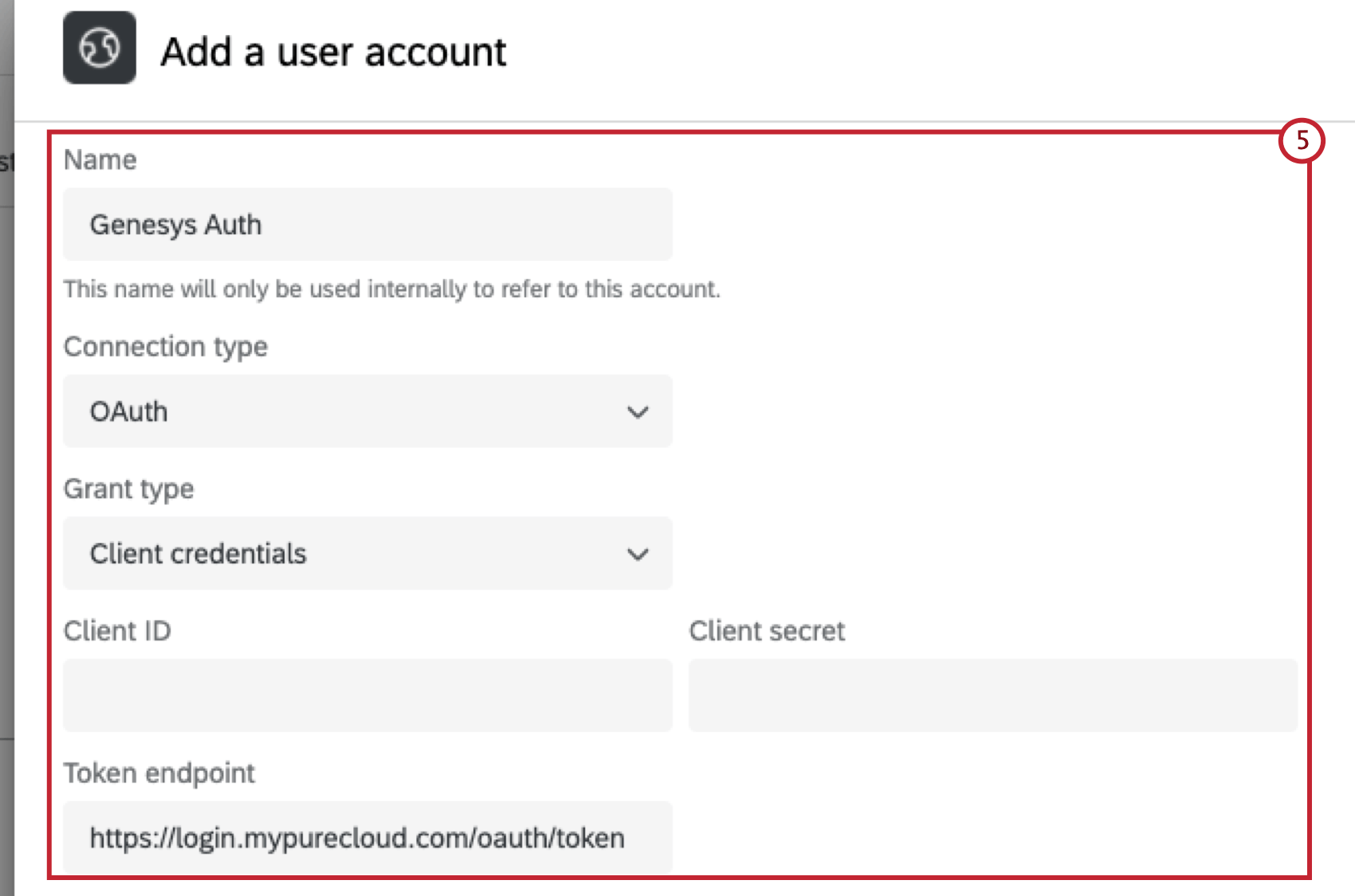
- Selezionare GET come tipo di richiesta.
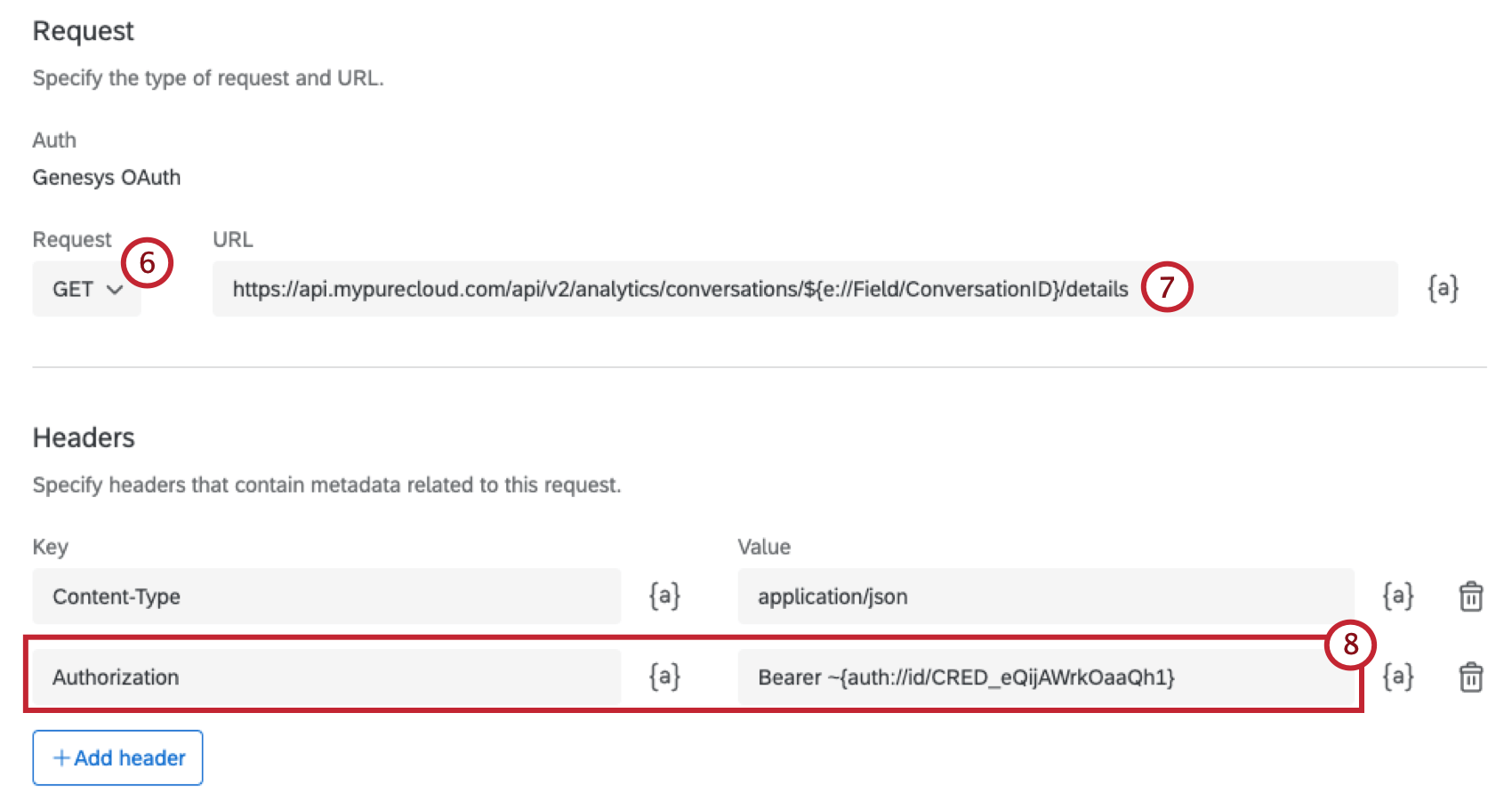
- Inserire il seguente URL da usare come endpoint
:https://api.mypurecloud.com/api/v2/analytics/conversations/${e:/Campo/ConversationID}/details. - Nella sezione Intestazioni, aggiungere Autorizzazione come chiave e inserire Portatore [credenziali] come valore, dove le credenziali sono inserite come testo trasferito.
- Iniziare a mappare i campi nella sezione Testo trasferito. Inserire il nome di ciascun campo in entrambe le colonne Percorso e Testo trasferito. Assicurarsi di aggiungere i seguenti campi: conversationEnd, conversationId, conversationStart, partecipanti.
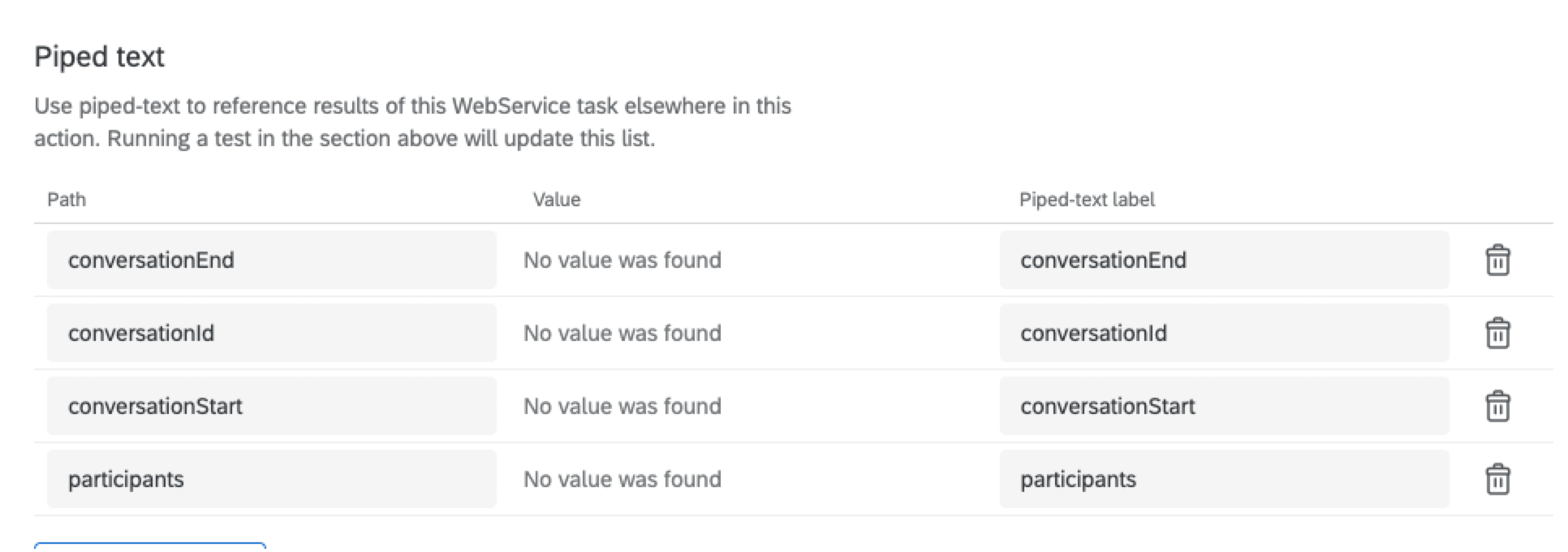 Consiglio Q: Alcuni dei campi restituiti da Genesys potrebbero dover essere ripuliti con un’attività di codifica. È possibile aggiungere l’attività di codice al flusso di lavoro per trasformare i dati in un formato più leggibile.
Consiglio Q: Alcuni dei campi restituiti da Genesys potrebbero dover essere ripuliti con un’attività di codifica. È possibile aggiungere l’attività di codice al flusso di lavoro per trasformare i dati in un formato più leggibile. - Creare un’altra attività di servizio Web ripetendo i passaggi 3-6.
- Immettere il seguente URL da utilizzare come endpoint, inserendo il campo ID agente tramite testo trasferito: https: //api.mypurecloud.com/api/v2/users/[CC_Agent_ID].
- Mappare i campi nella sezione Testo trasferito.
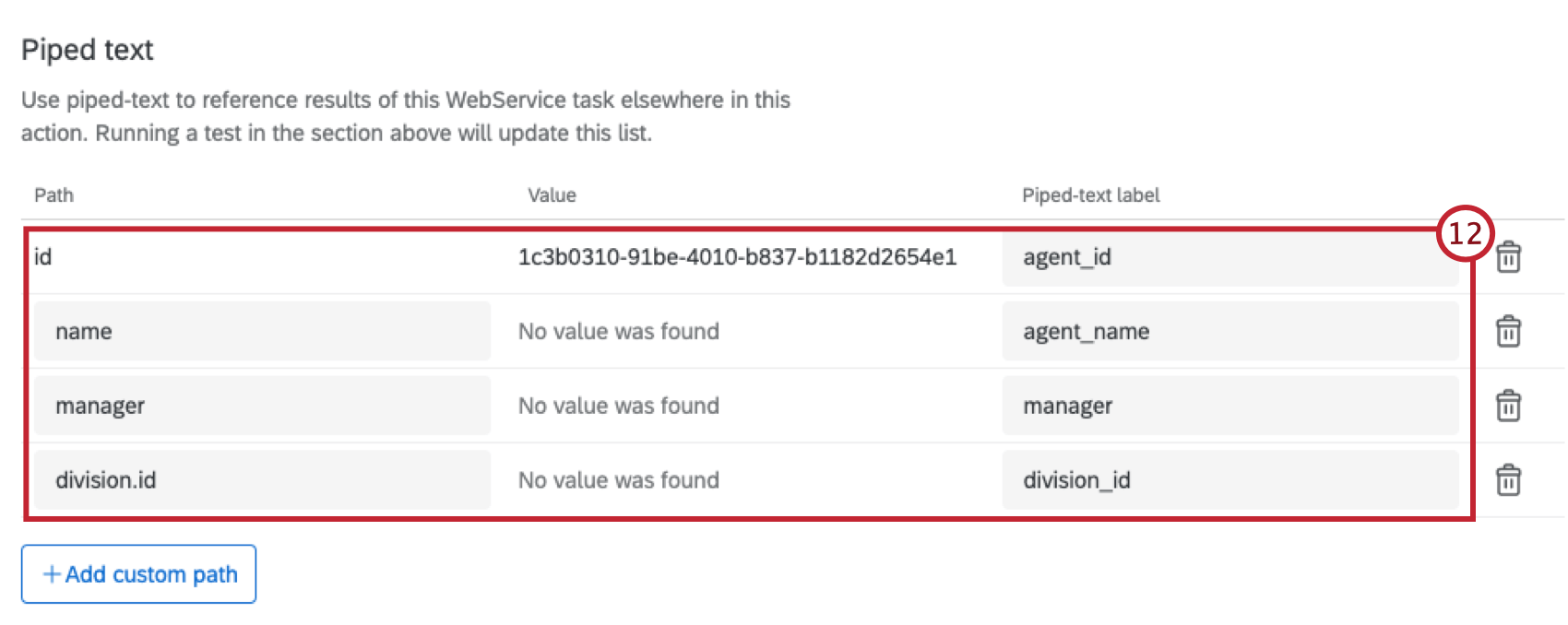 Consiglio Q: Alcuni dei campi restituiti da Genesys potrebbero dover essere ripuliti con un’attività di codifica. È possibile aggiungere l’attività di codice al flusso di lavoro per trasformare i dati in un formato più leggibile.
Consiglio Q: Alcuni dei campi restituiti da Genesys potrebbero dover essere ripuliti con un’attività di codifica. È possibile aggiungere l’attività di codice al flusso di lavoro per trasformare i dati in un formato più leggibile. - Creare una terza attività di servizio Web ripetendo i passaggi 3-5.
- Selezionare PUT come tipo di richiesta.
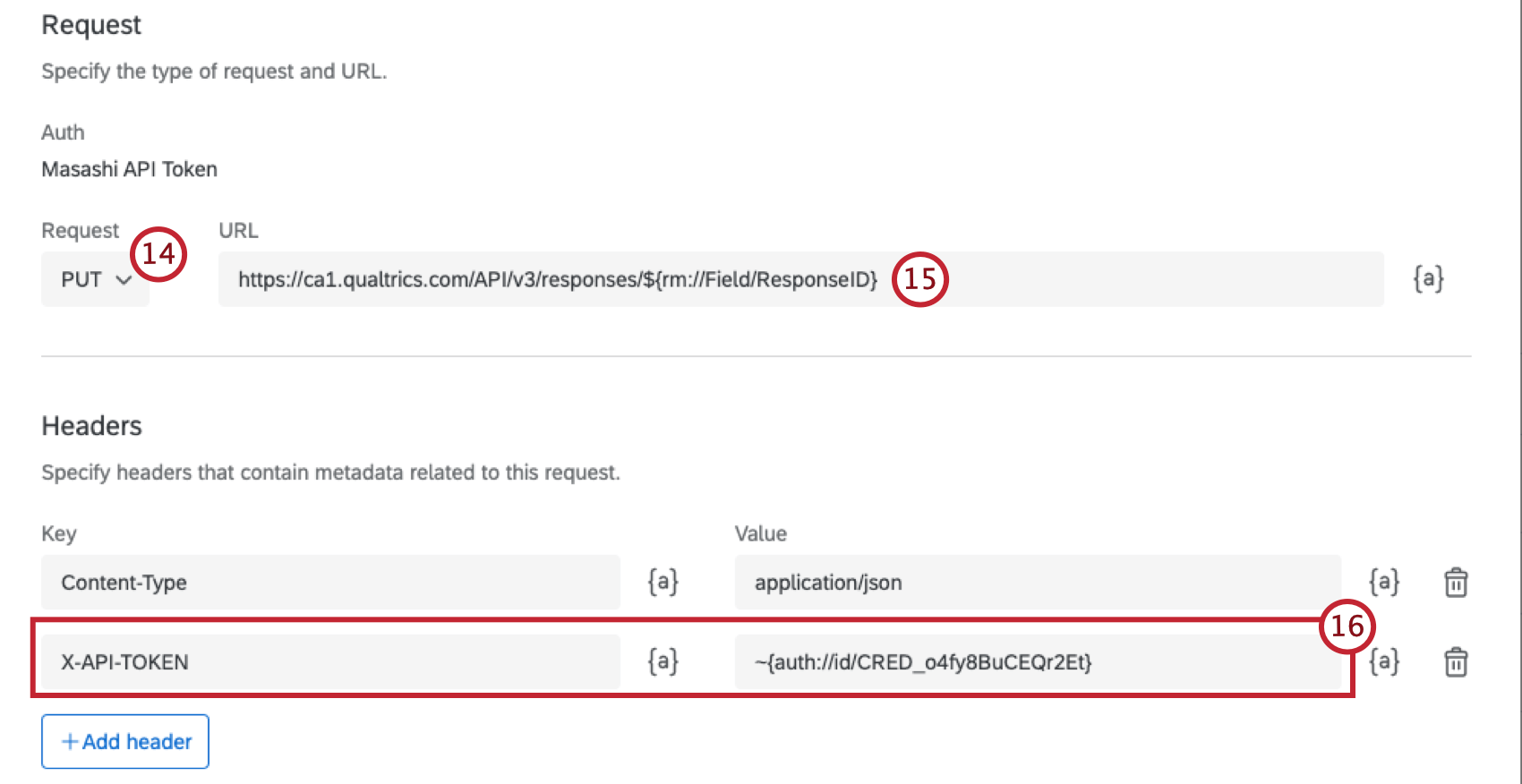
- Inserire l’URL nel seguente formato: https: //datacenterID.qualtrics.com/API/v3/responses/${rm://Field/ResponseIDdove datacenterID viene sostituito con l’ID del proprio datacenter.
- Nella sezione Intestazioni, aggiungere X-API-TOKEN come Chiave e inserire l’Autenticità configurata al punto 8 come Valore.
- Aggiungere eventuali coppie chiave-valore aggiuntive da utilizzare nella richiesta.
Fase 4: collegamento al CRM
Dopo aver creato i flussi di lavoro per le risposte ai sondaggi, è necessario collegare Qualtrics al sistema di gestione delle relazioni con i clienti (CRM). Questo passaggio avrà un aspetto diverso a seconda del modo in cui è impostato il CRM. Seguite la documentazione del vostro CRM per cercare altri dati di contatto per numero di telefono.
Fase 5: Chiusura del ciclo con la Creazione TicketET
Per chiudere il cerchio, utilizzare il flusso di lavoro SONDAGGIO CHIUSO CHIUSO che è stato creato automaticamente quando si è impostato il sondaggio post-interazione. Per ulteriori informazioni, vedere Chiusura del cerchio.
Fase 6: Analisi dei dati Genesys in Dashboard CX
È incluso un esempio di dashboard per il sondaggio post-interazione creato. Questo dashboard può essere modificato in base ai dati che si desidera visualizzare dal sondaggio e dai dati di interazione.