Salesforce Web-to-Lead
Informazioni su Web-to-Lead
La funzione Salesforce Web-to-Lead consente di inserire le informazioni del sondaggio di Qualtrics nell’oggetto lead dell’istanza Salesforce. Possono essere impostai delle condizioni che utilizzano una logica avanzata per identificare specificamente quali intervistati saranno salvati in Salesforce e quali no.
Usare il Web-to-Lead per fare leadership
Consiglio Q: La funzione Web-to-Lead richiede l’acquisto dell’accessibilità all’estensione Salesforce di Qualtrics. Se non avete accesso a questa funzione e siete interessati, contattate l ‘Account Services.
- Passare alla scheda Flussi di lavoro.

- Fare clic su Crea un flusso di lavoro.
- Selezionare Avviato alla ricezione di un evento.
- Per il vostro evento, scegliete l’evento risposte al sondaggio. Ulteriori informazioni sull’organizzazione dell’evento sono disponibili nella pagina collegata.

- Se lo si desidera, fare clic sul segno più ( + ) e poi su Aggiungi una condizione per aggiungere condizioni al flusso di lavoro, che determinano quando il flusso di lavoro si attiva.
- Fare clic sul segno più ( + ) e poi su Aggiungi un’attività.
- Selezionare l’attività Salesforce.

- Selezionare Web-to-Lead.
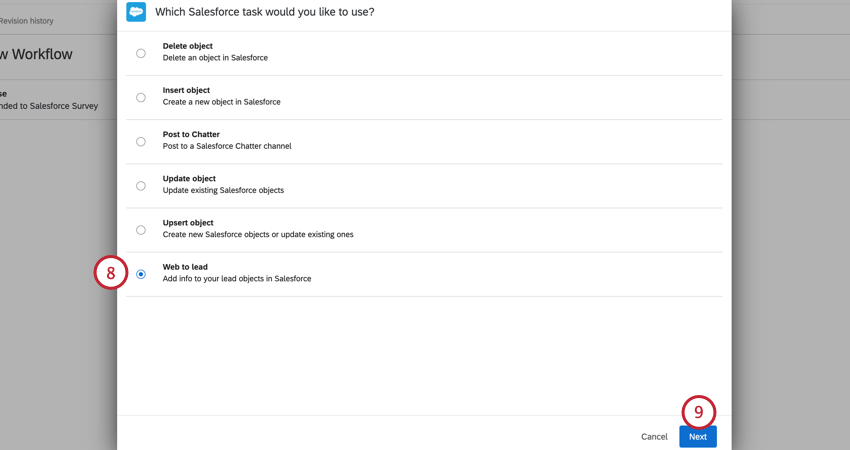
- Fare clic su AVANTI.
- Selezionare l’Account Salesforce a cui mappare.
 Consiglio Q: in alternativa, fare clic su Aggiungi un account utente per collegare un account Salesforce. Per ulteriori informazioni, vedere Collegamento di Qualtrics e Salesforce.
Consiglio Q: in alternativa, fare clic su Aggiungi un account utente per collegare un account Salesforce. Per ulteriori informazioni, vedere Collegamento di Qualtrics e Salesforce. - Fare clic su Successivo.
- Mappate i vostri campi da Qualtrics ai campi di Salesforce.
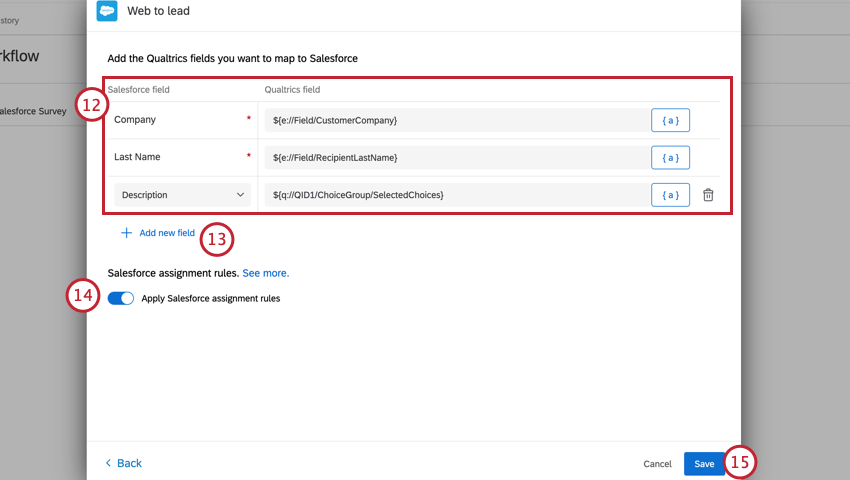 Consiglio Q: utilizzare il menu Testo trasferito, {a}, per inserire i valori del sondaggio.
Consiglio Q: utilizzare il menu Testo trasferito, {a}, per inserire i valori del sondaggio. - Per mappare altri campi, fare clic su Aggiungi nuovo campo e scegliere il campo da Salesforce.
- Applica le regole di assegnazione di Salesforce applica le regole di assegnazione impostate in Salesforce al momento della creazione del lead. Questa impostazione è attivata per impostazione predefinita.
- Fare clic su Salva.
Fare clic su Anteprima per testare la configurazione della funzione Web-to-Lead di Salesforce in Qualtrics. Una volta completato il sondaggio, si riceverà un’e-mail di debug che indica se il Web-to-Lead è andato a buon fine o meno. Dovreste anche controllare la vostra istanza di Salesforce per verificare che il lead sia stato salvato.
Attenzione: Quando si apportano modifiche al flusso di lavoro di Salesforce, è importante che l’utente che ha impostato inizialmente il flusso di lavoro sia l’unico a modificarlo. Se un utente che non ha impostato il flusso di lavoro cerca di modificarlo, l’integrazione con Salesforce smetterà di funzionare. Se non siete il proprietario del flusso di lavoro di Salesforce ma dovete modificare il flusso di lavoro, copiate il flusso di lavoro e modificate la copia.