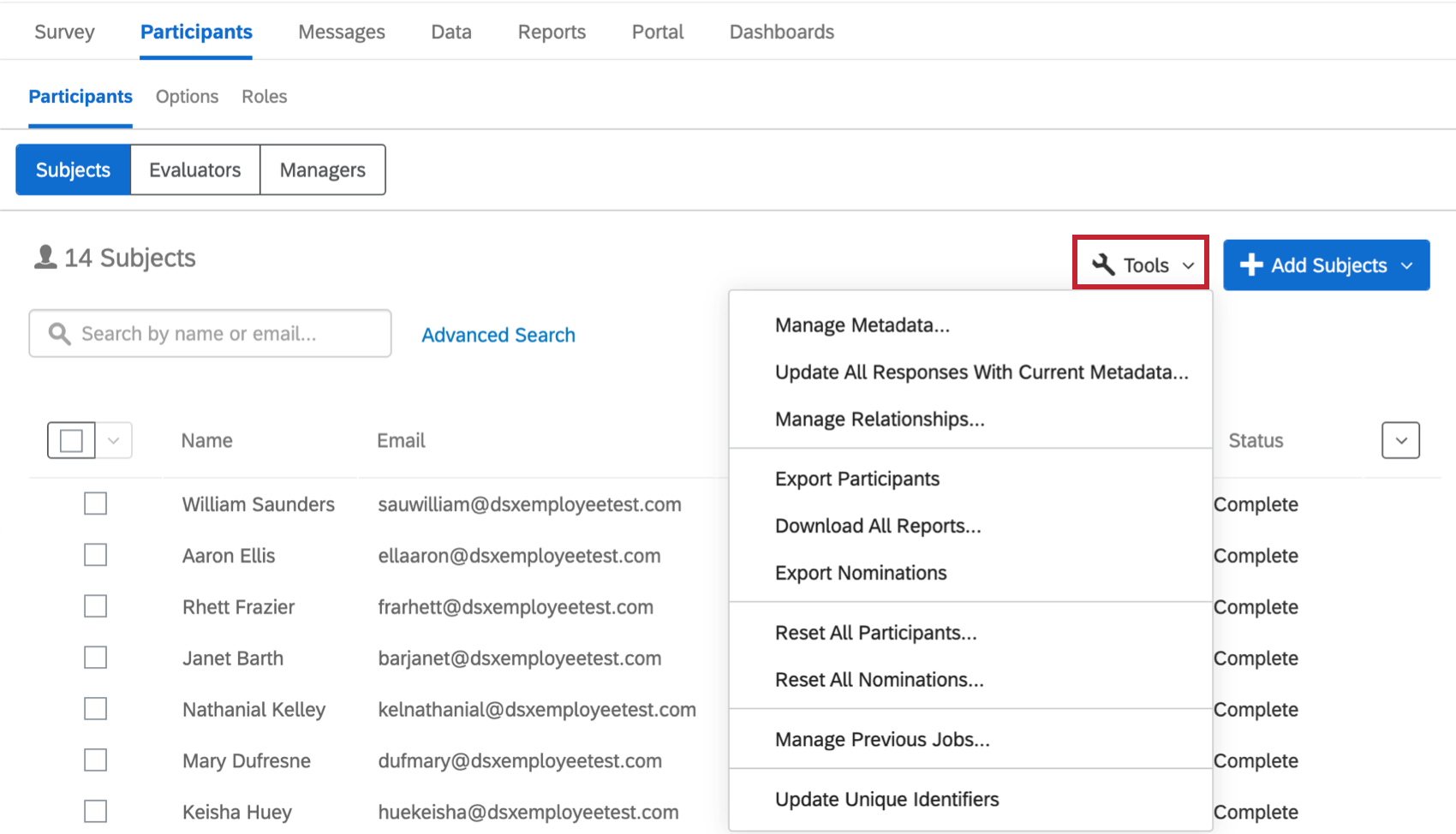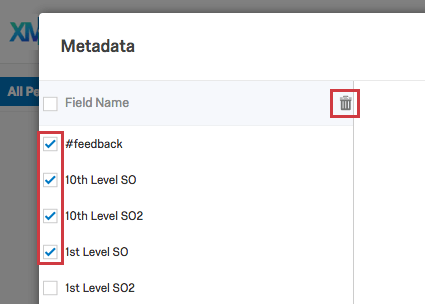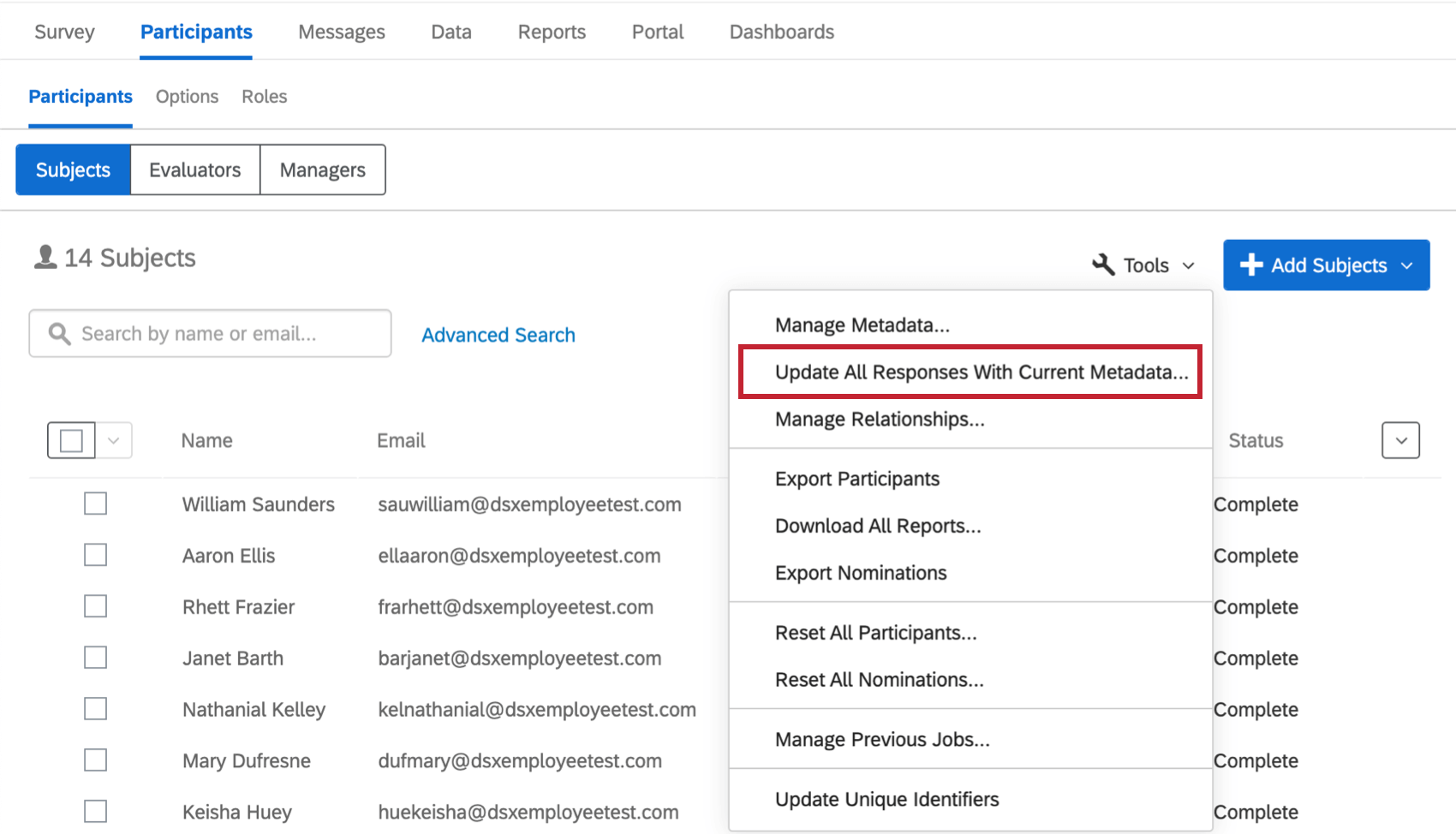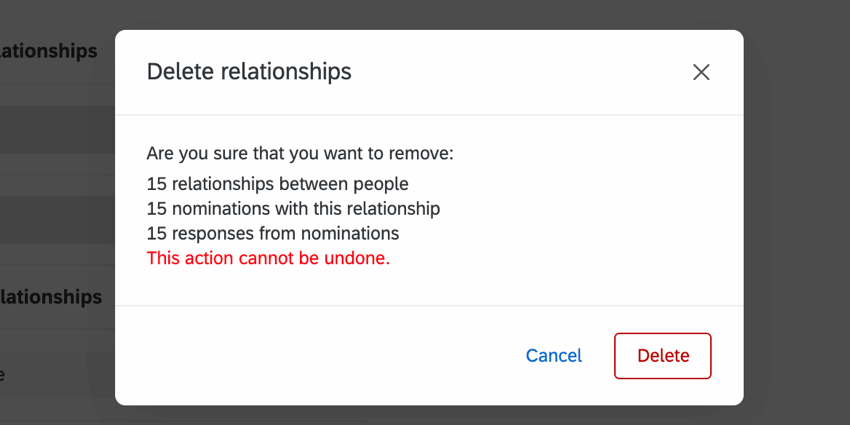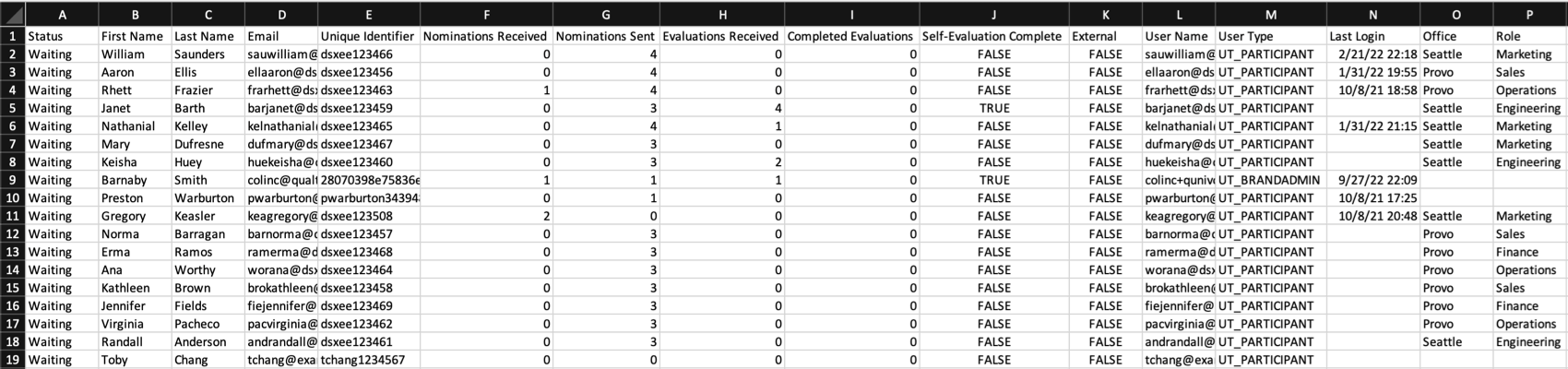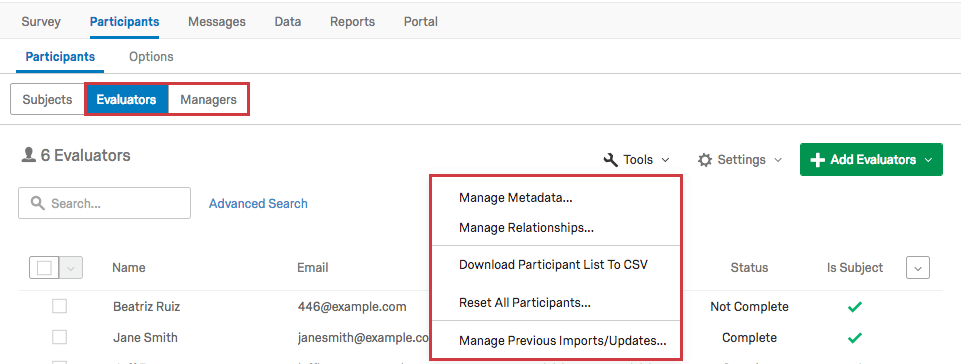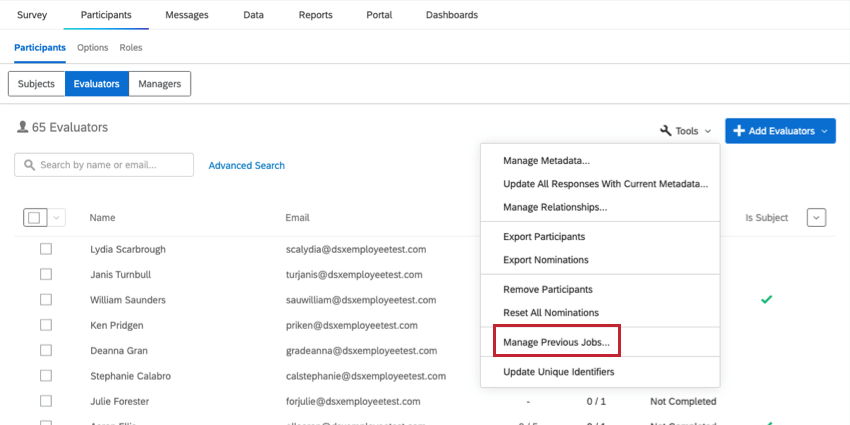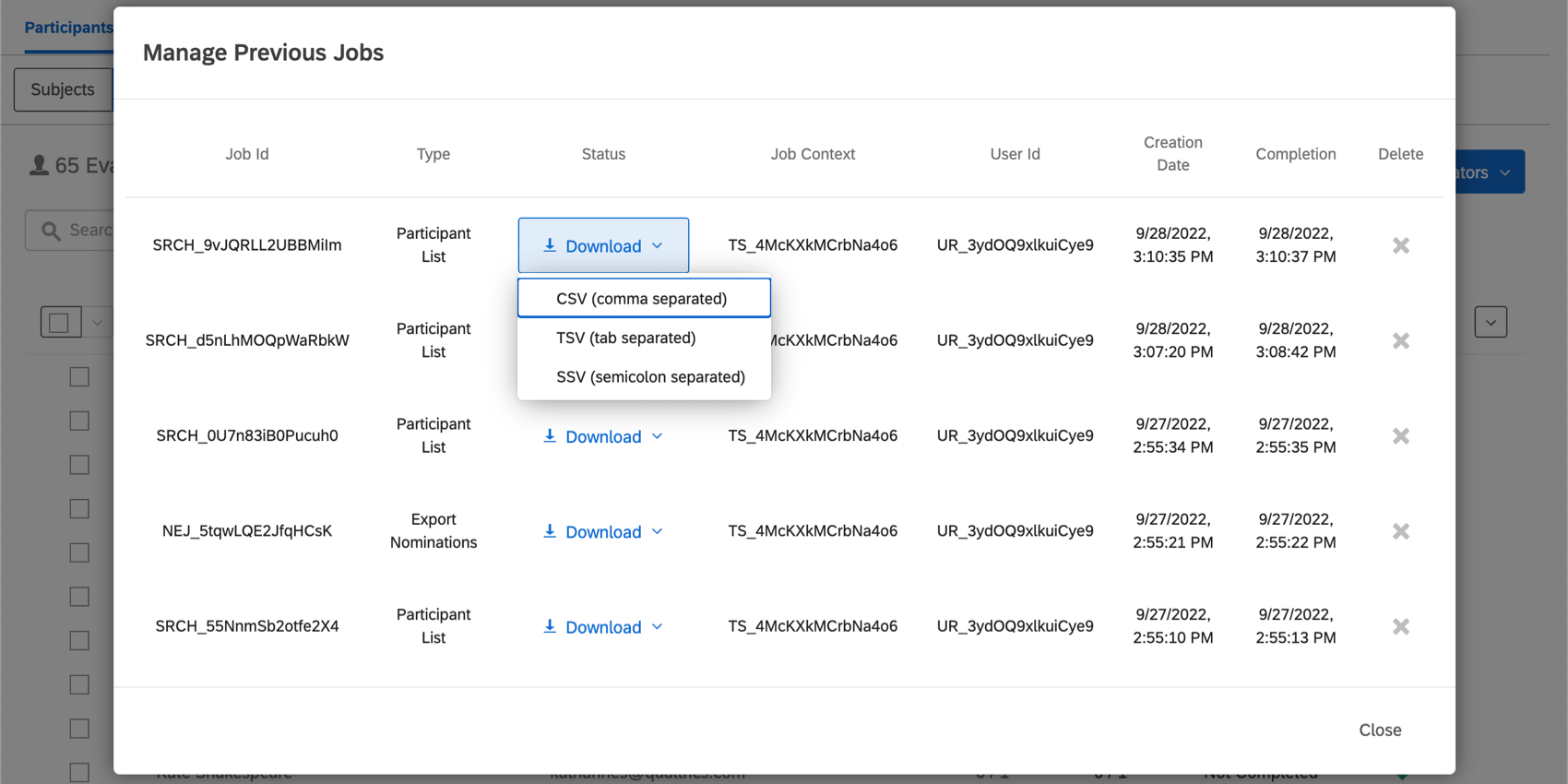PARTECIPANTI Strumenti (360)
Informazioni sugli Strumenti per i Partecipanti
In ogni progetto 360, avete accesso a strumenti che potete utilizzare per gestire i partecipanti caricati nel vostro progetto. Per accedere a questi strumenti, navigare nella sezione Sezione Partecipanti della scheda Partecipanti, quindi selezionare Strumenti.
Gestisci metadati
È possibile gestire tutti i metadati del progetto 360 utilizzando lo strumento Manage Metadata. La modifica dei metadati qui non influisce sui metadati della directory, ma influisce sui metadati del progetto 360 nel suo complesso.
- Passare alla sezione Partecipanti nella scheda Partecipanti.
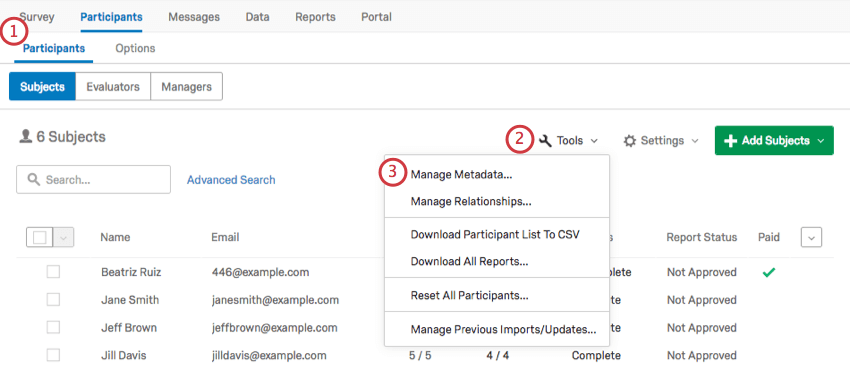
- Fare clic su Strumenti in alto a destra.
- Selezionare Manage Metadata.
- Fare clic su un campo dei metadati per evidenziarlo in blu.
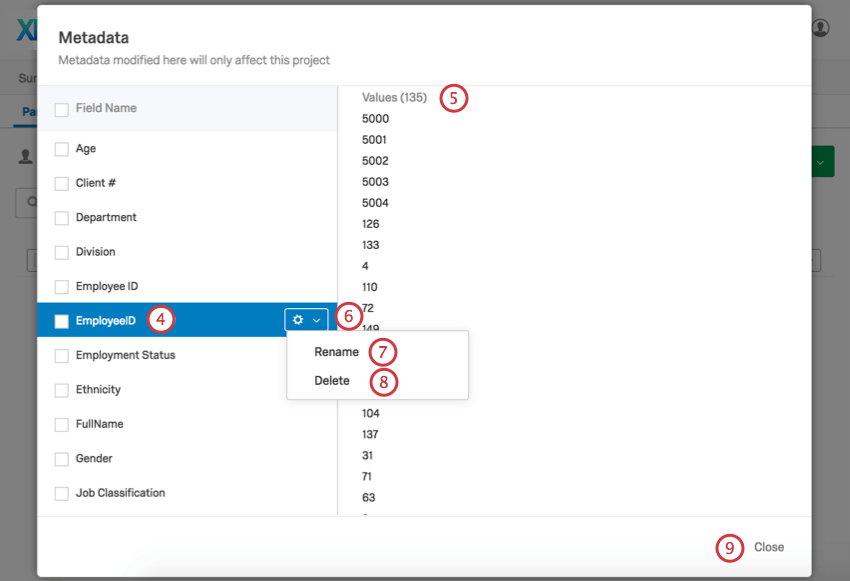
- Per il campo di metadata selezionato, notare i possibili valori elencati a destra. Vengono visualizzati solo i primi 500.
- Passare il mouse su un campo per ottenere il pulsante dell’ingranaggio. Fare clic su questo.
- Fare clic su Rinomina per modificare il nome della metadata selezionata.
- Fare clic su Elimina per eliminare definitivamente i metadati selezionati dal brand.
- Al termine delle modifiche, fare clic su Chiudi.
Aggiorna tutte le risposte con i metadati correnti
Se sono state apportate modifiche alle informazioni sui partecipanti importando gli stessi partecipanti con nuovi metadati (fare attenzione a includere gli identificatori univoci corretti per ciascun soggetto e valutatore) o attraverso la finestra delle informazioni sui partecipanti, è necessario assicurarsi che questi aggiornamenti si riflettano nelle risposte, nei rapporti e nei dashboard. Aggiorna tutte le risposte con i metadati correnti aggiorna queste informazioni per ogni singolo partecipante.
Gestione relazioni
Manage Relationships consente di gestire tutte le relazioni personalizzate del progetto 360. Non è possibile modificare le relazioni integrate. Si tratta di Peer (soggetto di valutazione) e Manager (rapporto diretto con il manager).
Aggiunta e rimozione di relazioni
- Fare clic su Strumenti in alto a destra.

- Selezionare Manager Relazioni.
- Fare clic su Aggiungi relazione.
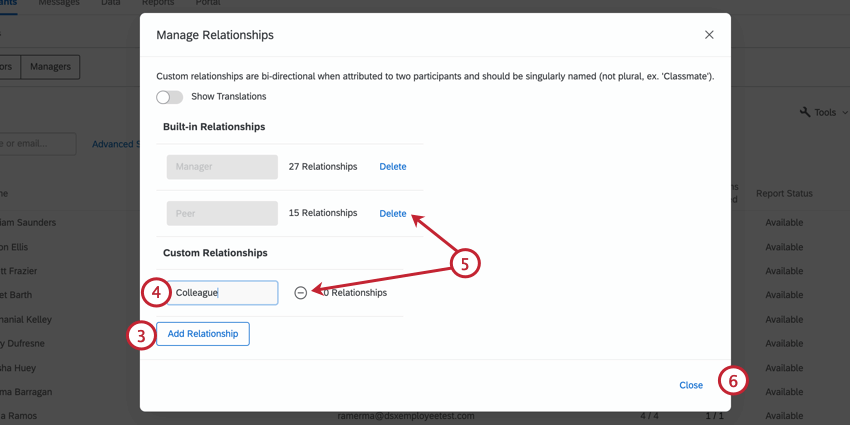
- Digitare il nome della relazione nel blocco.
- Fare clic sul segno meno(-) per eliminare una relazione con zero partecipanti o su Elimina per eliminare una relazione con i partecipanti.
- Al termine delle modifiche, fare clic su Chiudi.
Tradurre le relazioni
- Fare clic su Strumenti in alto a destra.

- Selezionare Manager Relazioni.
- Attivare la funzione Mostra traduzioni.
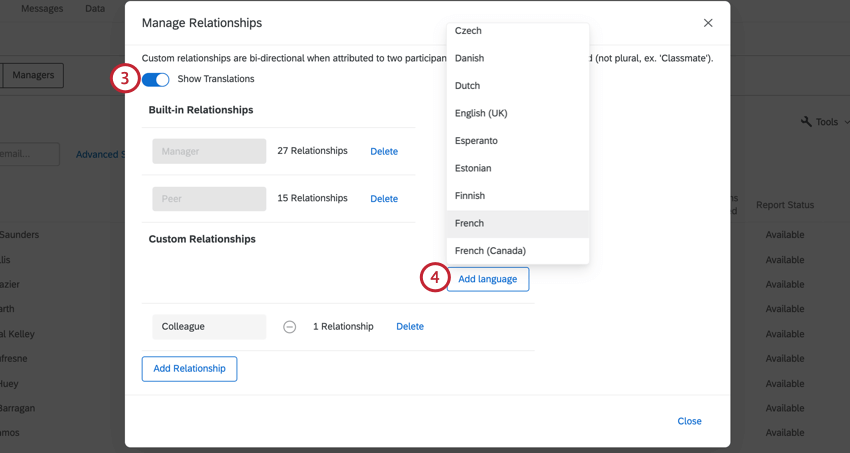
- Fare clic su Aggiungi lingua e selezionare la lingua desiderata. Questa operazione può essere ripetuta per il numero di lingue necessario.
- Nei campi, inserire i nomi tradotti delle relazioni.
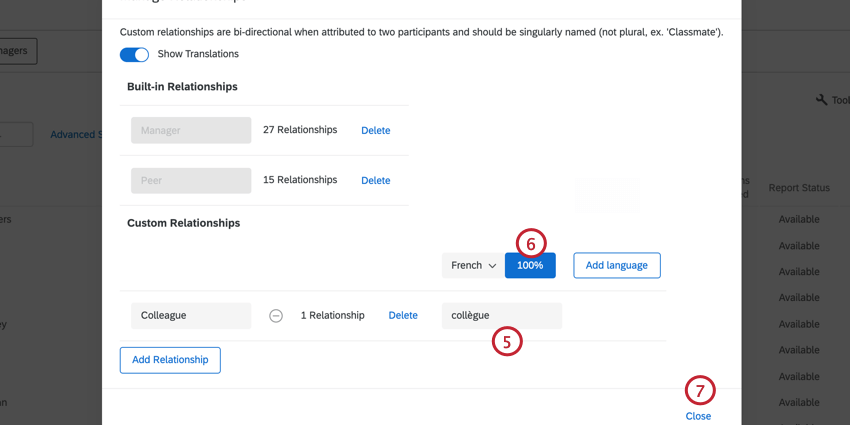
- Se si desidera, fare clic sulla percentuale per tradurre automaticamente le relazioni. Questa traduzione proviene da Google Translate.
- Al termine, fare clic su Chiudi.
Opzioni di traduzione
Facendo clic sull’intestazione di una qualsiasi colonna di traduzione, si avranno a disposizione diverse opzioni per il manager delle traduzioni.
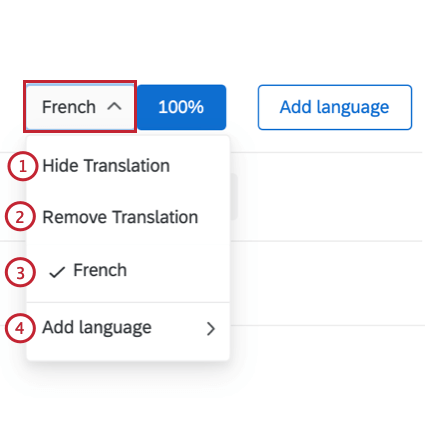
- Nascondi la traduzione: Nascondi la traduzione. Questo può essere utile se avete molte traduzioni e avete bisogno di creare più spazio nella pagina.
- Rimuovi traduzione: Elimina completamente la traduzione.
- Selezionare la lingua da visualizzare nella colonna.
- Aggiungi lingua: Aggiungere un’altra lingua alla lista delle traduzioni delle relazioni personalizzate.
Esporta partecipanti
È possibile scaricare un file contenente i soggetti, i valutatori o i manager del progetto. Il file sarà in formato CSV.
- Nella sezione Partecipanti, scegliere il tipo di partecipanti (soggetto, valutatore o manager) che si desidera esportare.
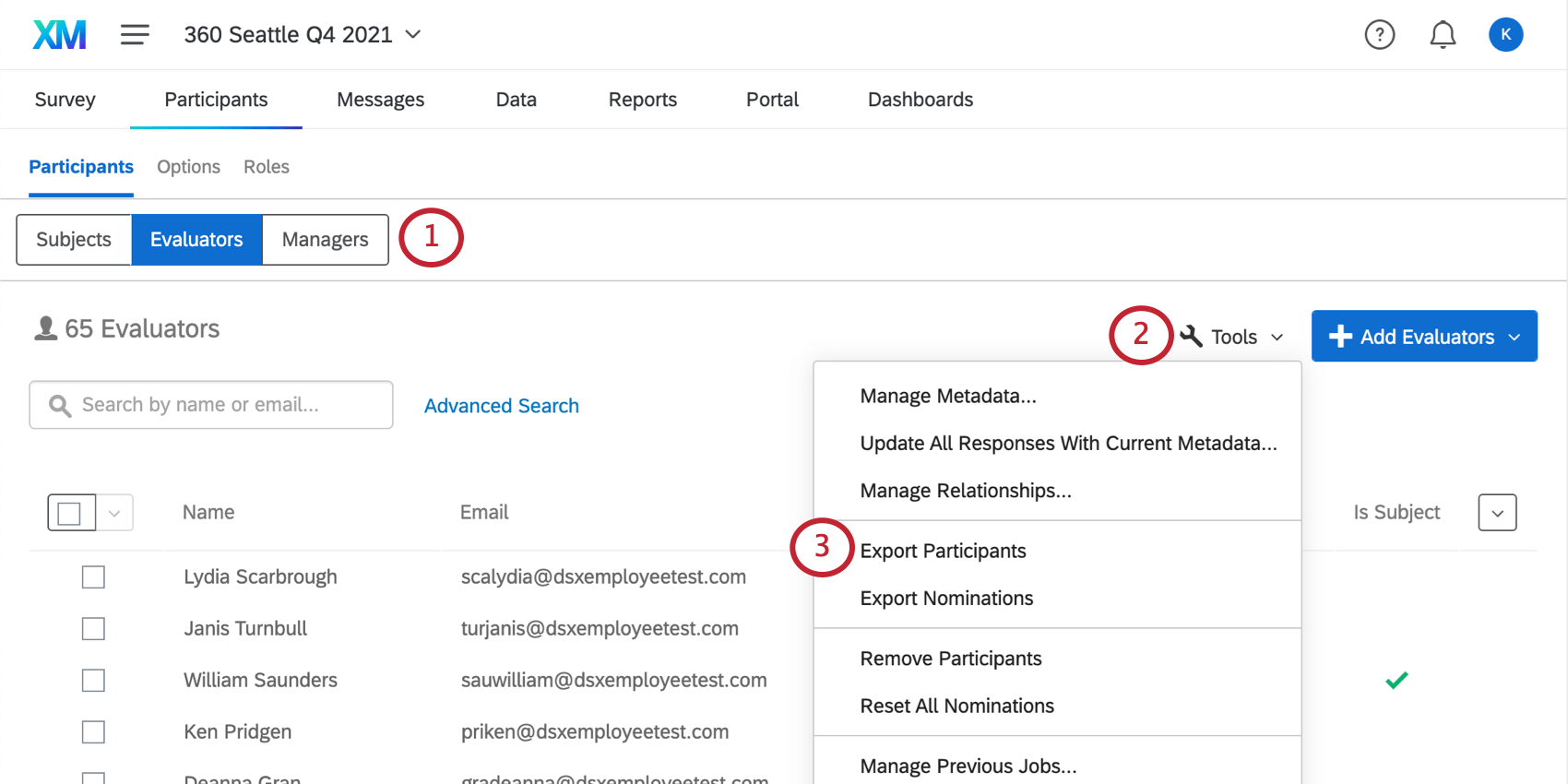
- Fare clic su Strumenti.
- Selezionare Esporta partecipanti.
- L’esportazione verrà scaricata come file CSV sul computer.
Comprendere la lista dei partecipanti esportati
Ecco una guida alle colonne che vedrete nel file esportato.
- Stato: Se il partecipante ha completato la risposta o se si è ancora in attesa della risposta.
- Nomination ricevute: Quante persone (escluso il sé) è stato chiesto al partecipante di valutare.
- Nominativi inviati: il numero di valutatori assegnati al soggetto, escluso l’io.
- Valutatori ricevuti: Il numero di valutazioni completate di questo soggetto, compresa l’autovalutazione. Questo dovrebbe essere 0 per i valutatori esterni, perché non sono soggetti valutazione.
- Valutatori completati: Quante valutazioni (esclusa quella di sé) ha completato il partecipante.
- Valutatore completo: Se l’autovalutazione deve ancora essere completata. Questo campo avrà valore 0 se il soggetto non ha completato l’autovalutazione e valore 1 se ha completato l’autovalutazione. I Valutatori ESTERNI avranno sempre un valore pari a 1, perché non hanno bisogno di completare un’autovalutazione.
L’esportazione includerà anche il nome e il cognome di ogni partecipante, l’identificatore unico, il nome utente, il tipo di utente, la data e l’ora dell’ultimo accesso e i metadati.
Scarica tutti i rapporti
Una volta selezionato, Scarica tutti i rapporti scaricherà un PDF del rapporto di ogni soggetto di valutazione.
Utilizzare la barra di ricerca o selezionare partecipanti specifici se si desidera scaricare solo alcuni PDF alla volta.
Questa opzione non viene visualizzata nella sottosezione Valutatori perché i valutatori non hanno rapporti. Questa opzione non compare nemmeno nella sottosezione Manager, perché non tutti i manager sono soggetti valutazione, anche se possono esserlo.
Esporta candidature
È possibile esportare una lista di tutte le candidature selezionando Esporta candidature nel menu Strumenti.
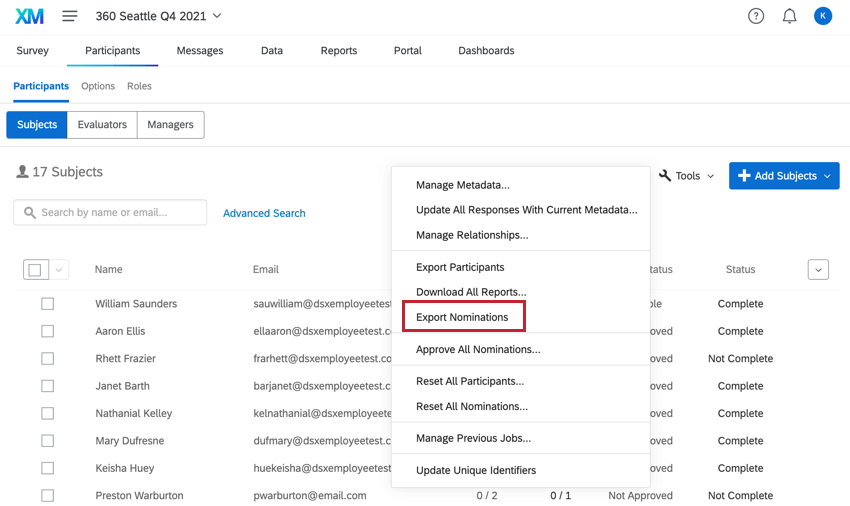
È possibile decidere se il file deve essere in formato CSV (separato da virgole), TSV (separato da tabulazioni) o SSV (separato da punti e virgole).
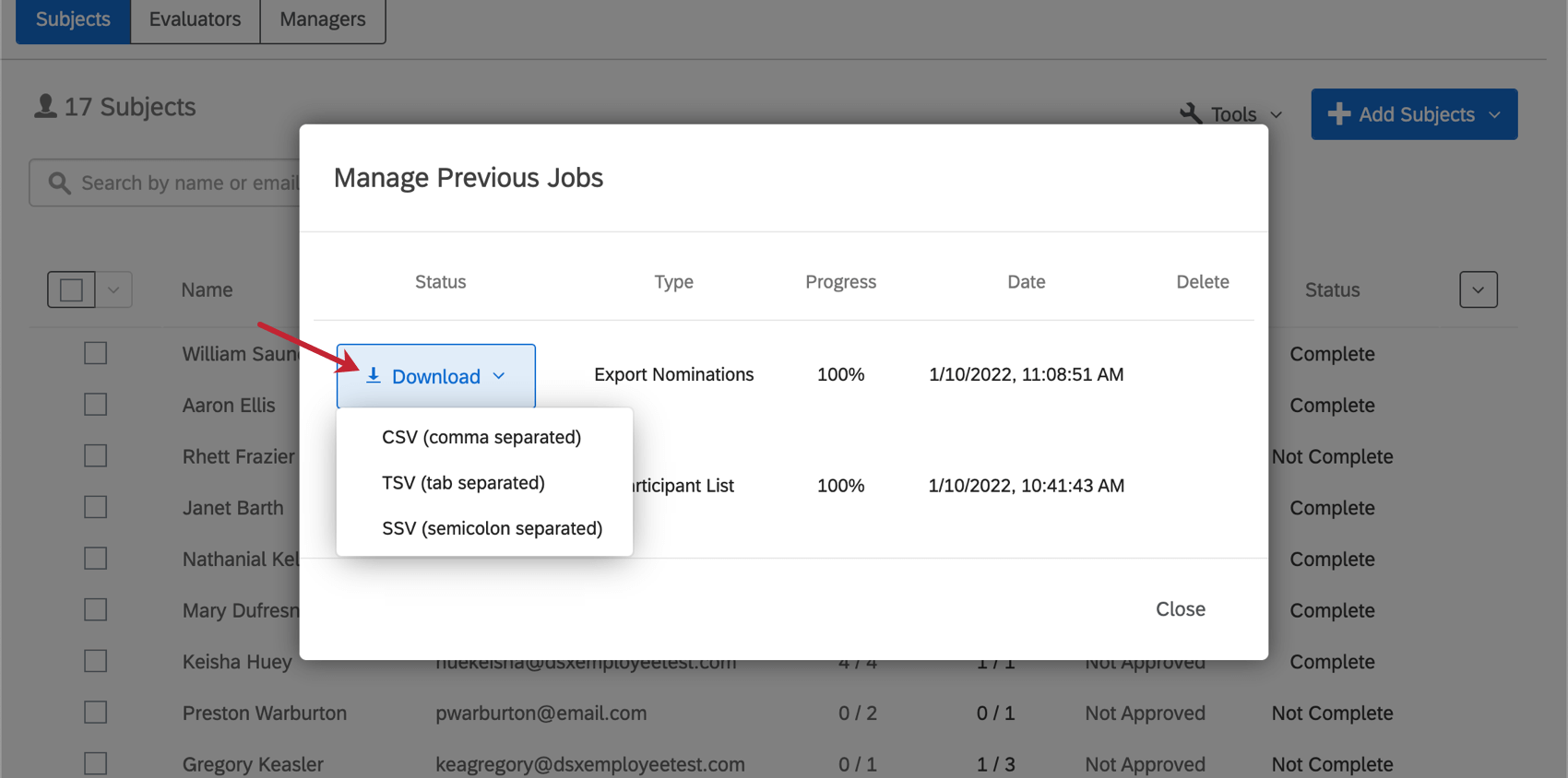
Colonne nel file esportato
- FirstName, LastName: Nome e cognome del valutatore che è stato nominato.
- EvaluatorEmail: E-mail del valutatore.
- EvaluatorUniqueIdentifier: L’identificatore univoco del valutatore.
- SubjectUniqueIdentifier: L’identificatore univoco del soggetto che è stato nominato per la valutazione.
- Relazione: Relazione del valutatore con il soggetto.
- Sollecitato: “VERO” se la candidatura è stata sollecitata e “FALSO” se non è stata sollecitata. La possibilità che un progetto consenta o meno le candidature non richieste è configurata nelle Opzioni dei partecipanti.
- NominatedByUniqueId: L’identificativo univoco della persona che ha effettuato la nomina. Può essere il soggetto stesso, ma anche l’amministratore che ha creato il progetto o un manager, a seconda di chi si autorizza a fare le nomine.
- Nominato il: La data e l’ora in cui è stata fatta la nomina.
- Metodo: Come è stata fatta la nomina. Questi includono,
- Importato: La candidatura è stata importata.
- Aggiunta dell’opzione “Aggiungi automaticamente i valutatori”: Quando si aggiungevano manualmente soggetti e valutatori, si creava una candidatura a causa dell’opzione “assegna automaticamente i valutatori in base alle relazioni”.
- Aggiunta non richiesta: La candidatura era una candidatura non richiesta.
- Aggiunto durante l’importazione della risposta: La candidatura è stata creata come risultato di una risposta importata.
- Aggiunto dal soggetto: La candidatura è stata aggiunta dal soggetto valutazione.
- Aggiunto da admin: La candidatura è stata aggiunta da un manager.
- Generato automaticamente: La candidatura è stata creata automaticamente; si tratta di una candidatura in round-robin o di un’autovalutazione.
- Stato: Indica se la candidatura è stata approvata o rifiutata. Gli stati includono approvato, in attesa, negato e negato dal valutatore. Per ulteriori informazioni sul rifiuto delle nomine, consultare la sezione Opzioni del partecipante.
- ResponseId: Se è stata inviata una risposta, l’ID della risposta.
- SOGGETTO VALUTAZIONE:Il nome del soggetto che è stato nominato per la valutazione.
- SubjectLastName: Il cognome del soggetto che è stato nominato per la valutazione.
Reimportazione di liste di partecipanti esportate
È possibile importare liste di partecipanti che sono state esportate, rendendo l’aggiornamento di molti partecipanti facile e veloce. Quando si reimporta una lista di partecipanti esportata, assicurarsi di rimuovere le colonne elencate di seguito. Queste colonne rappresentano campi interni di QUALTRICS. Se queste colonne sono incluse in un’importazione di partecipanti, questi campi saranno salvati come metadati dei partecipanti. Di solito questi campi non sono utili ai fini dei rapporti, quindi si consiglia di rimuovere le colonne dall’importazione. Le colonne da rimuovere sono:
- Sollecitato
- NominatoPerIdentità
- NominatoSu
- Metodo
- Stato
- RESPONSEID
Aggiornamento dei Partecipanti
È possibile che si vogliano aggiornare, aggiungere o eliminare i valori dei metadati dei partecipanti per il proprio progetto 360. È possibile farlo importando un file aggiornato.
- Nella scheda Partecipanti, fare clic su + Aggiungi soggetti.
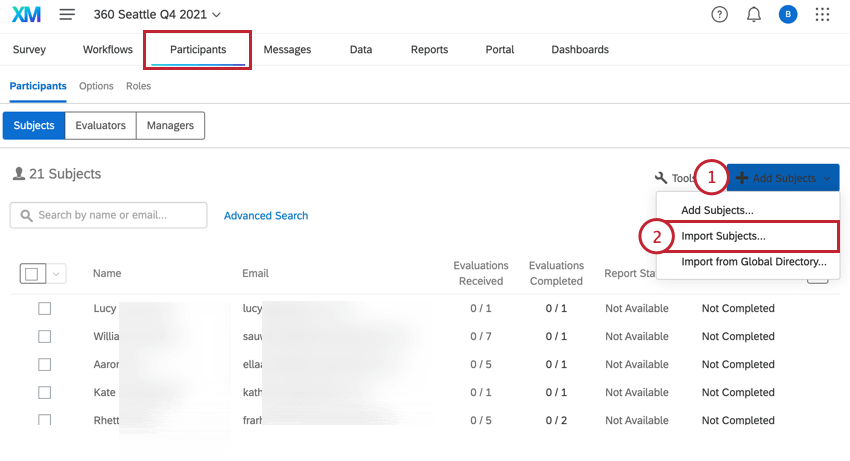
- Selezionare Importazione di soggetti.
- Fare clic su Esempio CSV per scaricare un file modello.
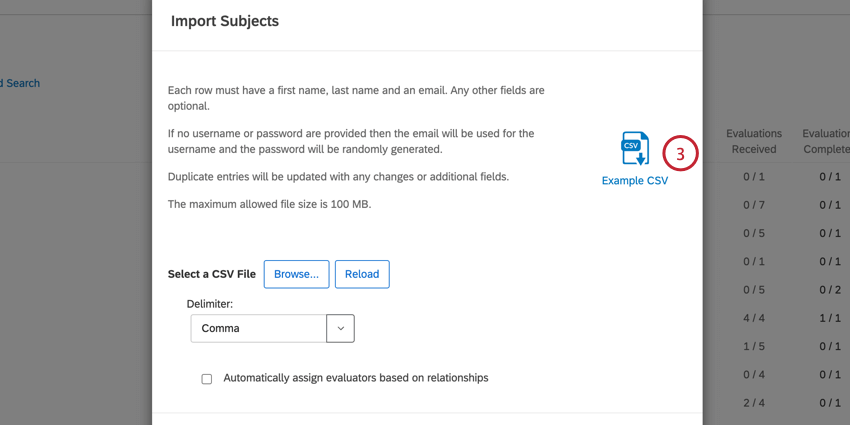
- Aprire il modello in un editor di fogli di calcolo sul computer, ad esempio Excel.
- Inserire i campi FirstName, LastName, Email e Uniqueidentifier dei partecipanti da aggiornare. Per ulteriori informazioni su questi campi, vedere Preparazione del file Oggetto.
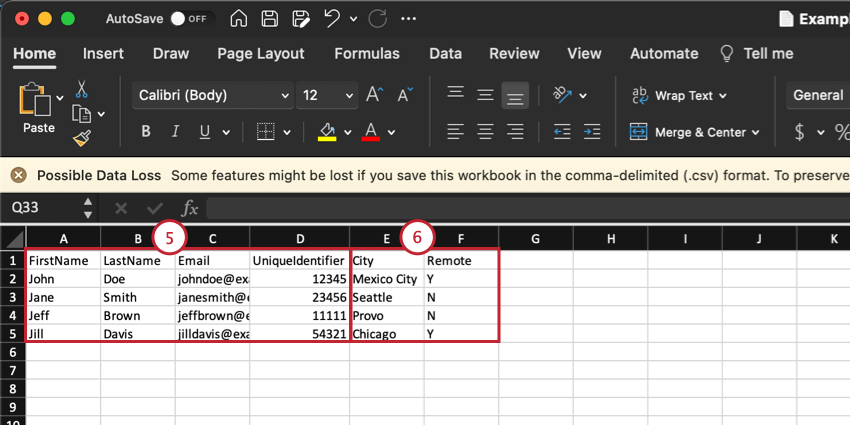
- Includere le colonne Metadata contenenti i metadati da aggiornare. Per ulteriori informazioni sui metadati dei partecipanti, vedere Metadata.
- Salvare il file come file CSV.
- Tornate a Qualtrics e fate clic su Sfoglia nella schermata di importazione dei soggetti.
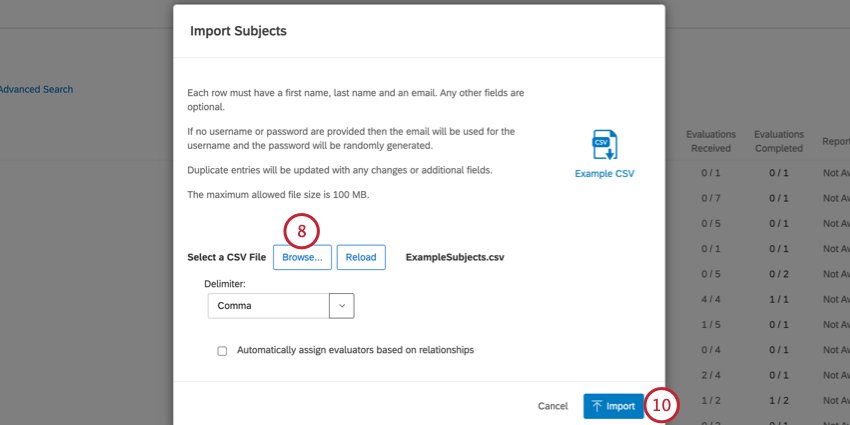
- Selezionare il file CSV modificato in precedenza.
- Fai clic su Importa.
Consiglio Q: per risolvere i problemi di importazione, consultare la sezione Problemi di caricamento CSV e TSV.
Rimuovi partecipanti
Esistono due modi diversi per rimuovere i partecipanti. Uno è un approccio manuale in cui si selezionano i partecipanti e li si rimuove dalle pagine della scheda Partecipanti. L’altro è un comodo processo di importazione in cui è possibile caricare una lista di ID univoci per i partecipanti che si desidera rimuovere.
Rimozione manuale
Vedere anche Gestione dei partecipanti.
- Assicuratevi che la sezione della scheda Partecipanti in cui vi trovate (Soggetti, Valutatori o Manager) corrisponda ai partecipanti che volete rimuovere.
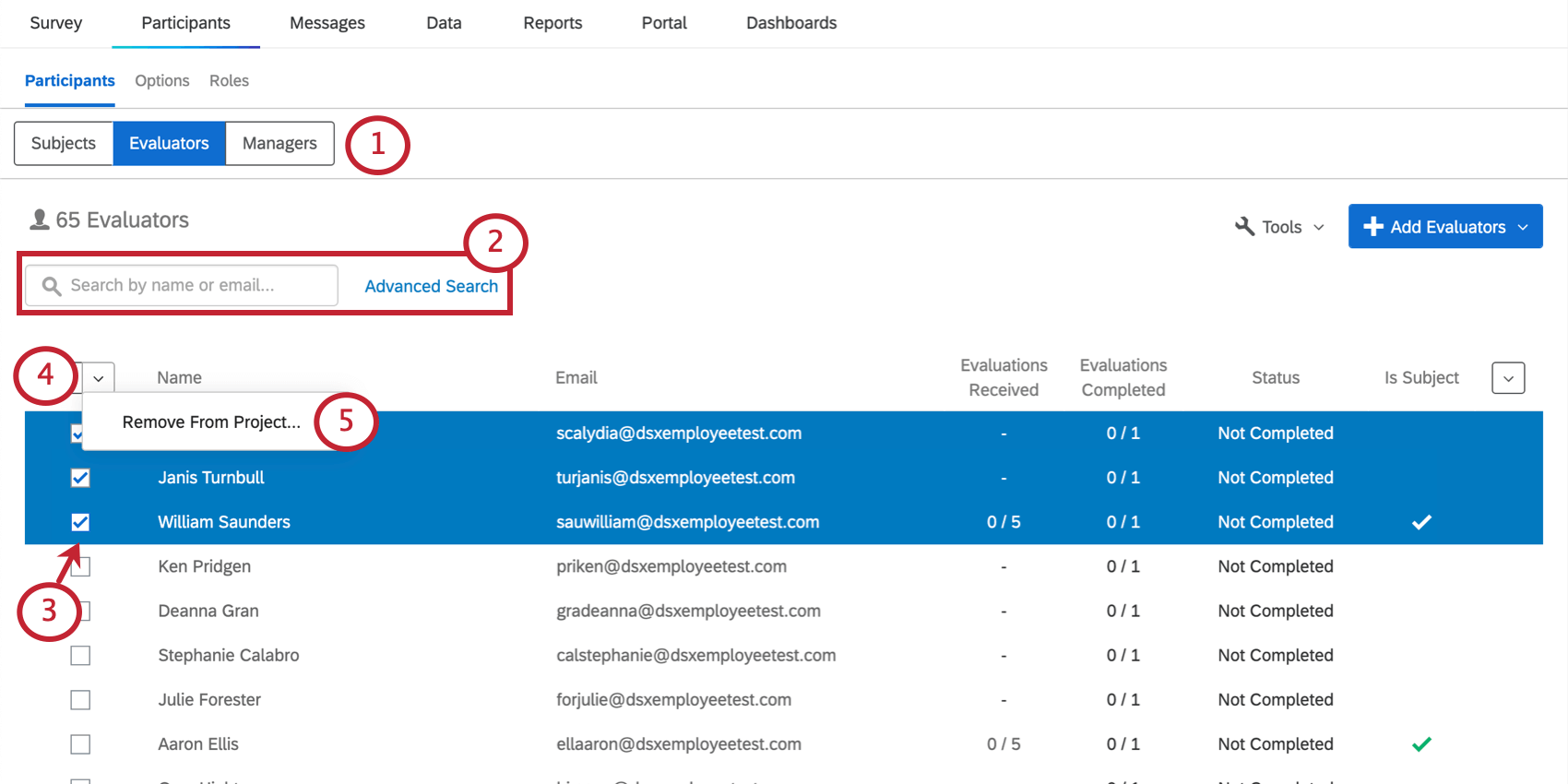
- Se lo si desidera, è possibile effettuare una ricerca per restringere il campo dei partecipanti.
- Selezionare gli utenti che si desidera rimuovere.
- Fare clic sul menu a tendina in alto a sinistra.
- Selezionare Rimuovi dal progetto.
- Digitare “rimuovi”
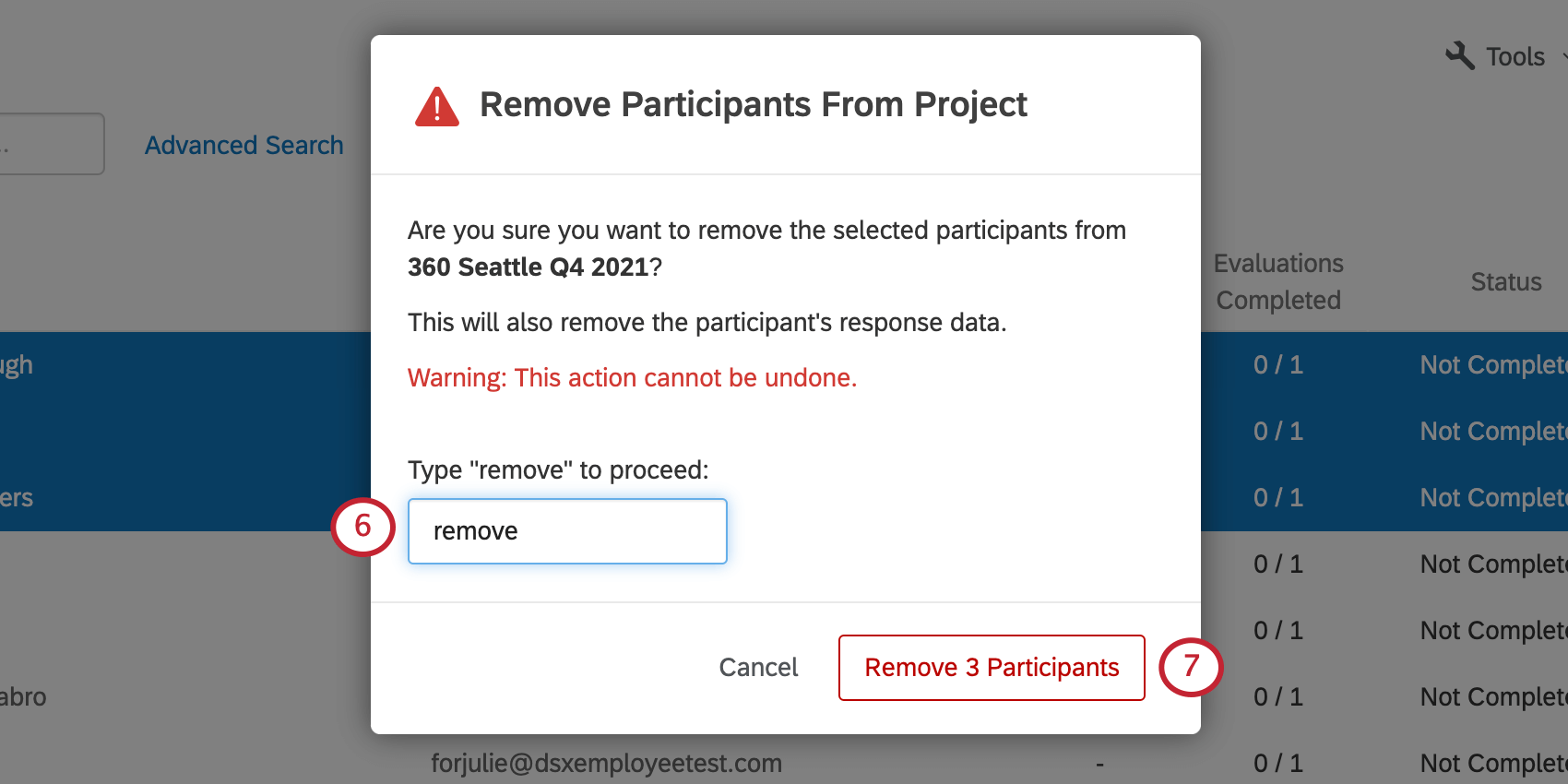
- Fare clic su Rimuovi partecipante/i.
Rimozione in blocco tramite importazione
- Andare alla sezione Partecipanti della scheda Partecipanti.
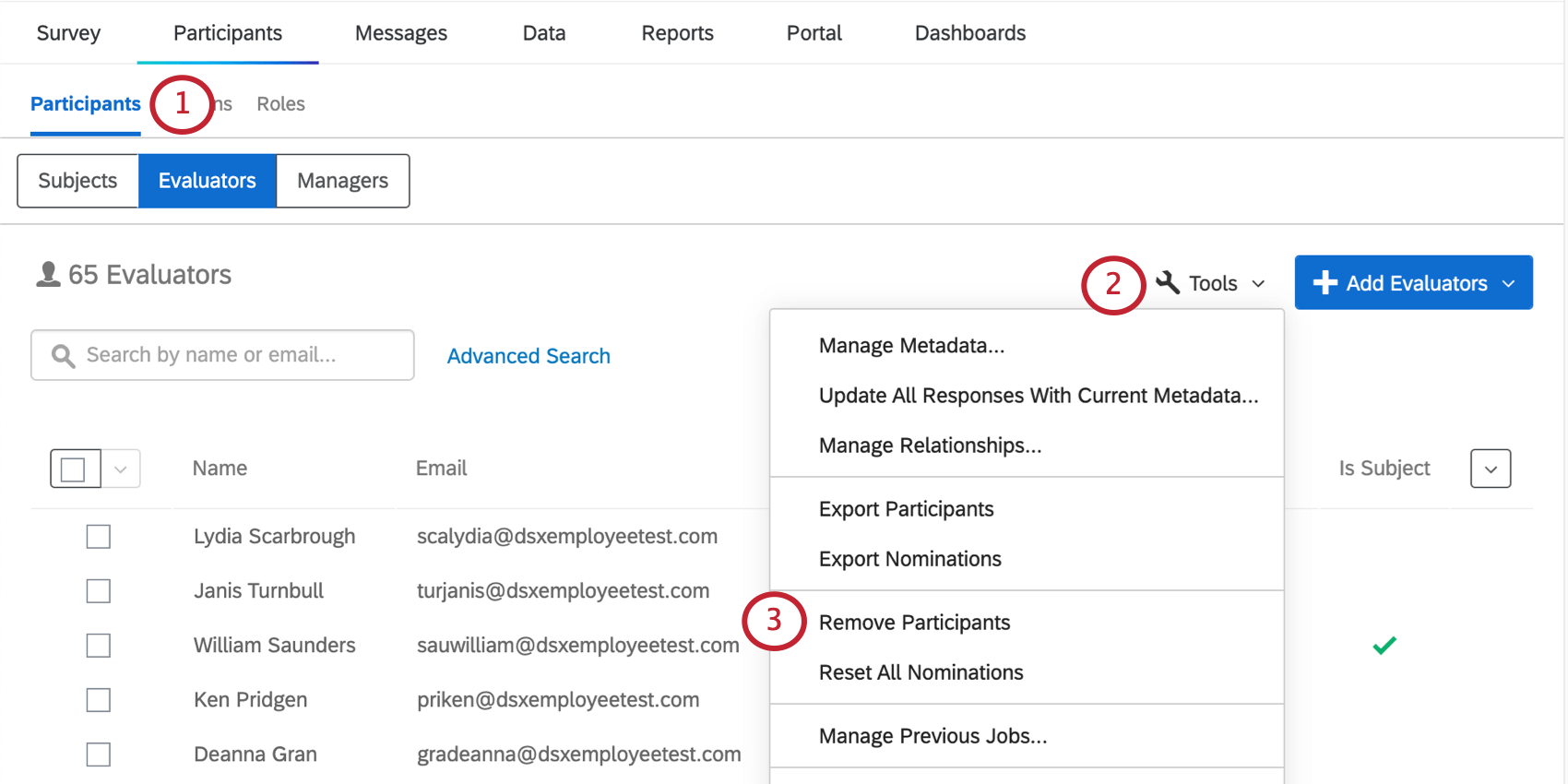
- Andare a Strumenti.
- Selezionare Rimuovi partecipanti.
- Fare clic su Esempio CSV per esportare un modello CSV da importare.
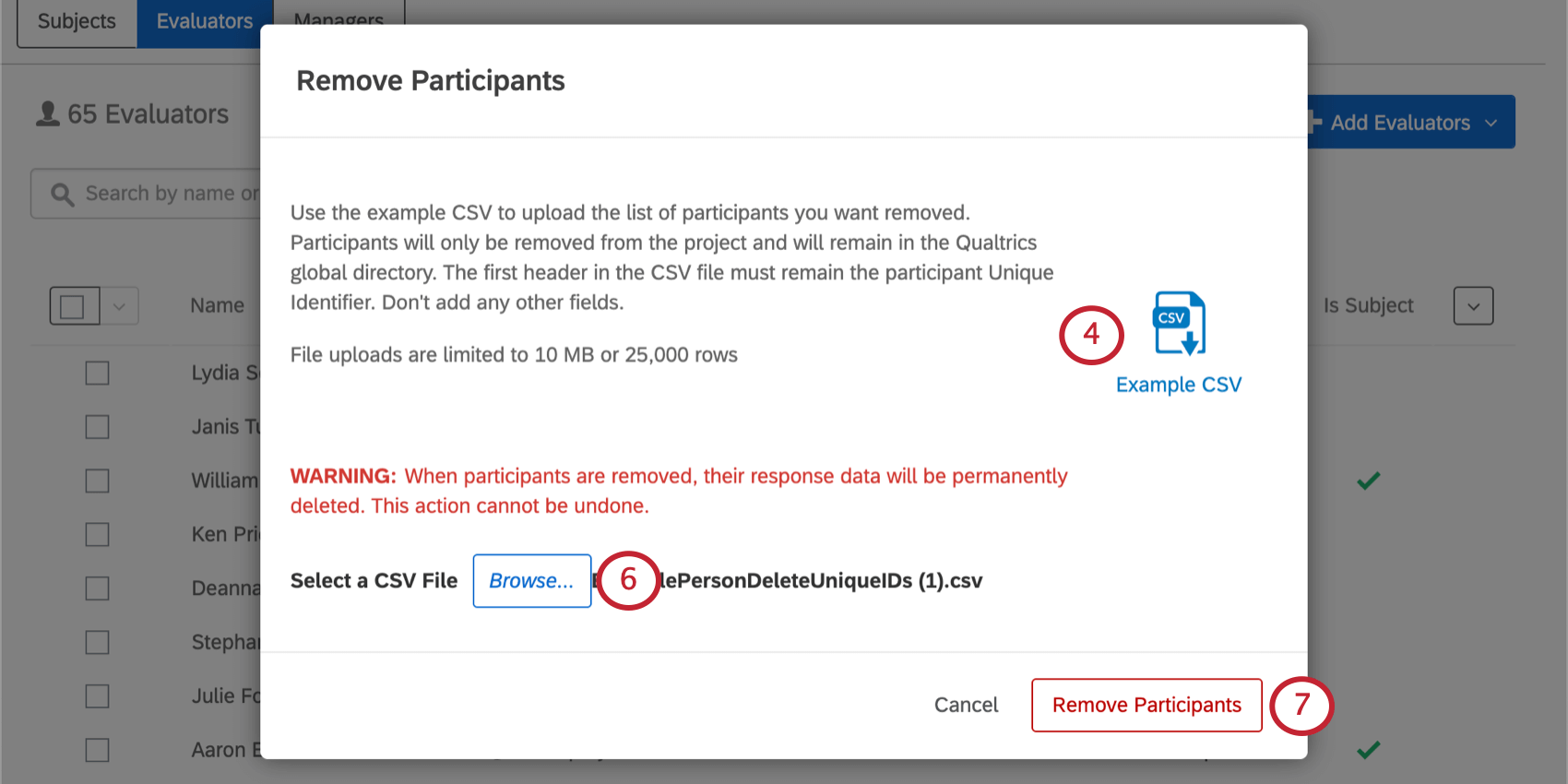
- Inserire gli ID corrispondenti nella colonna Identificatore univoco. Salvare il file.
Consiglio Q: se non si ha familiarità con gli ID univoci dei partecipanti, si consiglia di esportare la lista dei partecipanti.
- Fare clic su Sfoglia e selezionare il file appena creato.
- Fare clic su Rimuovi partecipanti.
Reimposta tutte le nomine
Azzerare tutte le nomine consente di rimuovere tutte le relazioni di valutazione dal progetto. Questo non vale solo per le nomine che i soggetti hanno stabilito per se stessi, ma per tutte quelle che i valutatori hanno stabilito per il soggetto.
Gestisci lavori precedenti
Se i partecipanti sono stati importati di recente o se si è scelto di aggiornare tutte le risposte con i metadati attuali, lo strumento Manager lavori precedenti consente di consultare la cronologia delle importazioni. Questa cronologia mostra lo stesso contenuto indipendentemente dal fatto che ci si trovi nella sezione Soggetti, Valutatori o Manager.
Da questo menu è possibile scaricare nuovamente i file esportati in precedenza facendo clic su Download avanti a un lavoro. Le esportazioni sono disponibili in formato CSV (separato da virgole), TSV (separato da tabulazioni) o SSV (separato da punti e virgole).
Per il resto, in 360 “Manage Previous Jobs” funziona esattamente come“Manage Imports/Updates/Exports” in altri progetti di Employee Experience. Vedere anche Accodamento dei lavori.
Aggiorna identificatori univoci
Aggiorna identificativi unici consente di modificare gli identificativi unici dei partecipanti al progetto. Per farlo, è necessario conoscere gli attuali identificatori unici dei partecipanti. Se non si è sicuri di queste informazioni, provare a cercare il partecipante che si desidera modificare o esportare la lista dei partecipanti.