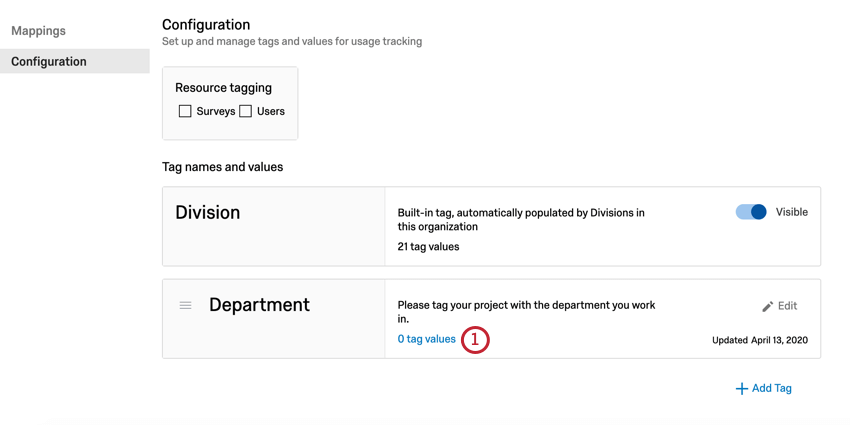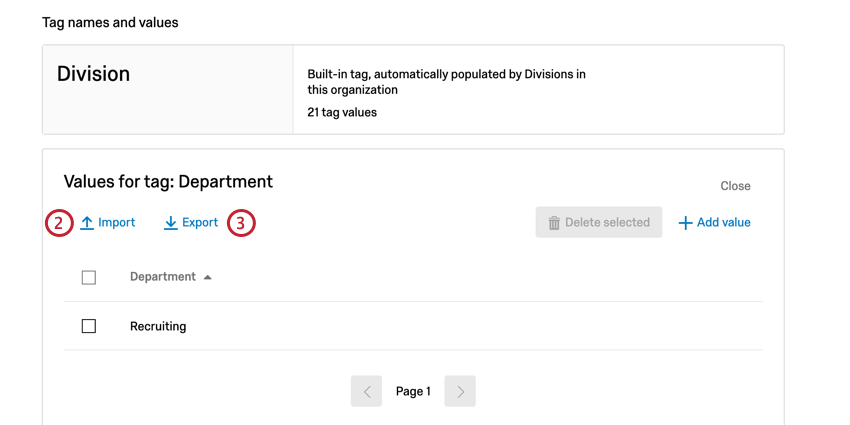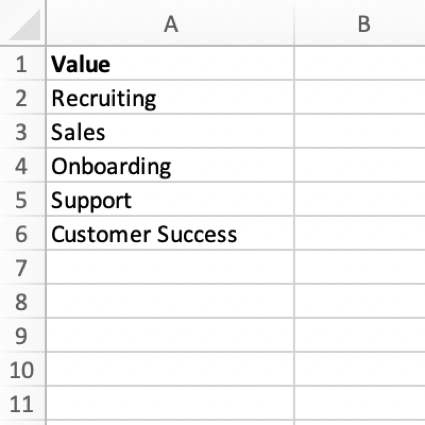Tag di utilizzo
Informazioni sui tag di utilizzo
Avete mai voluto monitorare quali reparti della vostra azienda utilizzano maggiormente Qualtrics? I tag d’uso consentono ai BRAND ADMINISTRATOR di creare tag che corrispondono alla struttura dei costi della loro azienda. Ciò consente di creare un sistema di Cost Management all’interno di Qualtrics. Quando si creano nuovi account utente o si pubblicano nuovi sondaggi, i relativi tag vengono applicati agli utenti o ai progetti. Le amministrazioni possono eseguire rapporti periodici per vedere quante risposte al sondaggio o quanti posti utente sono stati consumati per ciascun tag in un determinato periodo di tempo.
Creazione di tag di utilizzo
- Accedere alla sezione Amministrazione.

- Selezionare la scheda Tag di utilizzo .
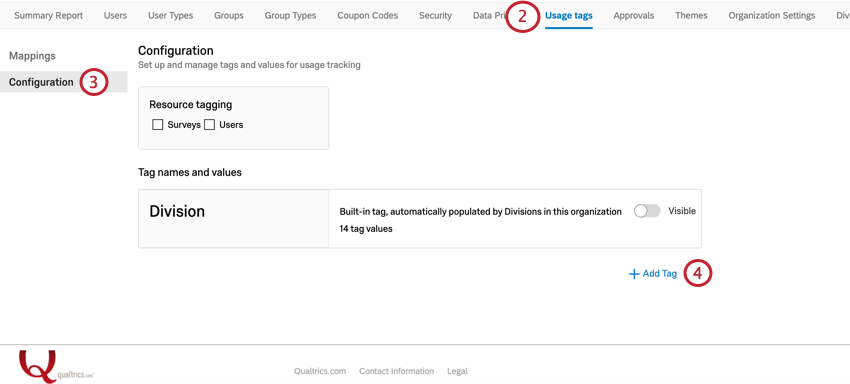
- Fare clic su Configurazione.
- Fare clic su Aggiungi tag.
- Date un nome alla vostra etichetta.
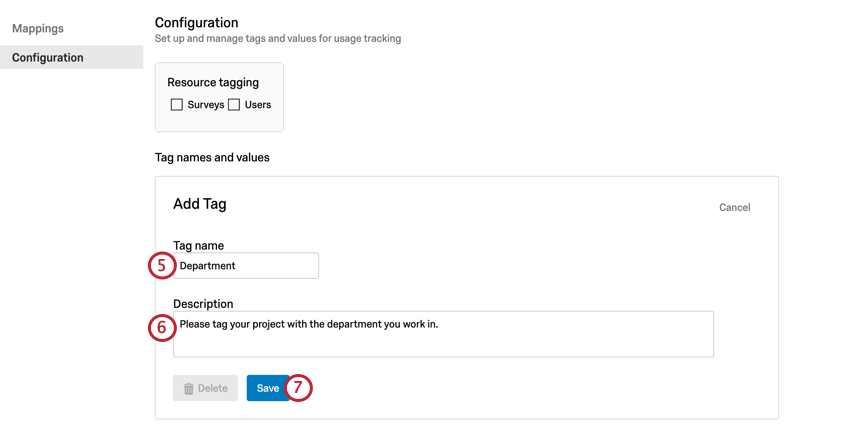 Esempio: Stiamo creando un tag per “Reparto”, in modo che gli utenti della nostra organizzazione possano indicare il reparto in cui lavorano.
Esempio: Stiamo creando un tag per “Reparto”, in modo che gli utenti della nostra organizzazione possano indicare il reparto in cui lavorano. - Se lo si desidera, è possibile assegnare al tag una descrizione. Questo passaggio è facoltativo.
- Fai clic su Salva.
- Sul tag appena creato, fare clic su 0 valori del tag per iniziare ad aggiungere valori ai tag.
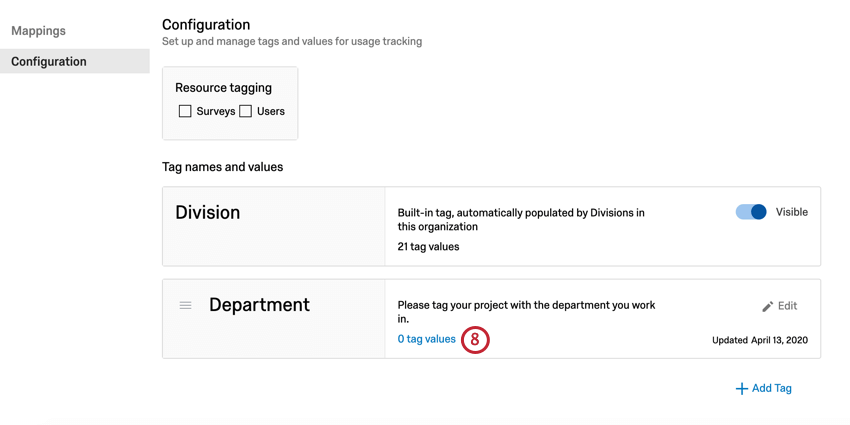
- Fare clic su Aggiungi valore.
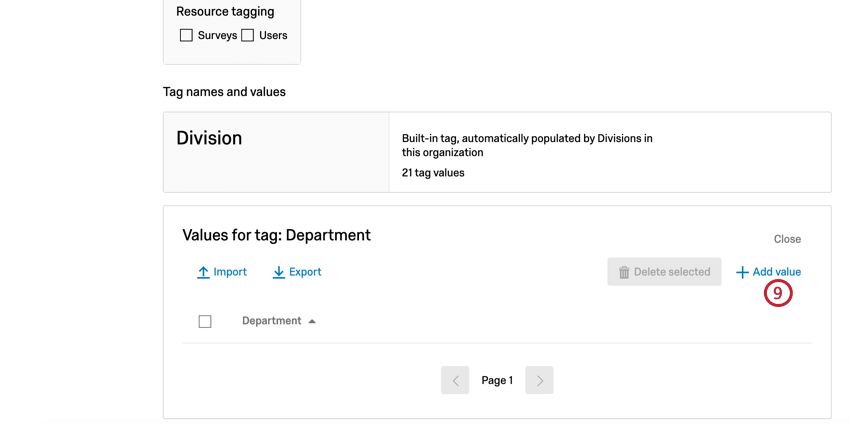
- Inserire un valore per l’etichetta.
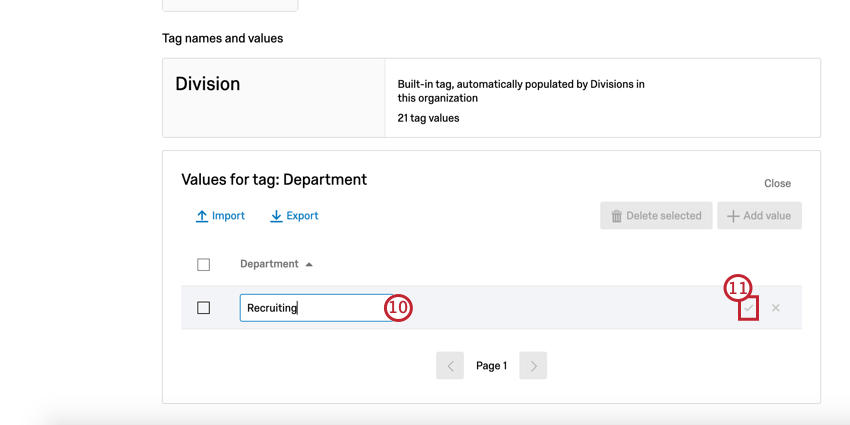
- Fare clic sul segno di spunta per salvare il valore.
Consiglio Q: fare clic sulla X per eliminare il valore.
- Ripetere i passaggi da 9 a 11 per aggiungere altri valori ai tag.
È possibile ripetere questa procedura per creare tutti i tag e i valori richiesti dall’organizzazione. C’è un limite di 10 tag con 10.000 valori.
Importazione ed esportazione di valori
Se avete molti valori di tag da creare, Qualtrics vi permette di importare un file CSV o TSV per creare facilmente i vostri valori di tag. È anche possibile esportare i valori per i propri scopi o per utilizzarli in altri tag.
Per importare o esportare i tag:
Scelta delle risorse da etichettare
Oltre a creare i tag, bisogna anche scegliere quali risorse devono essere etichettate e se questi tag sono necessari. Queste impostazioni vengono configurate nel riquadro Etichettatura risorse .
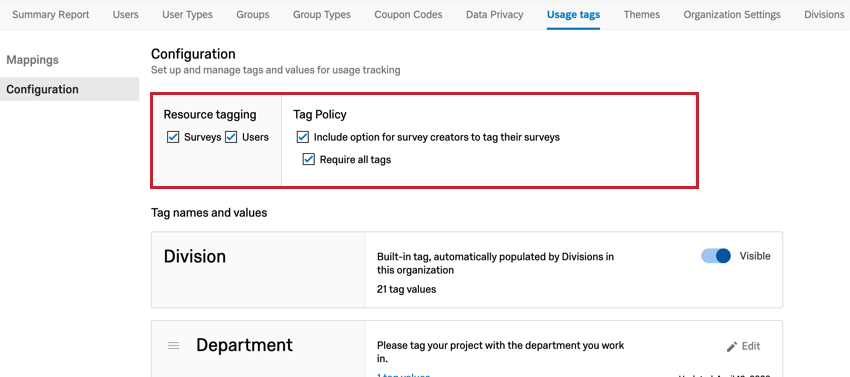
- Sondaggi: Se abilitato, i sondaggi possono essere etichettati. L’etichettatura dei sondaggi consente di monitorare il consumo delle risposte.
Consiglio Q: anche se diciamo sondaggio, i progetti di sondaggio non sono gli unici che si possono etichettare. È possibile etichettare qualsiasi tipo di progetto, compresi le soluzioni XM, i progetti di analisi congiunta, MaxDiff e tutti i progetti di Esperienza dei dipendenti.
- Utenti: Se abilitata, gli utenti possono essere etichettati. L’etichettatura degli utenti consente di monitorare l’assegnazione dei posti utente nell’organizzazione.
- Includere l’opzione per i creatori di sondaggi di etichettare i loro sondaggi: Se attivata, i proprietari dei sondaggi avranno la possibilità di aggiungere etichette ai loro sondaggi. Per ulteriori informazioni, consultare la sezione Taglio dei sondaggi per i creatori di sondaggi.
Consiglio Q: questa opzione non appare se non è attivata anche l’opzione Sondaggio.
- Richiedi tutti i tag: Se attivata, i proprietari dei sondaggi sono tenuti ad applicare un valore a tutti i tag del loro sondaggio quando lo pubblicano. Per ulteriori informazioni, consultare la sezione Taglio dei sondaggi per i creatori di sondaggi.
CONSIGLIO Q: Se si attiva questa opzione, si consiglia di includere un valore “Altro” o “Non so” per tutti i tag, in modo che gli utenti possano selezionarlo se non sono sicuri del valore da utilizzare o se un tag non è applicabile. È quindi possibile filtrare questi valori nei Rapporti sulle mappature o sull’utilizzo delle licenze e regolare il valore del tag di conseguenza.Consiglio Q: Questa opzione non appare se non è attivata anche l ‘opzione Includi per i creatori di sondaggi per etichettare i loro sondaggi.
Etichettatura di sondaggi e utenti per gli amministratori
Dopo aver creato i tag, è possibile assegnarli sia agli utenti che ai sondaggi.
- Accedere alla sezione Amministrazione.

- Fare clic sui tag di utilizzo.
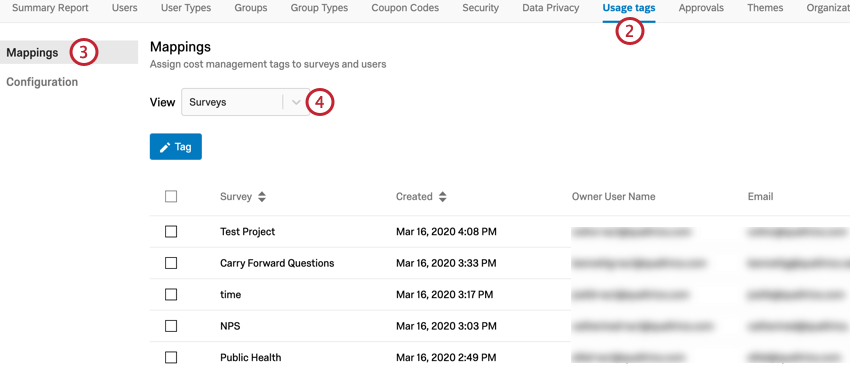
- Fare clic su Mappature.
- Usare il menu a tendina Visualizza per scegliere se etichettare i sondaggi o gli utenti.
- Utilizzate la tabella per trovare i sondaggi o gli utenti che desiderate etichettare. In questa tabella vengono visualizzate informazioni chiave a seconda che si tratti di sondaggi o di utenti.
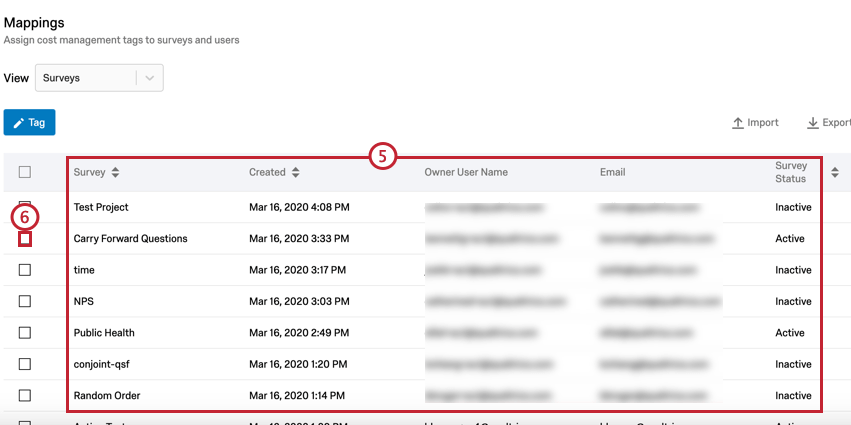
- Fare clic sulla casella di controllo avanti a qualsiasi utente o sondaggio che si desidera etichettare.
- Fare clic sul pulsante Tag .
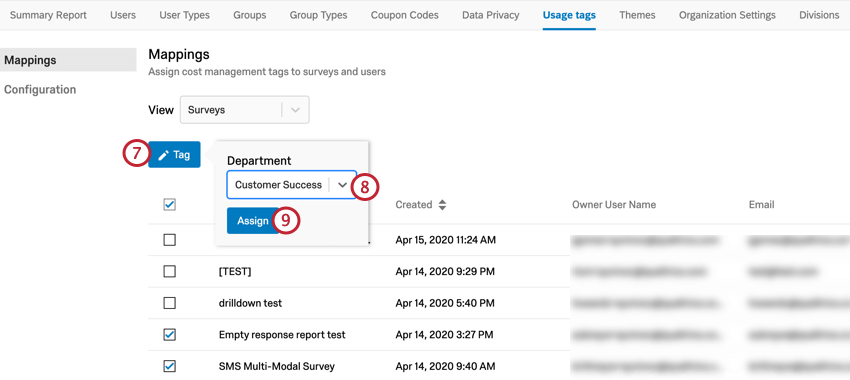
- Scegliere l’etichetta e il valore che si desidera applicare.
- Fare clic su Assegna.
Etichettatura dei sondaggi per i creatori di sondaggi
Come creatore di sondaggi, sarete in grado di etichettare i vostri sondaggi se il vostro BRAND ADMINISTRATOR ha consentito l’etichettatura dei sondaggi. Per iniziare a etichettare il sondaggio:
- Nell’editor del sondaggio, fare clic su Strumenti.
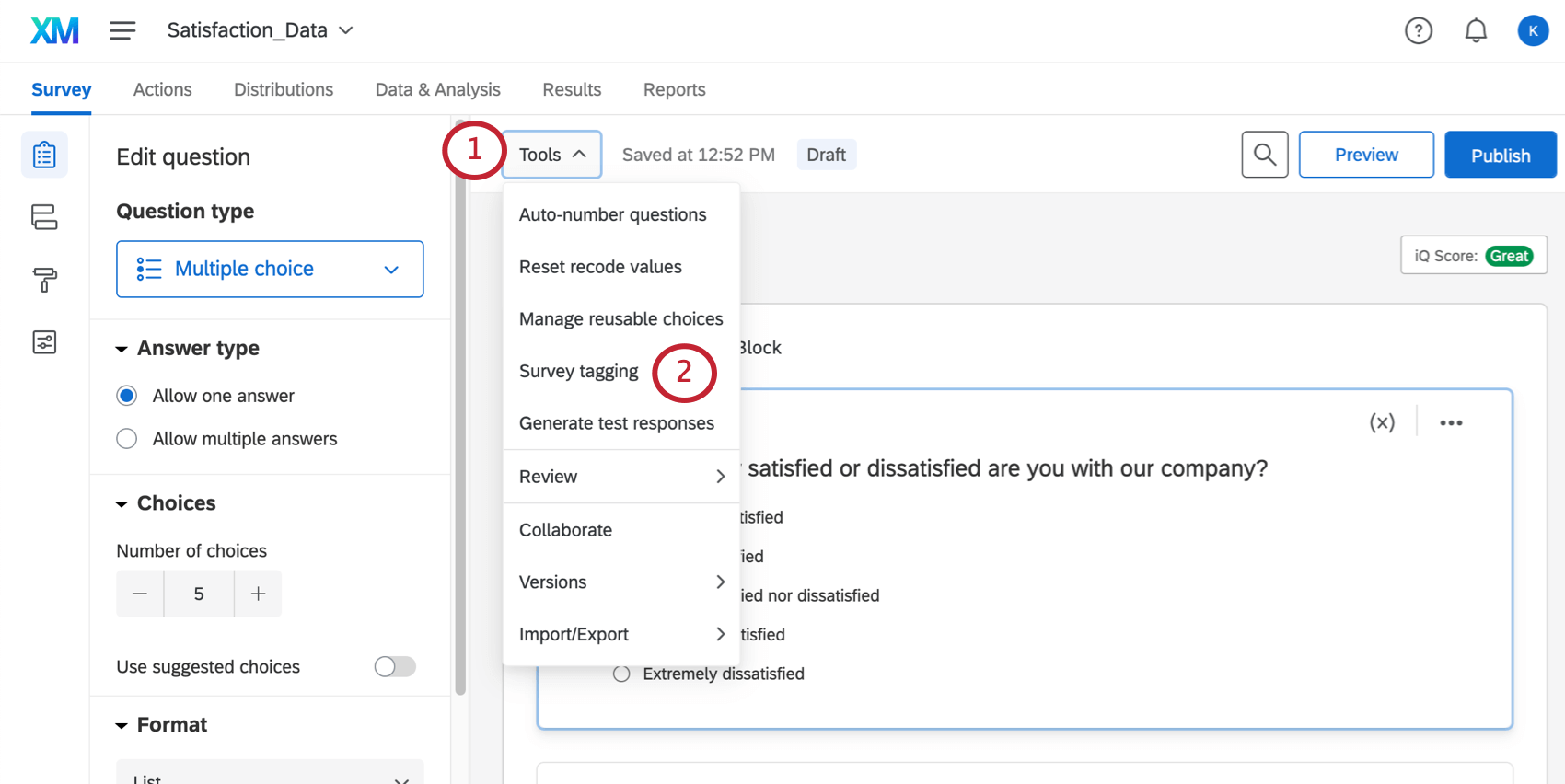
- Selezionare l’etichetta Sondaggio.
- Sotto ogni etichetta che si desidera applicare, scegliere un valore.
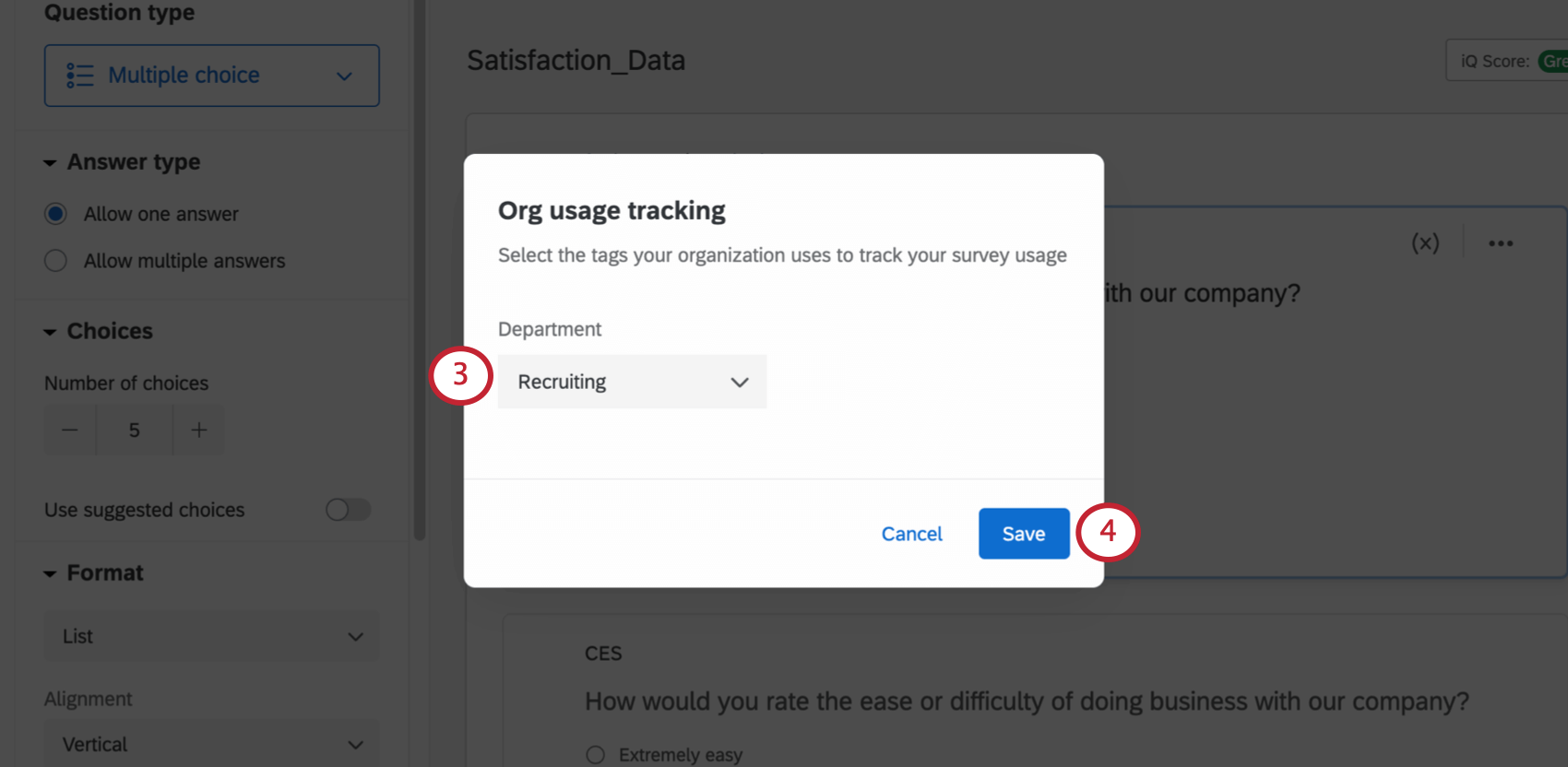 Consiglio Q: è possibile scegliere un valore per ogni etichetta.Consiglio Q: in questo menu a discesa è possibile visualizzare fino a 500 valori di tag. Se ci sono più di 500 possibili valori di tag, è necessario restringere il numero possibile di valori di tag digitando nella casella tag per cercare i tag.
Consiglio Q: è possibile scegliere un valore per ogni etichetta.Consiglio Q: in questo menu a discesa è possibile visualizzare fino a 500 valori di tag. Se ci sono più di 500 possibili valori di tag, è necessario restringere il numero possibile di valori di tag digitando nella casella tag per cercare i tag. - Fai clic su Salva.
È anche possibile etichettare il sondaggio quando lo si pubblica. Se il Brand administrator ha abilitato Richiedi tutti i tag, è necessario taggare il sondaggio prima di poterlo pubblicare. I valori dei tag possono essere aggiunti nella finestra del sondaggio pubblico nello stesso modo in cui si aggiungono nel menu Strumenti.
Visualizzazione dell’uso della licenza
Una volta creato il sistema di gestione dei costi con i tag, i Brand Admin possono visualizzare i report sull’utilizzo delle licenze in base a questi tag nel report Utilizzo licenze.
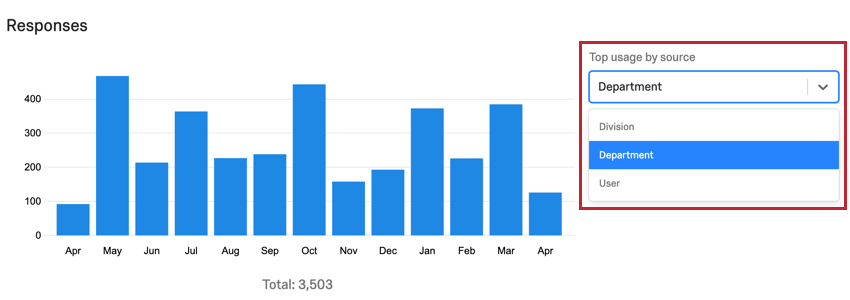
Per accedere al report sull’utilizzo delle licenze e ottenere una spiegazione completa dei grafici disponibili in questo report, consultare i Report di amministrazione.