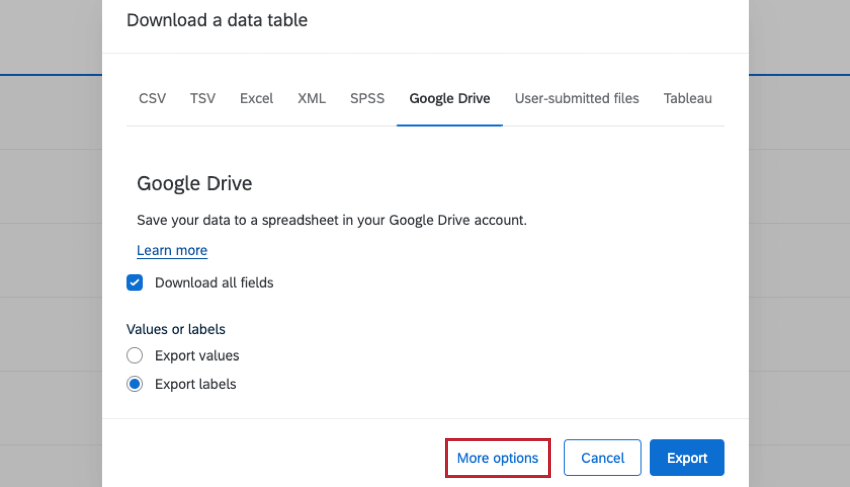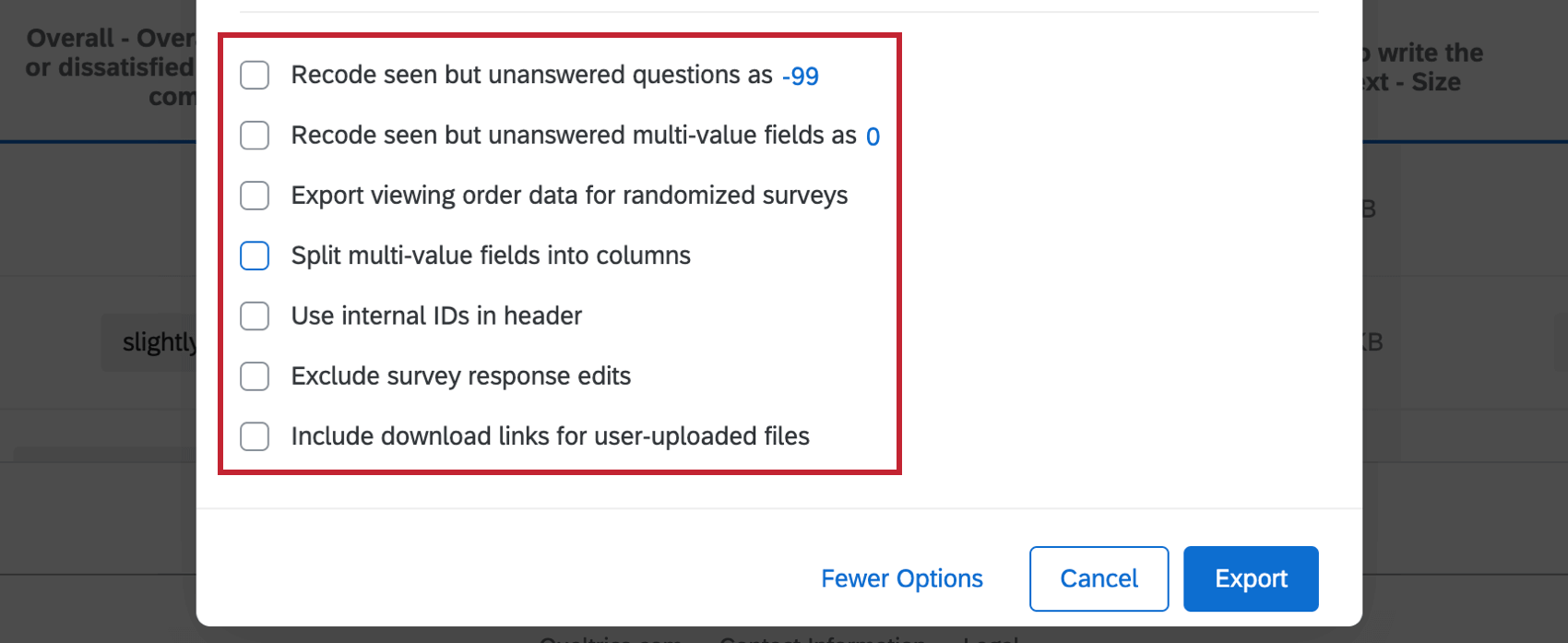Esportazione dei dati delle risposte in Google Drive
Informazioni sull’esportazione dei dati delle risposte in Google Drive
È possibile esportare i dati di Qualtrics in Google Drive come foglio di Google. Questa pagina spiega dove trovare questa funzione, come collegarla al vostro account Google e come generare un foglio Google con i dati delle vostre risposte in pochi semplici passi.
Esportazione di dati in Google Sheets
- Andare alla scheda DATI E ANALISI; Analisi .
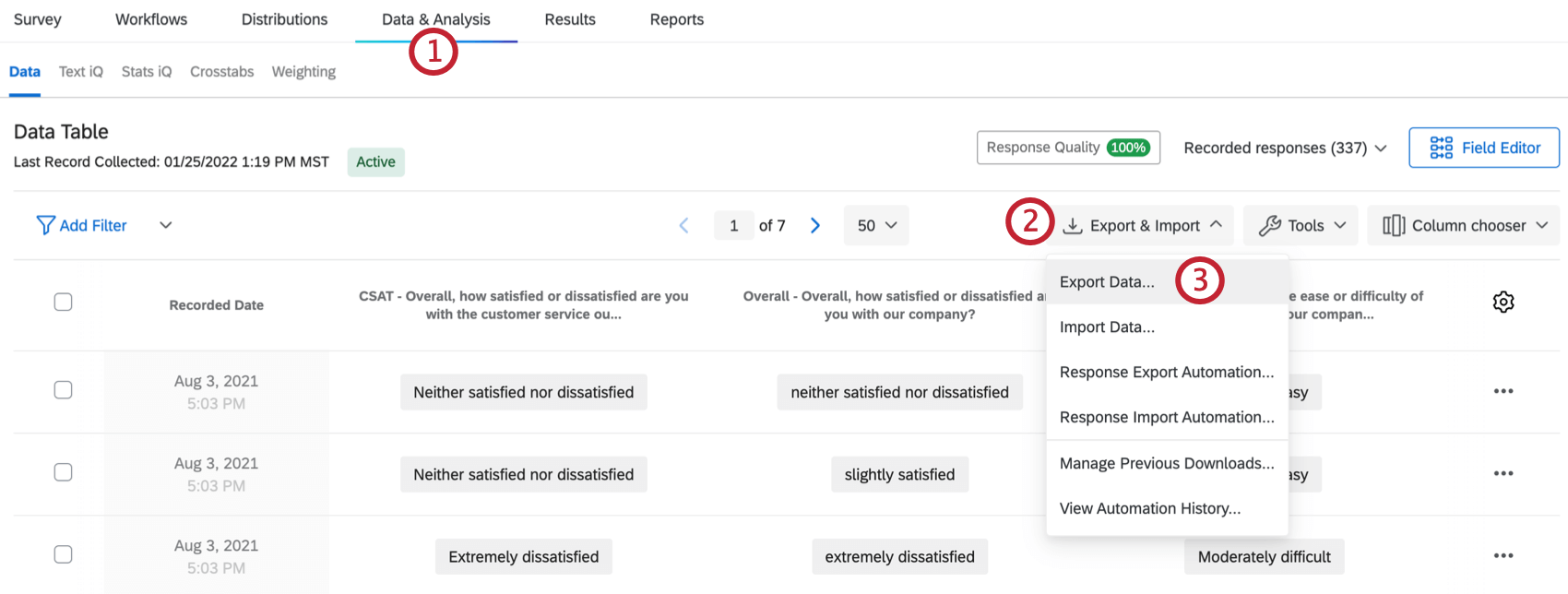
- Fai clic su Esportazione e importazione.
- Seleziona Esporta dati.
- Selezionare Google Drive.
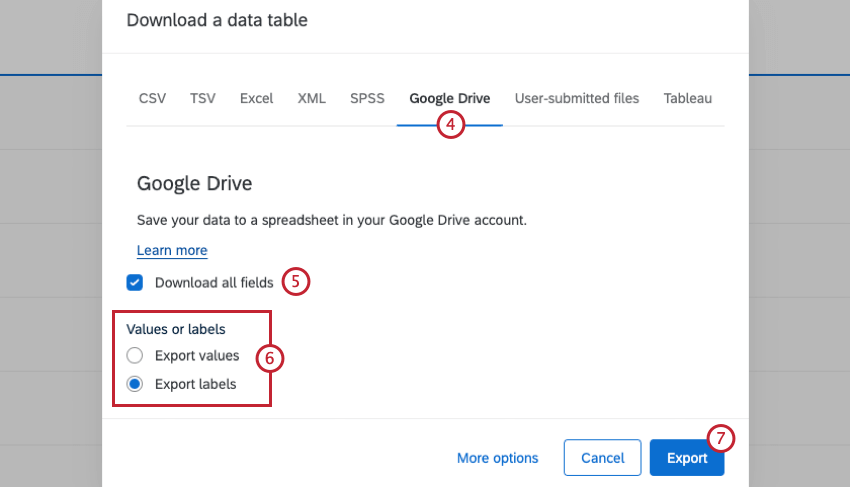
- Per esportare solo ciò che appare nella scheda DATI E ANALISI (escluse le colonne di dati non presenti in questa anteprima), deselezionare Scarica tutti i campi.
Consiglio Q: a meno che non abbiate scelto le colonne con molta cura, dovreste mantenere selezionato Scarica tutti i campi.
- Selezionare se esportare i dati numerici(Esporta valori) o il testo delle opzioni(Esporta etichette).
Consiglio Q: Siete interessati ad altre opzioni? Vedere Opzioni di esportazione aggiuntive.
- Fai clic su Esporta.
- Vi verrà chiesto di accedere a uno dei vostri account Google. Selezionare o inserire l’account che si desidera collegare a Qualtrics.
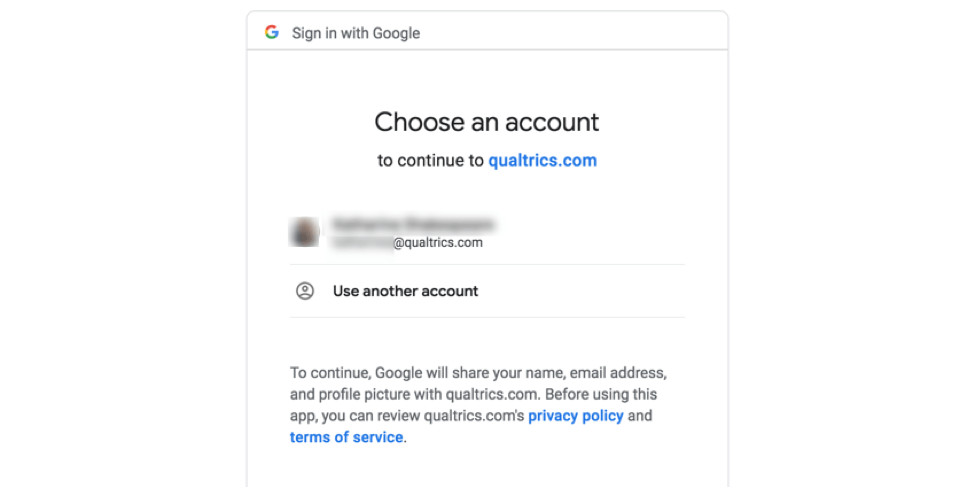
- Fare clic su Consenti.
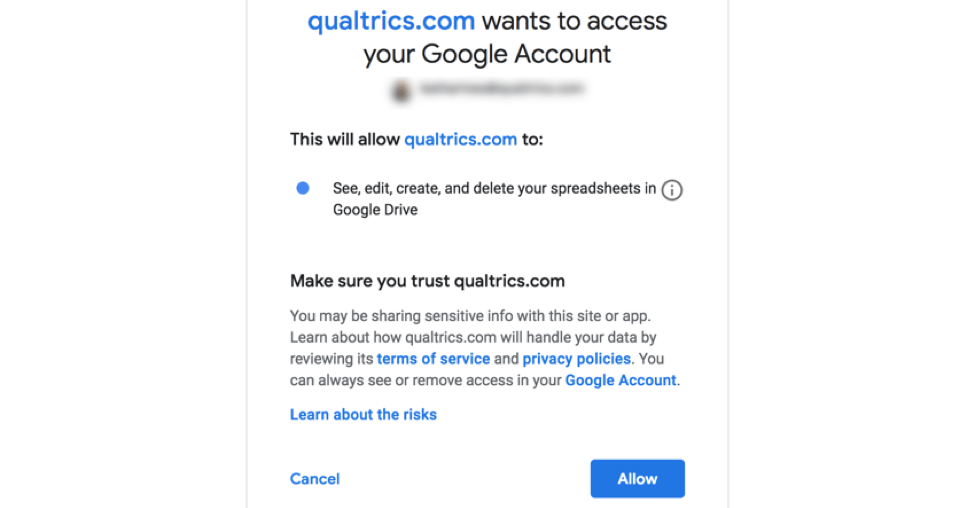
- Per visualizzare il nuovo foglio Google, fare clic su Apri nel browser.
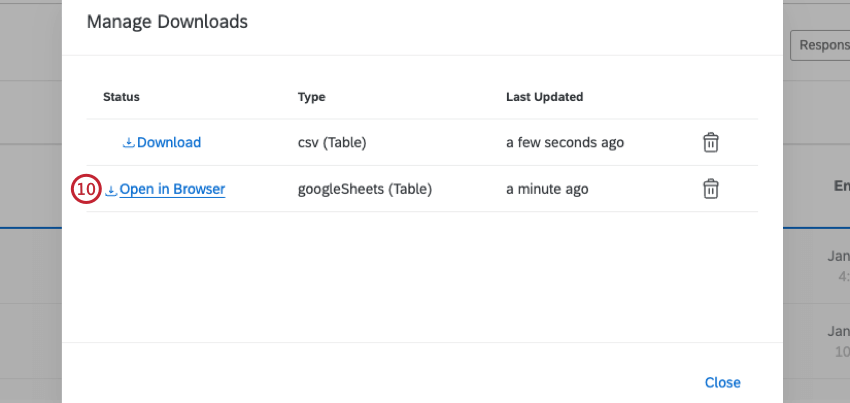
- Ora siete liberi di visualizzare, modificare e condividere il vostro nuovo foglio Google.
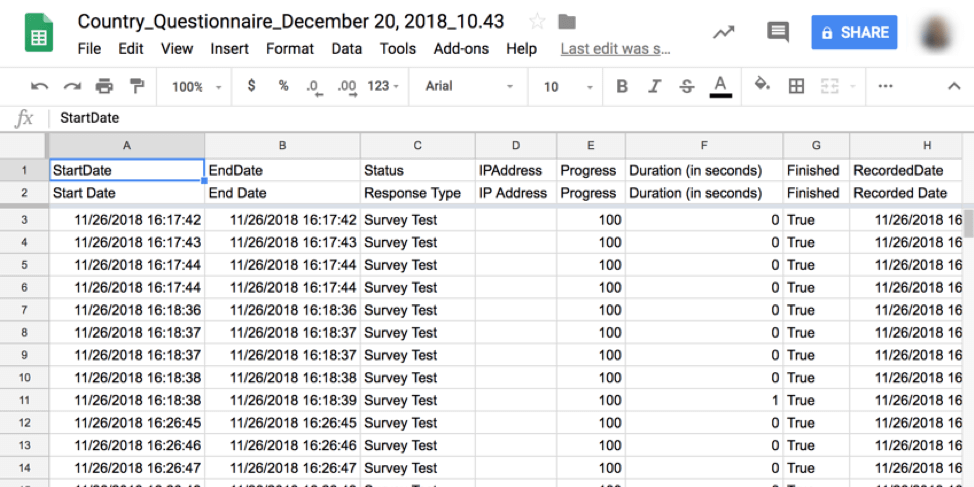
Opzioni di esportazione aggiuntive
Quando si seleziona Altre opzioni in basso a sinistra della finestra di esportazione, si possono scegliere diverse opzioni per riformulare il modo in cui i dati vengono esportati in Google Sheets.
- Ricodificare le domande viste ma senza risposta come -99: per impostazione predefinita, le domande a cui i partecipanti hanno scelto di non rispondere vengono lasciate in bianco nei dati del sondaggio. Quando questa opzione è attivata, le domande che i partecipanti hanno visto e a cui hanno scelto di non rispondere vengono codificate con un valore di -99 (o qualsiasi altro numero specificato facendo clic sul numero e modificandolo) per distinguerle dalle domande che i partecipanti non hanno visto.
- Ricodifica campi multivalore visti ma senza risposta come 0: questa opzione è simile a “Ricodifica domande viste ma senza risposta come -99” e può essere attivata solo se è selezionata anche questa opzione. Inoltre, i dati esportati mostreranno questa opzione solo se è selezionata anche l’opzione “Suddividi i campi a valore multiplo in colonne”, perché i campi a valore multiplo devono essere in una propria colonna per visualizzare il valore 0 (o qualsiasi altro numero specificato facendo clic sul numero e modificandolo). Identifica le scelte di risposta che sono state mostrate al rispondente ma che non hanno avuto risposta.
- Esporta i dati dell’ordine di visualizzazione per i sondaggi randomizzati: Quando questa opzione è attivata, vengono aggiunte colonne al set di dati per ogni elemento randomizzato del sondaggio. Queste colonne contengono informazioni sull’ordine in cui i blocchi, le domande o le scelte di rispostarandomizzate sono state visualizzate al singolo rispondente.
- Dividere i campi a più valori in colonne: Alcuni tipi di domanda consentono di selezionare scelte multipla della domanda. Questa opzione suddivide ogni possibile risposta alla domanda in un’unica colonna, anziché combinare ogni risposta scelta in un’unica colonna.
- Usa ID interni nell’intestazione: Se questa opzione è deselezionata, le intestazioni delle colonne delle domande visualizzano i nomi delle domande così come sono state denominate con la funzione Ricodifica valori della scheda Sondaggio. Con questa opzione selezionata, le intestazioni delle colonne delle domande mostrano gli ID interni (che non possono essere modificati) assegnati da QUALTRrics.
- Escludi le modifiche alle risposte del sondaggio: Quando questa opzione è attivata, le modifiche apportate alle risposte del sondaggio non vengono visualizzate nel set di dati.
- Includi link di download per i file caricati dagli utenti: Questa opzione aggiunge una colonna al set di dati per ogni domanda caricamento file del sondaggio. Questa colonna contiene i link che consentono di visualizzare e scaricare i file caricati dagli utenti.
Progetti supportati
È possibile esportare i dati in Google Drive in diversi tipi di progetti. Le fasi e le opzioni descritte in questa pagina si applicano ai seguenti tipi di progetto:
- Progetti di sondaggio
- Soluzioni XM
- EE
- Ciclo di vita
- Ricerca dipendente ad hoc
- Sondaggio d’opinione
- 360
Sebbene sia tecnicamente possibile esportare i dati in Google Drive nei progetti di analisi congiunta e MaxDiff, non è possibile esportare i dati specifici di conjoint e MaxDiff. È possibile esportare solo i dati delle domande extra del sondaggio, come i dati demografici e gli screeners.
I progetti da dati importati non sono compatibili con questa funzione.