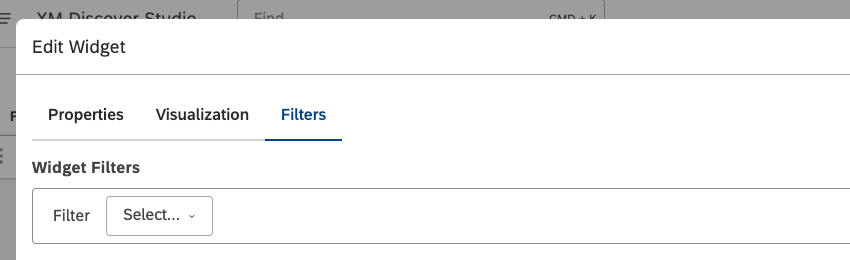Widget di rete (Studio)
Informazioni sul Widget di rete
È possibile utilizzare il widget di rete per visualizzare i dati come una rete esplorabile di connessioni. In un widget di rete, i raggruppamenti di dati vengono visualizzati come nodi. I nodi che hanno un numero qualificante di co-occorrenze sono collegati con linee. La vicinanza tra i nodi si basa sul volume grezzo, il che significa che gli argomenti con un volume elevato hanno di solito dei cluster più stretti intorno a loro, a causa di un maggior numero di co-occorrenze.
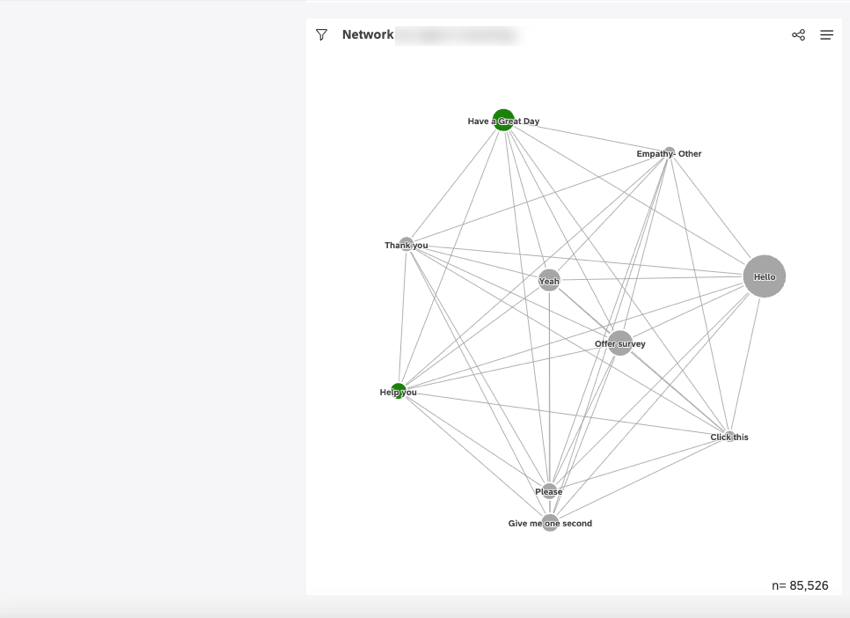
Per informazioni sulla modifica delle proprietà dei widget e altro, vedere Widget (XM Discover).
Aggiunta di un widget di rete
Scheda Proprietà
È possibile modificare le proprietà del widget nella scheda Proprietà. Per informazioni sull’aggiunta di un widget, vedere Aggiunta di un widget.
Scheda VISUALIZZAZIONE
È possibile definire le impostazioni dei rapporti nella scheda VISUALIZZAZIONE .
- Selezionare la scheda Visualizzazione.
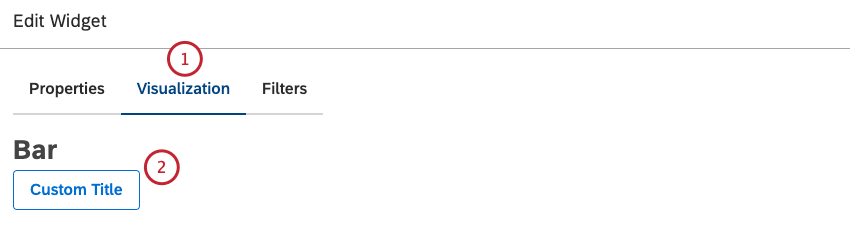
- Per inserire il titolo del widget, fare clic su Titolo personalizzato.
- Inserire nella casella un titolo personalizzato per il rapporto.
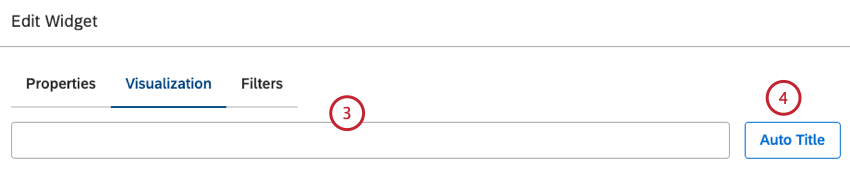
- In alternativa, fare clic su Titolo automatico per mantenere il titolo del rapporto generato automaticamente.
- Selezionare lintervallo di date per il rapporto. Per tutte le opzioni disponibili, vedere Filtri intervallo di date.
 Consiglio Q: a meno che non si imposti il widget in modo che ignori l’intervallo di date del dashboard, l’intervallo di date del dashboard sostituisce completamente l’intervallo di date definito qui.
Consiglio Q: a meno che non si imposti il widget in modo che ignori l’intervallo di date del dashboard, l’intervallo di date del dashboard sostituisce completamente l’intervallo di date definito qui. - Selezionare 1 delle seguenti opzioni per raggruppare i dati in una rete di nodi:
- Argomenti
- PNL
- Attributi
- Attributi derivatiPeruna panoramica dei raggruppamenti di dati disponibili, vedere Raggruppamento di dati.
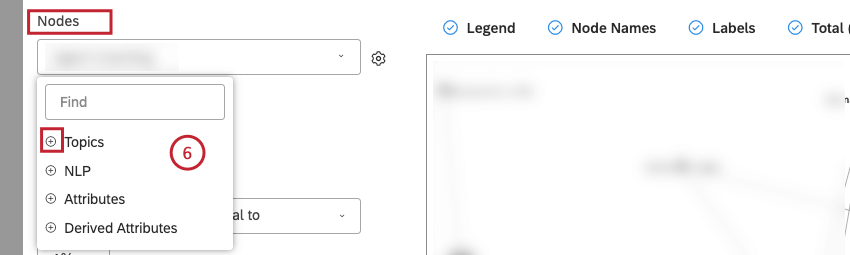 Consiglio Q: fare clic sull’icona più ( + ) per visualizzare altre opzioni.
Consiglio Q: fare clic sull’icona più ( + ) per visualizzare altre opzioni.
- Una volta selezionata un’opzione di raggruppamento, fare clic sull’icona a forma di ingranaggio che si trova avanti.

- Configurare il sottoinsieme di dati da includere nel raggruppamento per il rapporto nelle Impostazioni Per una panoramica delle impostazioni di raggruppamento disponibili, vedere Impostazioni di raggruppamento.
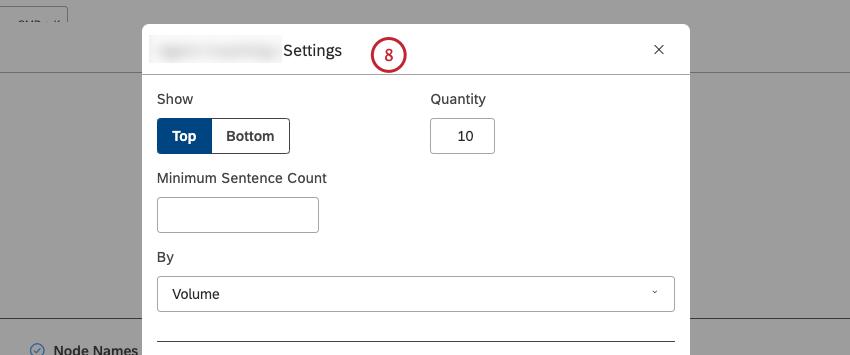 Consiglio Q: le opzioni di raggruppamento che non possono essere utili sono oscurate. Un raggruppamento è disattivato quando è vuoto o contiene un solo valore nei filtri correnti (sia a livello di widget che di dashboard). Questo dovrebbe aiutare a concentrare i rapporti sui raggruppamenti di dati più significativi senza dover applicare il metodo dei tentativi ed errori. Se necessario, è possibile selezionare i raggruppamenti in grigio.
Consiglio Q: le opzioni di raggruppamento che non possono essere utili sono oscurate. Un raggruppamento è disattivato quando è vuoto o contiene un solo valore nei filtri correnti (sia a livello di widget che di dashboard). Questo dovrebbe aiutare a concentrare i rapporti sui raggruppamenti di dati più significativi senza dover applicare il metodo dei tentativi ed errori. Se necessario, è possibile selezionare i raggruppamenti in grigio. - Fare clic su Aggiorna.
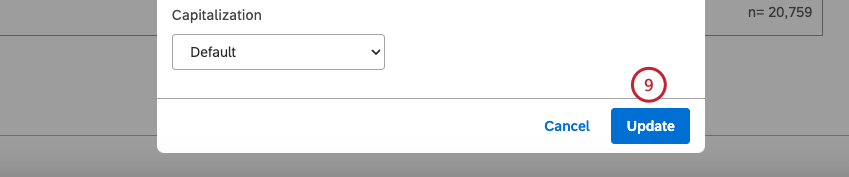
- Se si raggruppano i dati per argomenti nel menu Nodi, è possibile selezionare Frasi per tracciare una linea tra gli argomenti se si verificano nella stessa frase.
 Consiglio Q: in alternativa, selezionare Interazione per tracciare una linea tra gli argomenti se si verificano nell’ambito della stessa interazione (ad esempio, nell’ambito della stessa chat, chiamata o feedback individuale).Consiglio Q: se si seleziona Interazione, tutti gli altri widget che potrebbero potenzialmente filtrare questo widget con criteri a livello di frase saranno scollegati. Poiché la co-occorrenza delle interazioni si basa su un intero documento, perde i riferimenti ai dati a livello di frase, come l’analisi del sentiment, l’impegno e altri arricchimenti NLP.
Consiglio Q: in alternativa, selezionare Interazione per tracciare una linea tra gli argomenti se si verificano nell’ambito della stessa interazione (ad esempio, nell’ambito della stessa chat, chiamata o feedback individuale).Consiglio Q: se si seleziona Interazione, tutti gli altri widget che potrebbero potenzialmente filtrare questo widget con criteri a livello di frase saranno scollegati. Poiché la co-occorrenza delle interazioni si basa su un intero documento, perde i riferimenti ai dati a livello di frase, come l’analisi del sentiment, l’impegno e altri arricchimenti NLP. - Selezionare Volume (o Conteggio) maggiore o uguale per specificare il numero minimo di documenti in cui i 2 nodi devono essere presenti insieme per mostrare una connessione tra loro.
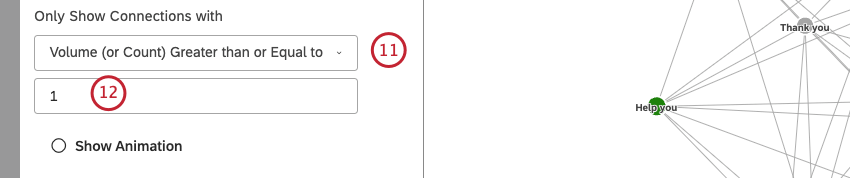
- Inserire il numero minimo di documenti in cui i 2 nodi devono trovarsi insieme per mostrare una connessione tra loro nella casella sotto il menu.
Consiglio Q: più grande è questo numero, meno linee appariranno nel widget, ma le linee che appaiono saranno probabilmente più significative.
- In alternativa, è possibile selezionare % Totale maggiore o uguale per specificare la percentuale minima del totale per i documenti in cui i 2 nodi devono essere presenti insieme per mostrare una connessione tra loro.

- Inserire la percentuale minima di documenti in cui i 2 nodi devono essere presenti insieme per mostrare una connessione tra loro nella casella sotto il menu.
Consiglio Q: Più grande è questo numero, meno linee appariranno nel widget, ma quelle che appaiono sono probabilmente più significative.Consiglio Q: si consiglia di aumentare il parametro Mostra solo le connessioni con quando si utilizzano le co-occorrenze tra argomenti basate sull’interazione, per tener conto di una rete più ampia di scoperte.
- Selezionare la casella di controllo Mostra animazione per abilitare l’animazione dei nodi.
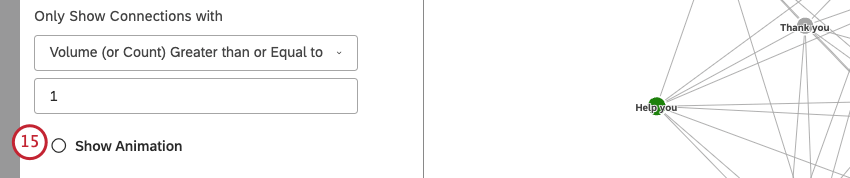 Consiglio Q: Deselezionare questa casella di controllo per disabilitare l’animazione dei nodi.
Consiglio Q: Deselezionare questa casella di controllo per disabilitare l’animazione dei nodi. - Selezionare 1 dei seguenti calcoli che si riflettono sulla dimensione dei nodi della rete:
- Standard: Vedere il passo 17 per informazioni sulle opzioni di ordinamento.
- Metriche: La dimensione del nodo riflette il valore di una metrica a riquadro superiore, inferiore, di soddisfazione, filtro o matematica personalizzata.
- Attributi: La dimensione del nodo riflette il valore calcolato di un attributo selezionato.
- Schede punteggi: La dimensione del nodo riflette la percentuale di documenti che superano o non superano i criteri di una rubrica selezionata.
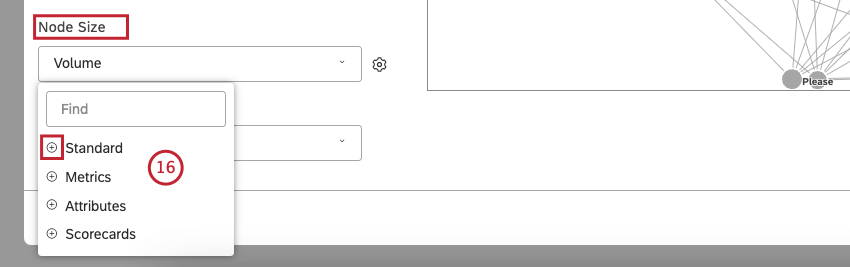 Consiglio Q: fare clic sull’icona più ( + ) per visualizzare altre opzioni.
Consiglio Q: fare clic sull’icona più ( + ) per visualizzare altre opzioni.
- È possibile ordinare la metrica Standard in base a 1 delle seguenti opzioni:
- Volume (predefinito): La dimensione del nodo riflette il numero di documenti correlati.
- Analisi del sentiment: La dimensione dei nodi riflette l’analisi media del sentiment delle frasi dei documenti correlati.
- Effort: La dimensione del nodo riflette il punteggio medio di sforzo delle frasi dei documenti correlati.
- Intensità emotiva: La dimensione del nodo riflette la forza media delle emozioni espresse nei documenti correlati.
- % Totale: la dimensione del nodo riflette il contributo del volume del raggruppamento al volume totale del widget.
- % Genitore: la dimensione del nodo riflette il contributo del volume del raggruppamento al volume del raggruppamento genitore.
- Dimensione costante: Rende tutti i nodi della stessa dimensione.
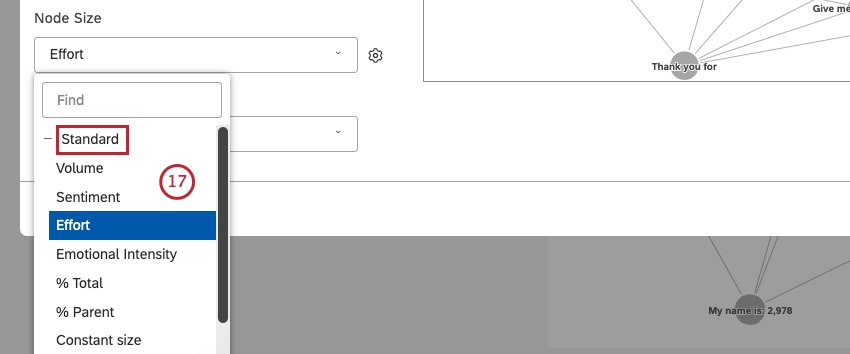
- Se si seleziona l’opzione Dimensione costante , è possibile modificare anche la dimensione complessiva del nodo (opzionale). Fare clic sull’icona a forma di ingranaggio avanti ad essa.

- Selezionare un numero da 10 (dimensione maggiore) a 1 (dimensione minore).
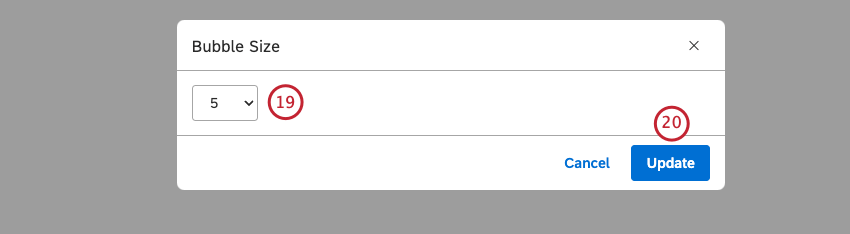 Consiglio Q: la dimensione predefinita è 2.
Consiglio Q: la dimensione predefinita è 2. - Fare clic su Aggiorna.
- Selezionare la tavolozza dei colori per il grafico.
 Consiglio Q: per impostazione predefinita, i nodi sono colorati in base al loro sentiment medio, utilizzando 5 fasce di analisi del sentiment.
Consiglio Q: per impostazione predefinita, i nodi sono colorati in base al loro sentiment medio, utilizzando 5 fasce di analisi del sentiment. - Selezionare la casella di controllo Etichette per mostrare le etichette numeriche avanti alle voci dei rapporti.
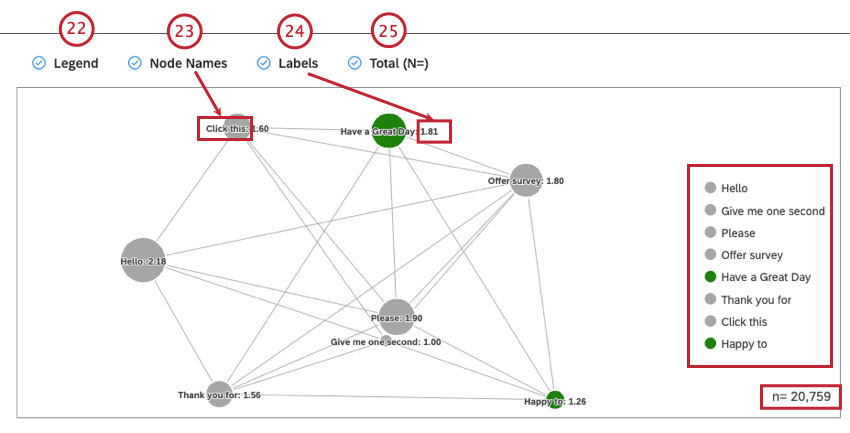 Consiglio Q: deselezionare la casella di controllo Etichette per nascondere le etichette numeriche avanti alle voci dei rapporti.
Consiglio Q: deselezionare la casella di controllo Etichette per nascondere le etichette numeriche avanti alle voci dei rapporti. - Selezionare questa casella di controllo per mostrare i nomi dei nodi.
Consiglio Q: Deselezionare questa casella di controllo per nascondere i nomi dei nodi.
- Selezionare la casella di controllo Legenda per visualizzare la legenda del grafico. Deselezionare la casella di controllo Legenda per nascondere la legenda del grafico.
Consiglio Q: i visualizzatori possono nascondere e mostrare voci specifiche dei rapporti facendo clic su di esse in una legenda.
- Selezionare la casella di controllo Totale (N=) per visualizzare il numero totale di documenti che corrispondono alle condizioni e ai filtri del rapporto.
Per ulteriori informazioni sul volume dei documenti, vedere Visualizzazione del volume totale sui widget (Studio).Consiglio Q: Deselezionare questa casella di controllo per nascondere il numero totale di documenti che corrispondono alle condizioni e ai filtri dei rapporti.Consiglio q: per impostare il valore predefinito a livello di dashboard per i nuovi widget, utilizzare l’impostazione n= nelle proprietà della dashboard.
Scheda Filtro
Nella scheda Filtri è possibile restringere ulteriormente i dati dei rapporti. Per informazioni sulle proprietà dei filtri dei widget, vedere Applicazione di filtri a un widget.