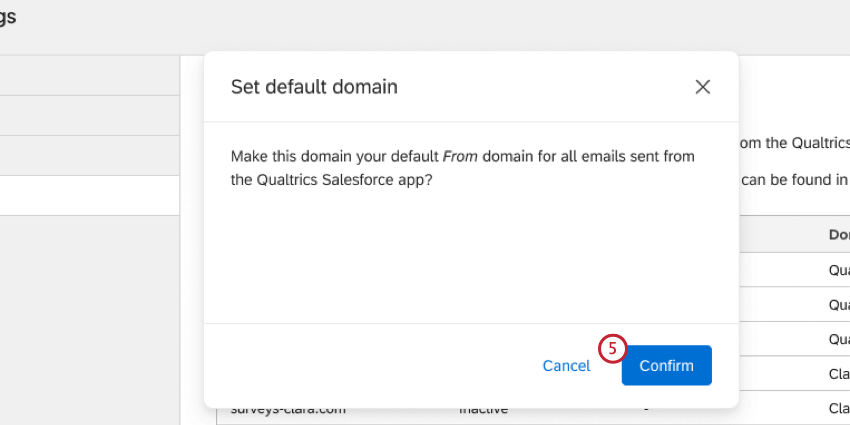Manager dell’app Qualtrics in Salesforce
Informazioni sulla gestione dell’app Qualtrics in Salesforce
L’app di Qualtrics su Salesforce AppExchange ha alcune funzionalità che vengono gestite dagli amministratori di Salesforce. I passaggi di questa pagina devono essere completati dagli utenti con i permessi di amministratore di Salesforce.
Installazione dell’applicazione
- Accedere all’AppExchange di Salesforce.

- Cerca Qualtrics – Customer Experience Management per Salesforce.
- Fare clic su Ottieni ora.
- Selezionate l’account Salesforce in cui volete installare l’applicazione.
- Fare clic su Installa in produzione.
- Valutate le informazioni, quindi fate clic su Conferma e Installa.
- Dopo essere stati reindirizzati automaticamente, effettuate il login all’account Salesforce selezionato al punto 4.
- Selezionare Installa solo per gli amministratori.
 Consiglio: è possibile concedere ad altri utenti l’accessibilità all’app abilitando il set di permessi Qualtrics Admin.
Consiglio: è possibile concedere ad altri utenti l’accessibilità all’app abilitando il set di permessi Qualtrics Admin. - Fare clic su Installa o aggiorna.
- Approvare l’accessibilità di terzi facendo clic sulla casella di controllo avanti a Sì, concedere l’accesso a questi siti web di terzi.

- Fai clic su Continua.
Impostazione dell’app
Dopo aver scaricato l’app Qualtrics XM nel Salesforce App Exchange, seguite i passaggi seguenti per configurare l’app.
- In Salesforce, aprite l’App Launcher.

- Cercate QUALTRrics.
- Selezionare QUALTRICS.
- Scegliete gli utenti che desiderate abbiano accesso all’applicazione.

- Fare clic su Aggiungi selezionati.
Consiglio Q: fate clic su Aggiungi intera lista se volete dare accessibilità a tutti gli utenti della vostra istanza di Salesforce.
- Fai clic su Salva.
La configurazione dell’installazione è ora completa! È possibile rilanciare il programma di installazione in qualsiasi momento per modificare queste impostazioni.
Connessione dell’account
Consiglio Q: per impostare la connessione, gli utenti devono avere l’autorizzazione Enable SFDC App.
Prima di poter inviare sondaggi tramite Salesforce o visualizzare risposte e dashboard CX, è necessario collegare gli account di Qualtrics e Salesforce.
- Nell’applicazione Qualtrics, andare su Impostazioni di Qualtrics.

- Andare alla scheda Connetti.
- Fare clic su Connetti a Qualtrics.
- Immettere il nome utente e la password.
 Consiglio Q: se la licenza utilizza Single Sign On (SSO), fare clic su Accedi con SSO e inserire l’ID dell’organizzazione. Ulteriori informazioni sull’accesso con l’ID dell’organizzazione sono disponibili in questa pagina di supporto.
Consiglio Q: se la licenza utilizza Single Sign On (SSO), fare clic su Accedi con SSO e inserire l’ID dell’organizzazione. Ulteriori informazioni sull’accesso con l’ID dell’organizzazione sono disponibili in questa pagina di supporto. - Fare clic su Accedi.
- Fare clic su Finalizza connessione.

Funzioni personalizzate
L’app di Qualtrics in Salesforce è dotata di funzioni personalizzate che aiutano nell’utilizzo e nell’amministrazione dell’app.
Set di permessi personalizzati
L’applicazione ha due set di permessi personalizzati che vengono determinati al momento dell’installazione dell’applicazione. Queste autorizzazioni danno diversi livelli di accessibilità alle funzioni dell’app.
- QUALTRICS Admin: Fornisce l’accessibilità agli strumenti di amministrazione all’interno dell’applicazione. Gli utenti con questo permesso possono distribuire sondaggi e modificarli, nonché leggere e modificare le registrazioni delle indagini e delle risposte registrate.
- Utente QUALTRICS: fornisce l’accessibilità per distribuire i sondaggi esistenti, ma non può modificarne o crearne di nuovi. Inoltre, gli utenti con questo permesso possono leggere le autorizzazioni sulle risposte del sondaggio e leggere e creare autorizzazioni sui sondaggi.
Oggetti personalizzati
L’applicazione ha due oggetti personalizzati che possono essere utilizzati in Salesforce.
- Risposte al sondaggio: Questo oggetto memorizza ogni risposta al sondaggio con il record del partecipante al sondaggio.
Consiglio Q: questo oggetto è dotato di molti campi che possono essere nascosti, eliminati o aggiunti da un amministratore di Salesforce.
- Sondaggi: Questo oggetto tiene traccia dei sondaggi distribuiti tramite l’applicazione Qualtrics. Ogni volta che viene inviato un sondaggio, viene creato un nuovo record in questo oggetto. Questo oggetto consente di tenere traccia delle risposte al sondaggio per ogni distribuzione inviata.
Schede personalizzate
- Dashboard CX: Se la licenza ha abilitato Dashboard CX, questa scheda consente di visualizzare le dashboard a cui si ha accesso.
Distribuisci sondaggi utilizzando un indirizzo “Da” personalizzato
Per impostazione predefinita, le e-mail inviate attraverso l’App di Qualtrics in Salesforce provengono dall’indirizzo e-mail noreply@qemailserver.com. È possibile configurare un dominio personalizzato, che consente di inviare i sondaggi da Salesforce utilizzando il proprio dominio e-mail.
- Seguite questi passaggi per configurare un nuovo dominio personalizzato in Qualtrics. È necessario che il dominio personalizzato sia stato creato in Qualtrics prima di poterlo utilizzare in Salesforce.
- Nell’app Qualtrics in Salesforce, andare alle Impostazioni di Qualtrics.
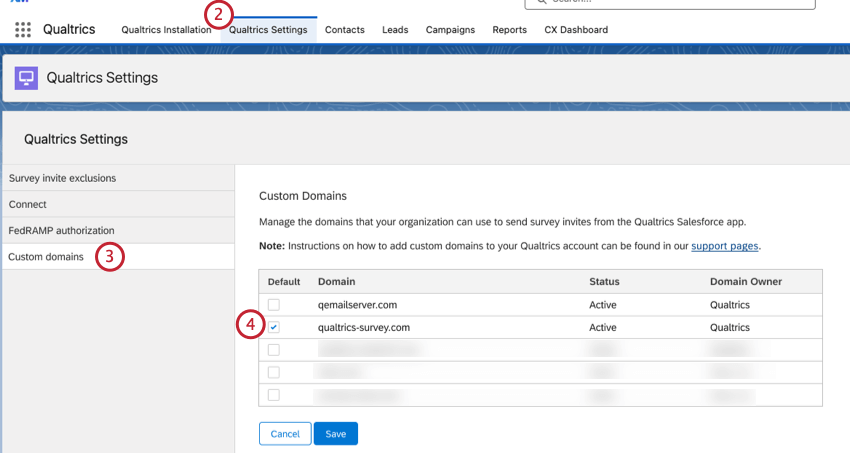
- Selezionate i domini personalizzati.
- Selezionare il nuovo dominio dalla lista dei domini attivi facendo clic sulla casella di controllo.
- Fare clic su Conferma.
- Fai clic su Salva.
Aggiunta di widget alle pagine dei record di Salesforce
Con l’App Qualtrics in Salesforce, potete incorporare i widget della vostra dashboard CX in una pagina dashboard all’interno di Salesforce. Per vedere i widget durante la visualizzazione di una pagina di record, un utente di Salesforce deve soddisfare le seguenti condizioni:
- I loro account Salesforce e Qualtrics sono collegati.
- L’utente ha accesso alla dashboard contenente il widget.
Risoluzione dei problemi
Questa sezione tratta i problemi più comuni che si presentano quando si lavora con l’app di Qualtrics in Salesforce. Per la risoluzione dei problemi di questa applicazione, è necessario collaborare con il team IT, il partner di implementazione o l’amministrazione.
messaggio di errore “Non hai accesso a questa pagina”
Se si riceve il messaggio di errore “Non hai accesso a questa pagina”, probabilmente significa che non sono state attivate leautorizzazioni per l’utenteEnable SFDC App, Embedded Widget e Embedded Dashboard . Il brand administrator di Qualtrics deve abilitare queste autorizzazioni per poter accedere all’app in Salesforce.
App non visualizzata in Salesforce
Se l’applicazione Qualtrics non è più disponibile nella vostra organizzazione Salesforce, la licenza potrebbe essere scaduta. Assicurarsi che l’autorizzazione per l’utenteEnable SFDC App sia attivata in Qualtrics.
Aggiornare l’app QUALTRICS in Salesforce
- Accedere a Salesforce AppExchange.
- Fare clic sull’icona del proprio profilo nell’angolo in alto a destra.

- Selezionare Le mie installazioni e abbonamenti.
- Avanti all’app Qualtrics, fate clic su Aggiornamento disponibile.
- Fare clic su Installa solo per gli amministratori.

- Fare clic su Aggiorna.
- Completare i passaggi da 4 a 6 della sezione Impostazione dell’app.
Dashboard e/o Widget non vengono visualizzati correttamente
La scheda Dashboard CX potrebbe contenere un errore dopo l’aggiornamento dell’app di Qualtrics a causa della disattivazione dell’impostazione URL attendibili.