Approfondimenti nelle Impostazioni account
Informazioni su Insights nelle impostazioni account
La sezione Approfondimenti delle impostazioni Account consente di creare rapporti per analizzare le metriche chiave della propria organizzazione.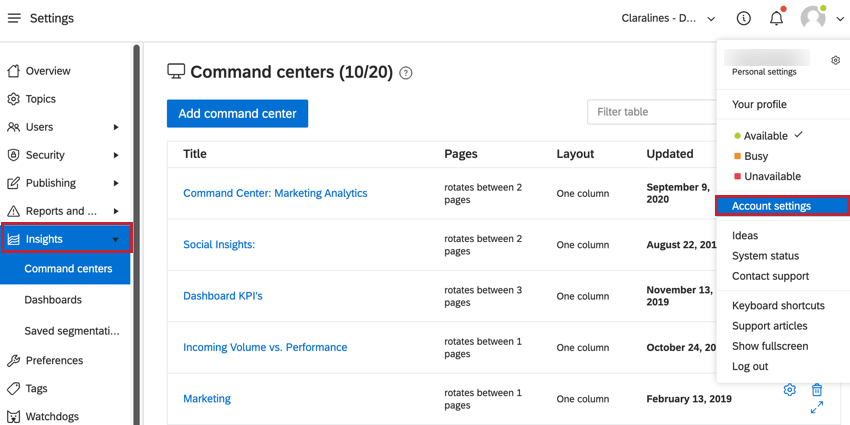
I 2 tipi di rapporti sono:
- Centro di comando: Un rapporto preconfigurato per presentare le metriche ad altri. Il centro di comando non è interattivo e mostra solo le metriche incluse.
- Dashboard: Creare un report interattivo che consenta ad altri utenti di effettuare drill-down e filtri sulle metriche.
Creazione di un Dashboard
È possibile creare dashboard personalizzati per le esigenze di reporting della propria organizzazione.
- Andate alla sezione Dashboard di Insights.
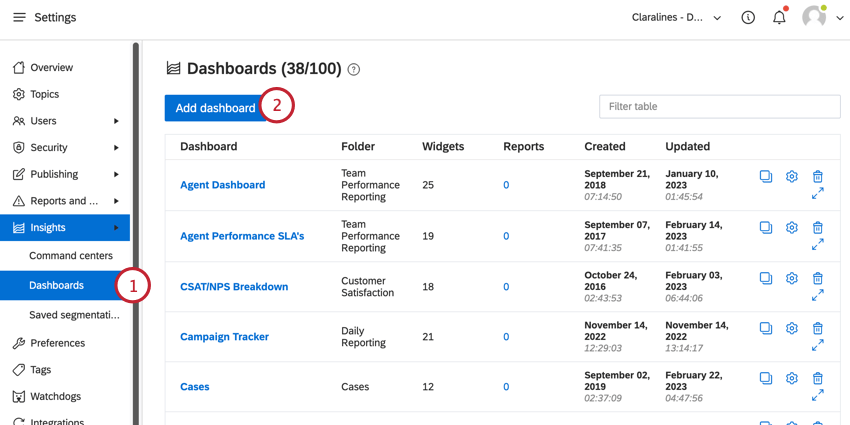
- Fare clic su Aggiungi dashboard.
- Date un nome al vostro dashboard.
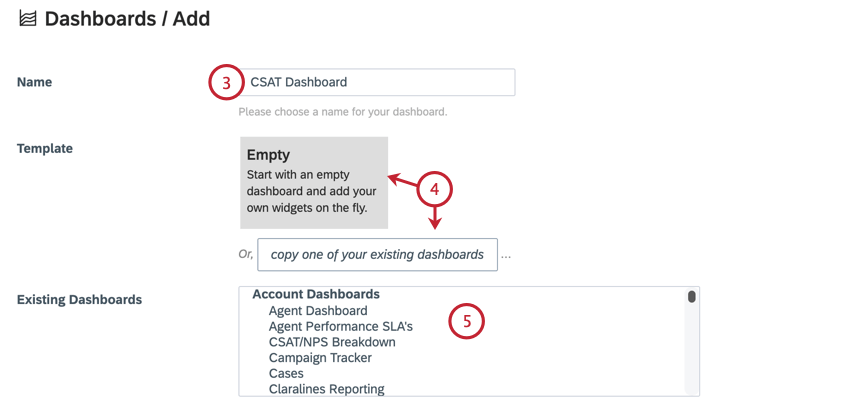
- Scegliere il modello che sarà la base della dashboard:
- Vuoto: Inizia con una dashboard vuota con impostazioni predefinite e senza widget.
- Copiare una delle dashboard esistenti: Utilizzare una dashboard esistente come modello, copiando le stesse impostazioni e gli stessi widget.
- Se si costruisce il dashboard copiando un dashboard, scegliere il dashboard esistente dalla lista.
- Scegliere gli argomenti predefiniti da includere nel rapporto. È possibile selezionare più argomenti.
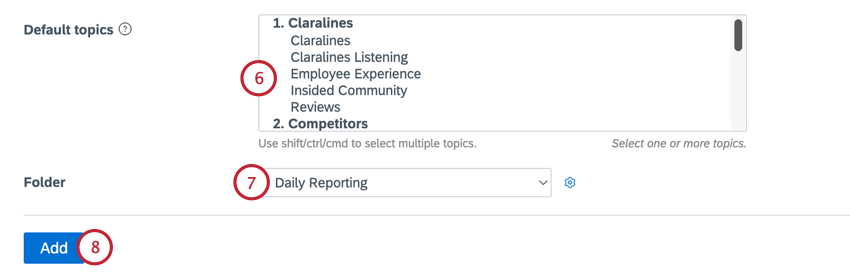
- Scegliere la cartella in cui salvare il dashboard.
- Fare clic su Aggiungi.
Dopo aver creato il dashboard, è possibile personalizzarlo in base alle proprie esigenze di reportistica. Per ulteriori informazioni, vedere Creazione di dashboard.
Manager delle Dashboard
È possibile gestire i dashboard del proprio account dalla sezione Dashboard di Insights. Questa pagina contiene una tabella che mostra le informazioni chiave di ogni dashboard e consente di modificarla, copiarla o eliminarla.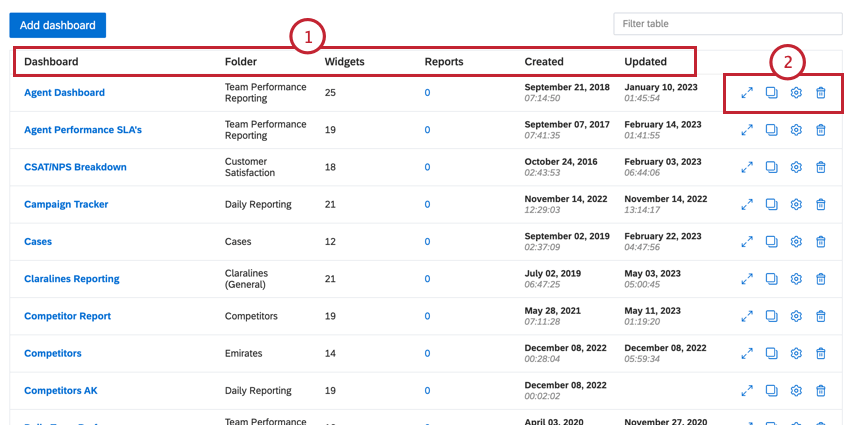
- La tabella dei dashboard visualizza le seguenti informazioni su ciascun dashboard:
- Dashboard: Il nome del dashboard.
- Cartella: La cartella in cui si trova il dashboard.
- Widget: Il numero di widget presenti nella dashboard.
- Rapporti: Numero di e-mail di rapporti inviate per questo dashboard.
- Creato: La data e l’ora di creazione del dashboard.
- Aggiornato: La data e l’ora dell’ultima modifica del dashboard.
- Fare clic sulle icone corrispondenti per eseguire le operazioni sul dashboard. Da sinistra a destra, queste opzioni includono:
- Visualizza dashboard: Apre la dashboard, consentendo di visualizzare i dati in essa contenuti e di apportare eventuali modifiche ai widget e alle impostazioni della dashboard.
- Copia dashboard: Copia la dashboard da usare come modello per una nuova dashboard.
- Modifica dashboard: Modificare il nome della dashboard, gli argomenti, la cartella e le impostazioni di aggiornamento dei dati
- Elimina dashboard: Elimina il dashboard. I dashboard eliminati non sono recuperabili.
Creare un centro di comando
I centri di comando consentono di visualizzare più dashboard in modalità di sola visualizzazione. Prima di poter creare un centro di comando, è necessario disporre di almeno una dashboard.
- Andate alla sezione Centri di comando di Insights.
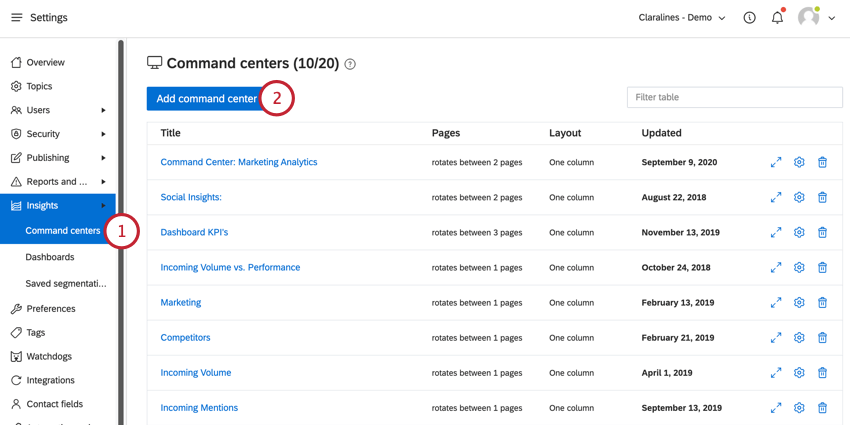
- Fare clic su Aggiungi centro di comando.
- Date un titolo al vostro centro di comando.
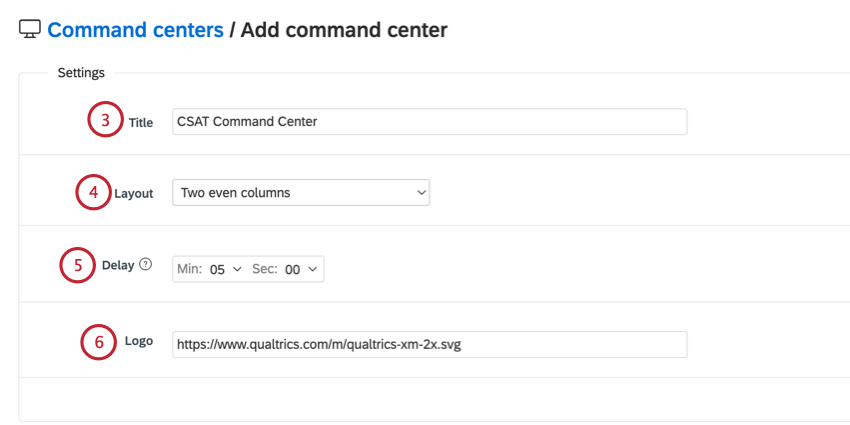
- Scegliere il layout del centro di comando, che determina la visualizzazione dei dati della Dashboard. Le opzioni comprendono:
- Una colonna: Visualizza tutti i dashboard in un’unica colonna.
- Due colonne pari: Visualizza 2 dashboard affiancati con larghezza uguale.
- Due colonne con barra laterale sinistra: visualizza 2 dashboard affiancati, con il dashboard più a sinistra che appare come una barra laterale più piccola.
- Due colonne con barra laterale destra: visualizza 2 dashboard affiancati, con il dashboard più a destra che appare come una barra laterale più piccola.
- Tre colonne pari: Visualizza 3 dashboard affiancati con larghezza uguale.
- Scegliere il ritardo per il centro di comando, ovvero la quantità di tempo in cui il centro di comando rimarrà concentrato su una pagina prima di passare automaticamente a quella avanti.
- Aggiungere un logo inserendo l’URL dell’immagine che si desidera utilizzare come logo.
- Nella sezione Pagine, ci sarà un numero di colonne pari a quello selezionato al punto 4. Fare clic sul pulsante Aggiungi in una colonna per aggiungere un dashboard a quella colonna.
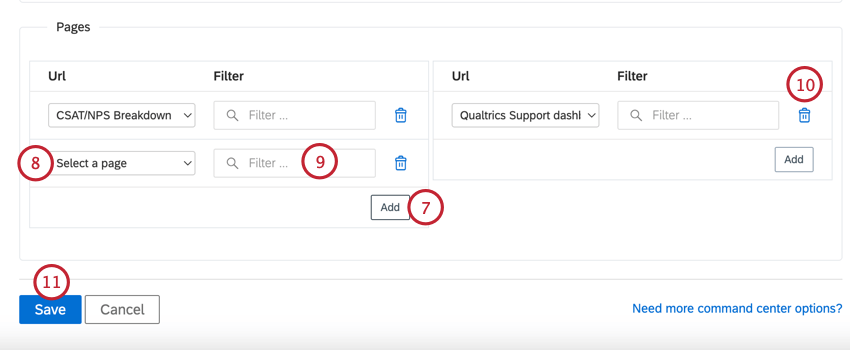
- Utilizzare il menu a discesa Seleziona una pagina per scegliere la Pagina dashboard che si desidera visualizzare.
- Se si desidera filtrare il dashboard, fare clic sul campo Filtro e definire le condizioni del filtro. Per ulteriori informazioni sulla creazione di filtri, vedere Filtro in Social Connect.
- Per rimuovere una dashboard da un centro di comando, fare clic sull’icona del cestino avanti alla dashboard.
- Al termine, fare clic su Salva.
Manager dei centri di comando
È possibile gestire le dashboard del proprio account dalla sezione Centri di comando di Insights. Questa pagina contiene una tabella che mostra le informazioni chiave di ciascun centro di comando e consente di modificare, copiare o eliminare il centro di comando.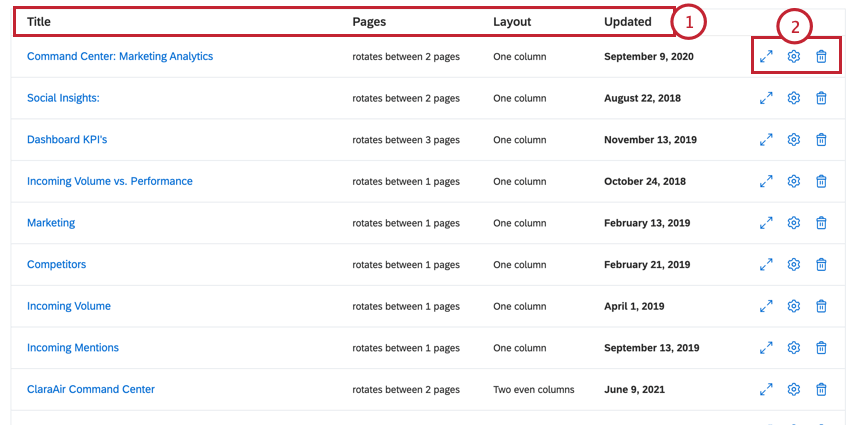
- La tabella dei centri di comando visualizza le seguenti informazioni su ciascun centro di comando:
- Titolo: Il nome del centro di comando.
- Pagine: Il numero di pagine del centro di comando
- Layout: Il layout del centro di comando (ad esempio, una colonna).
- Aggiornato: La data e l’ora dell’ultima modifica del centro di comando.
- Fare clic sulle icone corrispondenti per eseguire le operazioni sul centro di comando. Da sinistra a destra, queste opzioni includono:
- Visualizza centro di comando: Apre il centro di comando e consente di visualizzarlo.
- Modifica del centro di comando: Modifica il titolo, il layout, il ritardo, il logo e le dashboard incluse nel centro di comando.
- Eliminare il centro di comando: Elimina il centro di comando. I centri di comando eliminati non sono recuperabili.