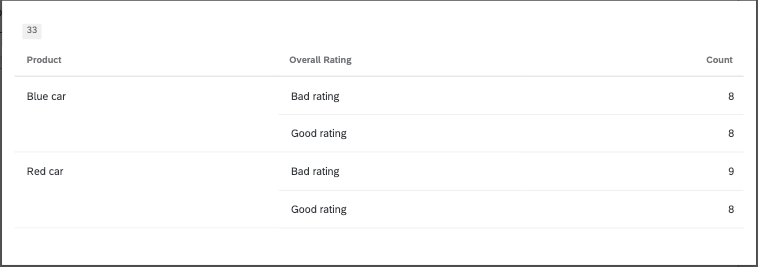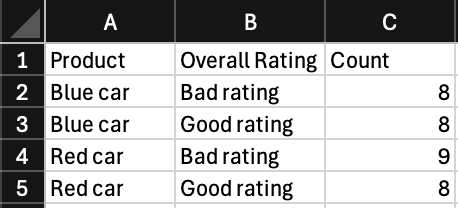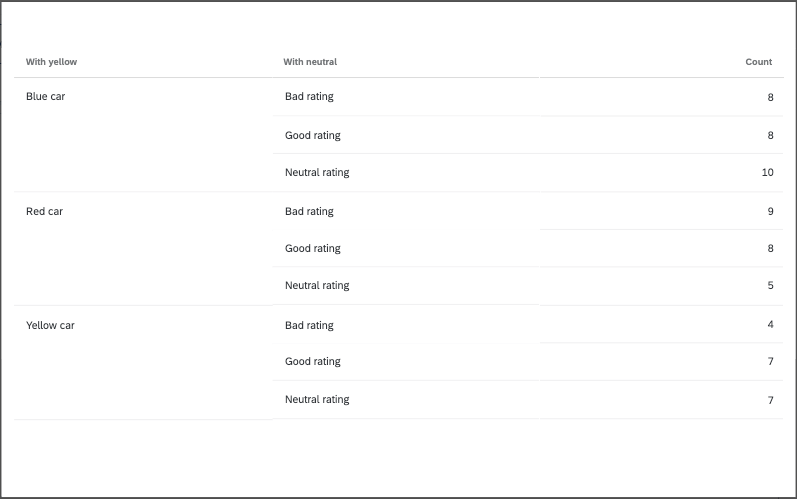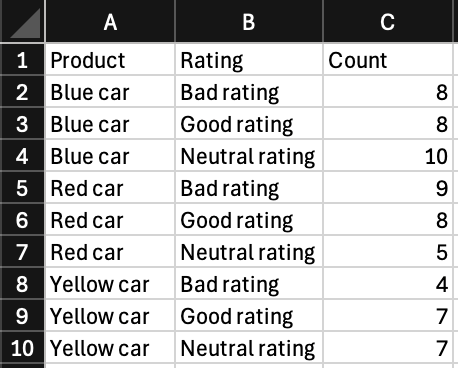Widget della tabella
Informazioni sul Widget Tabella
Il widget Tabella consente di visualizzare i dati del dashboard in una tabella. È possibile suddividere i dati in righe e colonne secondo le necessità e persino aggiungere una riga/colonna supplementare per il calcolo del totale. Questo widget è facile da configurare ed è consigliato come alternativa alle tabellesemplici e pivot.
Tipi di Dashboard
Questo widget può essere utilizzato in diversi tipi di dashboard. Sono inclusi:
Compatibilità del tipo di campo
Le metriche del widget Tabella sono compatibili con i campi e le categorie (EX) con i seguenti tipi di campo:
- Serie di numeri
- Valore numerico
Quando si selezionano righe o colonne, sono disponibili solo i campi con i seguenti tipi di campo:
- Data
- Serie di testo
- Serie di testo a più risposte
- Serie di numeri
- Menù a tendina (solo CX)
- Gruppo di misura (solo CX)
Impostazione di base
Questa sezione copre la configurazione di base necessaria per costruire un widget tabella. Tutta questa impostazione avviene nella scheda Dati predefinita del pannello di modifica del widget.
Metrica
La metrica è il dato che si desidera visualizzare nella tabella. Può trattarsi di un semplice conteggio del numero di risposte nel dashboard o del valore medio di un punto di dati mappato nel dashboard.
- Per aggiungere una metrica alla tabella, fare clic su Aggiungi in Metriche.

- Selezionare la metrica che si desidera utilizzare. Lista delle metriche dei widget e del loro significato.
- Se si è aggiunta la ponderazione alla dashboard, è possibile impostare la metrica su Ponderazione.
Consiglio Q: Per ulteriori informazioni sull’impostazione della ponderazione, vedere Ponderazione risposte in Dashboard CX.
- Stabilire se si vuole includere il test di significatività.
Consiglio q: il test di significatività è disponibile solo per alcune metriche, come la media, il riquadro superiore/inferiore, Nps e le metriche personalizzate. Per maggiori dettagli, vedere Test di significatività nei Widget di Dashboard.
- Se lo si desidera, è possibile applicare un calcolo a rotazione.
Consiglio Q: per maggiori dettagli, vedere Calcoli dei rotoli.
- In Etichetta, scrivere un nome per questo campo, così come apparirà nel widget. Se si preferisce, si può lasciare il testo predefinito.
- Per ulteriori opzioni di configurazione delle metriche, vedere Metriche del widget.

È possibile aggiungere metriche fino a quando la cardinalità del widget non raggiunge le 5.000 unità. Se si supera questo limite, verrà visualizzato il messaggio “Troppi risultati, aggiungere un filtro” Per visualizzare i dati nel widget, filtrare il widget in modo che la cardinalità dei campi visualizzati sia inferiore a 5.000. È possibile calcolare la cardinalità dei dati del widget moltiplicando il numero totale di valori possibili per ciascun campo. Ad esempio, se il widget visualizza due campi diversi, uno con 300 valori possibili e l’altro con 3 valori possibili, la cardinalità del widget sarà 900.
La metrica è la quantità minima di informazioni necessarie per visualizzare i dati in una tabella. Tuttavia, se si vuole fare di più con la tabella, ci sono altri campi che si possono compilare.
Righe
Quando si aggiunge un campo alla voce Righe, ogni valore di quel campo viene aggiunto a una nuova riga della tabella, consentendo di suddividere la metrica scelta per gruppi specifici.

È possibile aggiungere un massimo di 3 campi alle righe. Una volta aggiunti un secondo e un terzo campo, i dati saranno suddivisi in modo da poter vedere i valori per ogni possibile combinazione di valori dei campi.

Colonne
Quando si aggiunge un campo in Colonne, i valori di quel campo vengono aggiunti come colonne alla tabella. Non è possibile aggiungere colonne prima di aver aggiunto almeno un campo alle righe.

È possibile aggiungere un massimo di 3 campi alle colonne. Una volta aggiunti un secondo e un terzo campo, i dati saranno suddivisi in modo da poter vedere i valori per ogni possibile combinazione di valori dei campi.

Calcoli
In Calcoli è possibile aggiungere 1 colonna o riga supplementare alla tabella. Può essere utilizzato per calcolare la somma (totale), la media, il minimo o il massimo di tutti i valori di quella colonna o riga.
- In corrispondenza di Calcoli, fare clic su Aggiungi.

- Scegliere se il calcolo deve essere una somma, una media, un minimo o un massimo.
- Scegliere se applicare questa funzione a una riga o a una colonna.
- Modifica la modalità di etichettatura di questa riga/colonna nel widget. Se si desidera, è possibile lasciare il testo predefinito.
Personalizzazione dei widget
Come tutti i widget, è possibile personalizzare il titolo, la descrizione e i filtri della tabella e decidere se mostrare il numero di risposte. Per ulteriori suggerimenti sulla modifica dei widget che si applicano a tutti i widget, consultare le pagine generali sui widget(CX, EX). Per ulteriori personalizzazioni specifiche del widget Tabella, continuare a leggere.
Rimozione dei campi
Fare clic su un campo qualsiasi, quindi fare clic sul pulsante di rimozione per eliminarlo dal widget.
Riordino dei campi
È possibile riordinare i campi aggiunti come colonne o righe. Fare clic sui punti a destra, quindi trascinare i campi.
Test di significatività
Le dashboard possono aiutare a capire se le differenze riscontrate nel tempo o tra gruppi sono statisticamente significative e quindi degne di guidare importanti decisioni aziendali. Con i test di significatività nelle tabelle, è possibile scoprire quali modifiche dei dati sono più importanti.
Per ulteriori informazioni, vedere Test di significatività nei Dashboard Widget (CX). Sebbene questa sia una pagina dashboard CX, le funzionalità descritte sono le stesse dei dashboard EX.
Rapporti sui dati nel tempo
Quando si aggiungono righe e colonne alla tabella, è possibile scegliere campi data. Questi campi data consentono di visualizzare le performance delle metriche in determinati raggruppamenti o periodi di tempo. Per saperne di più su come funzionano, consultare la sezione Suddivisione dei dati per date.
Opzioni di visualizzazione
Questa sezione tratta le impostazioni della scheda Display del pannello di modifica del widget.
Righe
In corrispondenza di Ordina asse per, scegliere l’ordinamento predefinito dei valori nelle righe. Le opzioni sono: per etichetta (alfabetica), personalizzata o per le colonne aggiunte.
- Se si sceglie Etichetta, si può anche scegliere se le righe devono essere ordinate in ordine crescente o decrescente.
- Se si sceglie Scelta, sarà possibile trascinare e rilasciare i valori delle righe nell’ordine scelto.
- Si può anche scegliere di ordinare in base alle colonne aggiunte alla tabella.
Esempio: Nella schermata precedente, possiamo ordinare anche in base alle colonne DETRATTORE, Passivo e Promotore. Ad esempio, potremmo scegliere di ordinare la tabella in modo che i reparti con più detrattori appaiano per primi e quelli con meno detrattori per ultimi.
Qui si possono anche modificare le etichette delle righe.
Se si sono aggiunti più campi diversi alle righe, sarà possibile regolare le opzioni di ordinamento in modo indipendente per ogni riga. Le righe di calcolo (ad esempio, totali, somme) sono escluse dalle regole di ordinamento e appariranno sempre per ultime.
Colonne
Le opzioni di visualizzazione delle colonne sono le stesse disponibili per le righe. Non è possibile modificare la larghezza delle colonne in questo widget.
Formattazione condizionale
Vedere Formattazione in condizioni.
Valori dati
Per impostazione predefinita, i valori nulli (mancanti) sono nascosti dalla tabella e da tutti i suoi calcoli e metriche. Pertanto, mostriamo una cella vuota. Tuttavia, se si desidera includere questi valori, è possibile attivare l’opzione Mostra valori nulli, che li mostrerà invece con un trattino ( – ).
Formattazione condizionale
L’aggiunta della formattazione condizionale alla tabella consente di specificare come formattare in modo diverso i valori che rientrano in un determinato intervallo, ad esempio mettendo in grassetto i risultati o cambiandone il colore quando rientrano in un determinato intervallo numerico. È utile se si desidera differenziare facilmente le celle della tabella in base al loro valore.
È possibile aggiungere più regole di formattazione.
- Andare alla scheda Display.

- Fare clic su Formattazione in condizioni.
- Fare clic su Aggiungi.
- Dare un nome alla regola.

- Selezionare la metrica a cui applicare le regole. Se si dispone di una sola metrica, selezionarla.
- Impostare il valore o l’intervallo di valori.
- Determina lo stile (grassetto, sottolineato, corsivo) che i valori devono assumere se corrispondono al valore/all’intervallo di valori specificato.
- Scegliere la tavolozza dei colori da utilizzare per evidenziare il valore/l’intervallo di valori. Sono disponibili le seguenti opzioni:
- Semantico: Utilizza la nostra tavolozza semantica preimpostata. È quindi possibile scegliere una delle 3 etichette di soglia disponibili:
- Buono (verde)
- Ok (giallo)
- Cattivo (rosso)
- Personalizzato: Scegliete un colore di vostra scelta.
- Semantico: Utilizza la nostra tavolozza semantica preimpostata. È quindi possibile scegliere una delle 3 etichette di soglia disponibili:
Sia lo stile del testo che la tavolozza dei colori sono fasi opzionali, per cui è possibile mescolare e scegliere quello che si usa per evidenziare i valori scelti.
Layout di formattazione
Determina il modo in cui l’evidenziazione viene applicata ai valori/intervalli di valori che soddisfano una regola. È possibile scegliere tra le evidenziazioni collocate:
Esportazione dei dati della tabella
È possibile esportare un CSV o un TSV di dati da una tabella dati. Quando vengono esportate in questo modo, le tabelle vengono convertite in un formato di foglio di calcolo, il che può influire sulla visualizzazione di più suddivisioni.
Ogni combinazione di suddivisione ha una propria riga. Se ogni dimensione utilizzata ha molti valori possibili, significa che ci sono molte combinazioni e molte righe. Pertanto, il numero di righe nel file può aumentare drasticamente in base alle informazioni visualizzate nella tabella, aumentando la probabilità di raggiungere il limite di dimensione del file.
Esempio: Ecco un widget che suddivide 2 prodotti (un’auto rossa e un’auto blu) in base alle due valutazioni che i clienti possono dare (buona o cattiva).
Quando viene esportata in CSV, la tabella si presenta così. Si noti come ogni possibile combinazione di colore e valutazione abbia una propria riga.
E se aggiungessimo un’altra valutazione e un altro colore di auto? Si tratta di 3 prodotti suddivisi per 3 valutazioni.
Ora il numero di righe è aumentato per tenere conto delle nuove combinazioni. Questo è un esempio molto semplice, ma si può immaginare come un set di dati molto più complesso possa aumentare le dimensioni della tabella in modo molto più drastico.
Risoluzione dei problemi Dimensione della tabella
Il modo più semplice per ridurre le dimensioni del widget della tabella è limitare le tabelle di suddivisione. Ecco alcuni modi per raggiungere questo obiettivo:
- Utilizzare i filtri per escludere i valori.
- Provare a creare più tabelle separate. Se si desidera visualizzare i prodotti in base alla valutazione, è possibile creare una tabella di valutazione per ciascun prodotto invece di utilizzare tabelle di suddivisione.
- Raggruppare i valori. Ad esempio, le età individuali potrebbero diventare intervalli di età.
- Escludere dall’analisi i valori che non interessano.