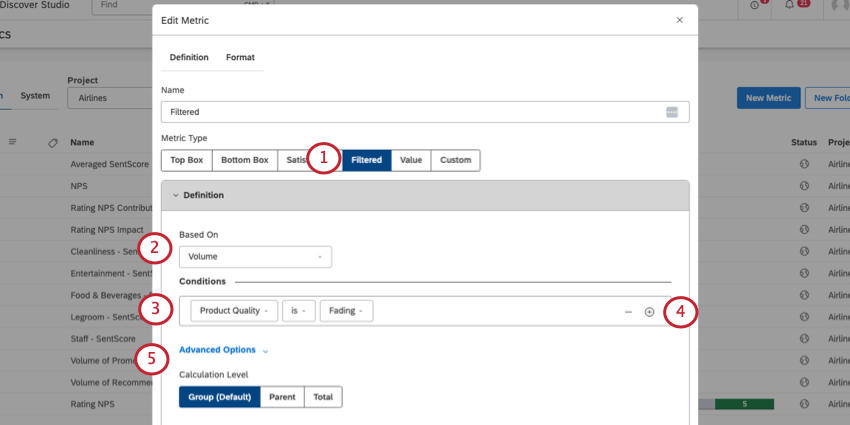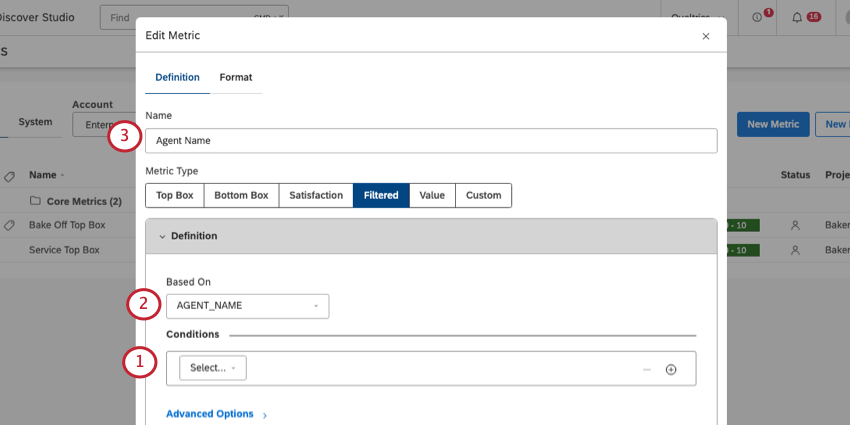Metriche filtrate (Studio)
Informazioni sulle metriche con filtro
Le metriche con filtro consentono di eseguire un calcolo su un sottoinsieme selezionato di dati.
Sono moltissimi i calcoli che si possono eseguire sui dati filtrati; questi sono solo alcuni esempi.
Definizione di una metrica con filtro
Questa sezione descrive le informazioni da inserire nella scheda Definizione della metrica filtrata.
- Impostare il tipo di metrica su Filtro.
- In Base a, selezionare un calcolo da eseguire.
- Creare una condizione (opzionale). Per prima cosa, selezionare un tipo di filtro su cui basare la condizione.
- Per aggiungere altre condizioni, fare clic sul segno più ( + ).
Consiglio Q: le condizioni funzionano in modo simile ai filtri di Dashboard. Le condizioni del filtro hanno una relazione AND. I valori dei filtri nella stessa condizione hanno una relazione OR. Per capire come vengono combinate più condizioni, vedere Applica i filtri di Dashboard.
- Fare clic su Opzioni avanzate se si desidera modificare il Livello di calcolo. Sono disponibili le seguenti opzioni:
- Gruppo (predefinito): Calcola per il gruppo definito nella sezione CONDIZIONE (punto 3-4).
- Genitore: Calcola per il genitore del gruppo definito. Se non c’è un genitore, è uguale al totale, qui sotto.
- Totale: calcola il numero totale di record che corrispondono alle condizioni e ai filtri del widget.
Consiglio Q: i calcoli % Genitore e % Totale non supportano i livelli di calcolo Genitore e Totale.
Calcoli
Si può scegliere di basare il filtro su calcoli standard, metrici o su attributi.
Calcoli standard
Una volta scelto Standard, è possibile selezionare una delle seguenti opzioni:
- Volume: Conta il numero di record del set di dati.
- Analisi del sentiment: Trova l’analisi media del sentiment delle frasi del dataset.
- % Totale: Determinare la percentuale dei dati totali del sottoinsieme filtrato. Viene utilizzata la seguente formula:
Percentuale totale = (Numero di record filtrati dal sottoinsieme) / (Numero totale di record) - % Genitore: Trova la percentuale del volume filtrato del sottoinsieme rispetto al volume non filtrato del gruppo. Viene utilizzata la seguente formula:
Percentuale genitore = (Numero di record filtrati dal sottoinsieme) / (Numero di record non filtrati per il gruppo)Esempio: Supponiamo di avere una metrica che calcola la percentuale di genitori per i feedback di Boston. Se lo utilizziamo in un rapporto sui 10 argomenti principali, il valore di ciascun argomento per la metrica del filtro sarà calcolato come segue:
Percentuale di Parent per l’argomento A = (Volume in cui CITY è Boston E TOPIC è l’argomento A) / (Volume in cui TOPIC è l’argomento A)<./div> - Sforzo: Trova il punteggio medio di sforzo delle frasi del set di dati.
Metriche
Selezionare una metrica esistente da applicare ai dati filtrati. Non sarà possibile selezionare un’altra metrica filtro o una metrica matematica personalizzata.
Attributi
Vedere gli Attributi.
Tipi di Condizione disponibili
È possibile creare condizioni per le metriche filtrate in base ai seguenti tipi di dati:
- Intervallo di date
- Intervallo di date (appuntato)
- Argomenti
- Attributi
- Filtri salvati
Per ulteriori informazioni sui filtri Intervallo di date, Argomento, Attributo e Salvati, vedere Tipi di filtro disponibili. Non è possibile creare metriche filtrate basate su filtri di testo.
A differenza della normale opzione Intervallo di date, l’Intervallo di date (appuntato) non è influenzato dai filtri per le date di widget e dashboard. La metrica viene calcolata per un intervallo di date specificato qui. L’unica eccezione è rappresentata dai rapporti di tendenza, in cui la metrica viene calcolata per l’intersezione dell’intervallo di date appuntate della metrica e degli intervalli di date di raggruppamento.
Le metriche dell’intervallo di date appuntate utilizzano la Data documento, il campo data principale utilizzato in rapporti, trend, avvisi e così via. Per utilizzare un campo data diverso da Data documento, creare una condizione basata sugli attributi.
Altri casi d’uso
Quando si crea una metrica con filtro, non è necessario compilare le condizioni. Lasciando le condizioni vuote, è possibile utilizzare le metriche filtrate per regolare i widget in vari modi che non ci si aspetterebbe.
Rinominare un attributo
A volte si può desiderare di etichettare un attributo in modo particolare nelle dashboard. È più facile rinominare l’attributo, ma se non si dispone dell’accessibilità a livello di progetto in Designer, si può usare una metrica filtro.
- Lasciare vuoto il campo CONDIZIONE.
- In Base a, selezionare l’attributo che si desidera rinominare.
- In Nome, assegnare all’attributo il nome che si desidera far apparire nei widget.
Creazione di un segnaposto per un attributo
È possibile utilizzare una metrica filtro come segnaposto per gli attributi e cambiarli senza dover modificare direttamente i dashboard o i widget.
Esempio: Si desidera creare rapporti basati sul costo di un prodotto, ma questo costo potrebbe cambiare di anno in anno. Si crea un filtro segnaposto chiamato Costo e, quando il costo cambia, si basa sulla versione più aggiornata (ad esempio, Costo 2023, Costo 2024, ecc.). In questo modo è possibile aggiornare i rapporti ogni anno senza dover rifare i dashboard o modificarli pesantemente.
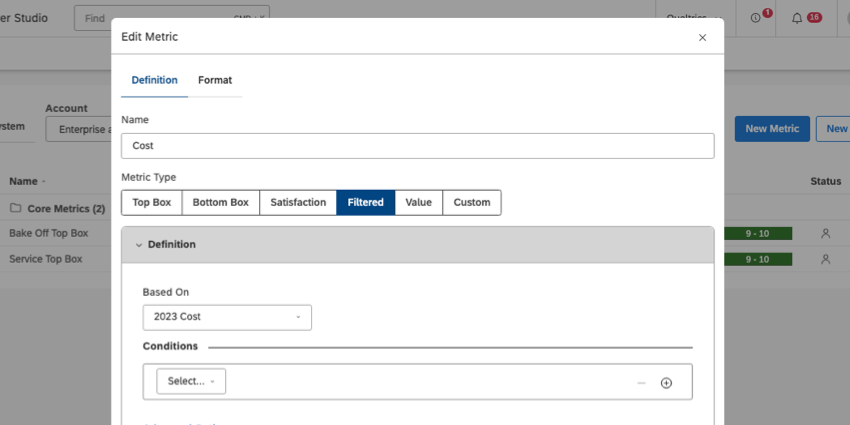
Modifica della formattazione predefinita di un attributo
È possibile utilizzare la metrica Filtro per definire la formattazione predefinita di un attributo, in modo da non doverla regolare in ogni widget a cui viene aggiunto.
- Lasciare vuoto il campo CONDIZIONE.
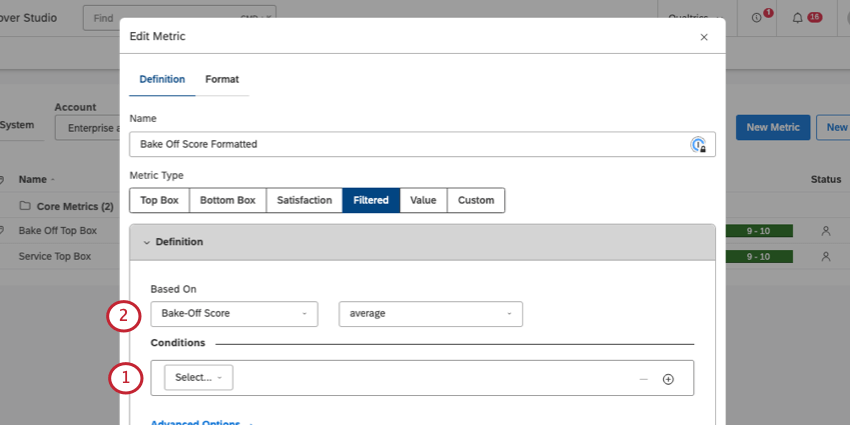
- In Base a, selezionare l’attributo che si desidera formattare.
- Passare alla scheda Formato e definire la formattazione.
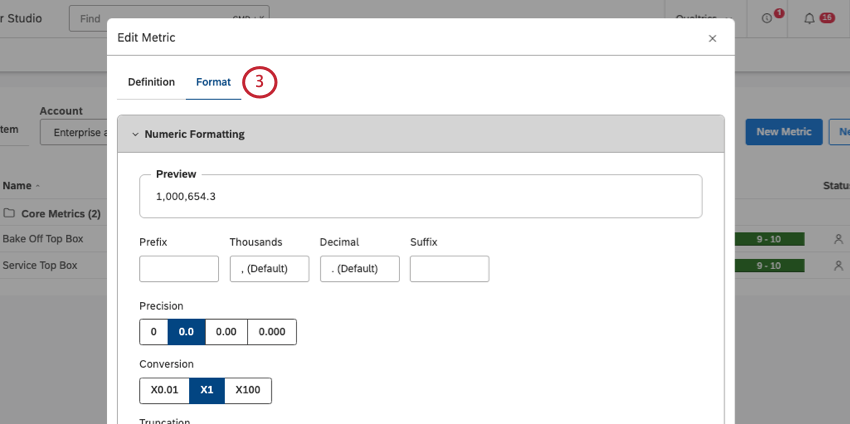
Assicurarsi di utilizzare la metrica filtrata nei widget, non l’attributo originale!
FAQ