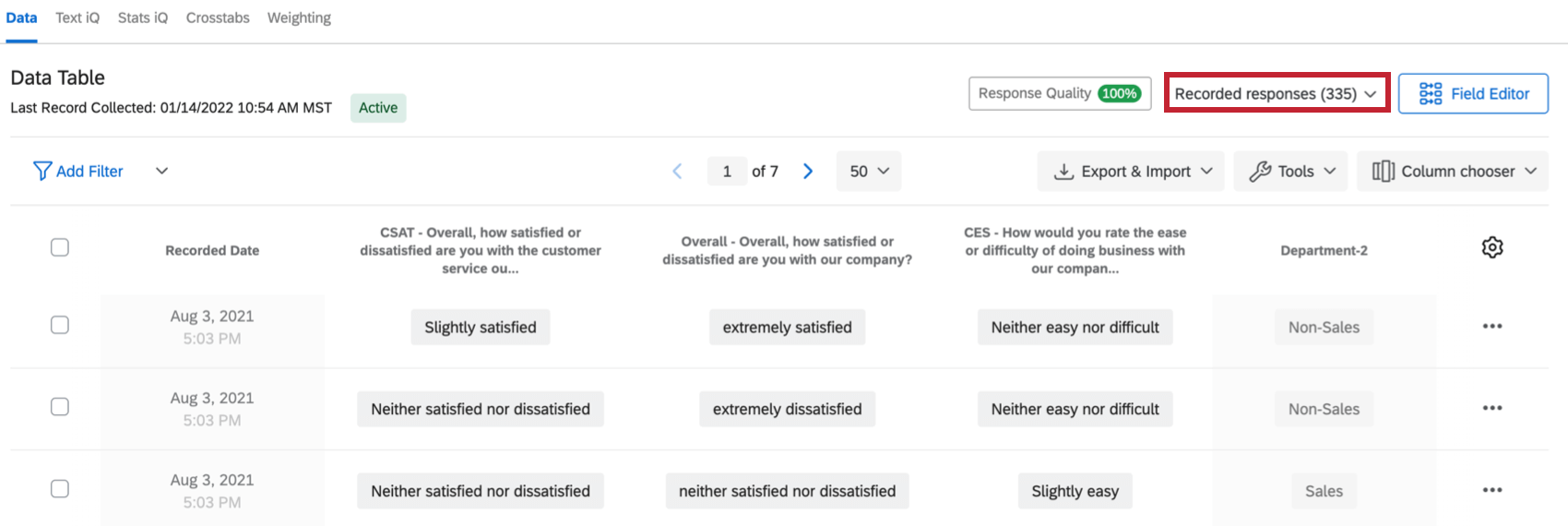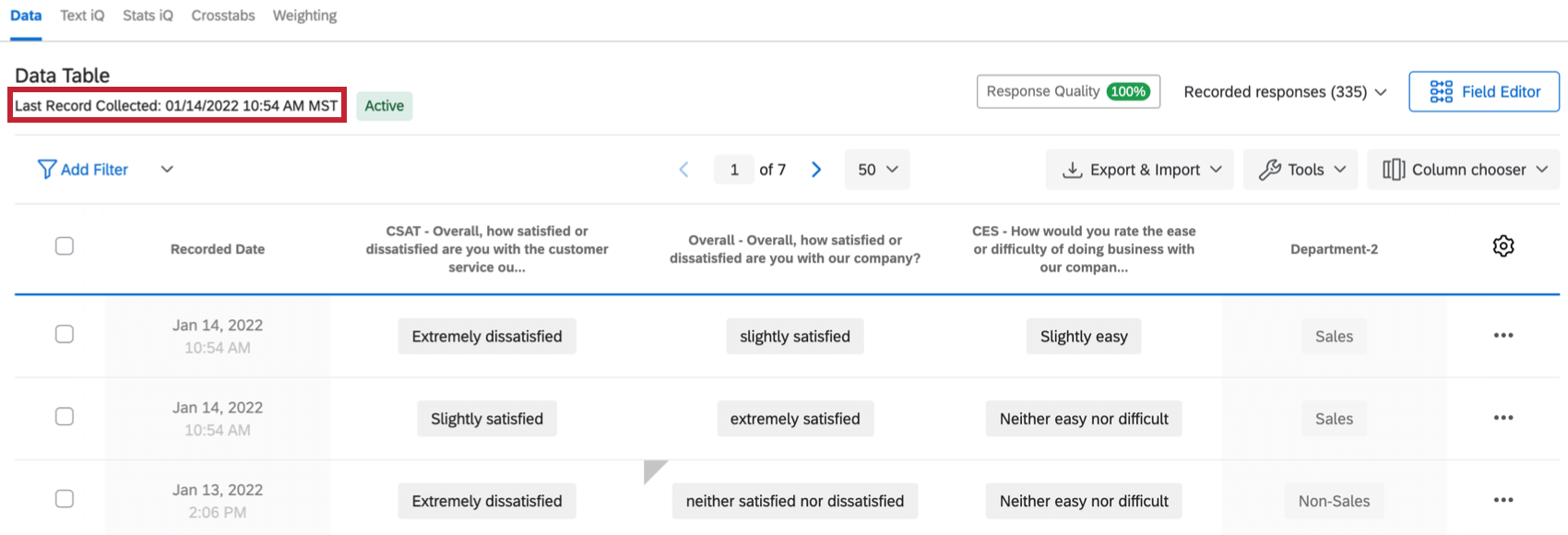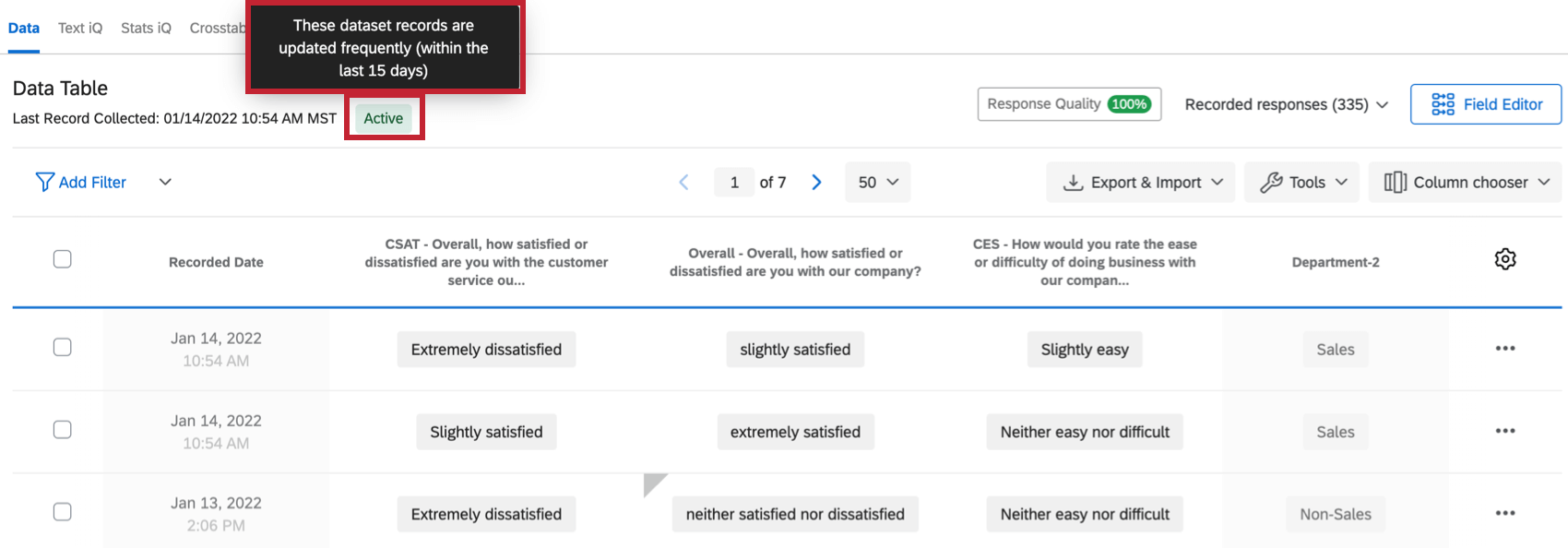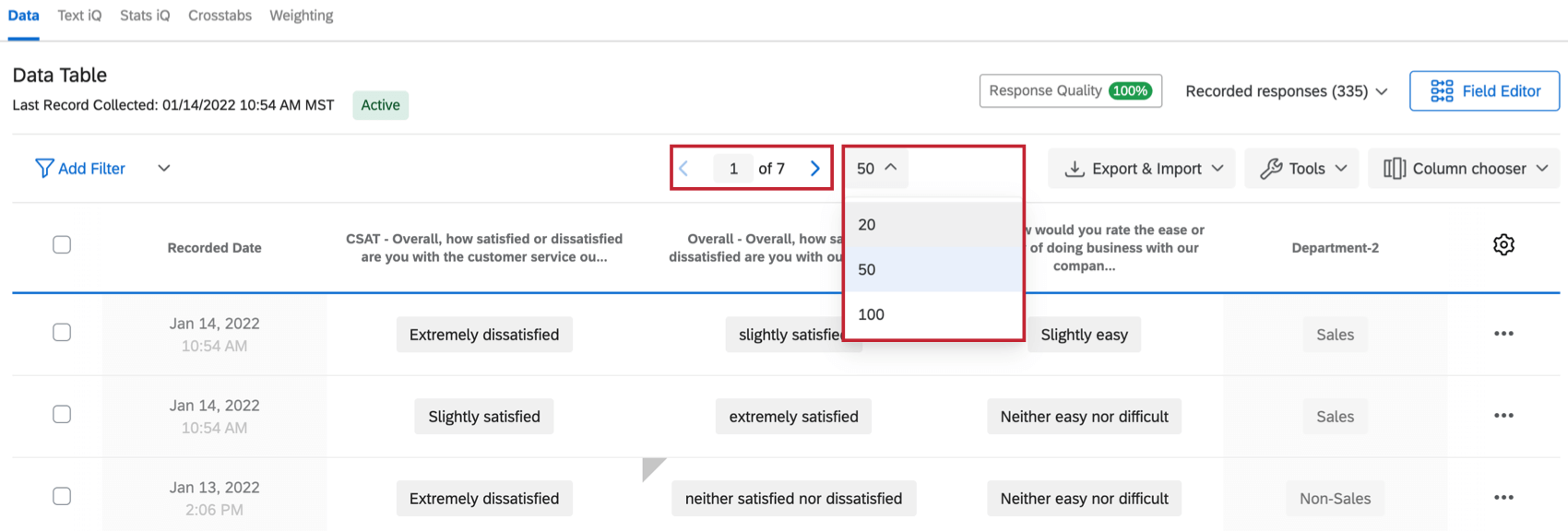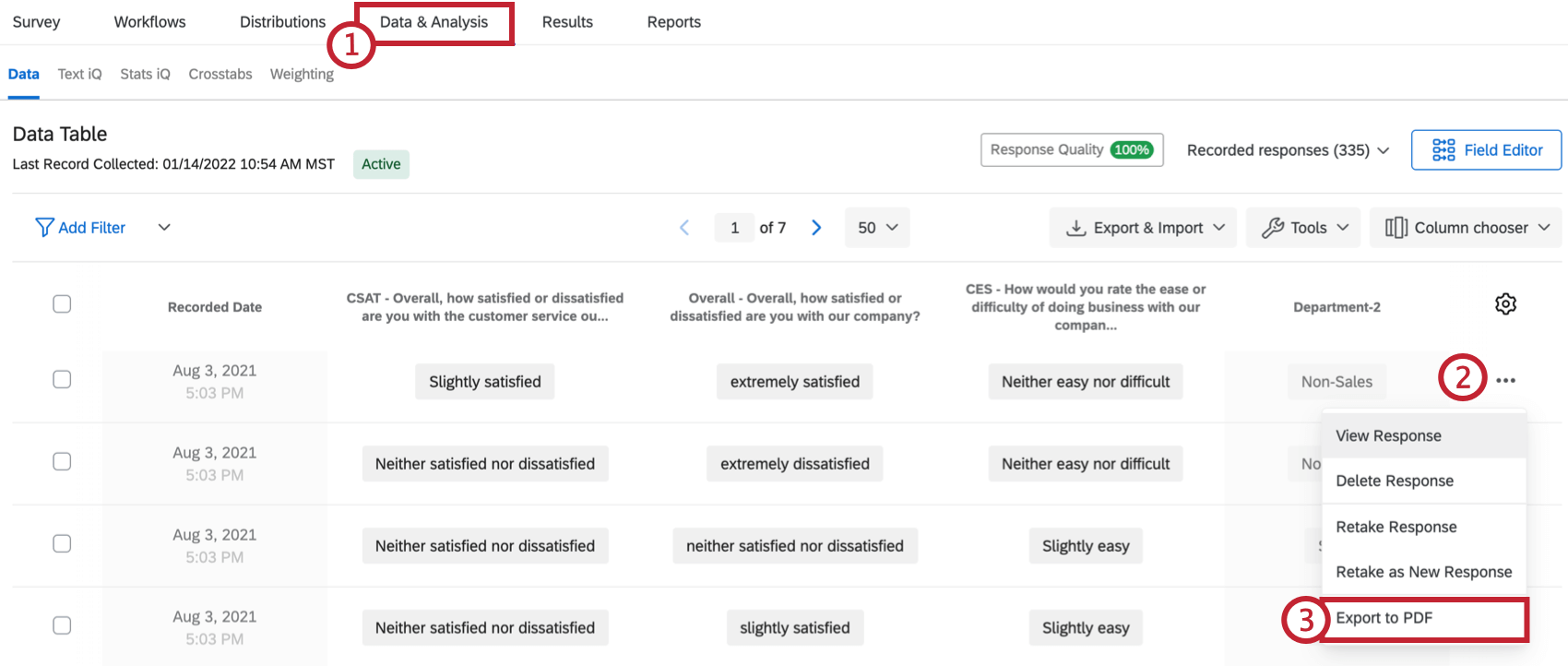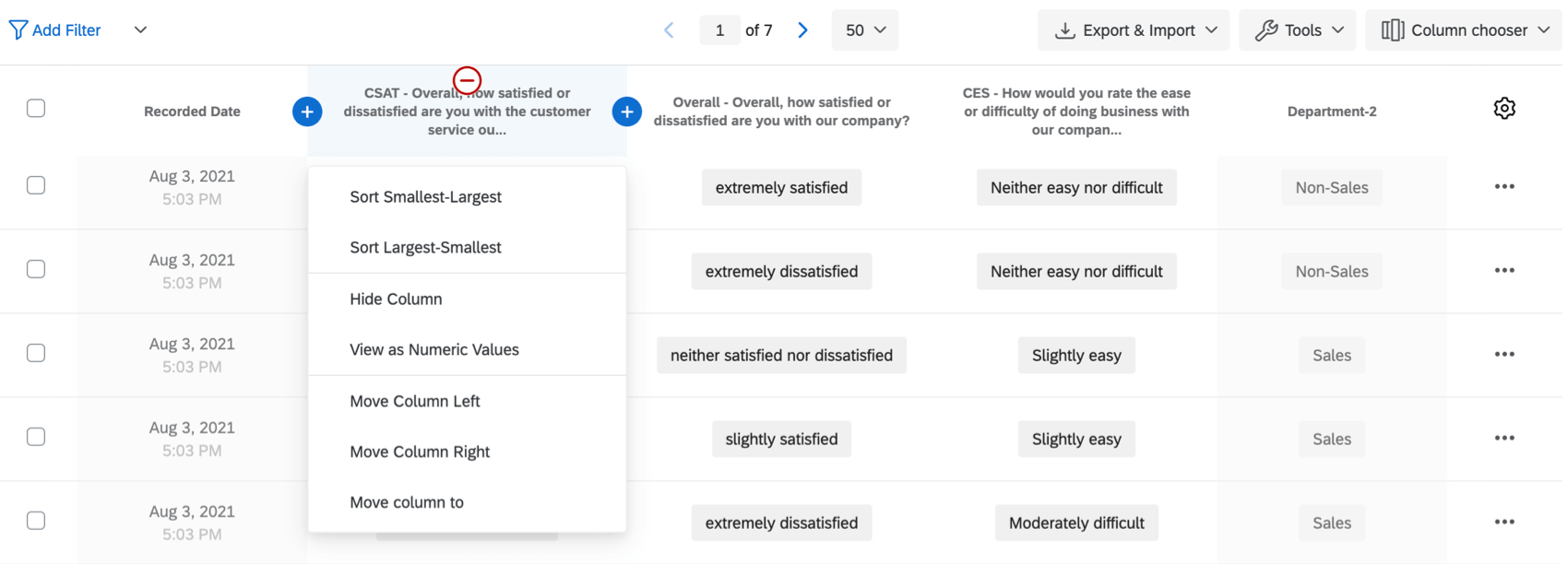Risposte registrate
Informazioni sulle RISPOSTE REGISTRATE
Quando si entra nella scheda DATI E ANALISI, per impostazione predefinita si accede alla pagina RISPOSTA REGISTRATA. Le risposte registrate contengono tutte le risposte registrate per il vostro sondaggio (che non sono in corso) e comprendono tutti i dati che possono essere visualizzati nei rapporti o esportati dalla piattaforma. Da qui è possibile visualizzare e gestire i dati raccolti. In questa pagina di supporto, si parlerà di cosa si intende per “risposta registrata”, della personalizzazione delle colonne, dei PDF delle risposte individuali, dell’eliminazione dei dati e di altro ancora.
Il numero di risposte registrate viene visualizzato nell’angolo superiore destro della pagina Risposte registrate.
Cosa conta come risposta registrata?
Le risposte registrate includono tutte le risposte al sondaggio completate o le risposte incomplete che sono state chiuse. Sono inclusi:
- Risposte completate al 100% dal rispondente.
- Risposte per le quali il rispondente è arrivato fino alla fine del sondaggio, anche se ha saltato
- Anteprima, test e importazione delle risposte.
- Risposte caricate dall’app offline.
- Risposte incomplete che sono state chiuse manualmente dal sondaggio Risposte in corso pagina.
- Risposte incomplete al sondaggio che sono state chiuse automaticamente a causa dell’errore di compilazione risposte incomplete al sondaggio opzione sondaggio.
In Text iQ e Stats iQ vengono utilizzate solo le risposte registrate, Campi incrociatied entrambi i tipi di rapporti.
Frequenza di aggiornamento del set di dati
A seconda della frequenza di aggiornamento del dataset, la sezione Dati restituirà uno specifico stato di aggiornamento del dataset. Questo stato consente di capire rapidamente la frequenza con cui il dataset viene aggiornato con nuove risposte.
Stati di aggiornamento del set di dati
È possibile visualizzare 3 stati di aggiornamento del set di dati: Attivo, Parzialmente attivo o Inattivo.
- Attivo: Questo set di dati viene aggiornato frequentemente (negli ultimi 15 giorni).
- Parzialmente attivo: Questo set di dati viene aggiornato occasionalmente (negli ultimi 15-30 giorni).
- Inattivo: Questo set di dati viene aggiornato di rado (non viene aggiornato da più di 30 giorni).
È possibile visualizzare ulteriori informazioni sui record del dataset passando il mouse sullo stato Attivo, Parzialmente attivo o Inattivo nella sezione Dati. Quando si passa il mouse sullo stato, appare un tooltip con maggiori dettagli sullo stato di aggiornamento del set di dati.
Navigazione tra le pagine delle risposte
È possibile raccogliere più risposte di quante ne possano comparire in una pagina. Utilizzate la navigazione nella parte superiore della tabella per visualizzare altre risposte. È possibile fare clic sul numero di pagina e inserire una pagina specifica da visualizzare, nonché selezionare il numero di record da visualizzare in una pagina.
Visualizzazione delle risposte individuali
- Vai alla scheda Dati e analisi.
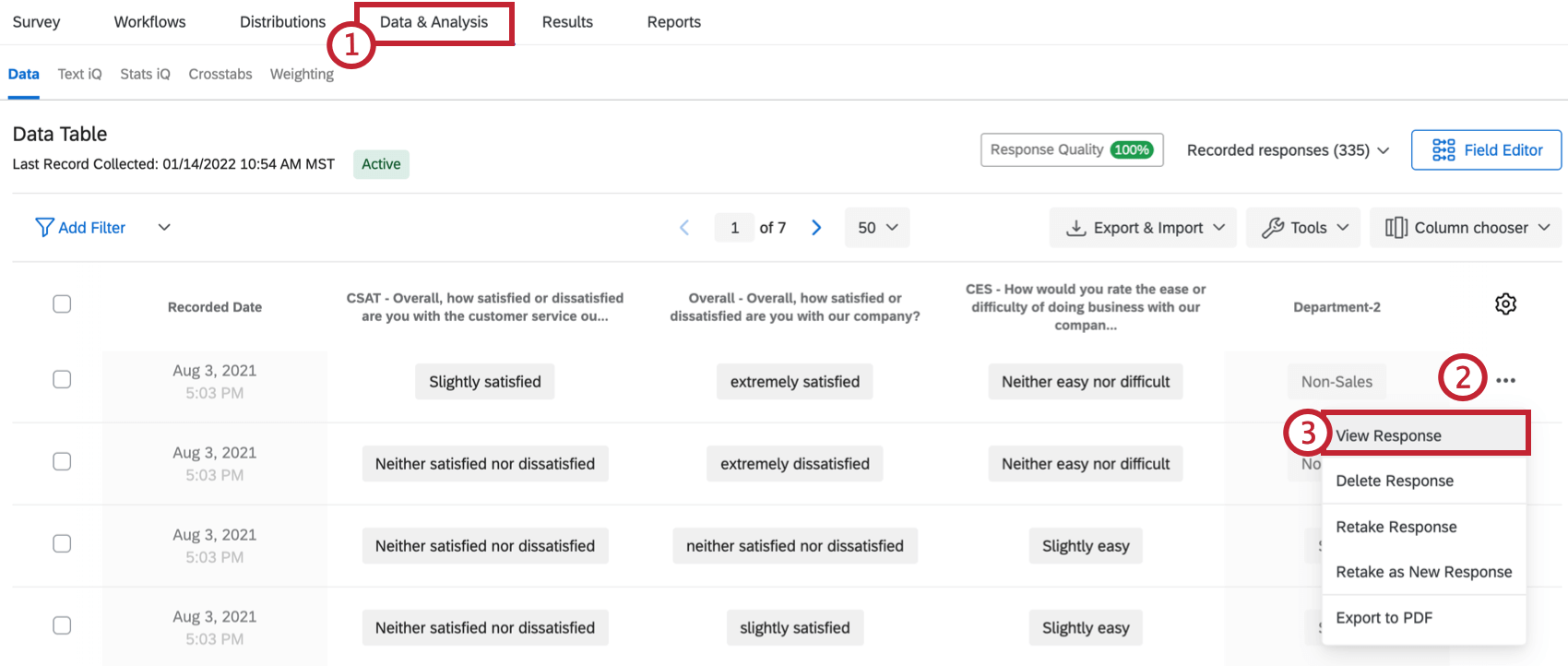
- Individuare la risposta che si desidera visualizzare e fare clic sui 3 punti all’estrema destra sotto l’icona dell’ingranaggio.
- Scegliere Visualizza risposte.
- Visualizza il riepilogo delle risposte.
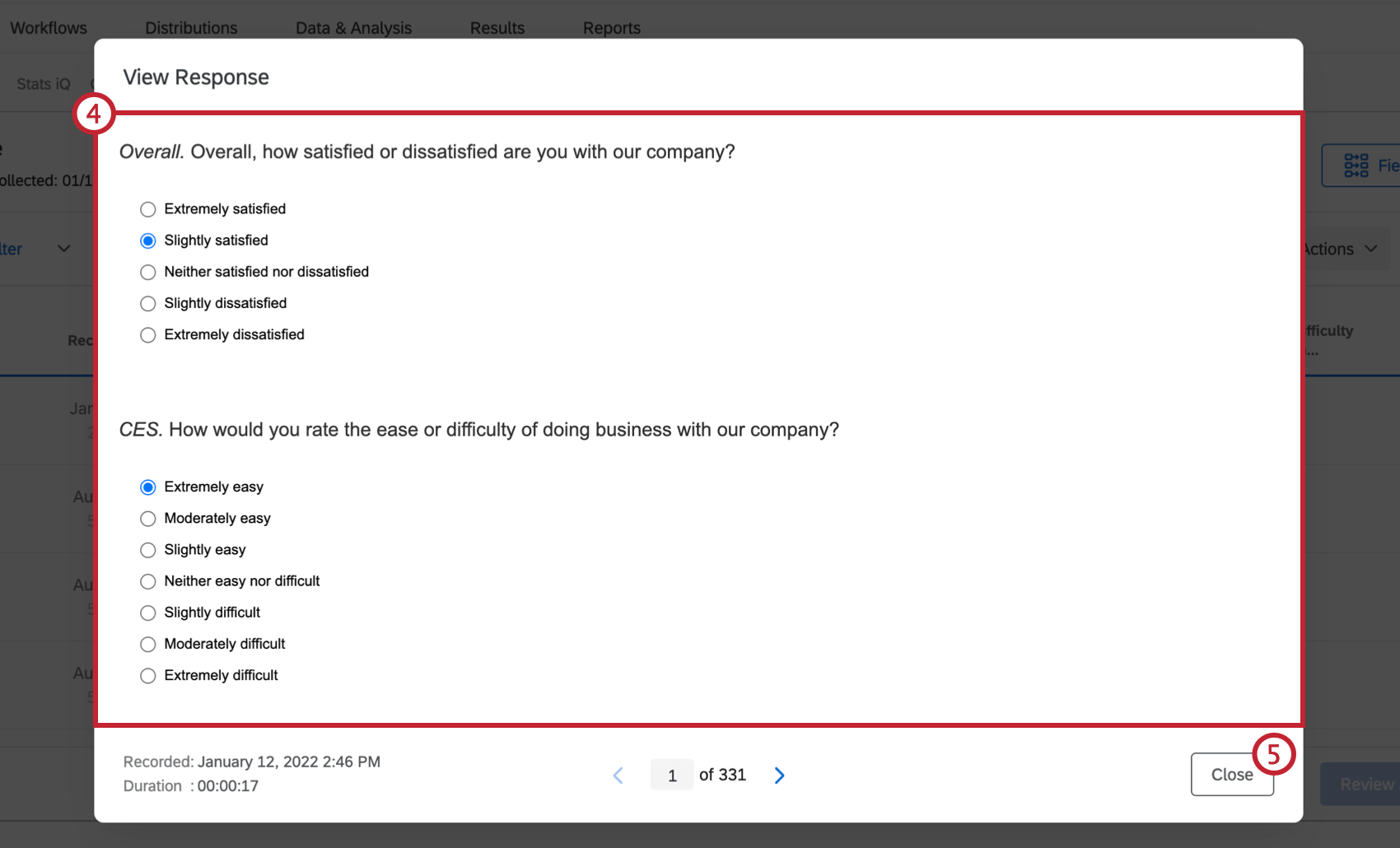 Attenzione: Il testo della domanda visualizzato nel riepilogo delle risposte è quello della versione attuale del sondaggio, così come appare nell’editor del sondaggio. Se avete apportato modifiche al sondaggio da quando il rispondente ha inviato la sua risposta, il riepilogo delle risposte si aggiornerà per includere tali modifiche. Tuttavia, i dati del vostro rispondente rimarranno invariati. A causa di questo comportamento, il riepilogo delle risposte può apparire diverso dal previsto se il sondaggio è stato modificato dopo la raccolta dei dati.
Attenzione: Il testo della domanda visualizzato nel riepilogo delle risposte è quello della versione attuale del sondaggio, così come appare nell’editor del sondaggio. Se avete apportato modifiche al sondaggio da quando il rispondente ha inviato la sua risposta, il riepilogo delle risposte si aggiornerà per includere tali modifiche. Tuttavia, i dati del vostro rispondente rimarranno invariati. A causa di questo comportamento, il riepilogo delle risposte può apparire diverso dal previsto se il sondaggio è stato modificato dopo la raccolta dei dati. - Fare clic su Chiudi per tornare alle risposte registrate.
Questa domanda non è stata mostrata all’intervistato
Quando si visualizza una risposta individuale, è possibile che per alcune domande venga visualizzata la frase “questa domanda non è stata visualizzata al rispondente”. Esistono diversi scenari che possono causare la comparsa di questo messaggio.
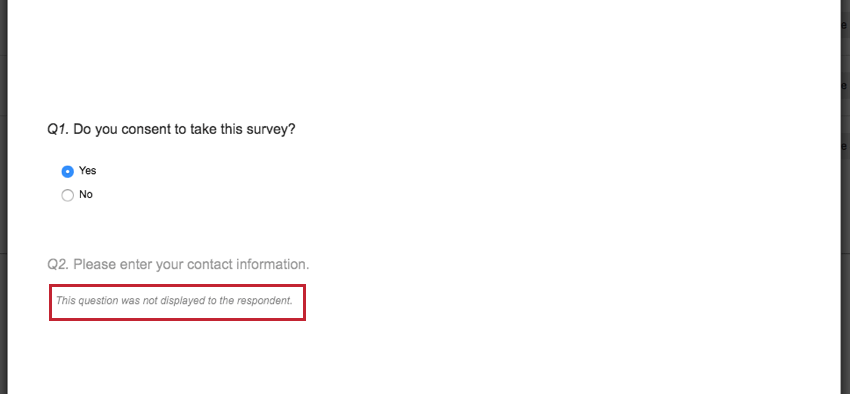
Le cause comuni di questo messaggio sono descritte di seguito:
- Si tratta di una risposta incompleta al sondaggio: il rispondente non ha raggiunto la domanda prima che la sua risposta fosse registrata.
- La domanda non è stata mostrata al rispondente a causa della logica di diramazione o della logica di visualizzazione.
- Il rispondente ha visto una versione precedentemente pubblicata del sondaggio senza la domanda.
- La domanda era annidata in un blocco sotto un autenticatore in cui il rispondente non è riuscito ad autenticarsi.
- La randomizzazione delle domande o un elemento del flusso del sondaggio a randomizzatore ha fatto sì che la domanda non venisse vista.
Esportazione di una risposta individuale in PDF
- Vai alla scheda Dati e analisi.
- Individuare la risposta che si desidera visualizzare e fare clic sui 3 punti all’estrema destra sotto l’icona dell’ingranaggio.
- Scegliere Esporta in PDF.
- Dare un nome al file.
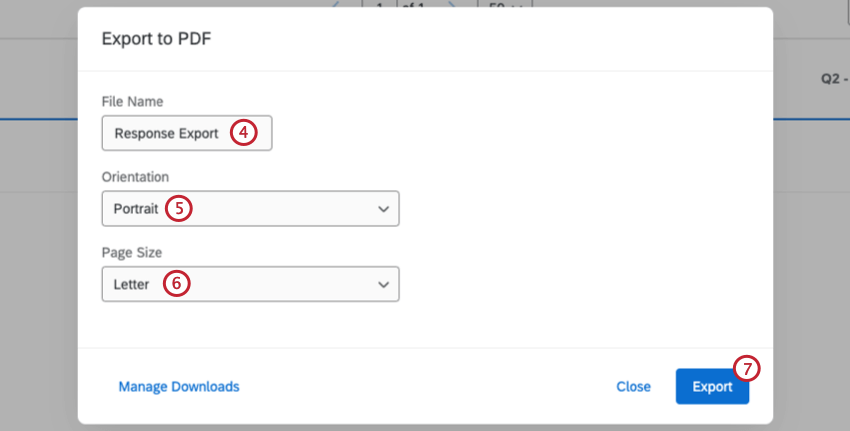
- Selezionare l’orientamento del file.
- Selezionare il formato della pagina.
- Fare clic su Esporta.
Eliminazione delle risposte
È possibile rimuovere facilmente risposte specifiche dal set di dati. È possibile eliminare una singola risposta, risposte selezionate o risposte basate su filtri.
Come eliminare una singola risposta
- Vai alla scheda Dati e analisi.
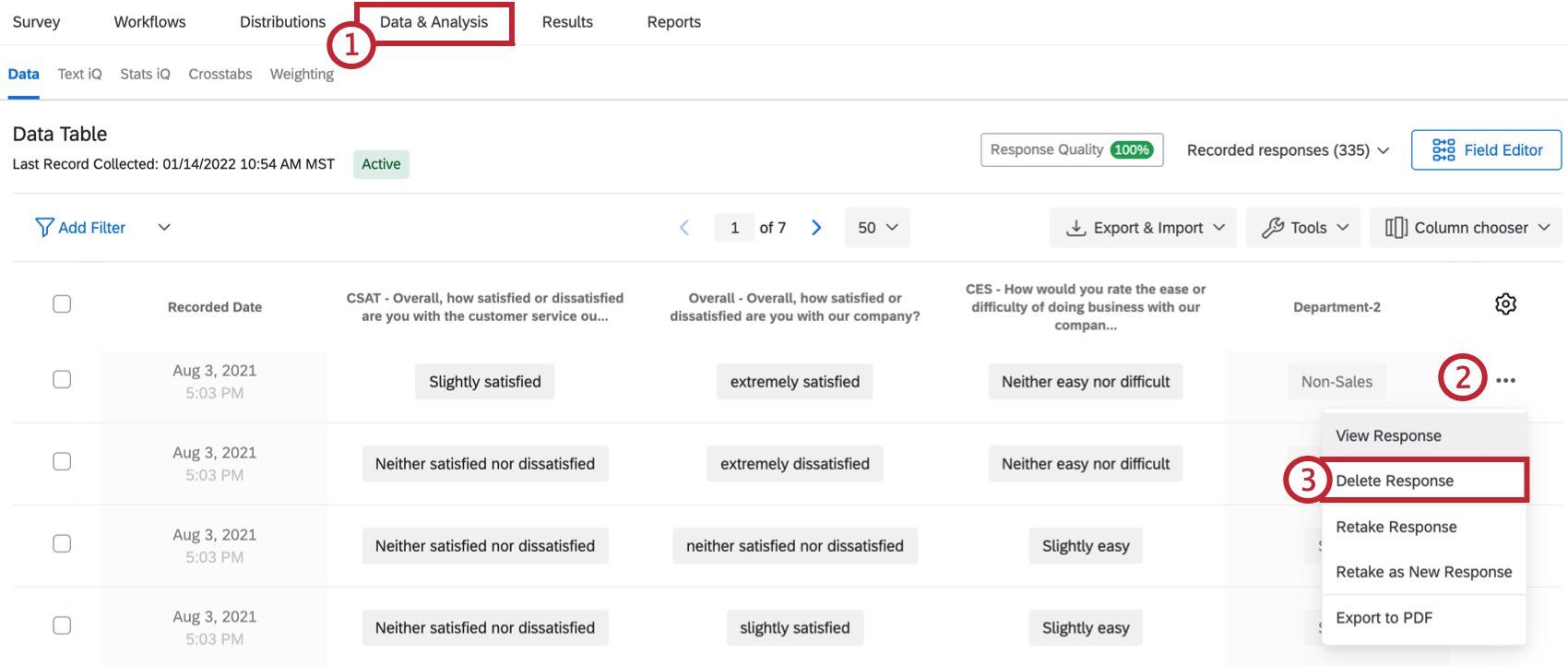
- Spostarsi sulla risposta che si desidera eliminare. Fate clic sui 3 punti all’estrema destra della risposta, sotto l’icona dell’ingranaggio.
- Selezionare Elimina risposte.
- Selezionare la casella di controllo per Sono sicuro di voler eliminare le risposte. Se si desidera, selezionare la casella di controllo per Diminuire tutte le quote per le risposte eliminate.
 Consiglio Q: “Decrementa tutte le quote per le risposte eliminate” significa che le quote verranno ridotte di conseguenza quando si eliminano le risposte. Ad esempio, se una delle risposte che si sta per eliminare ha precedentemente aumentato il conteggio delle quote al momento dell’invio della risposta, la quota verrà diminuita di uno quando si elimina questa risposta e si seleziona la casella “Diminuisci tutte le quote per le risposte eliminate” Se il sondaggio non ha quote in uso, selezionare o deselezionare questa casella non avrà alcun effetto.
Consiglio Q: “Decrementa tutte le quote per le risposte eliminate” significa che le quote verranno ridotte di conseguenza quando si eliminano le risposte. Ad esempio, se una delle risposte che si sta per eliminare ha precedentemente aumentato il conteggio delle quote al momento dell’invio della risposta, la quota verrà diminuita di uno quando si elimina questa risposta e si seleziona la casella “Diminuisci tutte le quote per le risposte eliminate” Se il sondaggio non ha quote in uso, selezionare o deselezionare questa casella non avrà alcun effetto. - Quando è pronto, fare clic su Elimina risposte X.
Come selezionare ed eliminare più risposte
- Vai alla scheda Dati e analisi.
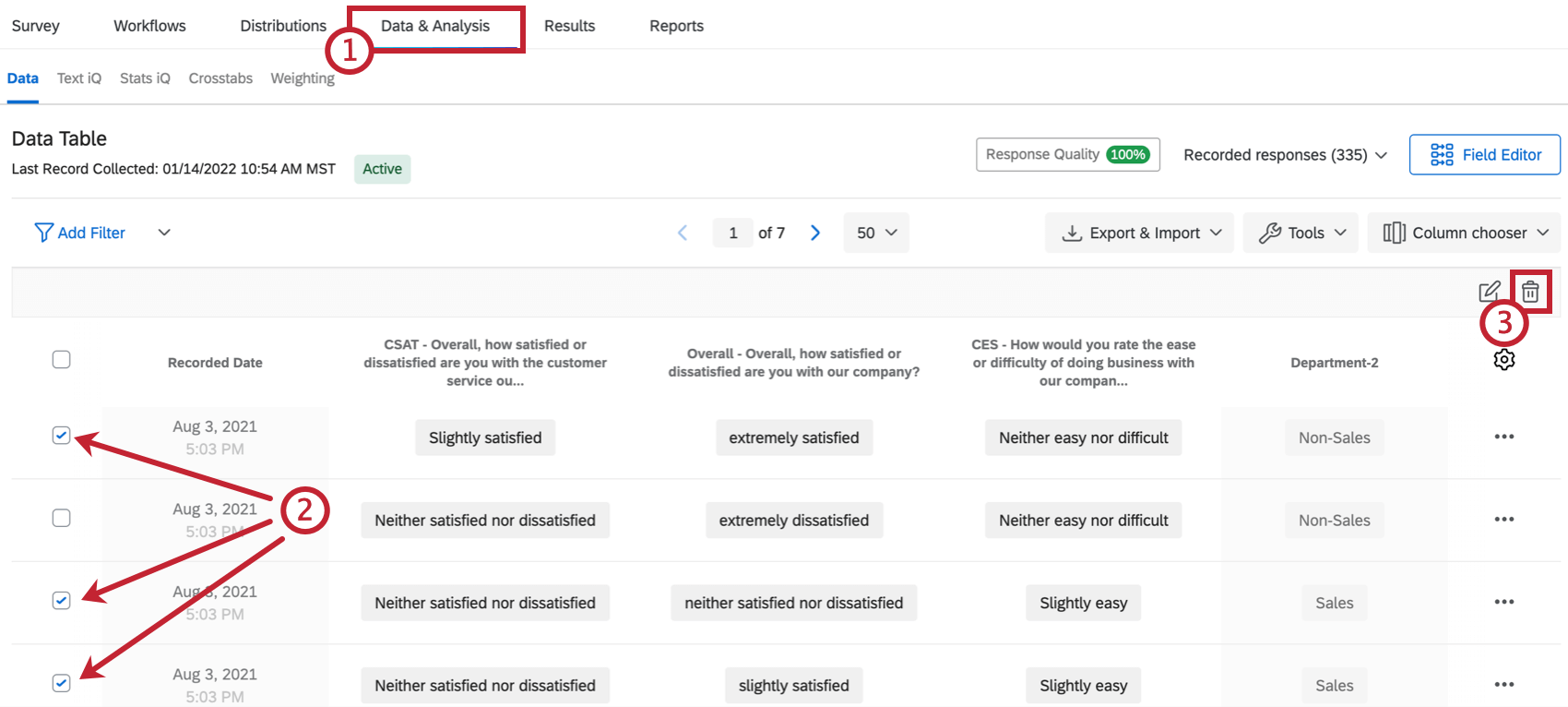
- Fare clic sulla casella di controllo della o delle risposte che si desidera eliminare.
- Fare clic sull’icona del cestino.
- Selezionare la casella di controllo per Sono sicuro di voler eliminare le risposte. Se si desidera, selezionare la casella di controllo per Diminuire tutte le quote per le risposte eliminate.
 Consiglio Q: “Decrementa tutte le quote per le risposte eliminate” significa che le quote verranno ridotte di conseguenza quando si eliminano le risposte. Ad esempio, se una delle risposte che si sta per eliminare ha precedentemente aumentato il conteggio delle quote al momento dell’invio della risposta, la quota verrà diminuita di uno quando si elimina questa risposta e si seleziona la casella “Diminuisci tutte le quote per le risposte eliminate” Se il sondaggio non ha quote in uso, selezionare o deselezionare questa casella non avrà alcun effetto.
Consiglio Q: “Decrementa tutte le quote per le risposte eliminate” significa che le quote verranno ridotte di conseguenza quando si eliminano le risposte. Ad esempio, se una delle risposte che si sta per eliminare ha precedentemente aumentato il conteggio delle quote al momento dell’invio della risposta, la quota verrà diminuita di uno quando si elimina questa risposta e si seleziona la casella “Diminuisci tutte le quote per le risposte eliminate” Se il sondaggio non ha quote in uso, selezionare o deselezionare questa casella non avrà alcun effetto. - Quando si è pronti, fare clic su Elimina risposte X.
Come eliminare tutte le risposte in una sola volta
In questa sezione spieghiamo come eliminare tutte le risposte del sondaggio in una sola volta.
- Vai alla scheda Dati e analisi.
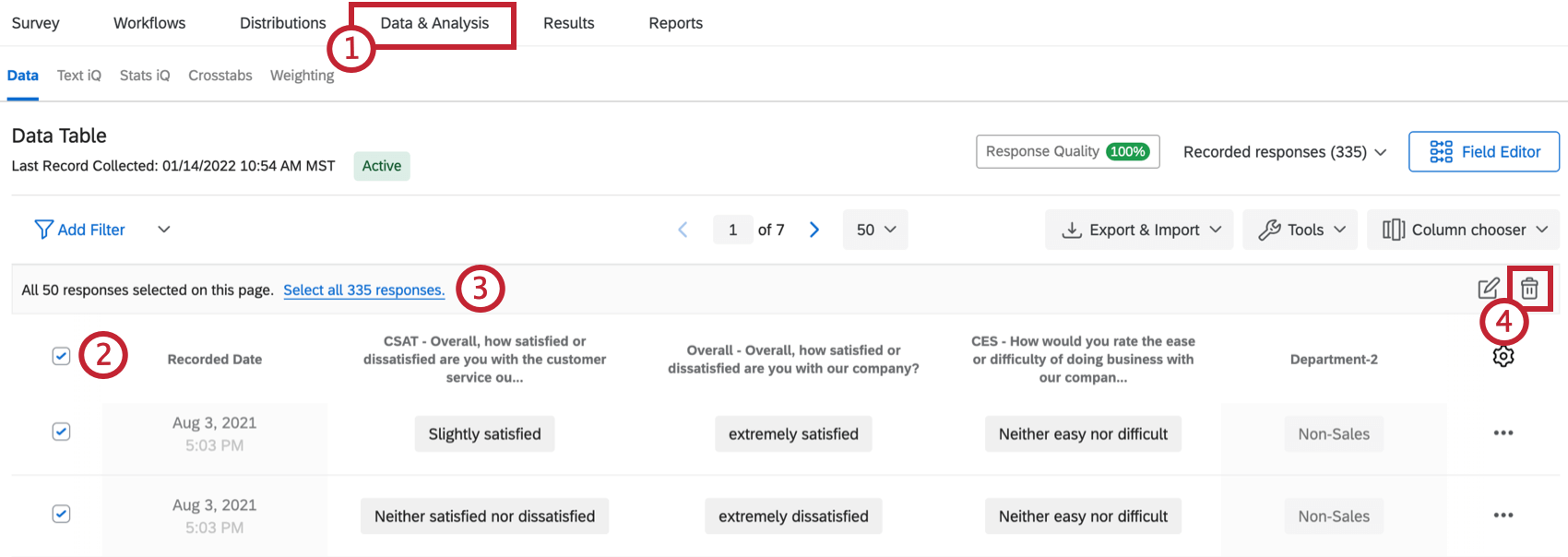
- Fare clic sulla casella di controllo superiore per selezionare tutte le risposte della pagina.
- Fare clic sul testo blu per selezionare tutte le risposte del sondaggio.
- Fare clic sull’icona del cestino.
- Selezionare la casella di controllo per Sono sicuro di voler eliminare le risposte. Se lo si desidera, selezionare la casella di controllo per Diminuire tutte le quote per le risposte eliminate.
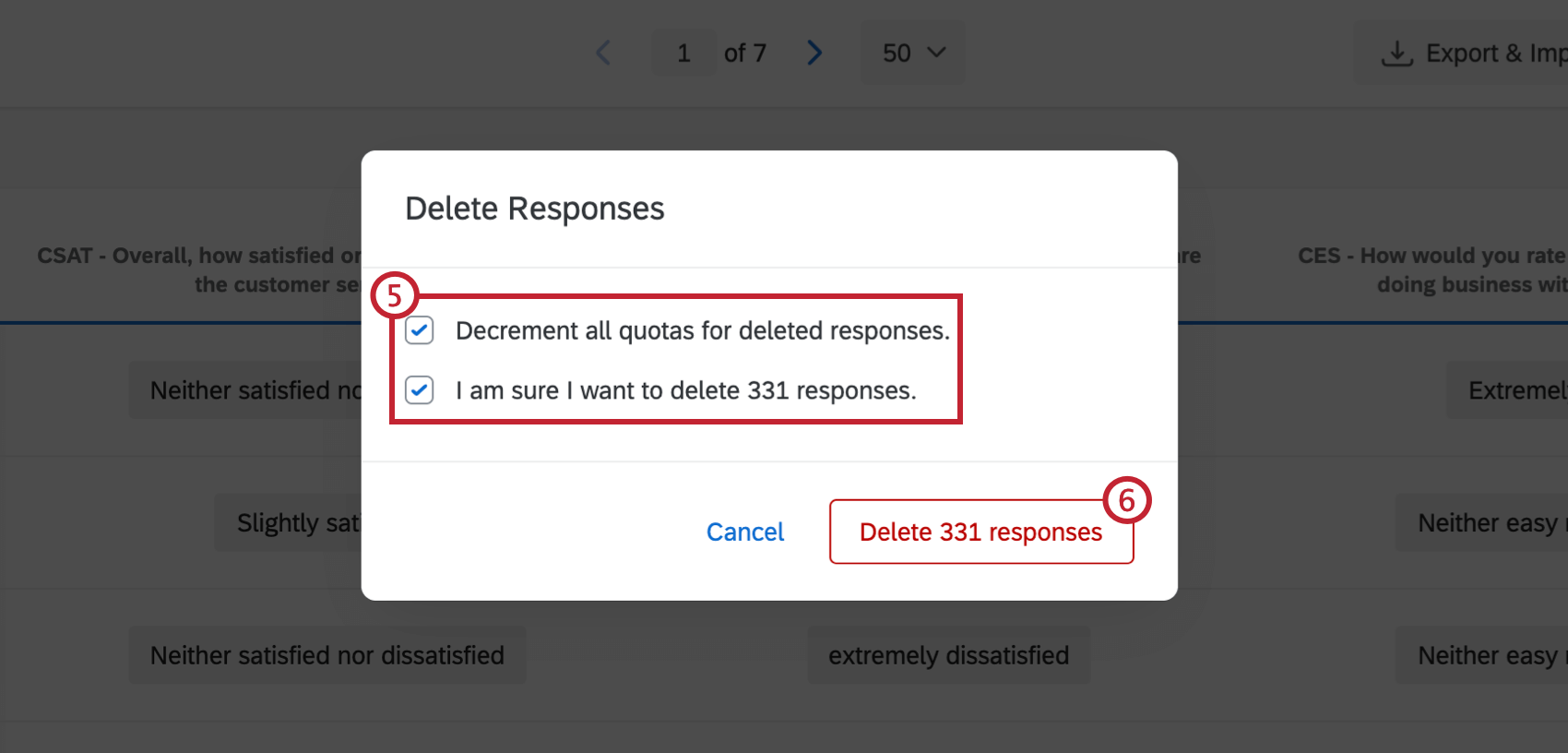 Consiglio Q: “Decrementa tutte le quote per le risposte eliminate” significa che le quote verranno ridotte di conseguenza quando si eliminano le risposte. Ad esempio, se una delle risposte che si sta per eliminare ha precedentemente aumentato il conteggio delle quote al momento dell’invio della risposta, la quota verrà diminuita di uno quando si elimina questa risposta e si seleziona la casella “Diminuisci tutte le quote per le risposte eliminate” Se il sondaggio non ha quote in uso, selezionare o deselezionare questa casella non avrà alcun effetto.
Consiglio Q: “Decrementa tutte le quote per le risposte eliminate” significa che le quote verranno ridotte di conseguenza quando si eliminano le risposte. Ad esempio, se una delle risposte che si sta per eliminare ha precedentemente aumentato il conteggio delle quote al momento dell’invio della risposta, la quota verrà diminuita di uno quando si elimina questa risposta e si seleziona la casella “Diminuisci tutte le quote per le risposte eliminate” Se il sondaggio non ha quote in uso, selezionare o deselezionare questa casella non avrà alcun effetto. - Quando si è pronti, fare clic su Elimina x risposte.
Come filtrare e cancellare le risposte
In alcuni casi può essere necessario eliminare molti dati in una sola volta che non sono necessariamente adatti a un tipo di risposta. Questa sezione spiega come utilizzare i filtri per eliminare molte risposte contemporaneamente.
- Vai alla scheda Dati e analisi.
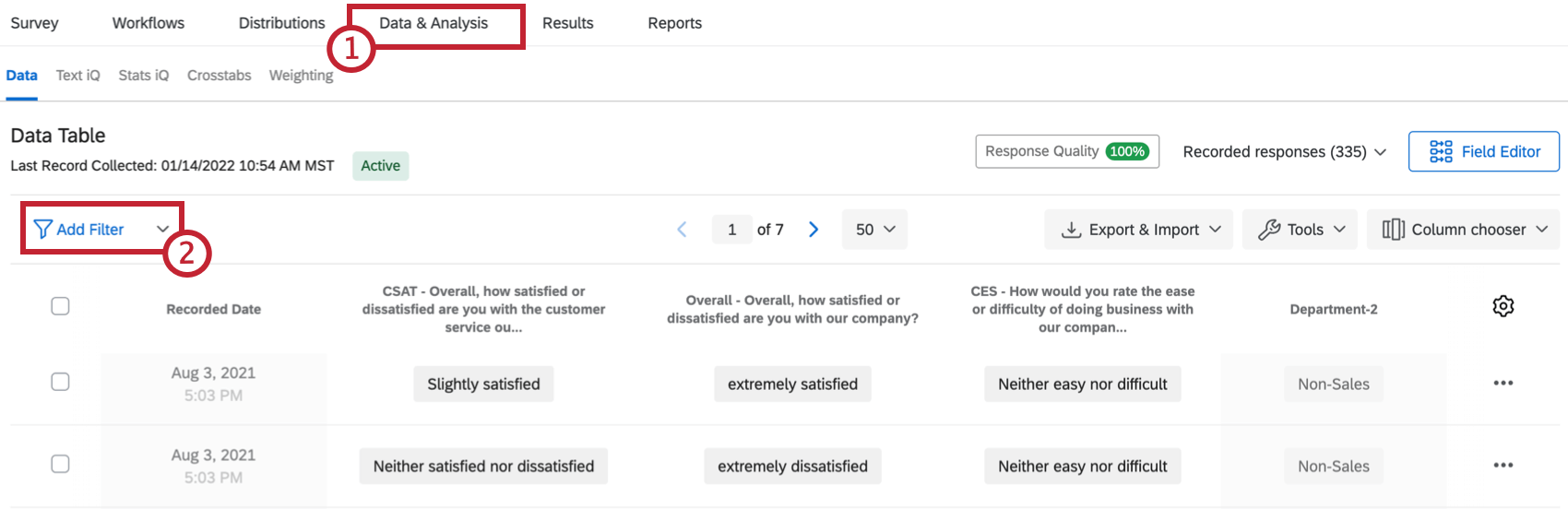
- Fare clic su Aggiungi filtro.
- Creare un nuovo filtro o scegliere tra i filtri salvati.
- Inserite i criteri di filtro e selezionate tutte le risposte. Se si desidera assistenza nella creazione di un filtro, vedere Filtro delle risposte.
- Per impostazione predefinita, facendo clic sulla casella di controllo Seleziona tutto vengono selezionate tutte le risposte pertinenti in quella pagina del visualizzatore di risposte.
- Fare clic sull’icona del cestino.
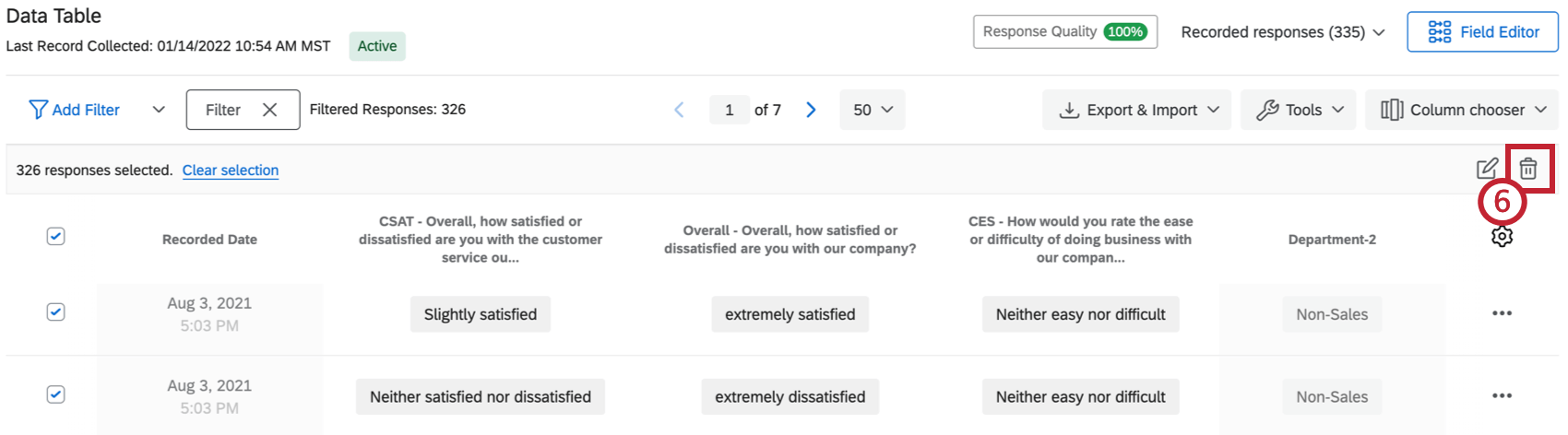
- Selezionare la casella di controllo per Sono sicuro di voler eliminare le risposte. Se si desidera, selezionare la casella di controllo per Diminuire tutte le quote per le risposte eliminate.
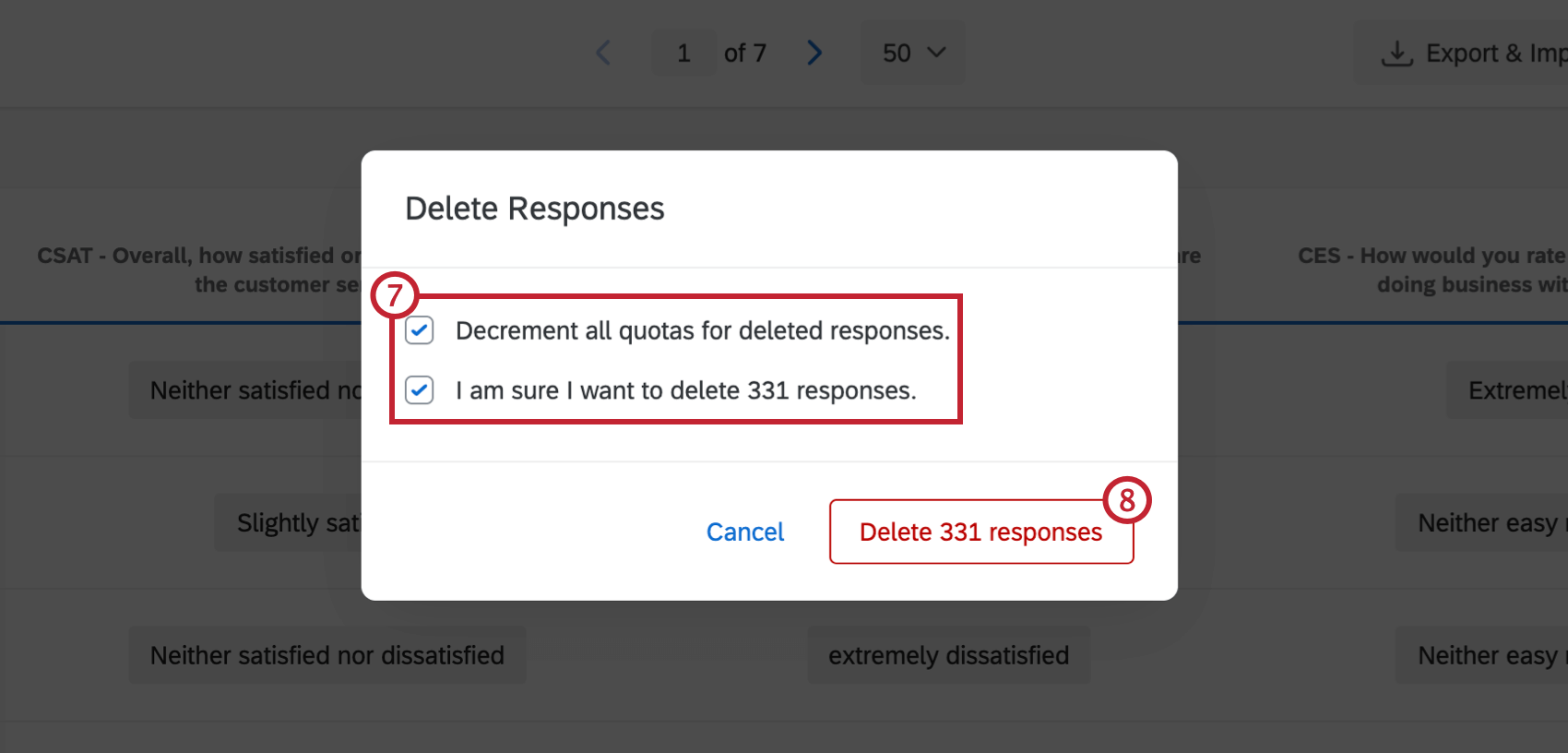 Consiglio Q: “Decrementa tutte le quote per le risposte eliminate” significa che le quote verranno ridotte di conseguenza quando si eliminano le risposte. Ad esempio, se una delle risposte che si sta per eliminare ha precedentemente aumentato il conteggio delle quote al momento dell’invio della risposta, la quota verrà diminuita di uno quando si elimina questa risposta e si seleziona la casella “Diminuisci tutte le quote per le risposte eliminate” Se il sondaggio non ha quote in uso, selezionare o deselezionare questa casella non avrà alcun effetto.
Consiglio Q: “Decrementa tutte le quote per le risposte eliminate” significa che le quote verranno ridotte di conseguenza quando si eliminano le risposte. Ad esempio, se una delle risposte che si sta per eliminare ha precedentemente aumentato il conteggio delle quote al momento dell’invio della risposta, la quota verrà diminuita di uno quando si elimina questa risposta e si seleziona la casella “Diminuisci tutte le quote per le risposte eliminate” Se il sondaggio non ha quote in uso, selezionare o deselezionare questa casella non avrà alcun effetto. - Quando si è pronti, fare clic su Elimina x risposte.
Scelta delle colonne
Per impostazione predefinita, le colonne della pagina RISPOSTA REGISTRATA visualizzano la Data di registrazione di ciascuna risposta, oltre ad alcune domande del sondaggio. Tuttavia, è possibile modificare le colonne di dati che si desidera visualizzare. Le opzioni di colonna includono tutti i dati raccolti nel sondaggio, come le risposte alle domande e i metadati del sondaggio, Dati incorporati e campi personalizzati.
È possibile visualizzare solo fino a 100 colonne alla volta.
Come scegliere le colonne
- Passare alla scheda DATI E ANALISI e fare clic su Scelta colonne.
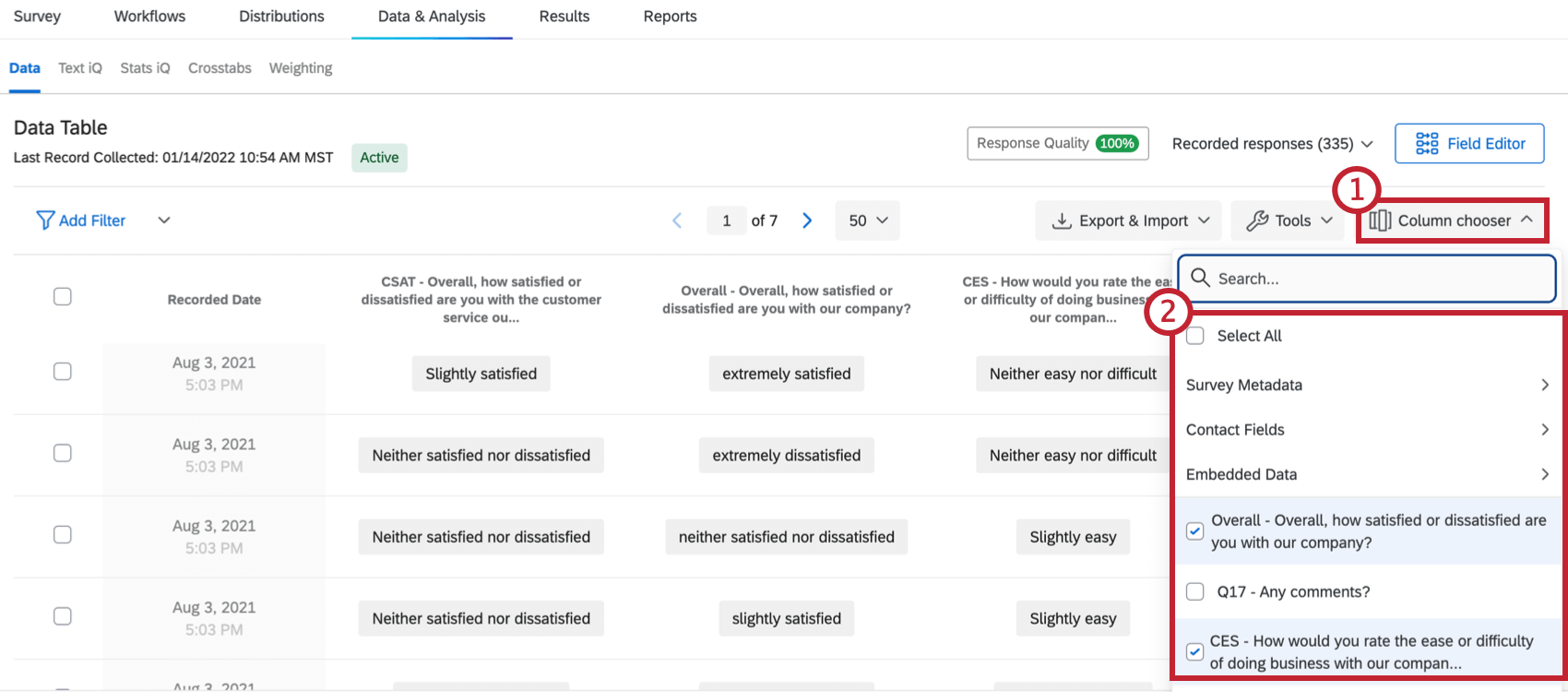
- Selezionare le informazioni sulle risposte che si desidera visualizzare come colonne. Fare clic su Seleziona tutto per selezionare tutti i campi del sondaggio.
Si può anche passare il mouse sull’intestazione di una colonna e fare clic sul segno blu più(+) per aggiungere colonne o sul segno rosso meno(-) per rimuovere una colonna.
È possibile riselezionare una colonna per rimuoverla. Le colonne attualmente visualizzate nella pagina sono contrassegnate da un segno di spunta.
Opzioni colonna
È possibile accedere a ulteriori opzioni per una colonna facendo clic sull’intestazione della colonna stessa.
Da qui è possibile eseguire le seguenti operazioni:
- Ordinamento: Ordinare le risposte nel visualizzatore di risposte in base ai valori della colonna (A-Z, più piccolo-grande, ecc.).
- Nascondi colonna: Nasconde la colonna dal visualizzatore delle risposte.
- Visualizza come valori numerici: Visualizza i valori ricodifica valori per ogni risposta piuttosto che il testo della scelta.
- Sposta la colonna a sinistra/destra: Sposta la colonna di una colonna a sinistra o a destra.
- Sposta colonna in: Sposta la colonna in un punto specifico della tabella dati.
Salva layout
Dopo aver scelto le colonne da visualizzare, è possibile che vi siano diverse combinazioni di colonne che si desidera riutilizzare in seguito. Ad esempio, poiché è possibile esportare solo le colonne prescelte (deselezionando Scarica tutti i campi), si potrebbero avere delle disposizioni su cui si basa l’esportazione dei dati.
Fortunatamente, è possibile salvare diverse disposizioni di colonne utilizzando la funzione Salva layout.
Salvare un nuovo layout
- Passare alla scheda DATI E ANALISI; Analisi .
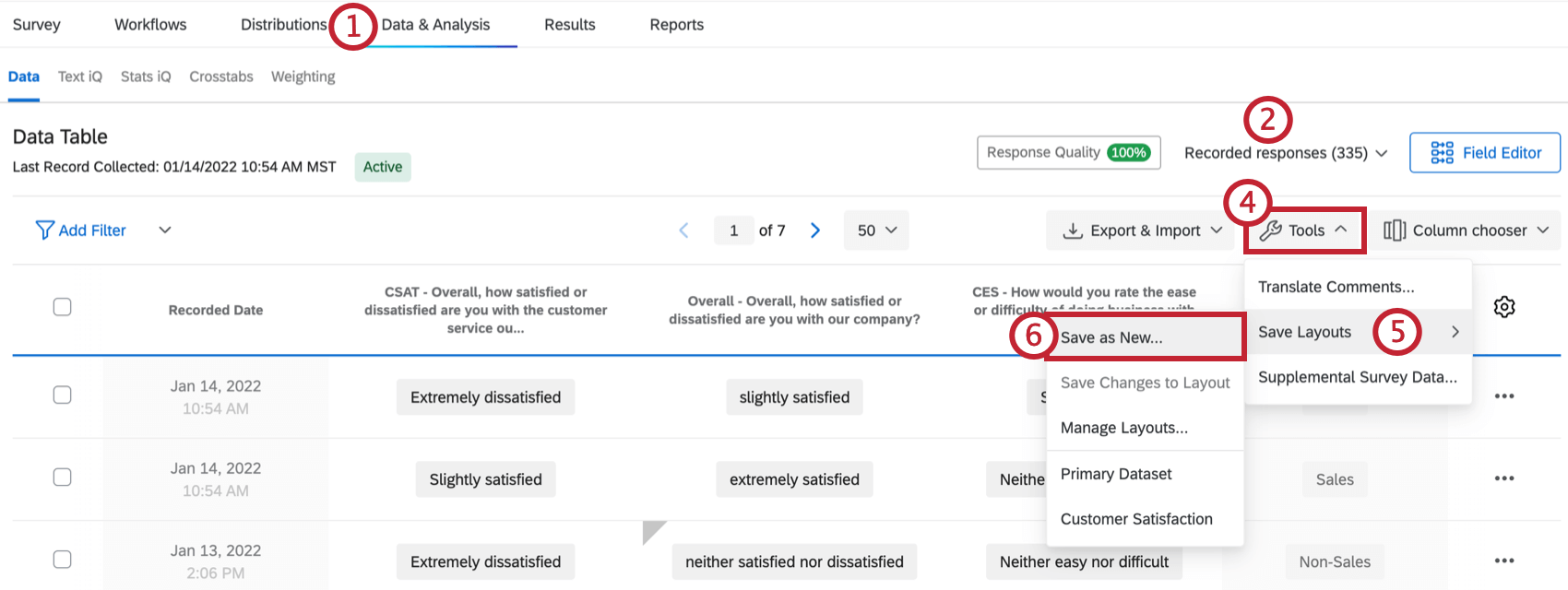
- Nella sezione Dati, spostarsi su Risposte registrate.
- Disporre le colonne dei dati secondo le indicazioni fornite nella pagina di supporto Scelta delle colonne.
- Fare clic su Azioni.
- Selezionare Salva layout.
- Selezionare Salva come nuovo.
- Digitare un nome di layout nella casella di testo.

- Fare clic su Salva.
Caricamento e modifica di un layout
- Passare alla scheda DATI E ANALISI; Analisi .
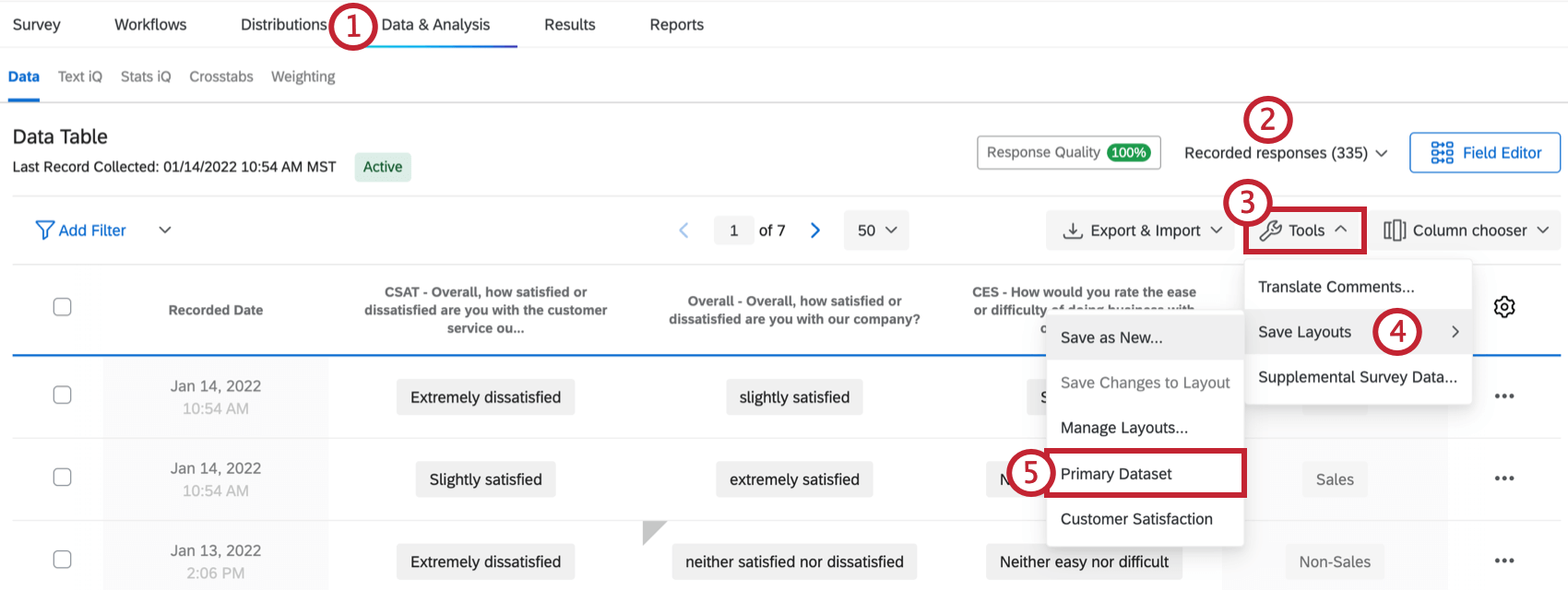
- Nella sezione Dati, spostarsi su Risposte registrate.
- Fare clic su Strumenti.
- Selezionare Salva layout.
- Selezionare il layout che si desidera caricare.
- Apportare le modifiche alle colonne seguendo le indicazioni riportate nella pagina di supporto Scelta delle colonne.
- Fare clic su Strumenti.
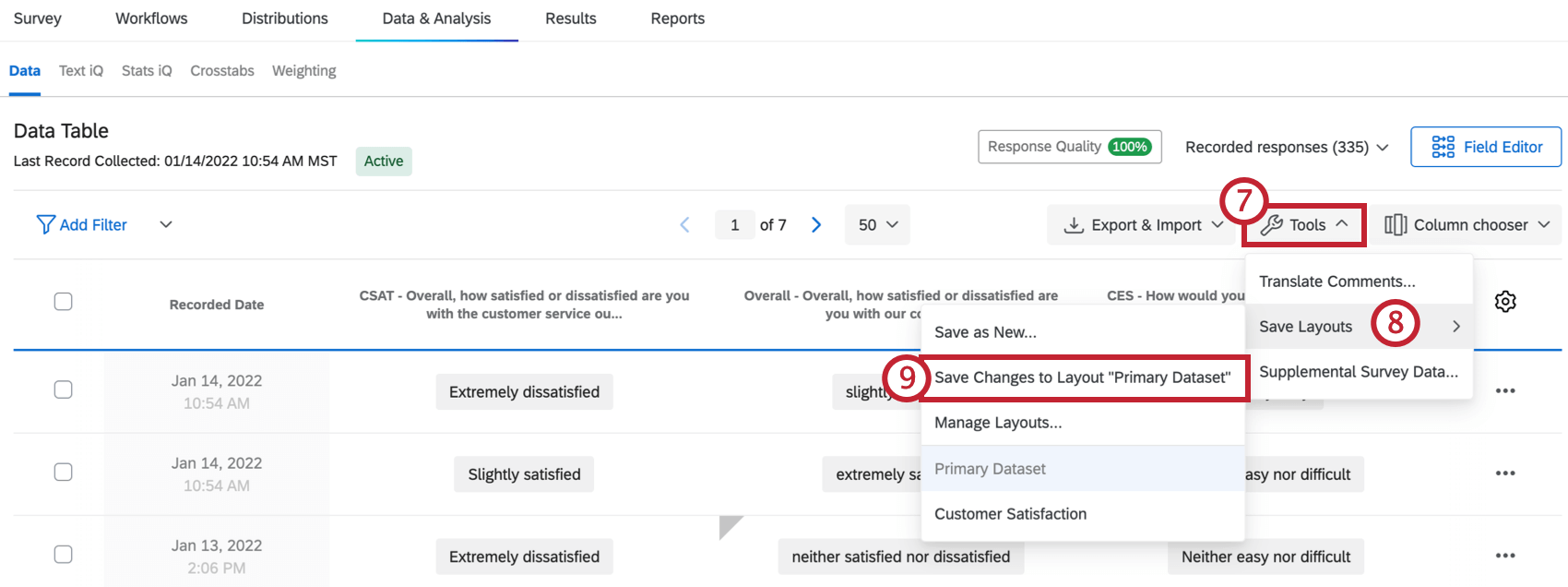
- Selezionare Salva layout.
- Selezionare Salva modifiche al layout “[Nome]” per salvare le modifiche.
Gestisci layout
Una volta creati i layout, è possibile rinominarli o eliminarli.
- Passare alla scheda DATI E ANALISI; Analisi .
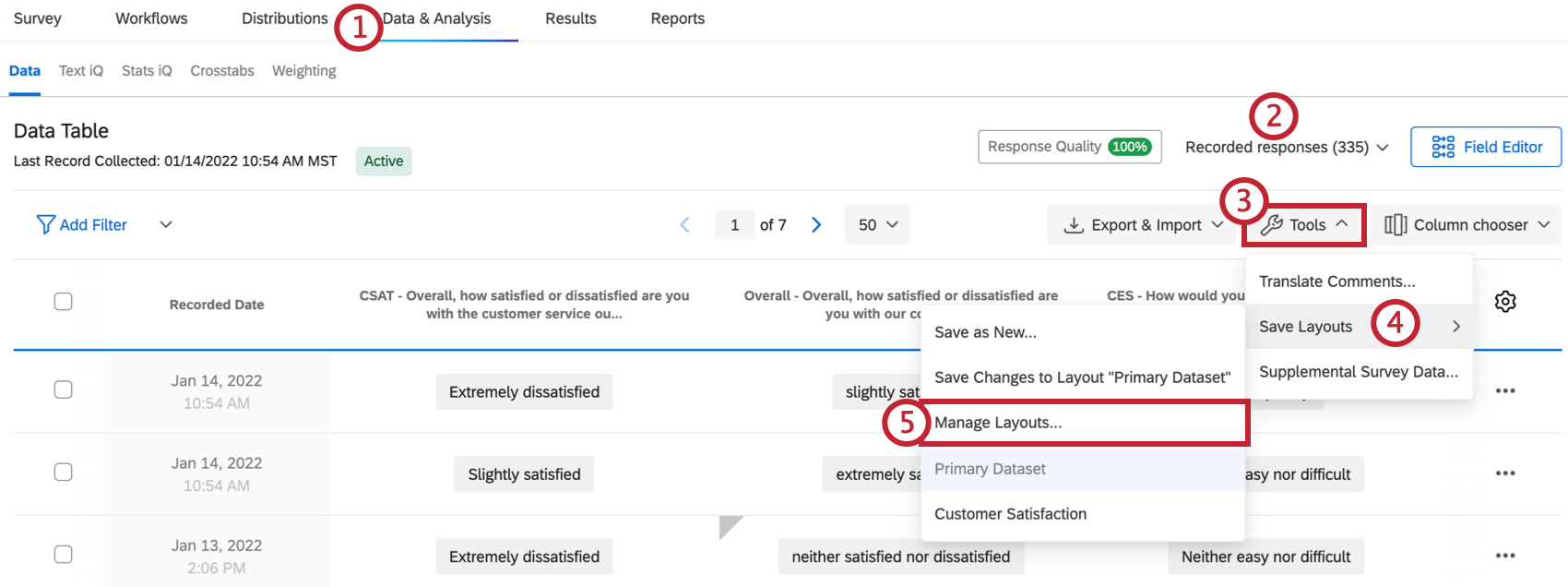
- Nella sezione Dati, spostarsi su Risposte registrate.
- Fare clic su Strumenti.
- Selezionare Salva layout.
- Selezionare Manager Layout.
- Selezionare Rinomina per modificare il nome di un layout.

- Digitare il nuovo nome nel campo.
- Selezionare Fatto per salvare il nuovo nome.
- Se si desidera eliminare definitivamente un layout, fare clic su Elimina.
- Al termine delle modifiche, fare clic su Chiudi.
Risposte ridotte al minimo
A volte si possono notare degli asterischi che nascondono parte delle risposte. Ciò significa che il vostro Brand Administrator ha impostato una Politica sui dati sensibili, che segnalerà e ridurrà le informazioni sensibili in un sondaggio per proteggere il rispondente. Per ulteriori informazioni, consultare la sezione Raccolta di dati sensibili della pagina di supporto alle richieste di dati sensibili.
Risposte registrate in diversi tipi di Progetti
La pagina RISPOSTA REGISTRATA è disponibile per diversi tipi di progetti. Le fasi e le opzioni descritte in questa pagina si applicano ai seguenti tipi di progetto:
Esistono alcuni altri tipi di progetti con una pagina chiamata Risposte registrate. Tuttavia, ci sono importanti differenze da tenere a mente:
- Per i progetti DA DATI IMPORTATI, vedere DATI E ANALISI; Analisi in progetti DA DATI IMPORTATI.
- Per i progetti 360, vedere Gestione dei dati di risposta (360).
- Per tutti gli altri progetti di Esperienza dei dipendenti, vedere Gestione dei dati di risposta (EX).
- Per Conjoint e MaxDiff, vedere Dati e analisi (Conjoint & MaxDiff).