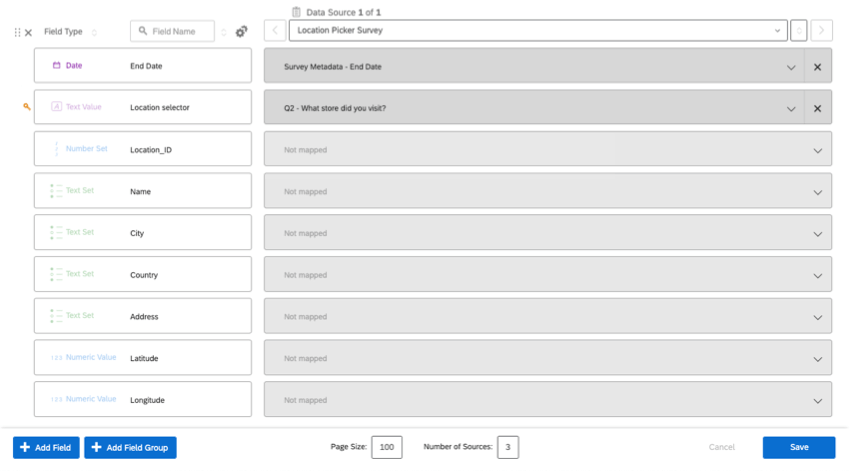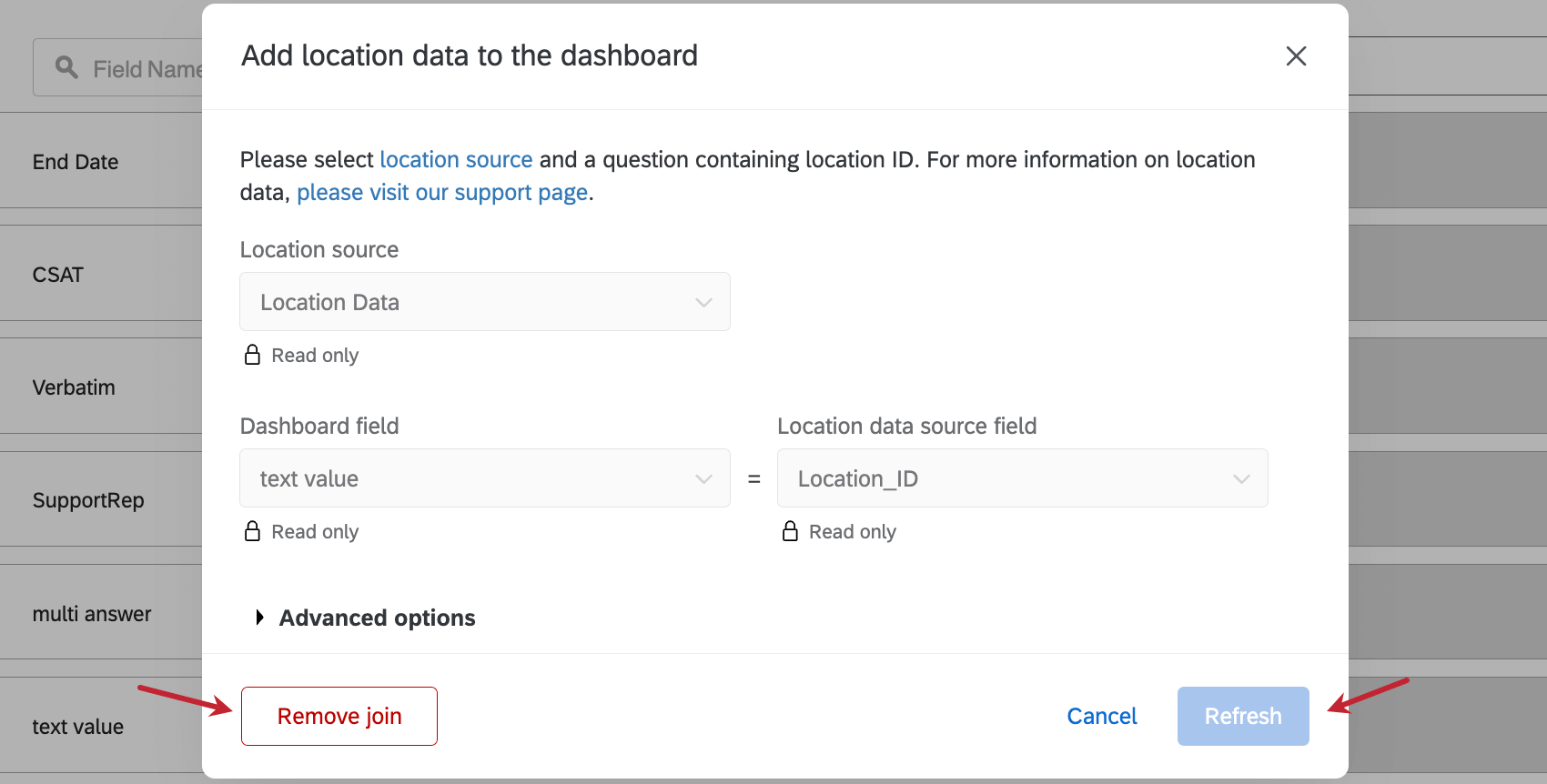Utilizzo dei dati sulla posizione nei Dashboard
Informazioni sull’utilizzo dei dati sulla posizione nei Dashboard
È possibile utilizzare i dati sulla posizione nei dashboard unendoli ai dati dei progetti. L’unione dei dati assicura che tutti i dati relativi alla posizione siano combinati con le risposte al sondaggio o con i valutatori sul web. Inoltre, è sufficiente mappare un solo campo identificativo per collegare tutti i dati sulla posizione.
Scelta di un campo di identificazione della posizione
Quando si crea un join, è necessario un modo per identificare ogni luogo specifico, in modo da poter associare le informazioni aggiuntive a una risposta pertinente al sondaggio. Questo campo identificativo è fondamentale per collegare tra loro queste informazioni ed è chiamato chiave di collegamento. Questa chiave di unione può variare in base alle informazioni che si vogliono combinare, ma deve sempre essere un ID unico per ogni sede.
Le chiavi comuni di unione della posizione includono l’ID della posizione e gli ID di Google Place. Se si dispone di un ID interno per le sedi della propria azienda, si può provare anche con LocationExternalReference. Vedere tutti i campi di localizzazione supportati.
Corrispondenza dei campi in ciascuna origine dati
QUALTRICS offre una varietà di modi per raccogliere feedback su diverse sedi. Per sfruttare al meglio queste informazioni, è necessario combinarle insieme in un unico set di dati. Per aiutarvi in questo processo, questa tabella mostra alcuni dei campi simili che le vostre possibili fonti potrebbero condividere.
Nell’ultima riga di questa tabella, mostriamo dove è possibile memorizzare queste informazioni nell’esamina sondaggio se non sono incluse per impostazione predefinita e se non si desidera utilizzare le domande specializzate sulla posizione o sui valutatori. Tenete presente che i dati integrati e le domande del sondaggio sono personalizzati dall’utente e possono variare nel nome e nel tipo.
| ID posizione | ID del luogo di Google | Testo del valutatore | Nome del valutatore | |
| Progetti di gestione della reputazione (qualsiasi versione) | soggettoId di riferimento | N/D | Contenuto | nomeautore |
| Sollecita recensioni sondaggio | Non incluso per impostazione predefinita | Dati integrati (vedere le fasi consigliate) | Non incluso per impostazione predefinita | Domanda sui dati integrati o sui campi del modulo |
| Sondaggio per la selezione delle località | Domanda sul selettore di posizione | Non incluso per impostazione predefinita | Domanda sull’immissione di testo | Domanda sui dati integrati o sui campi del modulo |
| Sondaggio (altro) | Dati incorporati | Dati incorporati | Domanda sull’immissione di testo | Domanda sui dati integrati o sui campi del modulo |
| Directory posizione | _recordId | GooglePlaceID | N/D | N/D |
Configurazione dei dati sulla posizione con una mappatura dati
In questa sezione verrà illustrato come utilizzare una mappatura dati per impostare i dati sulla posizione.
Mappatura dei dati sulla posizione in un Dashboard
- Creare un dashboard o aprire un dashboard esistente.
- Vai alle impostazioni della dashboard.

- Tracciate una mappa del vostro progetto.
- Cambiare il tipo di campo del campo di identificazione della posizione in un valore di testo.
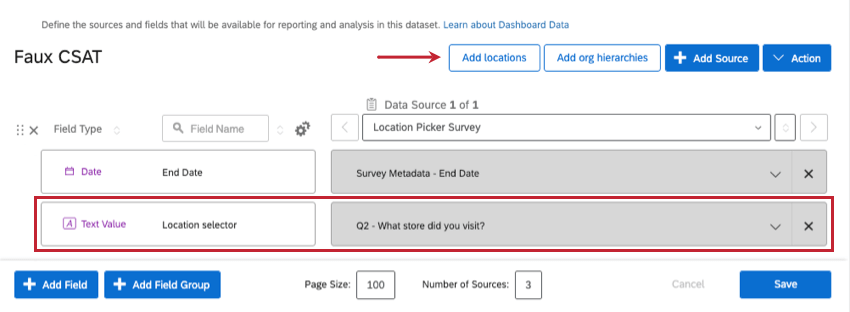
- Fare clic su Aggiungi località.
- In Origine posizione, aggiungere la directory creata.
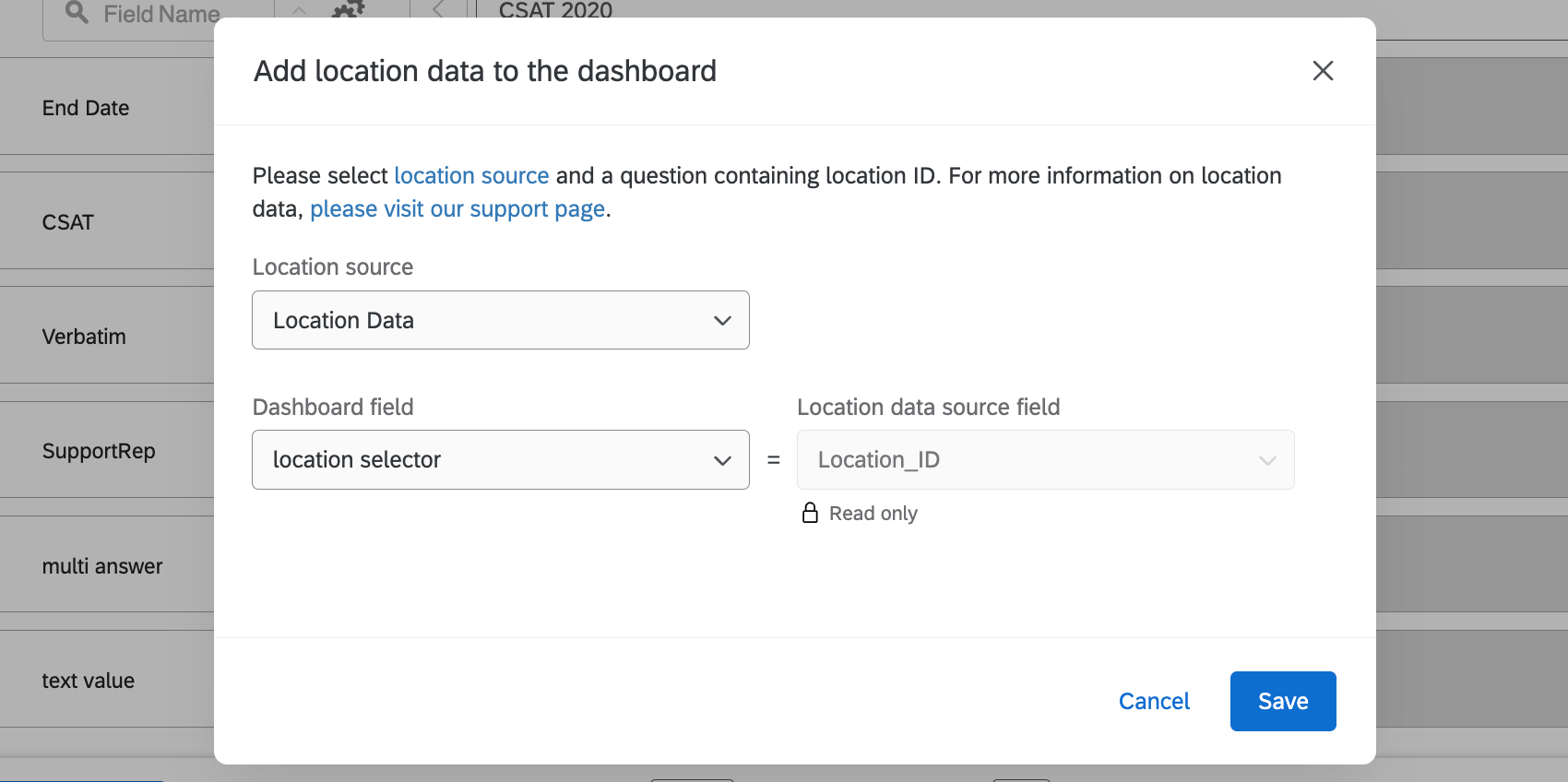
- Nel campo Dashboard, selezionare il campo di identificazione della posizione. Ecco alcuni esempi:
- Domanda sul selettore di posizione: Scegliere la domanda del selettore di località.
- Ricerca nel web reputation manager: Il campo in cui si memorizza il codice del negozio. Ad esempio, un ID di Google Place.
- Fai clic su Salva.
- Salvare il set di dati.
Una volta aggiunto l’identificativo della località, tutti i campi della località verranno automaticamente mappati nella dashboard.
Modifica del set di dati del Dashboard
È possibile modificare l’impostazione della posizione facendo nuovamente clic su Aggiungi posizioni.
Nella finestra che si apre, sono disponibili le seguenti opzioni:
- Rimuovi unione: Rimuove i dati di localizzazione. Se si desidera modificare la mappatura su un campo diverso, è necessario rimuovere prima la giunzione esistente.
- Aggiorna join: Fare clic su questo pulsante ogni volta che si modifica il tipo di campo dei dati relativi all’ubicazione o si aggiungono nuove colonne (ad esempio, aggiungendo un campo indirizzo che non era presente in precedenza). Non è necessario utilizzare questo pulsante ogni volta che si aggiunge una nuova località.
Configurazione dei dati di localizzazione con un modellatore di dati
Il vantaggio di un modellatore di dati è che si possono creare più join, anche utilizzando chiavi di join diverse per identificare le posizioni. Non solo si può fare tutto ciò che si può fare nel mappatore dati nel modellatore dati, ma si possono anche costruire insiemi di dati potenzialmente più grandi e completi. In questa sezione verrà illustrato come utilizzare in generale il modellatore di dati per combinare i dati di localizzazione provenienti da diverse fonti.
- Creare un modello di dati.
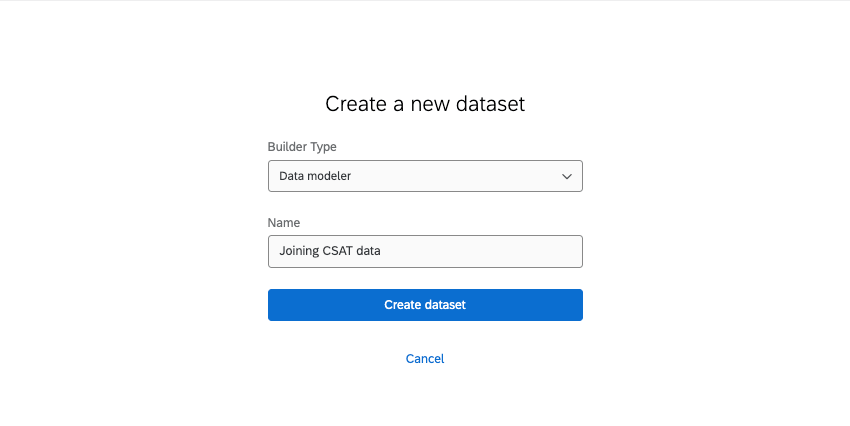
- Fare clic su Aggiungi sorgente.
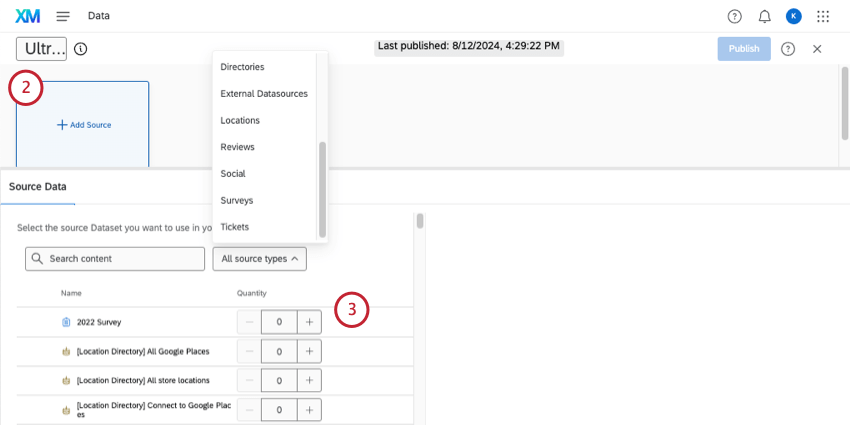
- Aggiungere le fonti che si desidera includere.
Consiglio Q: le directory delle località si trovano sotto la voce Directory. È inoltre possibile aggiungere altre fonti, come directory di contatti, progetti da dati importati, sondaggi e progetti di gestione della reputazione.
- Una volta aggiunte le fonti, consultare queste guide per assicurarsi che tutti i campi desiderati siano formattati correttamente nelle fonti:
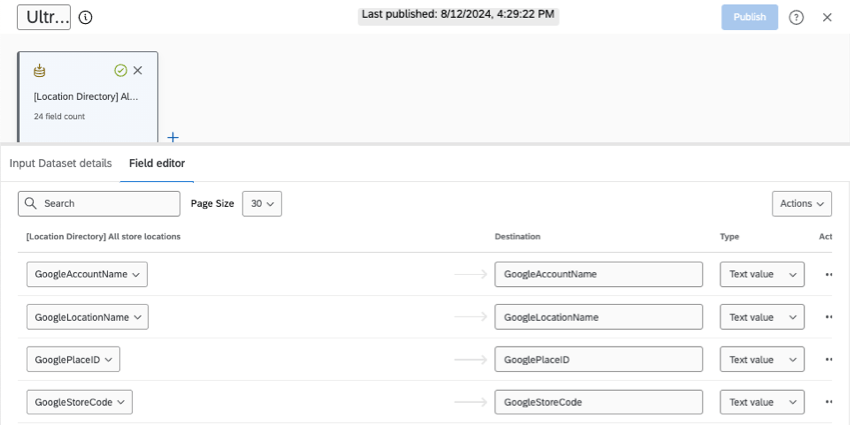
- Creare un’unione. In questo caso, combineremo solo le fonti con dati di valutazione e feedback. Ciò significa combinare informazioni come sondaggi di feedback, sondaggi per la selezione della sede e progetti di gestione della reputazione, senza la directory della sede.
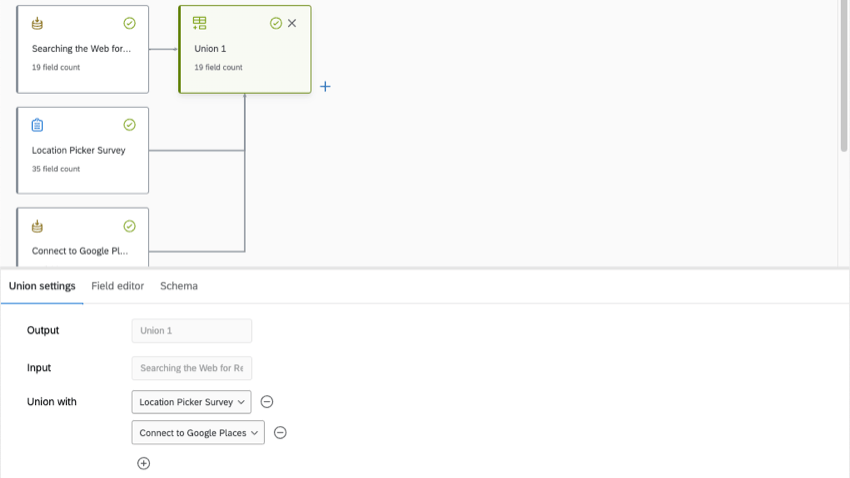
- Aggiungere all’unione tutti i campi delle fonti.
- Mappare la chiave di join scelta da tutte le fonti nello stesso campo di .
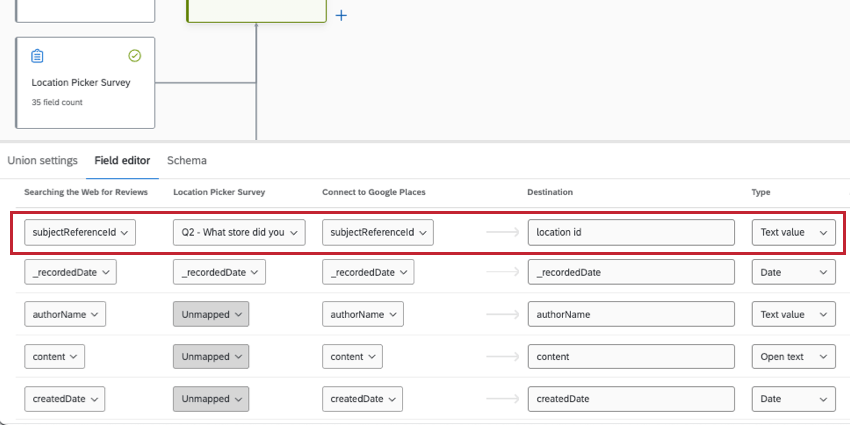 Consiglio Q: i campi non avranno sempre gli stessi nomi in ogni fonte. Ad esempio, l’ID della località è Location ID nelle directory delle località, ma subjectReferenceId nei progetti di gestione della reputazione. Vedere la nostra guida ai campi corrispondenti.Attenzione: Ogni origine deve avere i dati per la chiave di unione scelta, altrimenti l’unione non funzionerà.
Consiglio Q: i campi non avranno sempre gli stessi nomi in ogni fonte. Ad esempio, l’ID della località è Location ID nelle directory delle località, ma subjectReferenceId nei progetti di gestione della reputazione. Vedere la nostra guida ai campi corrispondenti.Attenzione: Ogni origine deve avere i dati per la chiave di unione scelta, altrimenti l’unione non funzionerà. - Mappare insieme altri campi simili. I campi rimanenti non devono necessariamente corrispondere e possono essere mappati a una sola fonte, se necessario.
- Avanti alla directory di localizzazione, aggiungere un join.
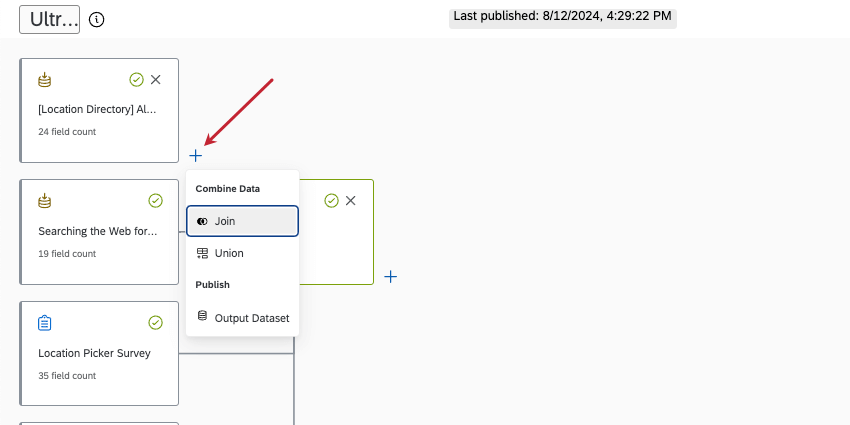
- Per l’input di sinistra, scegliere la directory di ubicazione.
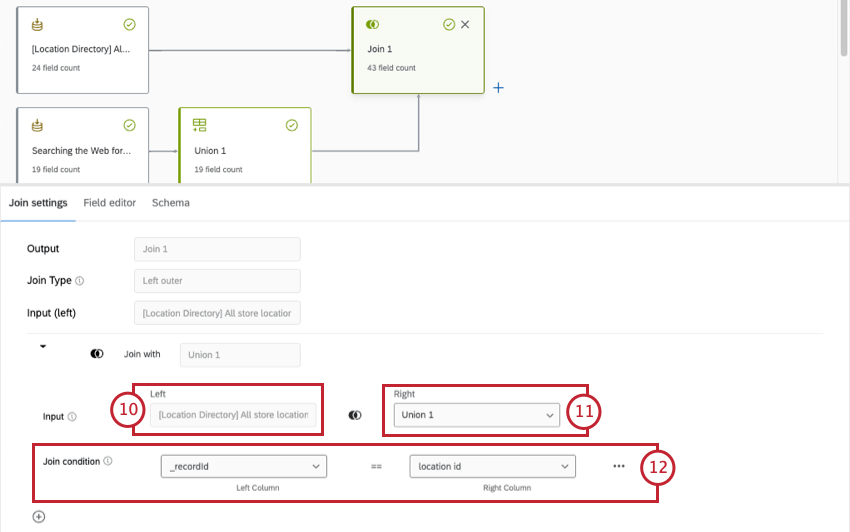
- Per l’ingresso destro, scegliere le altre sorgenti (in questo caso, l’unione che le combina tutte).
- Per ogni condizione di unione si scelga la chiave di unione prescelta.
Consiglio Q: in questo caso, “_recordId” e “location id” contengono entrambi i dati dell’ID della località.
- Ora è possibile completare il modello di dati. Ciò significa che è possibile creare ulteriori join o unioni (facoltative), creare un set di dati di output e pubblicare le modifiche.