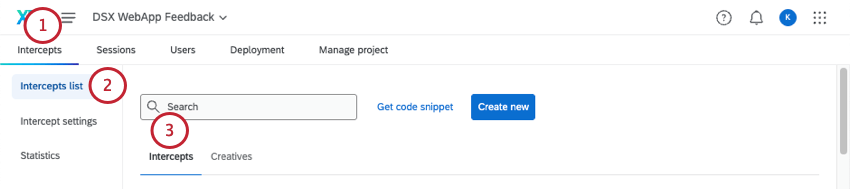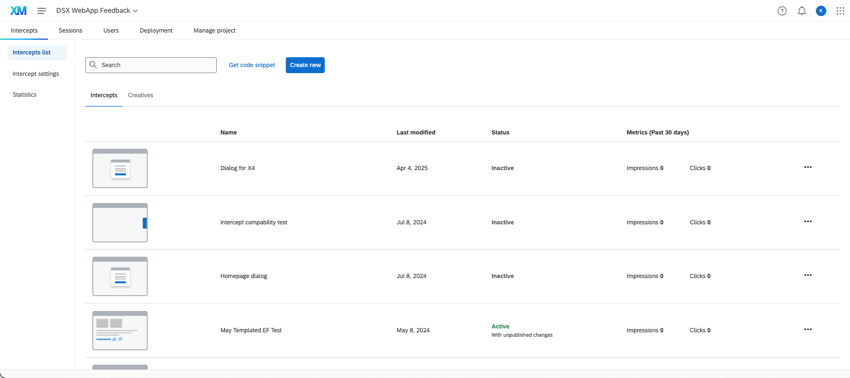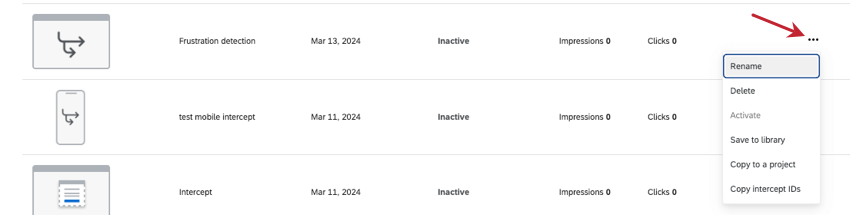Manager delle intercettazioni nella Lista
Informazioni sulla Lista delle Intercettazioni
È possibile visualizzare tutte le intercettazioni effettuate (e farne altre) andando su Intercettazioni, poi Lista delle intercettazioni, quindi rimanendo in Intercettazioni.
In questa pagina è possibile creare, eliminare, rinominare e modificare l’attivazione delle intercettazioni. È possibile salvare le intercettazioni standalone nella libreria. In questa pagina troverete anche delle configurazioni guidate.
Consiglio Q: se non avete accesso a nessuna delle funzioni descritte in questa pagina, contattate il vostro Account Executive. Per ulteriori informazioni sulle differenze tra Digital Feedback e CUSTOMERXM for Digital, vedere Digital Feedback vs. CustomerXM per Digital.
Creazione di una nuova Intercetta
- Andare alla scheda Intercettazioni .
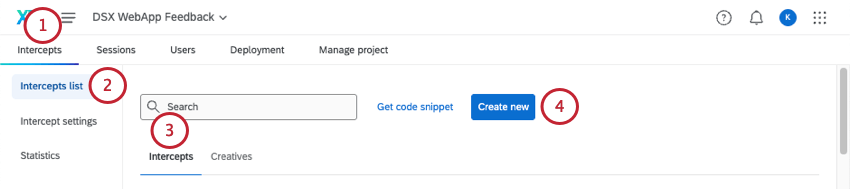
- Andare alla lista delle Intercette.
- Rimanere in Intercettazioni.
- Selezionare Crea nuovo.
- Scegliete tra un’impostazione guidata e un’intercettazioni indipendente. Entrambe le opzioni prevedono la possibilità di utilizzare il sito e l’app mobile.
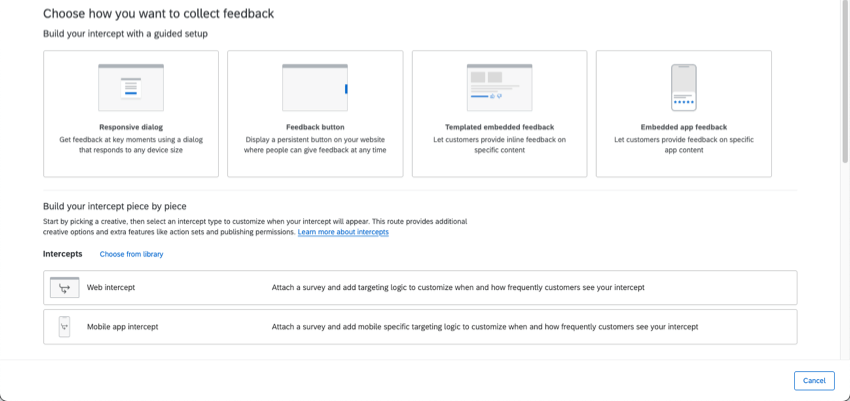
- Impostazione guidata: Impostare facilmente una combinazione di editor e intercettazioni in questo flusso facile da usare.
- Intercettazioni stand alone: Creare un’intercetta indipendente da combinare con i creativi di vostra scelta. Questa opzione è più indicata per la logica di visualizzazione di siti web più complessi.
Creazione di un’intercetta dalla Libreria
Consiglio Q: è possibile salvare nella libreria solo le intercettazioni standalone. Le intercette create dalla libreria saranno autonome, non guidate.
- Andare alla scheda Intercettazioni .
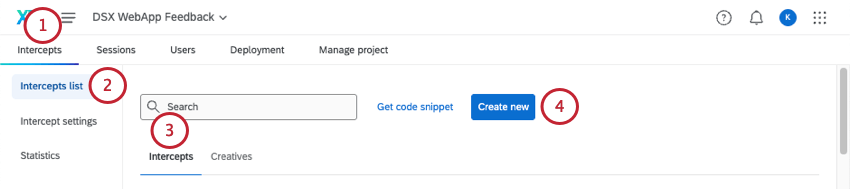
- Andare alla lista delle Intercette.
- Rimanere in Intercettazioni.
- Selezionare Crea nuovo.
- Avanti alla voce Intercettazioni, selezionare Scegli dalla libreria.
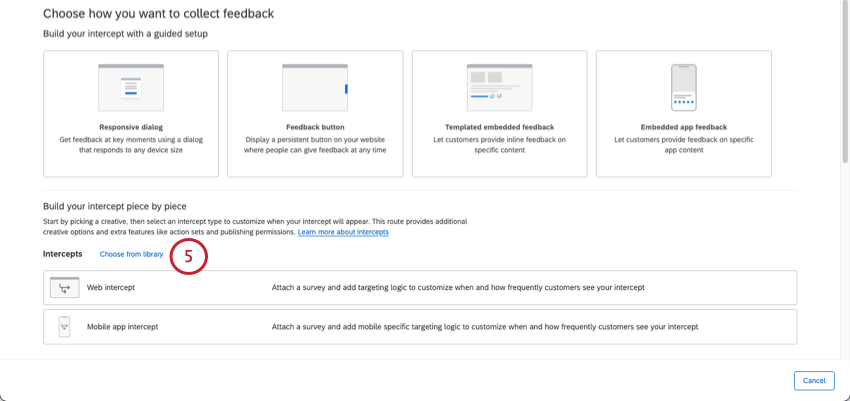
- Nominare l’intercetta.
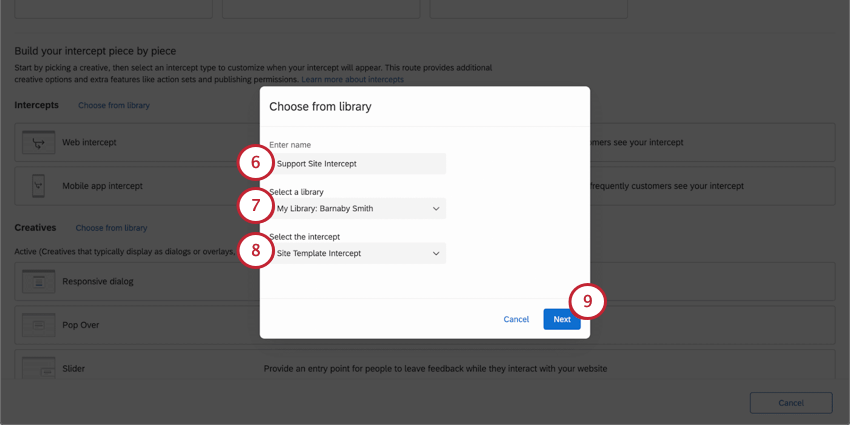
- Selezionare una libreria in cui è stata precedentemente salvata un’intercetta.
- Selezionare l’intercetta che si desidera utilizzare.
- Fare clic su Avanti per iniziare a modificare l’intercetta.
Colonne di informazioni
Per ogni intercetta, è possibile vedere:
- Nome (alfabetico)
- Ultima modifica
- Stato(attivo o inattivo)
- Metriche degli ultimi 30 giorni(clic e impressioni)
Consiglio Q: utilizzando la barra di ricerca, è possibile trovare le intercette per nome. Nella parte inferiore della lista delle intercettazioni è presente anche una pagina di navigazione.
Manager delle intercettazioni nella Lista
Fare clic sui 3 punti a destra dell’intercetta per le seguenti azioni:
- Rinomina: Rinominare l’intercetta.
- Elimina: Elimina definitivamente l’intercetta. Prestate attenzione all’avviso prima di fare clic su Elimina.
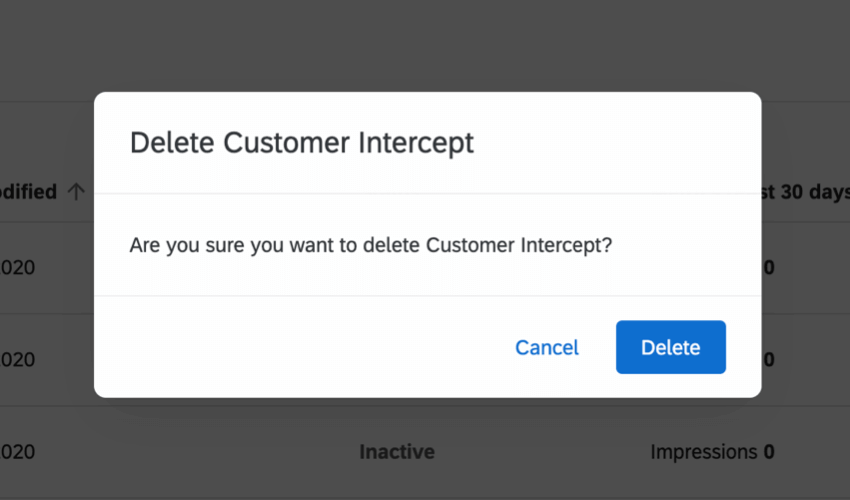
- Attiva / Disattiva: Attivare o disattivare l’intercetta. Se l’intercetta è attualmente inattiva, verrà visualizzata l’opzione Attiva, mentre se l’intercetta è attiva, verrà visualizzata l’opzione Disattiva
- Salva in Libreria: Salvare l’intercetta in una libreria di scelta, in modo da poterla copiare in seguito in progetti diversi. Questa opzione è incompatibile con le intercettazioni guidate.
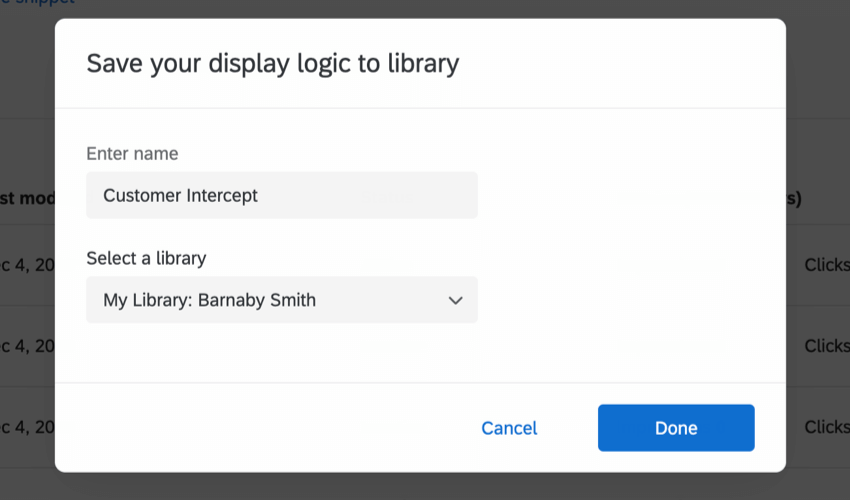
- Copia in un progetto: Crea una copia dell’intercetta in un progetto di scelta.
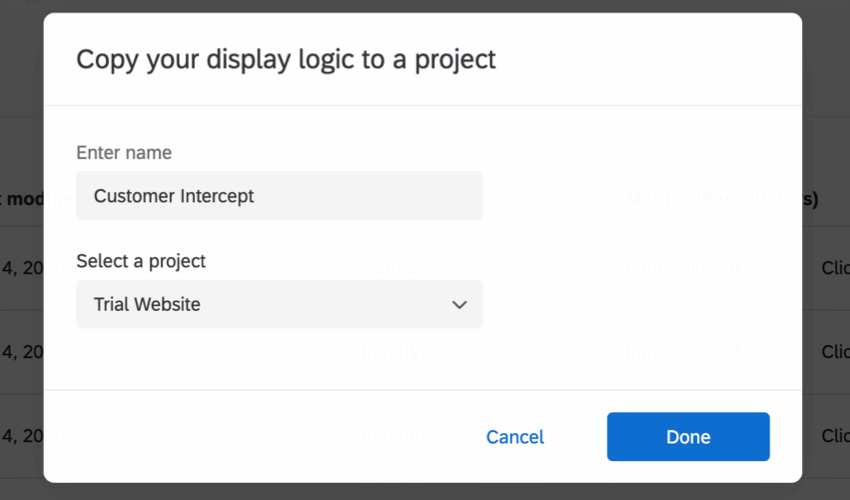
- Copiare gli ID delle intercette: Copia l’ID dell’intercetta, l’ID del progetto e l’ID del brand per l’intercetta.
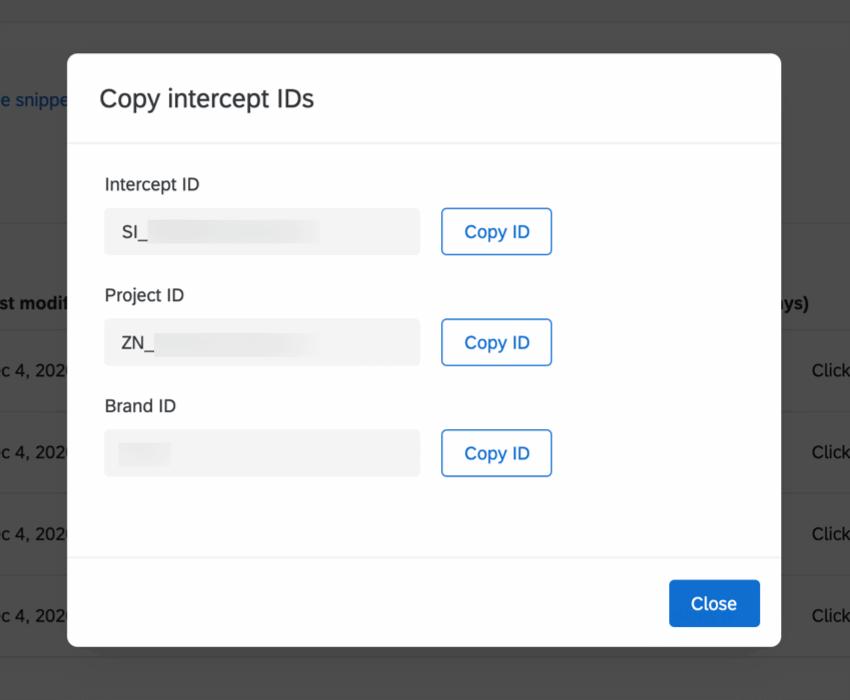
Attenzione: Le intercettazioni create con il flusso di lavoro guidato non possono essere copiate o salvate nella libreria.