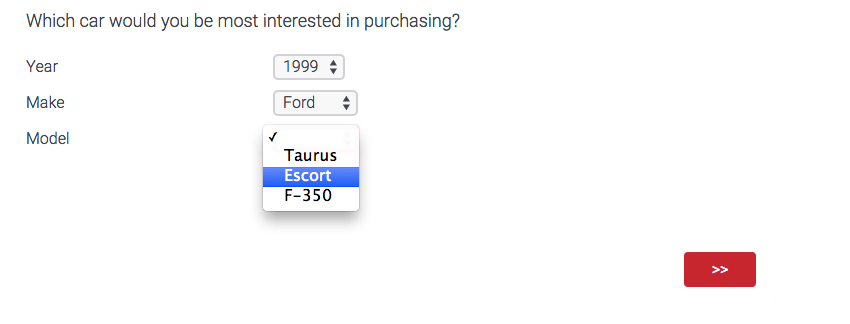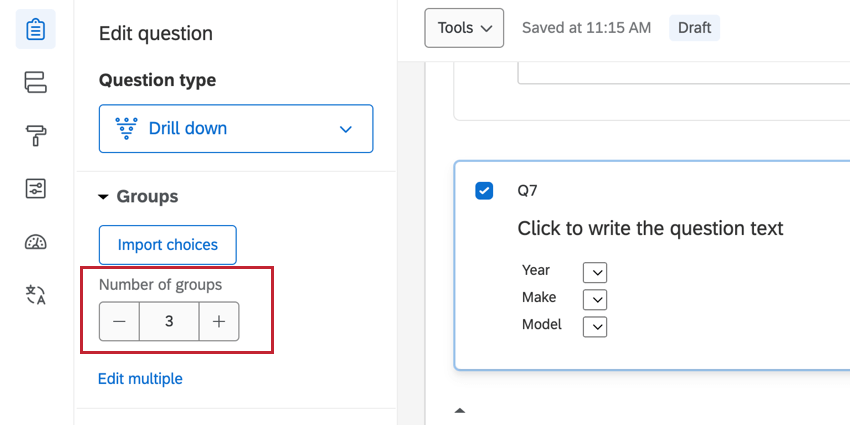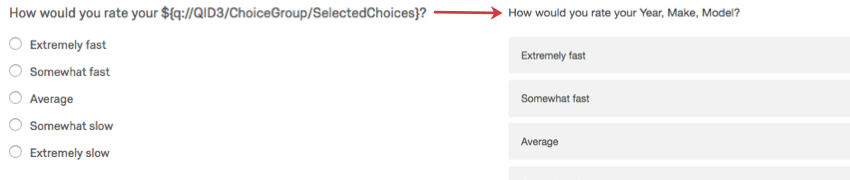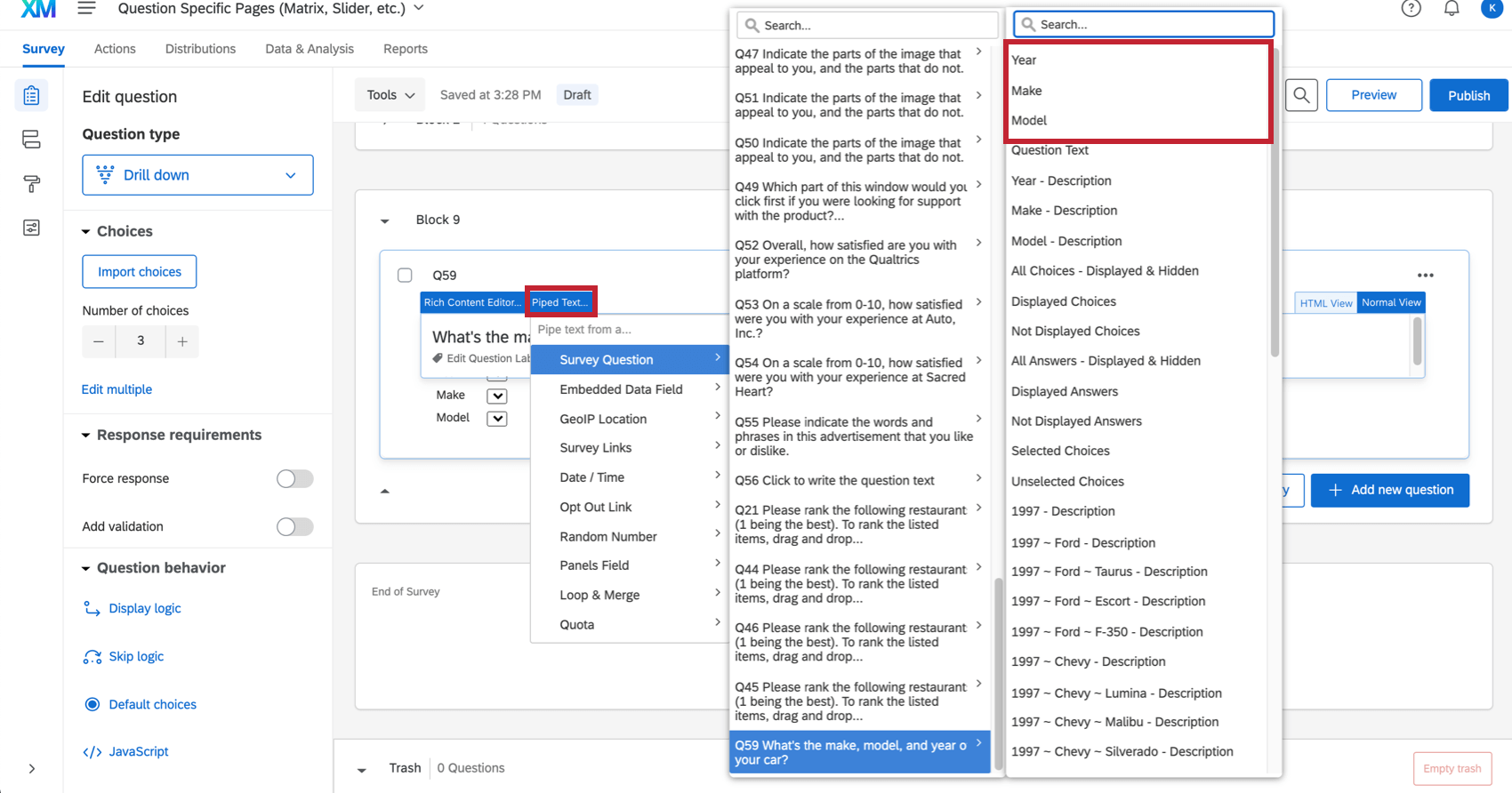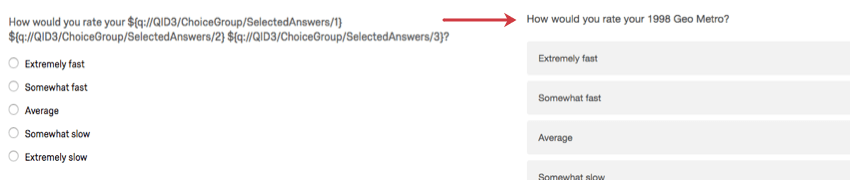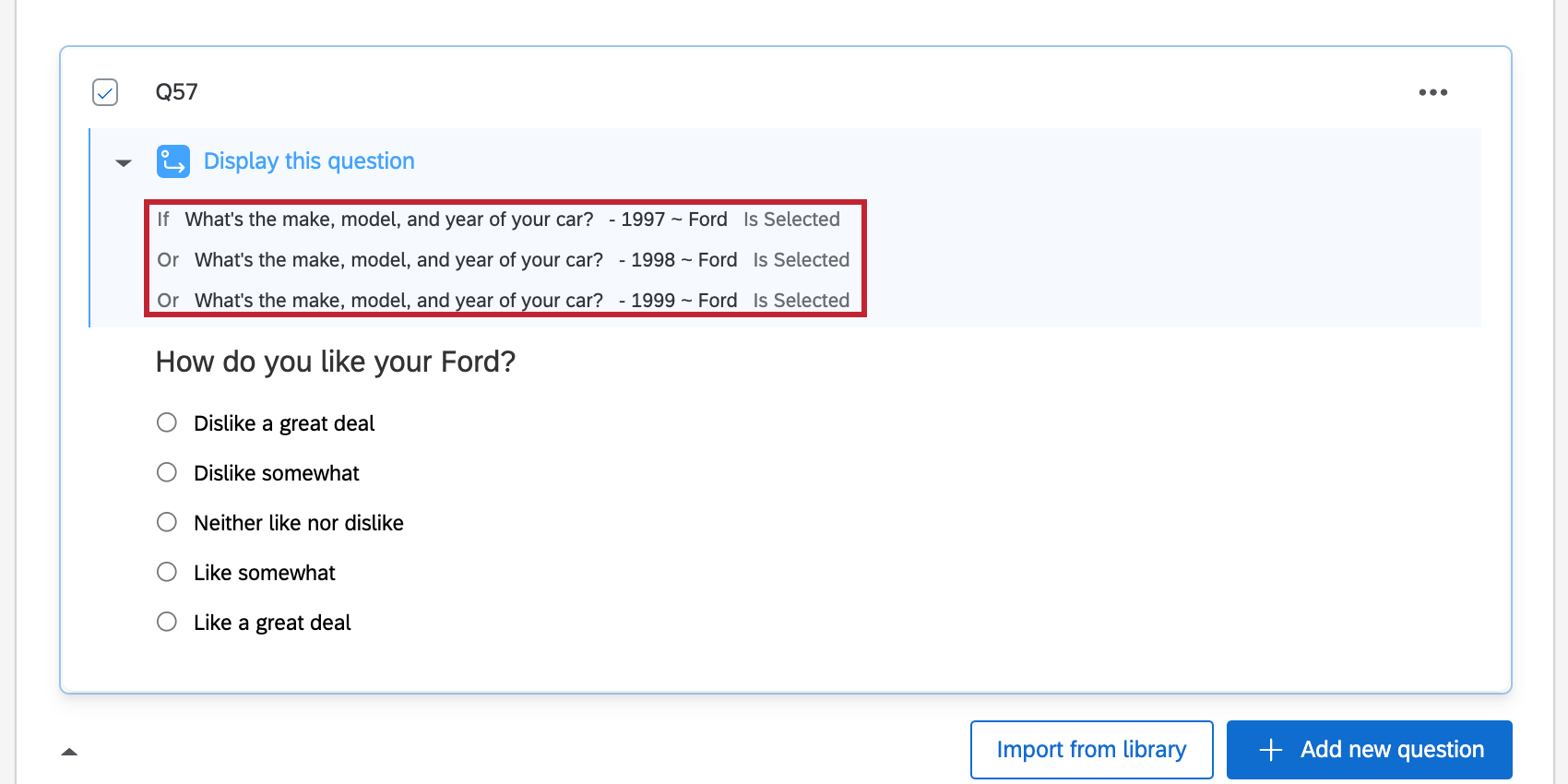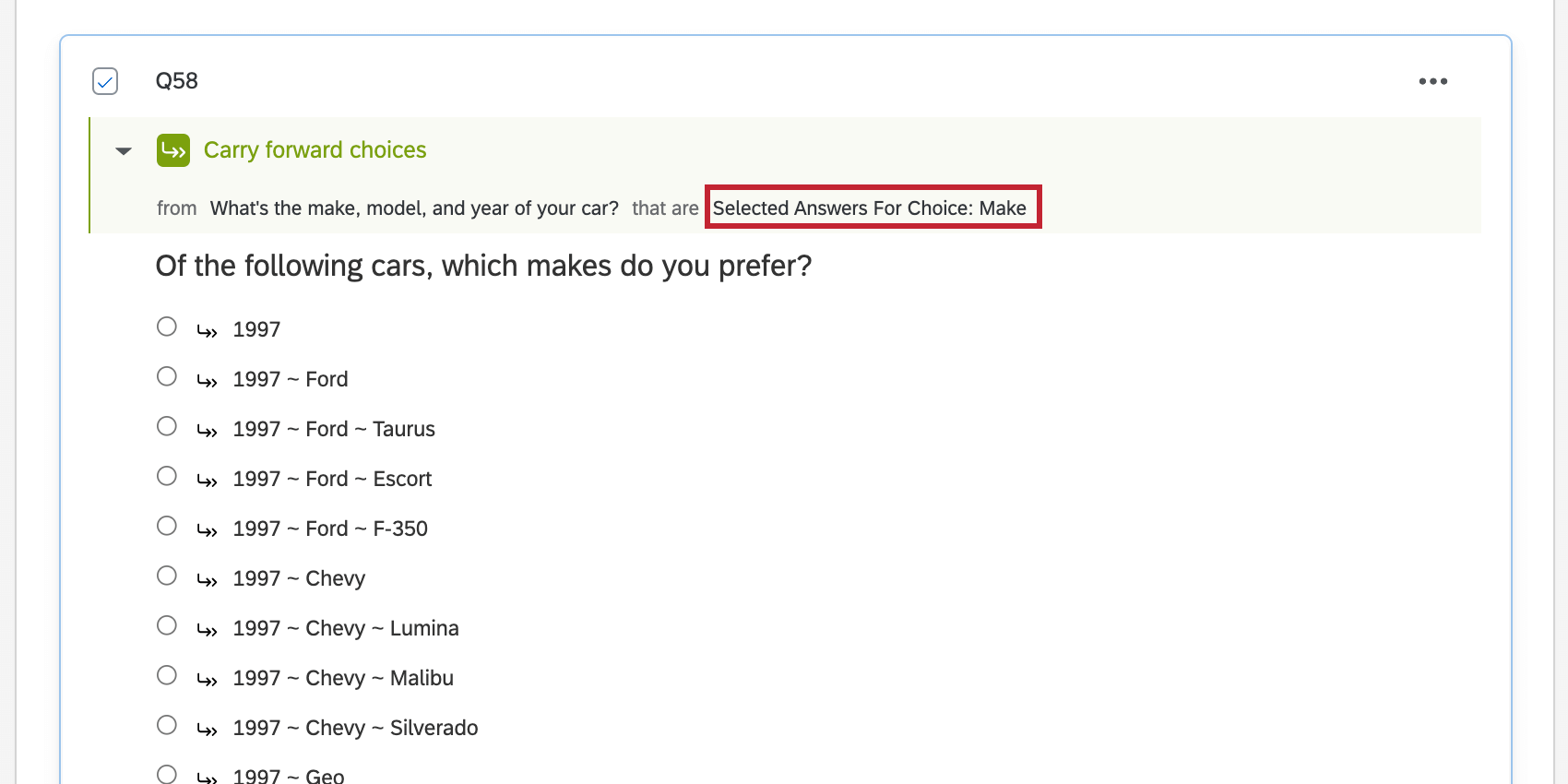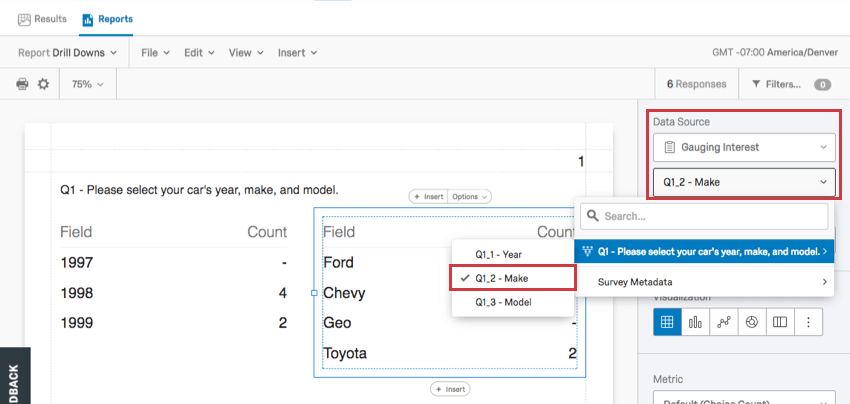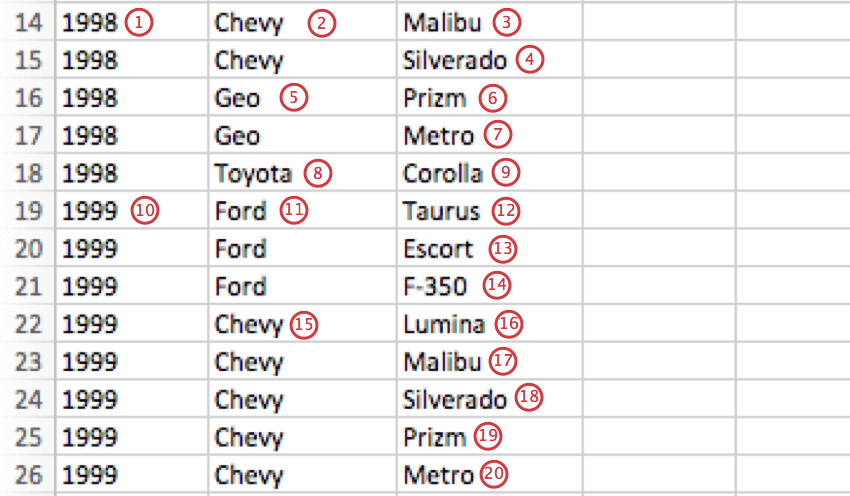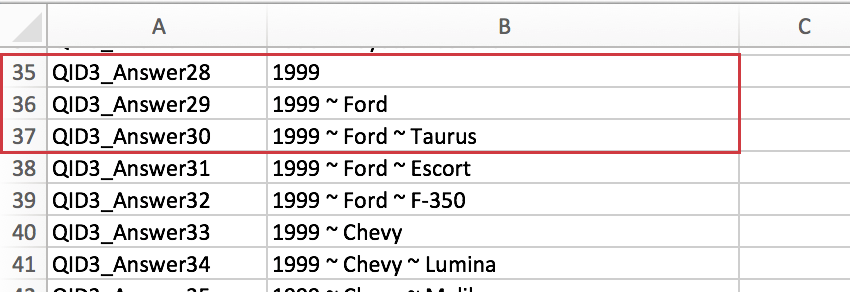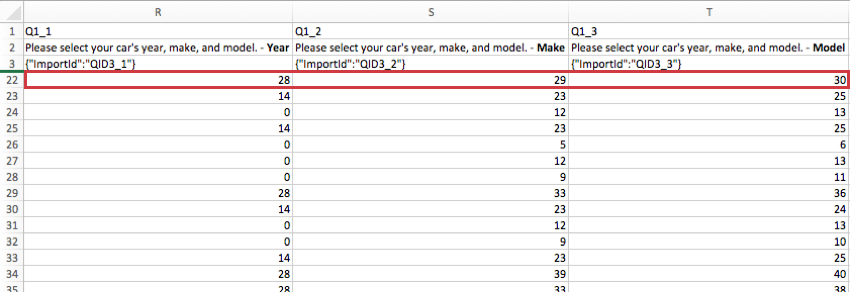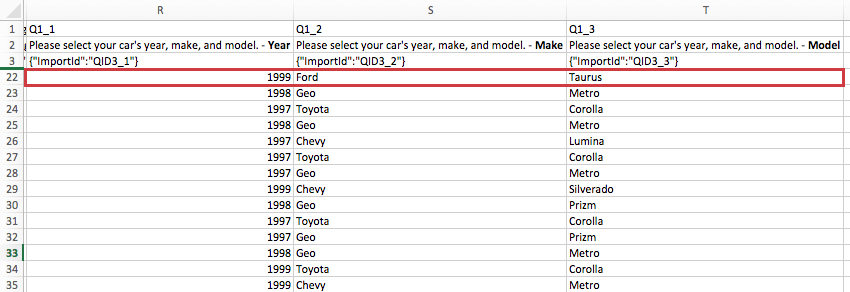Domanda Menù a tendina
Informazioni sulle domande di Menù a tendina
Il menù a tendina viene utilizzato per aiutare i rispondenti a scegliere tra una lunga lista di opzioni. Gli intervistati scelgono dapprima da un elenco a discesa generale e, in base alle loro risposte, vengono presentati elenchi di follow-up specifici per “approfondire” la risposta.
Impostazione di una domanda di Menù a tendina
- Aprire un nuovo foglio di calcolo in Excel o in un altro programma simile.
- Includere una colonna per ogni menu a tendina che si desidera includere nel menu a tendina. Non includere una riga di intestazione, altrimenti le intestazioni saranno trattate come risposte nei menu a discesa.
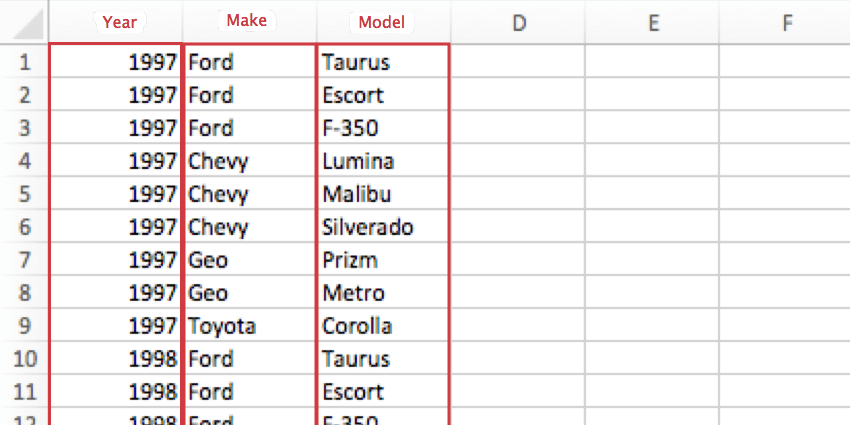
- Includere una riga per ogni possibile combinazione di scelte per i menu a discesa. Ciò potrebbe comportare valori ripetuti.
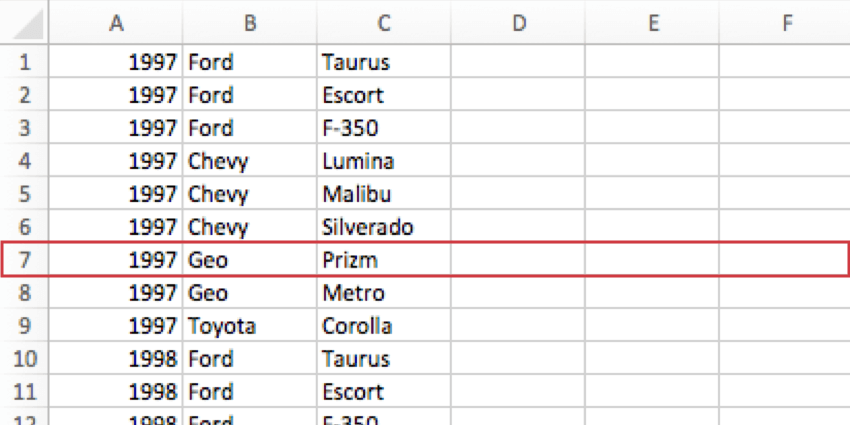 Esempio: Poiché nel 1997 erano disponibili 9 modelli, ci sono 9 righe che iniziano con 1997.Attenzione: Il file CSV/TSV per ogni domanda di Menù a tendina può contenere un massimo di 10.000 celle. Il numero massimo di celle di approfondimento per sondaggio è pari a 30.000. Il sondaggio vi avvertirà quando avete superato questo limite, compresi i Menù a tendina che avete nel cestino. Non sarà possibile importare file di sondaggio con più di 30.000 celle di menu a tendina.
Esempio: Poiché nel 1997 erano disponibili 9 modelli, ci sono 9 righe che iniziano con 1997.Attenzione: Il file CSV/TSV per ogni domanda di Menù a tendina può contenere un massimo di 10.000 celle. Il numero massimo di celle di approfondimento per sondaggio è pari a 30.000. Il sondaggio vi avvertirà quando avete superato questo limite, compresi i Menù a tendina che avete nel cestino. Non sarà possibile importare file di sondaggio con più di 30.000 celle di menu a tendina. - Salvare il file come file CSV (Comma Separated Values) o TSV (Tab Separated Values).
- In Qualtrics, tornate al sondaggio in cui volete aggiungere un menù a tendina.
- Fare clic su Aggiungere una nuova domanda.
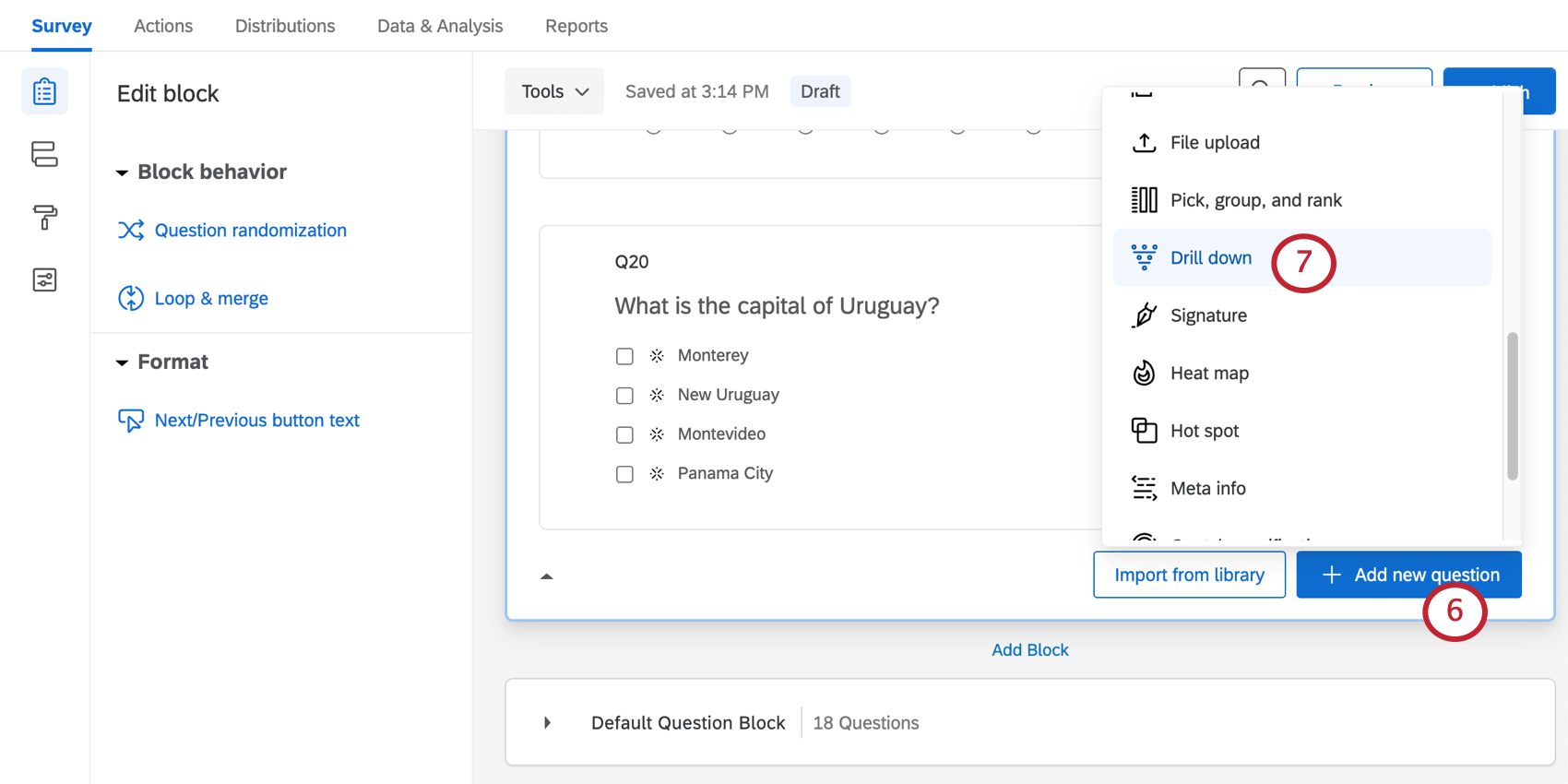
- Selezionare Menù a tendina.
- Modificare il testo di scelta con le categorie per ciascun menu a discesa.
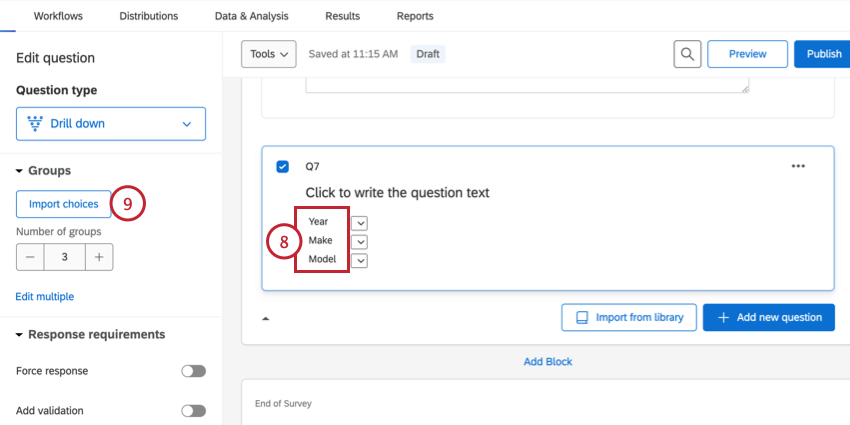
- Fare clic su Importa scelte.
- Fate clic su Seleziona un file e scegliete il file che contiene le risposte del menù a tendina.
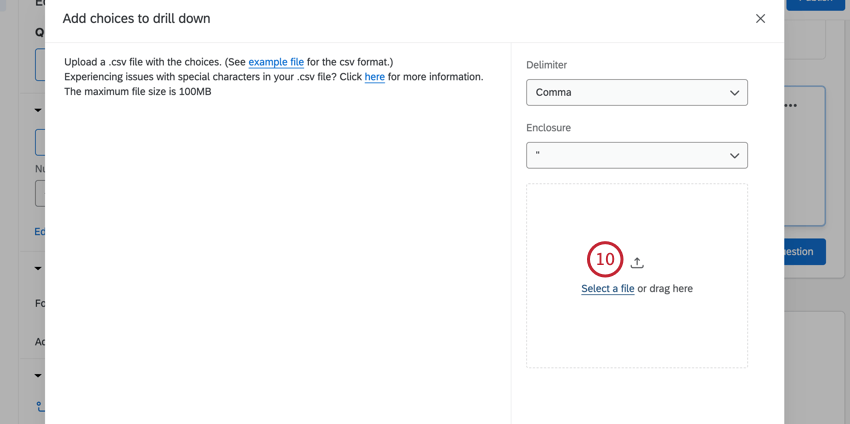
- Selezionare il delimitatore del file, ovvero il carattere che separa le voci del file.
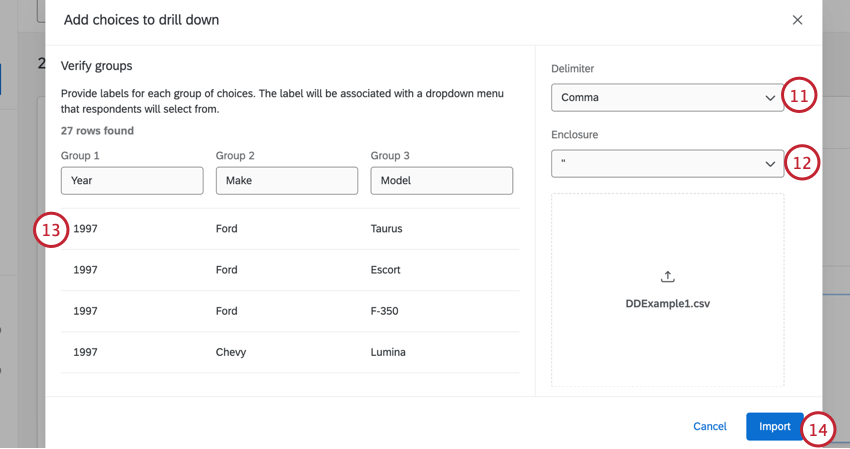 Consiglio Q: i file CSV hanno di solito la virgola come delimitatore, mentre i file TSV usano spesso la tabulazione.
Consiglio Q: i file CSV hanno di solito la virgola come delimitatore, mentre i file TSV usano spesso la tabulazione. - Scegliere il carattere di chiusura del file.
- Valutate le vostre scelte per assicurarvi che siano corrette.
Consiglio Q: consultare la pagina di supporto CSV & TSV Upload Issues per i suggerimenti sulla risoluzione dei problemi.
- Fare clic su Importa.
- Anteprima della domanda per verificare i menu a discesa. È inoltre possibile fare clic sul pulsante Anteprima per visualizzare il menù a tendina all’interno dell’intero sondaggio.
Attenzione: Non è possibile aggiornare le scelte di risposta dopo aver raccolto le risposte senza invalidare i dati raccolti in precedenza. Due possibili soluzioni includono la creazione di una copia dell’indagine prima di aggiornare le scelte di risposta per evitare di invalidare i dati, oppure la creazione di una nuova domanda a tendina con le scelte di risposta aggiornate e l’uso della logica di visualizzazione o della Randomizzazione avanzata delle domande per nascondere la domanda precedente.
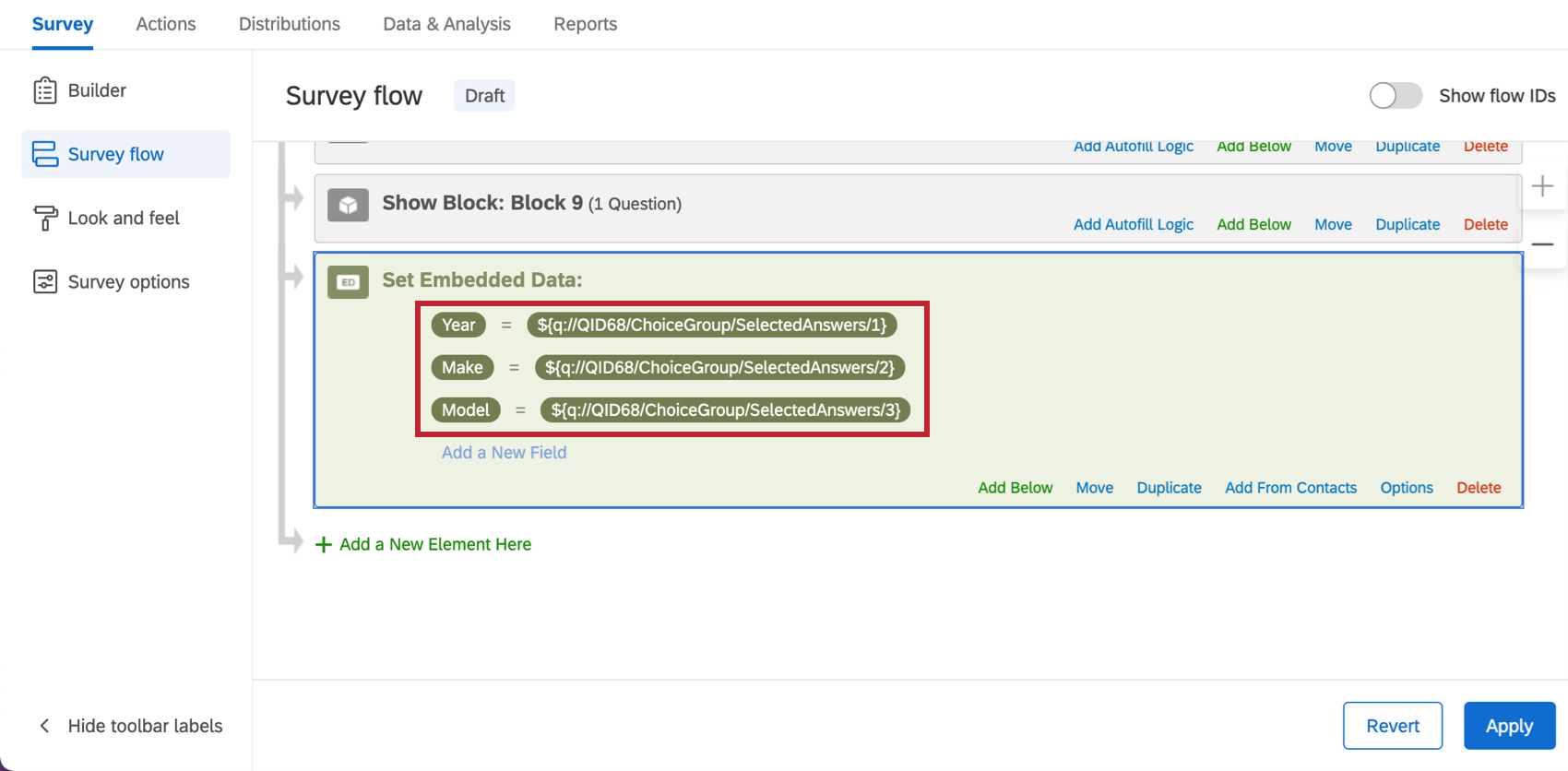
Editing Menù a tendina
Prima di raccogliere le risposte, è possibile ricaricare il file del Menù a tendina con delle modifiche. Ciò include l’aggiunta di righe e colonne, la rimozione di righe e colonne e la modifica della formulazione delle scelte.
Tuttavia, dopo aver raccolto i dati, non si deve mai modificare il file di un menù a tendina. Sono compresi i dati raccolti con l’anteprima del sondaggio.
Se dopo la raccolta dei dati si scopre che è necessario modificare le scelte del menu a tendina, è necessario nascondere il vecchio menu a tendina e crearne uno nuovo. Il modo più semplice per nascondere una domanda è aggiungere la logica di visualizzazione alla vecchia domanda e utilizzare la logica vero-falso. Per i passi da seguire, consultare le pagine di supporto collegate.
Menù a tendina in altre parti della piattaforma
I Menù a tendina possono essere utilizzati con altre funzioni della piattaforma, tra cui il testo trasferito, la logica di visualizzazione e il riporto.
Attenzione: Se il file di drill down contiene più di 2.000 risposte, non sarà possibile utilizzare il testo della domanda di drill down nel testo trasferito, nella logica di visualizzazione o nel riporto opzioni. Le risposte sono definite come il numero di permutazioni possibili in base al file caricato. Per vedere questo esempio, scaricare il file campione nella sezione Impostazione di un menù a tendina. Questo file contiene 41 risposte. La prima risposta è “1997”, la seconda è “1997 – Ford”, la terza è “1997 – Ford – Taurus” e così via.
È possibile vedere il numero di risposte anche aprendo il QSF del sondaggio in un editor di testo e cercando il proprio menù a tendina. Si veda l’immagine seguente dell’esempio di domanda di Menù a tendina in un QSF. Le prime tre risposte per la domanda di approfondimento sono evidenziate in rosso, mentre l’intero elenco di risposte è evidenziato in blu.
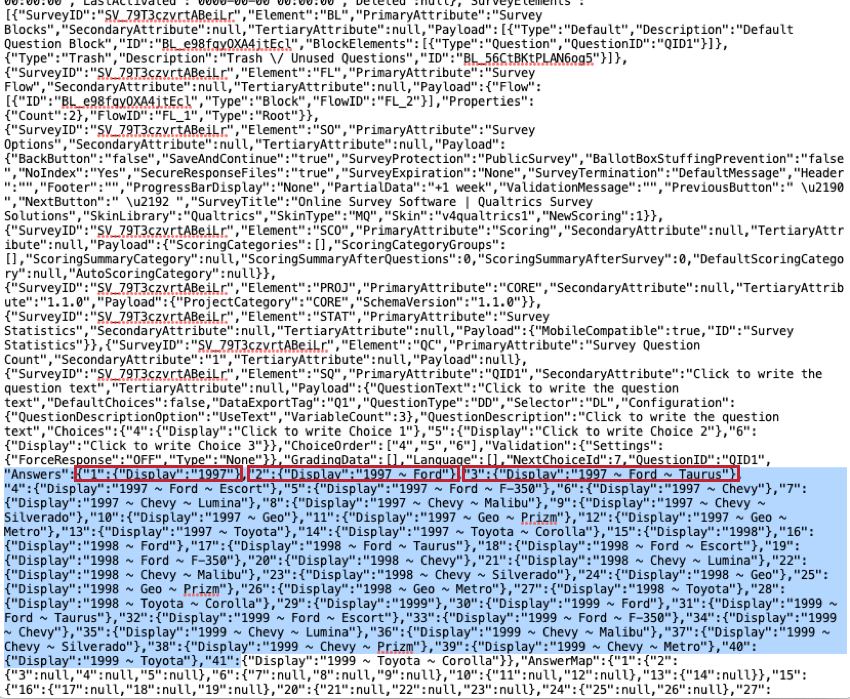
Testo Trasferito
Il testo trasferito consente di inserire le informazioni dei rispondenti, come le risposte alle domande precedenti, in altri punti del sondaggio.
Con la maggior parte delle domande, il testo trasferito chiamato “Scelte della DOMANDA” consente di visualizzare le risposte date in precedenza dal rispondente nel sondaggio. Tuttavia, i menù a tendina sono un po’ diversi. Le scelte selezionate indicano solo le categorie a cui si è risposto, non le risposte date.
Tuttavia, se si seleziona il nome di una categoria dal menu Testo trasferito, è possibile inserire la risposta di quella categoria. Per usare l’esempio di questa pagina, se si volesse visualizzare l’anno selezionato da qualcuno, si dovrebbe selezionare Anno dal menu Testo trasferito.
Di seguito, si può vedere come il testo trasferito diventi l’anno, la marca e il modello selezionati.
Per ulteriori domande, visitare la pagina del testo trasferito.
Logica visualizzazione
La logica di visualizzazione consente di nascondere o rivelare le domande in base alle informazioni precedenti raccolte nel sondaggio.
La logica di visualizzazione basata sui menù a tendina consente di nascondere o rivelare le domande in base alla categoria più alta (ad esempio, l’anno) o in base a combinazioni specifiche (ad esempio, marche o modelli specifici).
Ad esempio, la logica di visualizzazione sotto riportata visualizzerà la domanda se viene selezionato un modello Ford del 1997, 1998 o 1999.
Ma si può anche creare una logica di visualizzazione basata su un’auto specifica (ad esempio, se si seleziona 1998 ~ Ford ~ Taurus) o su un intero anno (se si seleziona 1997).
Per ulteriori domande, consultare la pagina di supporto della Logica di visualizzazione.
Riporta opzioni
Riporta opzioni per rendere le risposte di una domanda precedente possibili risposte a un’altra domanda. Ad esempio, si può chiedere alle persone quali prodotti utilizzano e poi, tra quelli selezionati, far loro scegliere il preferito.
Come nel caso del testo trasferito, il riporto di “RIPORTA SCELTE” può comportare il riporto delle categorie (ad esempio, Anno, Marca, Modello) e non delle risposte stesse (ad esempio, 1997 Ford Taurus). Per inserire invece l’anno, la marca o il modello esatto, occorre riportare le risposte selezionate di quella categoria.
Per ulteriori informazioni sul riporto, visitate la pagina di supporto collegata.
Analisi dei dati
Una volta raccolte le risposte, Qualtrics offre vari modi per analizzare o produrre rapporti sui dati.
VISUALIZZAZIONI compatibili
Le visualizzazioni sono i grafici e le tabelle utilizzati nella scheda Rapporti. Quando i dati di drill down vengono visualizzati nelle visualizzazioni, spesso c’è una tabella separata per ogni categoria. Utilizzando l’esempio ripetuto in questa pagina, ciò significa che i dati relativi ad anno, marca e modello sono presentati in 3 tabelle separate.
Nella sezione Rapporti della scheda Rapporti sono disponibili 8 visualizzazioni per le domande di drill down: tabella dati, tabella risultati, grafico a barre, grafico a linee, tabelladi suddivisione, tabella statistiche e grafico a quadrante.
Nei dashboard dei risultati, è possibile creare report su singole categorie di drill down in molti widget, come widget a barre e linee, barre di suddivisione, grafici a ciambella / a torta e tabelle.
Formato dei dati scaricati
Nella scheda Dati e analisi è possibile esportare un foglio di calcolo contenente le risposte di ciascun intervistato. Con questo tipo di dati, è necessario familiarizzare con due opzioni di esportazione: esportazione di etichette e esportazione di valori.
- Etichette per l’esportazione: Se si desidera un output di dati più leggibile, si consiglia di selezionare le etichette quando si scaricano i dati di Menù a tendina. Con questa opzione selezionata, nel file scaricato viene visualizzato il testo delle scelte selezionate dai rispondenti, anziché il valore numerico codificato di ciascuna scelta.
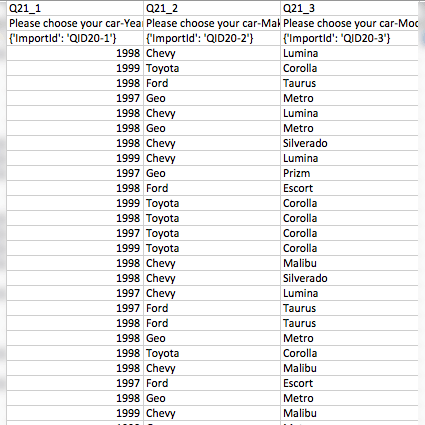
- Esporta valori: Se si seleziona Valori, il set di dati includerà una colonna per ciascun menu a tendina del Menù a tendina e il valore numerico di ciascuna scelta.
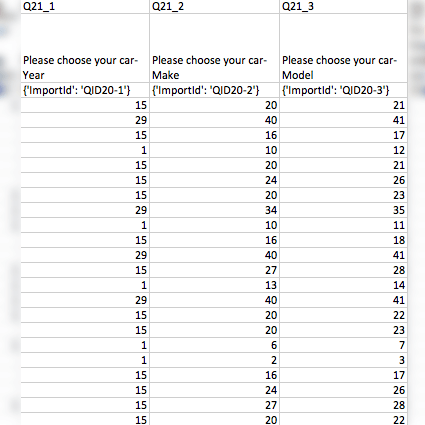
Menù a tendina di valori numerici
A ogni possibile combinazione di risposte selezionabili all’interno di un menù a tendina viene attribuito un proprio valore codificato, secondo lo schema di numerazione riportato di seguito.
I valori di ricodifica dei Menù a tendina non possono essere modificati e visualizzati come i tipi di domanda standard e non possono essere esportati in un documento Word come la maggior parte dei tipi di domanda. Ciò significa che il modo migliore per trovare ogni valore codificato è scaricare il file che verrebbe inviato ai traduttori nel caso di un sondaggio multilingue. Questo file può essere recuperato nell’editor del sondaggio seguendo le seguenti indicazioni:
- Fare clic su Opzioni sondaggio.
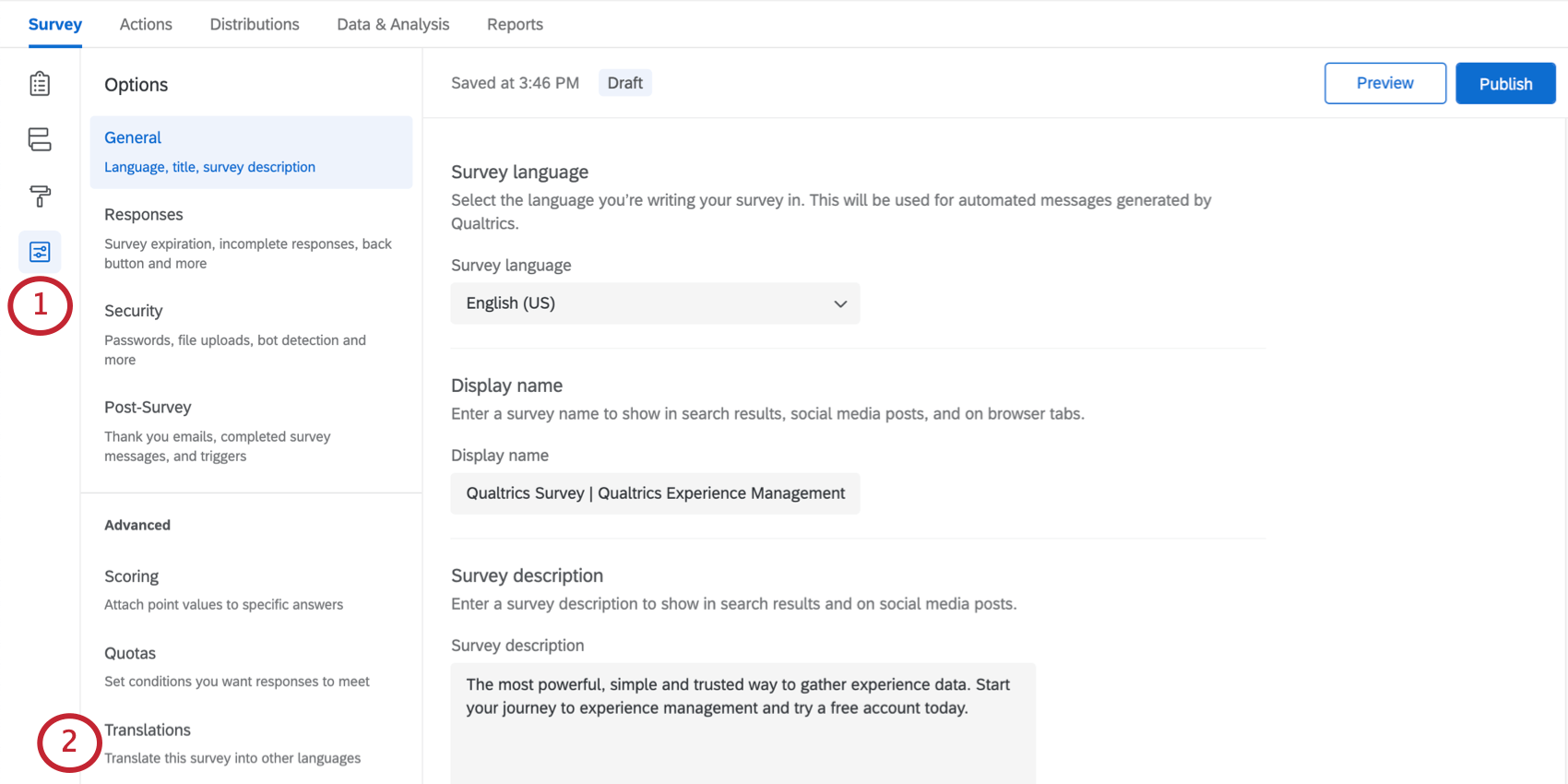
- Fare clic su Traduzioni.
- Facendo clic sull’icona di download del file.
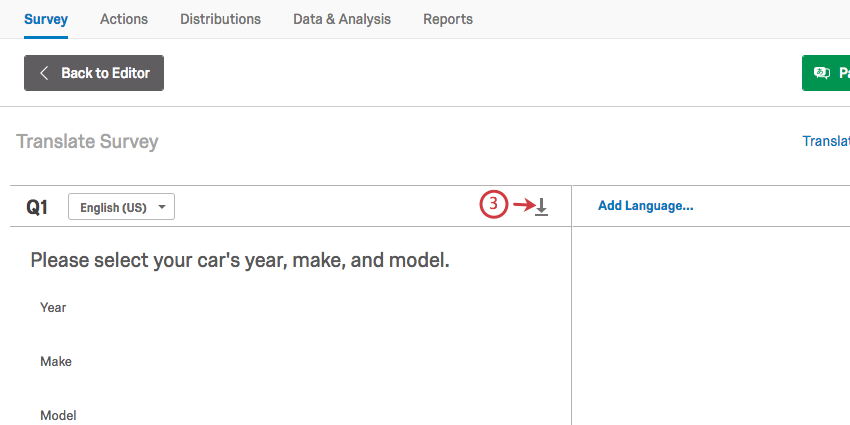
- Cambiare il formato in UnicodeCSV o Unicode TSV.
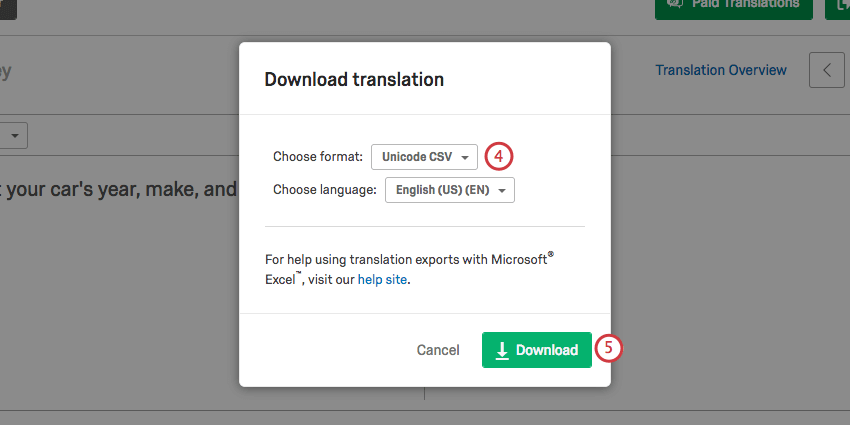 Consiglio Q: questo passaggio non è obbligatorio, ma rende il file più facile da leggere.
Consiglio Q: questo passaggio non è obbligatorio, ma rende il file più facile da leggere. - Fai clic su Download.
- Nel file scaricato, guardare la riga della Risposta e il numero corrispondente per trovare la ricodifica valori della combinazione.
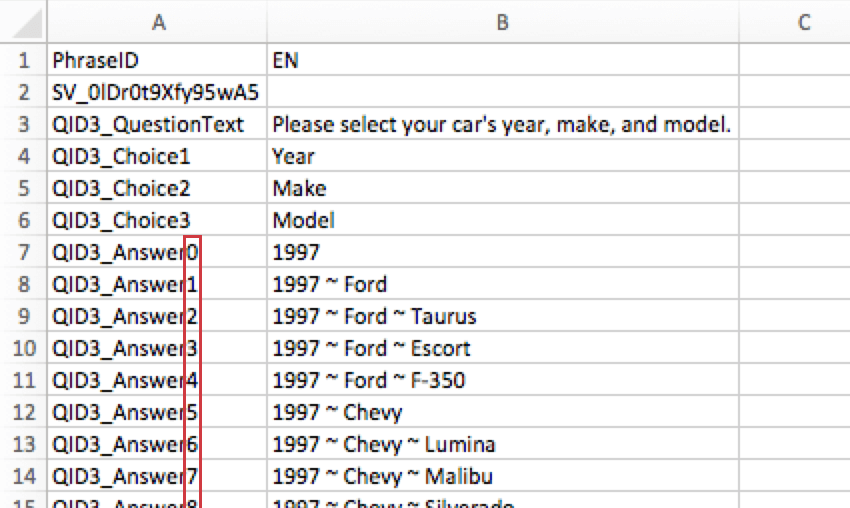
Esempio: Un intervistato ha scelto il 1999 come anno, Ford come modello e Taurus come modello.
Se osserviamo la chiave di traduzione, vediamo che 1999 è la risposta28, 1999 ~ Ford è la risposta29 e 1999 ~ Ford ~ Taurus è la risposta30.
Quando esportiamo i nostri dati con i valori e guardiamo il nostro intervistato che ha scelto la Ford Taurus del 1999, vediamo che la colonna Anno dice 28, la colonna Marca dice 29 e la colonna Modello dice 30.
Ecco la versione delle etichette dello stesso file (dove il numero di riga e il ResponseID ci dicono che si tratta della stessa persona):