Attività di Marketo
Informazioni su Marketo Attività
L’attività Marketo consente di passare i dati da Qualtrics a Marketo. È possibile utilizzare questi dati per creare o aggiornare un Lead di Marketo o creare una o più attività di Marketo. Le attività personalizzate possono essere utilizzate all’interno di Marketo per filtrare i dati o creare trigger. Quando si imposta questa attività, è possibile selezionare una delle tre opzioni:
- Crea un’attività Marketo: Collegare una singola attività all’attività per creare un’attività per ogni risposta di un lead. Ciò significa che è possibile scegliere quali campi di risposta passare a Marketo come attributi per l’attività.
- Crea attività Marketo multiple: Collegare più attività all’attività per creare più attività per ogni risposta data da un lead. Per questa attività, ogni punto di dati collegato a una risposta viene considerato come una nuova attività.
- Creare o aggiornare un lead Marketo: Collegare la risposta a un sondaggio a un lead Marketo nuovo o esistente. Dopo la creazione del lead, si avrà un ID del lead che potrà essere utilizzato nelle successive attività Crea un’attività Marketo o Crea più attività Marketo.
Configurazione di Marketo
Prima di poter utilizzare questa estensione, è necessario eseguire alcune azioni nel proprio account Marketo.
- Creare attività personalizzate a cui mappare i campi di Qualtrics.
- Creare un utente e un ruolo API da utilizzare per l’estensione Marketo. Assicuratevi di dare all’utente e al ruolo il permesso di creare e aggiornare le attività.
- Ottenere l’ID cliente, il Segreto cliente e l’ID Munchkin dell’istanza.
Per ulteriori informazioni sull’impostazione dell’account Marketo, consultare la Panoramica dell’estensione Marketo.
Impostazione iniziale delle attività di Marketo
Una volta preparato l’account Marketo, è il momento di iniziare a impostare l’attività Marketo in Qualtrics. Questa sezione tratterà la configurazione iniziale per la connessione di un account Marketo e la selezione dell’attività desiderata in Marketo.
- Nel sondaggio, andare alla scheda Flussi di lavoro.

- Fare clic su Crea un flusso di lavoro.
- Selezionare Avviato alla ricezione di un evento.
- Definire il Evento che attiverà il flusso di lavoro in Marketo. Nella maggior parte dei casi, si tratta di una Risposta al sondaggio di Qualtrics.

- Se lo si desidera, fare clic sul segno più ( + ) e poi su Aggiungi una condizione per impostare le condizioni di attivazione del flusso di lavoro.
Consiglio Q: Questa funzione è molto utile se non si desidera che in Marketo vengano create attività personalizzate ogni volta che viene inviata una risposta al sondaggio.
- Fare clic sul segno più ( + ) e poi su Aggiungi un’attività.
- Selezionare Marketo.
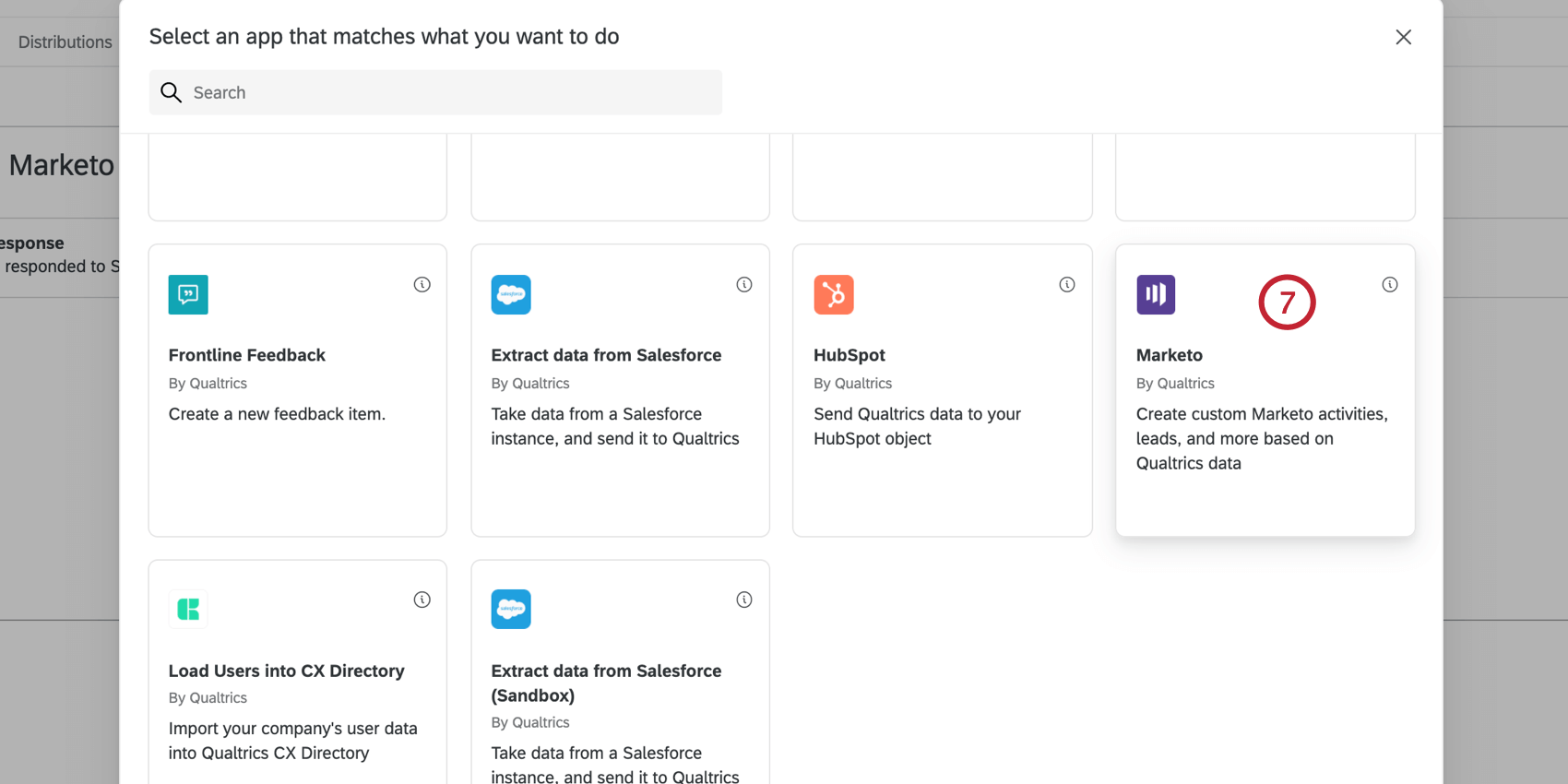
- Scegliere l’attività che si desidera eseguire in Marketo.
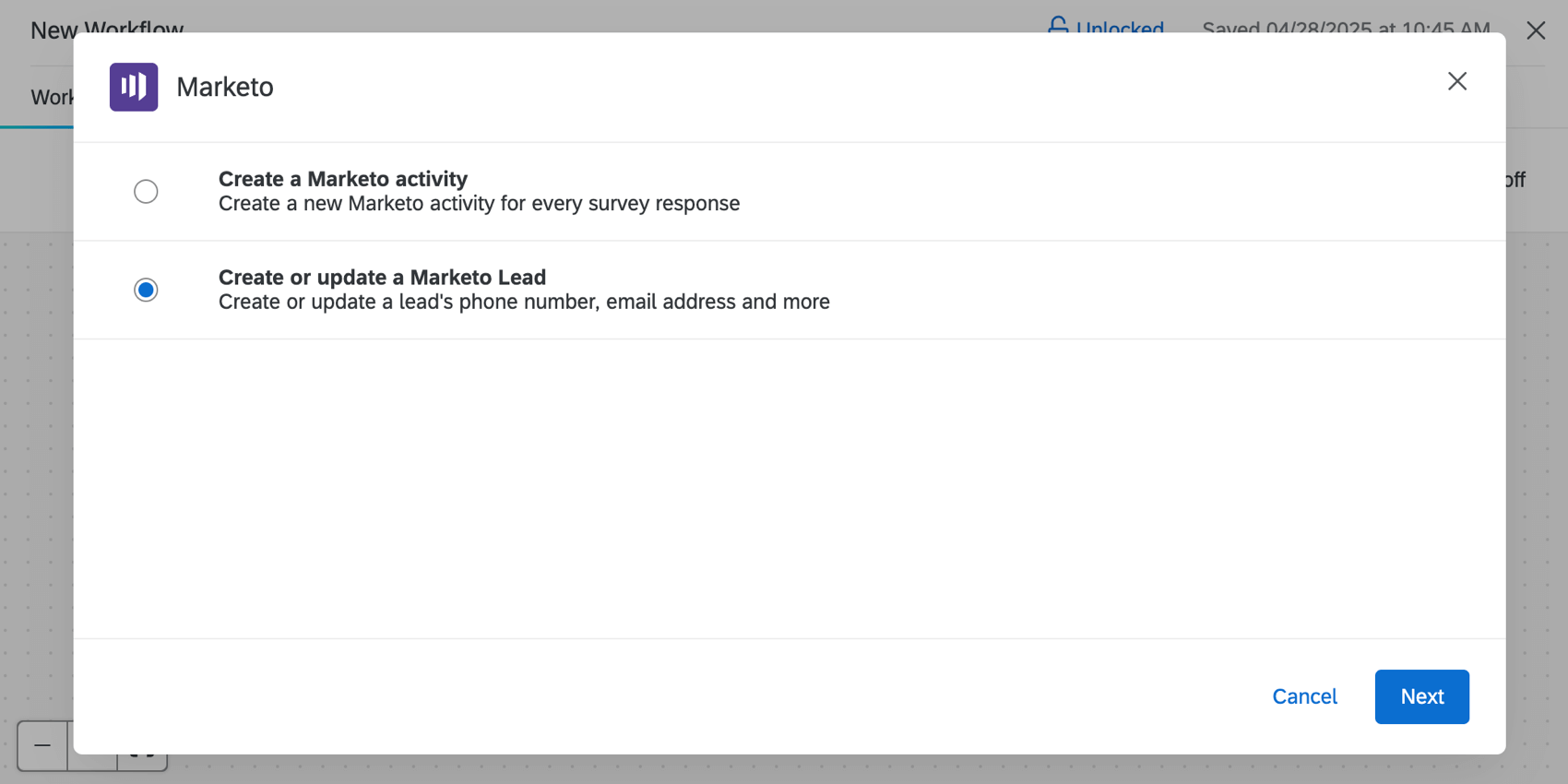
Le opzioni comprendono:- Crea un’attività Marketo: Creare una nuova attività Marketo per ogni risposta al sondaggio.
- Crea o aggiorna un lead Marketo: Creare o aggiornare il numero di telefono, l’indirizzo e-mail e altro ancora di un lead.
- Fare clic su AVANTI.
- Scegliere un account Marketo a cui collegarsi. Sarà possibile selezionare tutti gli account collegati in precedenza, nonché gli account collegati dai BRAND ADMINISTRATOR per l’utilizzo del brand.
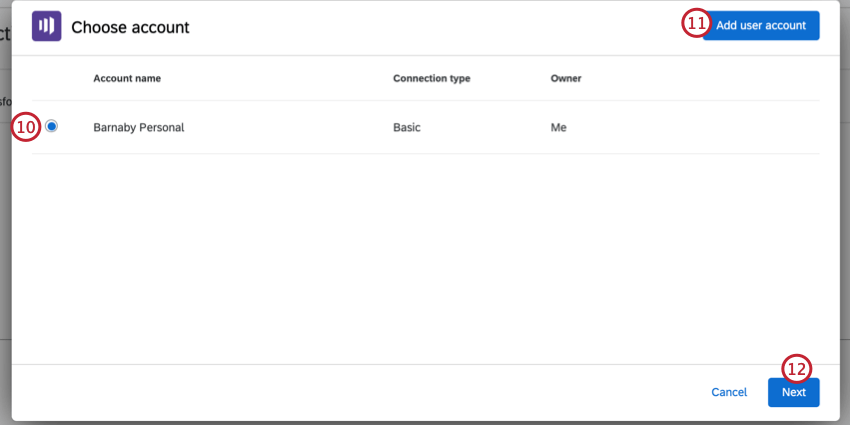
- Per collegare un nuovo account, fare clic su Aggiungi account utente.
Consiglio Q: dopo aver fatto clic su Aggiungi account utente, assegnare un nome all’account per identificarlo. Quindi, aggiungere l’ID cliente e il Segreto cliente.
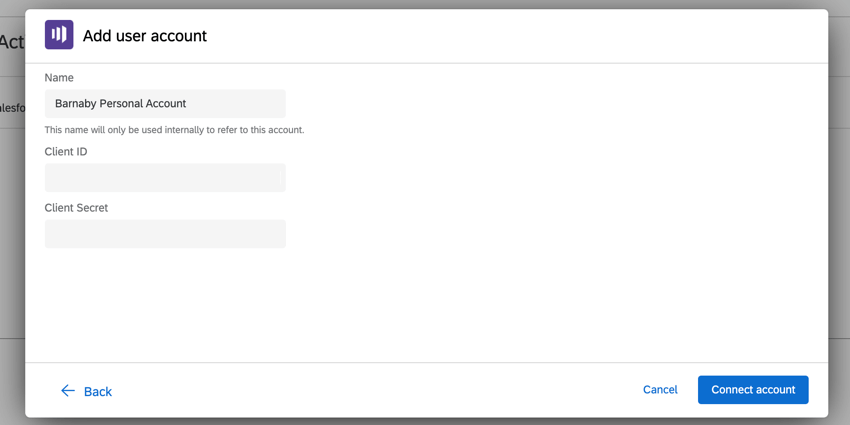 Consiglio Q: L’ID cliente e il Segreto cliente possono essere trovati andando in Amministrazione e poi in Launchpoint in Marketo. A questo punto, fate clic su Visualizza dettagli avanti al vostro servizio.
Consiglio Q: L’ID cliente e il Segreto cliente possono essere trovati andando in Amministrazione e poi in Launchpoint in Marketo. A questo punto, fate clic su Visualizza dettagli avanti al vostro servizio.
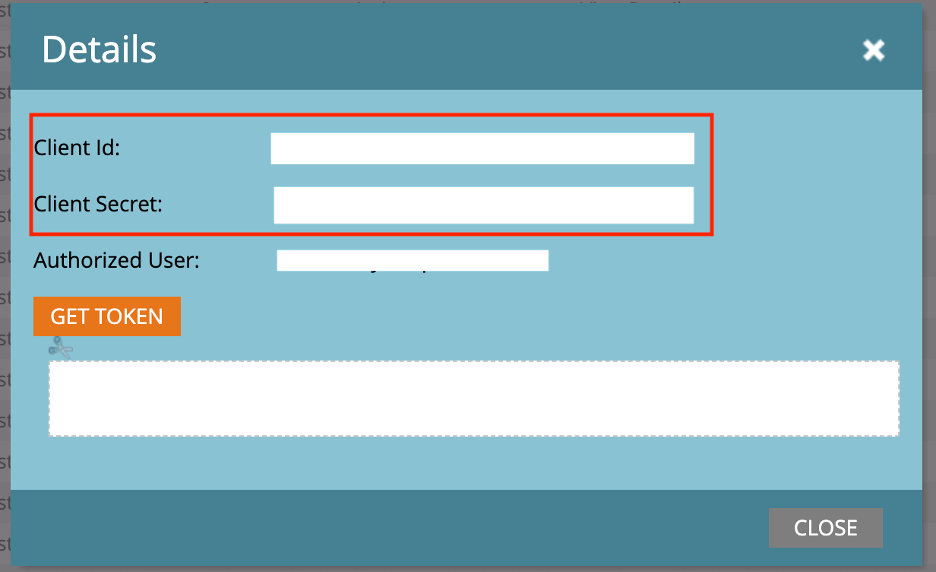
- Fare clic su Successivo.
- Immettere il proprio ID Munchkin.
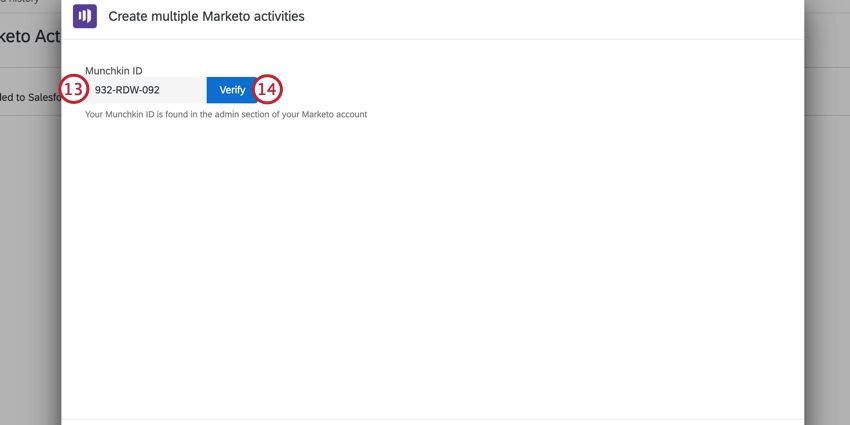 Consiglio Q: l’ID Munchkin è costituito dai primi 11 caratteri dell’URL della vostra identità su Marketo.
Consiglio Q: l’ID Munchkin è costituito dai primi 11 caratteri dell’URL della vostra identità su Marketo. - Fare clic su Verifica.
- Il resto dell’impostazione dell’attività dipenderà dall’opzione selezionata al punto 8. Per ulteriori informazioni, visitare le sezioni collegate:
Creare un’attività Marketo
Il collegamento di una singola attività creerà un’attività di Marketo per ogni risposta al sondaggio di un lead. Con questa opzione, è possibile scegliere i campi delle risposte da passare a Marketo come attributi per l’attività.
- Seguite i passaggi della sezione Impostazione iniziale dell’attività Marketo e scegliete Crea un’attività Marketo come attività.
- Utilizzare il menu a tendina Seleziona attività per scegliere un’attività personalizzata.
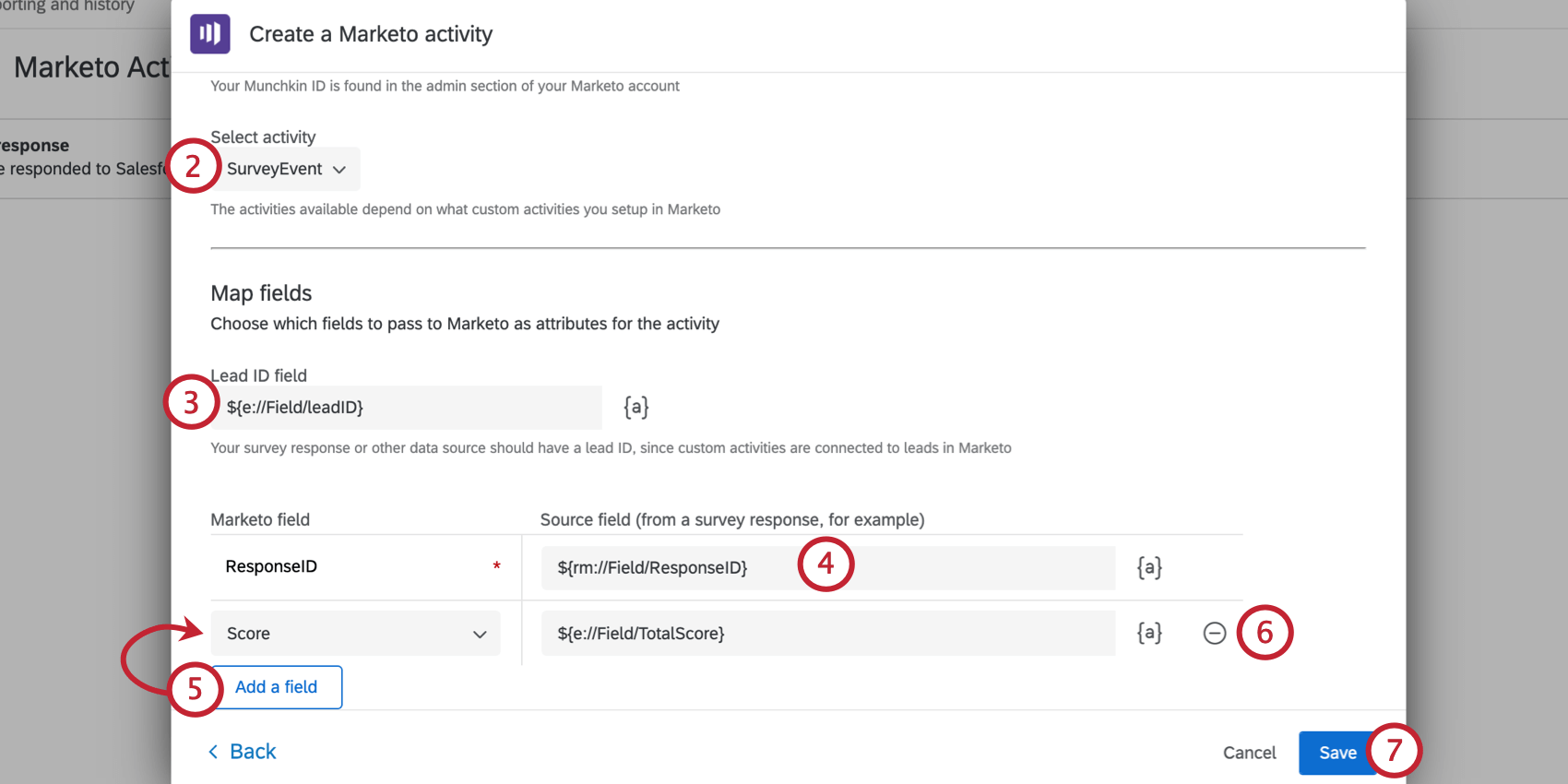 Consiglio Q: Le attività disponibili in questo menu a tendina dipendono dalle attività personalizzate impostate in Marketo. Per assistenza, consultare la documentazione di Marketo sulle attività.Attenzione: Se non viene visualizzata alcuna attività nel menu a tendina delle attività, è possibile che siano state inserite le credenziali sbagliate. Se si utilizzano le credenziali corrette, potrebbe essere necessario modificare le autorizzazioni concesse all’utente o al ruolo in Marketo. Per ulteriori informazioni, vedere Configurazione di Marketo.
Consiglio Q: Le attività disponibili in questo menu a tendina dipendono dalle attività personalizzate impostate in Marketo. Per assistenza, consultare la documentazione di Marketo sulle attività.Attenzione: Se non viene visualizzata alcuna attività nel menu a tendina delle attività, è possibile che siano state inserite le credenziali sbagliate. Se si utilizzano le credenziali corrette, potrebbe essere necessario modificare le autorizzazioni concesse all’utente o al ruolo in Marketo. Per ulteriori informazioni, vedere Configurazione di Marketo. - Inserite il campo ID del cliente facendo clic sull’icona del testo trasferito, {a}, e selezionando il campo dati integrato corrispondente all’ID del cliente. Questi dati possono provenire da dati integrati esterni salvati in una lista di invio o da dati passati da attività precedenti.
CONSIGLIO Q: Affinché le risposte vengano inviate a Marketo, ogni risposta deve avere un ID Lead, poiché le attività personalizzate sono collegate ai lead in Marketo.Esempio: È possibile utilizzare l’attività Crea o aggiorna un lead di Marketo per creare o aggiornare un lead in Marketo, il che renderà l’ID del lead un campo disponibile in Qualtrics. Quindi, utilizzare l’attività Crea un’attività Marketo per inserire un’attività. Il menu del testo trasferito conterrà l’ID del conduttore da inserire.
- Mappare l’attributo primario dell’attività, che è obbligatorio. In questo caso, si tratta dell’ID univoco della risposta, quindi abbiamo selezionato il testo trasferito per ID risposta.
- Per aggiungere altri campi, fare clic su Aggiungi un campo e poi scegliere il campo di Marketo e il campo di origine di Qualtrics. Per i campi di origine, fare clic sull’icona del testo trasferito, {a}, e scegliere il campo QUALTRrics da utilizzare. I campi disponibili in questo menu dipendono dall’evento selezionato. Se si è scelto un evento di risposta al sondaggio, le opzioni sono le seguenti:
- Domanda di sondaggio: La risposta del rispondente a una domanda di sondaggio.
- Campo dati INTEGRATI: Un campo dati integrato.
- Posizione GeoIP: Il codice postale, la città, lo stato/la regione, il prefisso o il nome del Paese per la risposta basata sui dati GeoIP.
- DateTime: il datetime corrente o un datetime relativo al datetime corrente
- Campo Panel: Nome, cognome, e-mail, riferimento a dati esterni e lingua del rispondente, se salvato in una lista di invio.
- QUOTA: Indica se la risposta ha incrementato una quota del sondaggio.
- Risposte: L’ID delle risposte e il link alla risposta.
- Stato: Lo stato della risposta.
- Per rimuovere un campo, fare clic sul segno meno ( – ) avanti al campo.
- Fare clic su Salva per terminare.
Creare o aggiornare un lead Marketo
La creazione o l’aggiornamento di un lead in Marketo consente di prendere i dati di un evento di Qualtrics, come le risposte a un sondaggio, e di creare un nuovo lead in Marketo con queste informazioni o di aggiornare il lead con nuove informazioni. In caso di creazione o aggiornamento riuscito, viene restituito l’ID del lead che può essere utilizzato con l’attività Crea un’attività Marketo o Crea più attività Marketo.
- Seguite i passaggi della sezione Impostazione iniziale dell’attività Marketo e scegliete Crea un’attività Marketo come attività.
- Selezionare il Tipo di evento per la creazione o l’aggiornamento della traccia. Ogni opzione modificherà leggermente l’impostazione dell’attività.
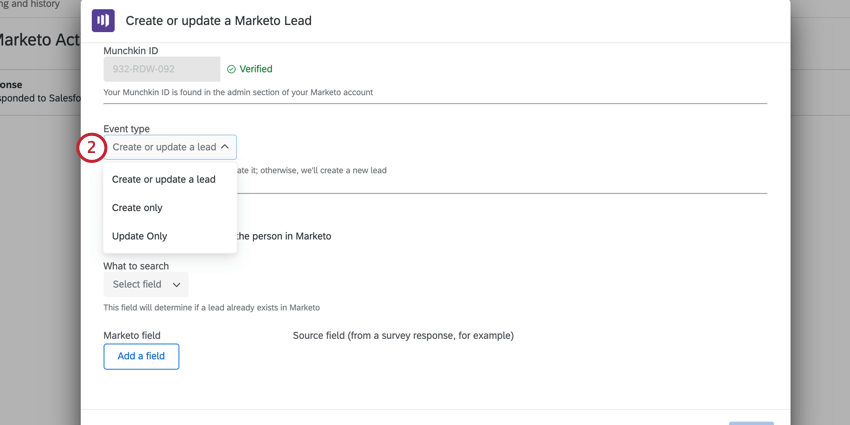
- Creare o aggiornare un lead: Tenterà di trovare prima il lead in Marketo e di aggiornare i campi mappati per quell’utente. Se il lead non viene trovato, viene creato un nuovo lead con i campi mappati.
- Solo creazione: Tenterà di creare un nuovo lead in Marketo. Se il lead esiste già, Marketo restituirà un errore.
- Solo aggiornamento: Tenterà di aggiornare un lead esistente in Marketo. Se il lead non esiste, marketo restituirà un errore.
- Se si è selezionato “Solo creazione”, si salta questo passaggio poiché si sta creando un nuovo lead. Se si è selezionato “Crea o aggiorna un lead” o “Solo aggiornamento”, è necessario selezionare un campo di ricerca per cercare il lead in Marketo. Utilizzare il menu a tendina Cosa cercare per selezionare un campo.
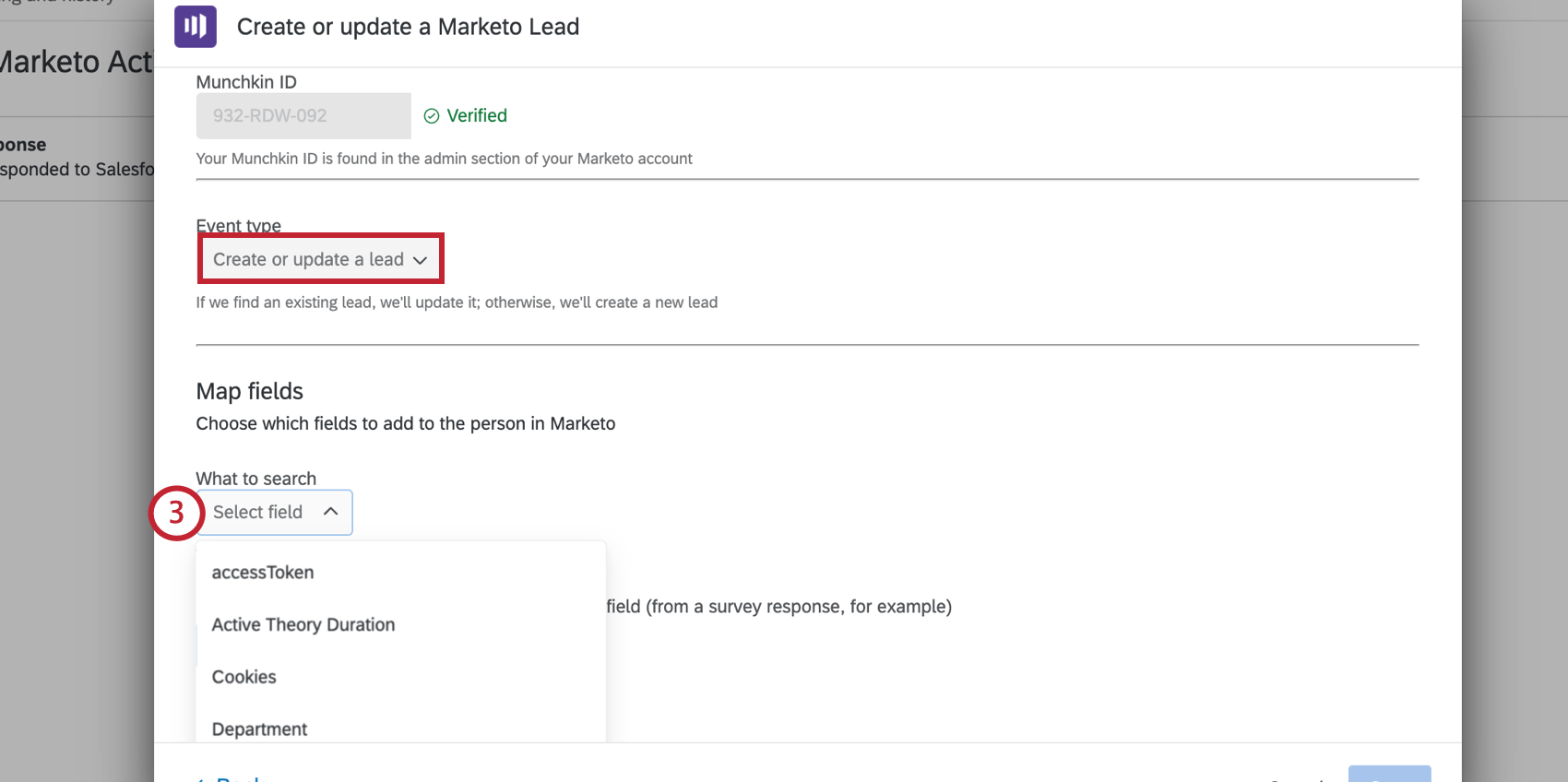 Consiglio Q: i campi in cui è possibile effettuare la ricerca sono in genere un sottoinsieme di tutti i campi dei lead. Questi sono considerati campi ricercabili. Per ulteriori informazioni sui campi ricercabili , consultare la pagina di supporto di Marketo.
Consiglio Q: i campi in cui è possibile effettuare la ricerca sono in genere un sottoinsieme di tutti i campi dei lead. Questi sono considerati campi ricercabili. Per ulteriori informazioni sui campi ricercabili , consultare la pagina di supporto di Marketo. - Se si è selezionato “Solo creazione”, si salta questo passaggio poiché si sta creando un nuovo lead. Se si è selezionato “Crea o aggiorna un lead” o “Solo aggiornamento”, è necessario mappare il campo selezionato come campo obbligatorio. Questo campo viene utilizzato per identificare se il lead esiste già in Marketo. Utilizzare l’icona del testo trasferito, {a}, per selezionare un campo da Qualtrics.
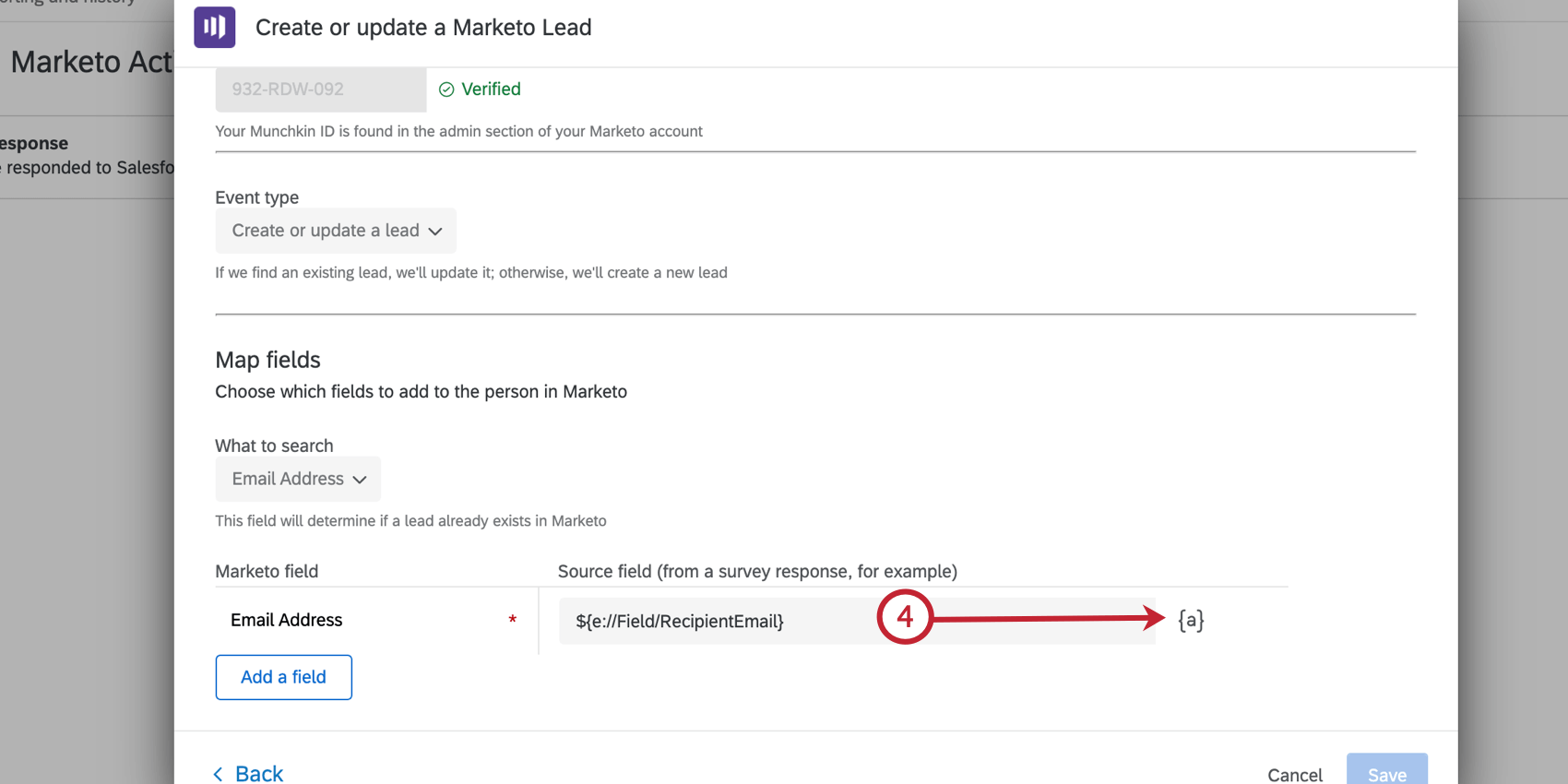
- Per aggiungere altri campi, fare clic su Aggiungi un campo e poi scegliere il campo di Marketo e il campo di origine di Qualtrics. Per i campi di origine, fare clic sull’icona del testo trasferito, {a}, e scegliere il campo QUALTRrics da utilizzare. I campi disponibili in questo menu dipendono dall’evento selezionato. Se si è scelto un evento di risposta al sondaggio, le opzioni sono le seguenti:
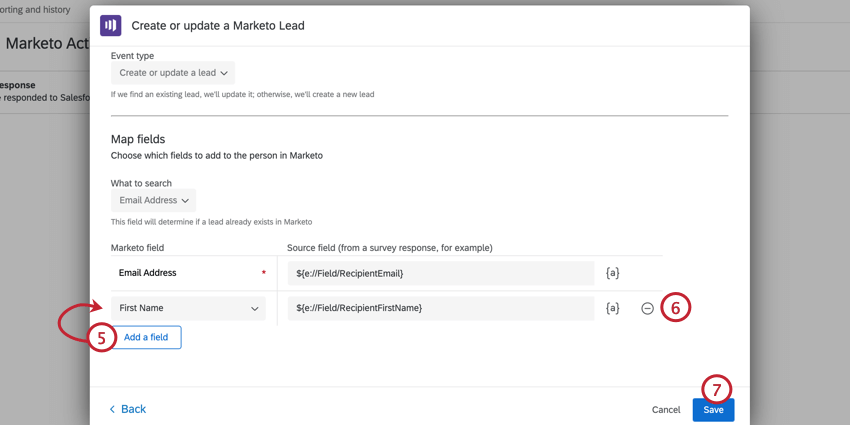
- Domanda di sondaggio: La risposta del rispondente a una domanda di sondaggio.
- Campo dati INTEGRATI: Un campo dati integrato.
- Posizione GeoIP: Il codice postale, la città, lo stato/la regione, il prefisso o il nome del Paese per la risposta basata sui dati GeoIP.
- DateTime: il datetime corrente o un datetime relativo al datetime corrente
- Campo Panel: Nome, cognome, e-mail, riferimento a dati esterni e lingua del rispondente, se salvato in una lista di invio.
- QUOTA: Indica se la risposta ha incrementato una quota del sondaggio.
- Risposte: L’ID delle risposte e il link alla risposta.
- Stato: Lo stato della risposta.
- Per rimuovere un campo, fare clic sul segno meno ( – ) avanti al campo.
- Fare clic su Salva per terminare