Tabella pivot Widget (CX)
Informazioni sulle Tabelle pivot Widget
Il widget Tabella pivot consente di creare una tabella a campi incrociati tra più campi. Ogni cella visualizza il valore metrico scelto che corrisponde al valore della riga e della colonna di quella cella. Ad esempio, si potrebbe voler visualizzare il numero di intervistati di un determinato aeroporto che rientrano in ciascuna delle tre categorie Nps.
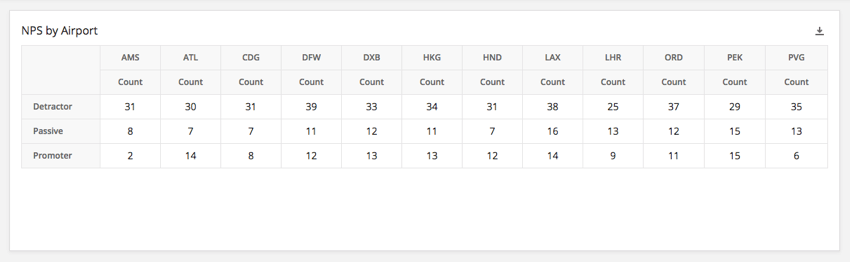
Compatibilità del tipo di campo
Il widget Tabella pivot è compatibile con i seguenti tipi di campo:
- Serie di numeri
- Serie di testo
- Serie di testo a più risposte
- Menù a tendina
- Gruppo generico
- Gruppo di misurazione
Quando si selezionano le righe e le colonne per la tabella pivot, sono disponibili solo i campi del tipo indicato.
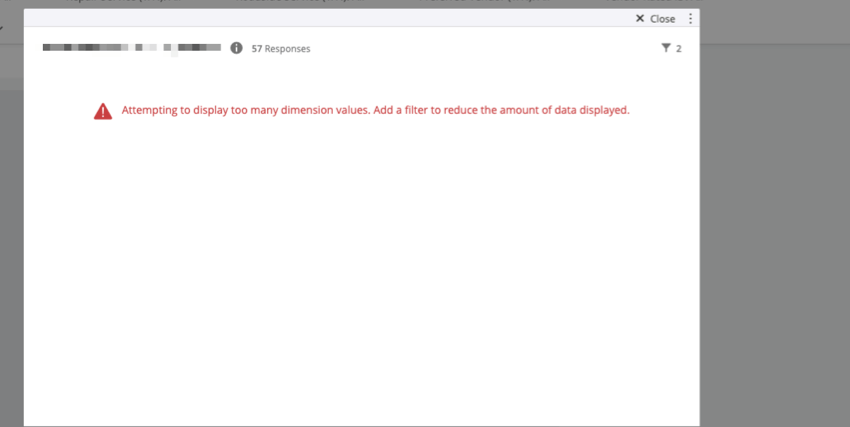
Personalizzazione dei widget
Per le istruzioni di base e la personalizzazione dei widget, visitare la pagina di supporto Building Widget. Continuate a leggere per le personalizzazioni specifiche della tabella pivot.
Regole di formattazione
L’aggiunta di regole di formattazione alla metrica consente di specificare la formattazione dei valori in un determinato intervallo nella tabella pivot, ad esempio mettendo in grassetto i risultati o cambiandone il colore quando rientrano in un determinato intervallo numerico. È utile se si desidera differenziare facilmente le celle della tabella in base al loro valore. Per accedere alle regole di formattazione:
- Fare clic sulla metrica desiderata.
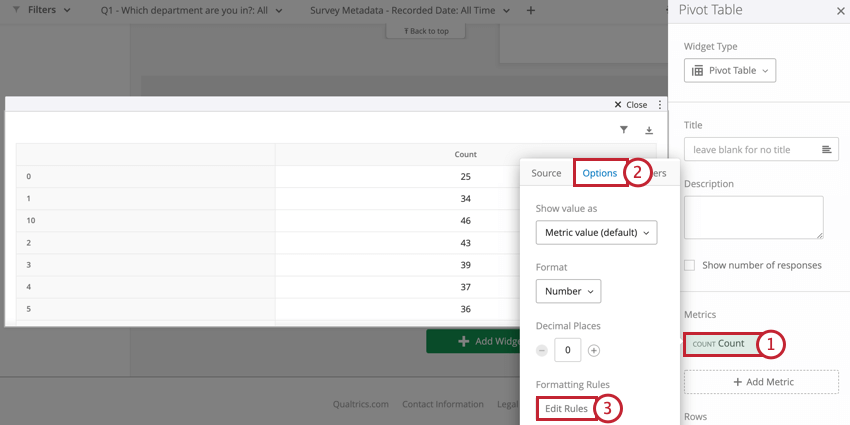
- Selezionare la scheda Opzioni nella parte superiore della finestra metrica.
- Fare clic su Modifica regole in Regole di formattazione.
- Fare clic su Aggiungi regola per aggiungere una nuova regola di formattazione.

- Configurare la regola. Utilizzare il pulsante A per specificare la formattazione che si desidera applicare. Selezionare una condizione dal menu a tendina e inserire un valore numerico nella casella di immissione.

- Utilizzare il segno + per aggiungere ulteriori regole di formattazione e il segno – per eliminare le regole.
Opzioni di visualizzazione
Se la tabella pivot contiene righe di dati che non hanno valori corrispondenti nelle colonne selezionate, è possibile nascondere queste righe lasciando deselezionata la voce Mostra valori mancanti. Questa opzione è utile se si desidera consolidare la tabella pivot e omettere le righe senza dati corrispondenti.
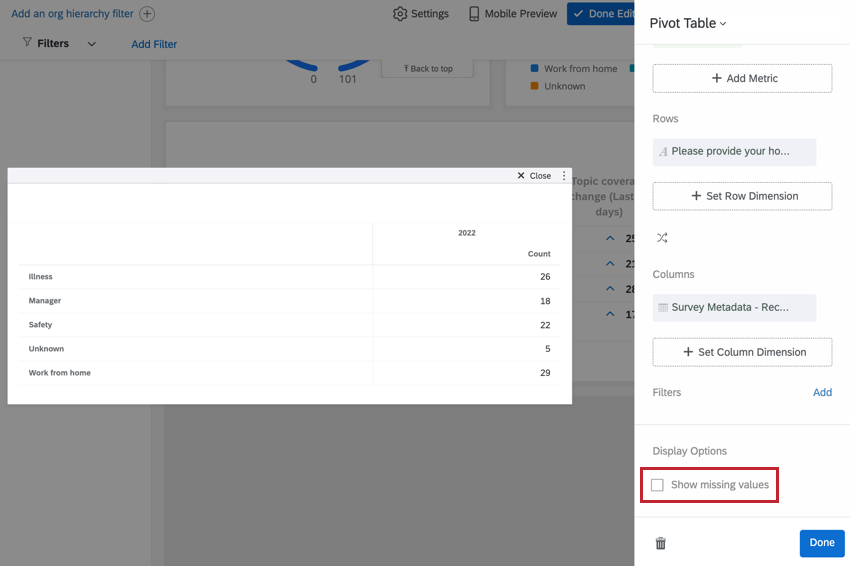
Test di significatività nelle tabelle pivot
È possibile attivare il test di significatività in una tabella pivot quando si utilizza la metrica riquadro superiore/riquadro inferiore e un singolo valore sull’asse delle ascisse. Una volta ottenute queste informazioni, seguite i passaggi seguenti per abilitare i test di significatività.
- Fare clic sulla metrica Casella superiore/Casella inferiore e selezionare Opzioni.
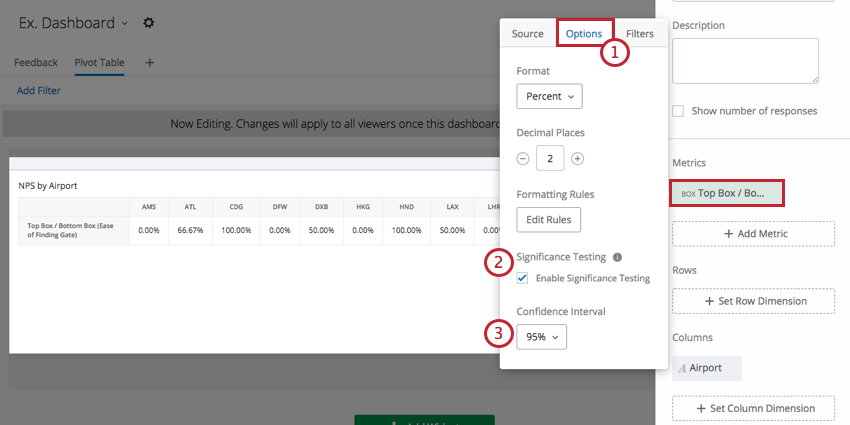
- Selezionare la casella di controllo avanti a Abilita test di significatività.
- Fare clic sul menu a discesa e selezionare l’intervallo di confidenza.
L’intervallo di confidenza indica quanto si vuole essere sicuri che i risultati generati dall’analisi corrispondano alla popolazione generale.
Una volta abilitato il test di significatività, si possono notare frecce rosse e verdi nella tabella pivot.
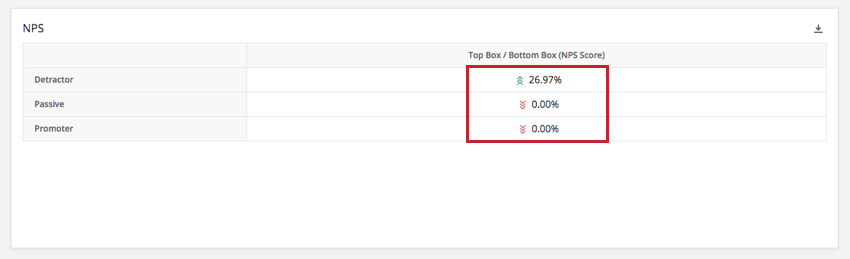
Le frecce sono determinate dal residuo corretto di ciascuna cella. Le tabelle pivot mostrano fino a tre frecce, a seconda del valore p calcolato dal residuo corretto. A seconda del grado di significatività del risultato, verrà mostrato un numero diverso di frecce. In particolare, viene mostrata una freccia se il valore p è inferiore ad alfa (?), dove ? = (1 – Intervallo di confidenza), due frecce se il valore p è inferiore a ?/5 e tre frecce se il valore p è inferiore a ?/50.
Ad esempio, se il livello di confidenza è stato impostato al 95%:
p-value <= .05: una freccia
p-value <= .01: due frecce
p-value <= .001: tre frecce