Genera risposte del test
Informazioni sulla generazione di risposte di prova
Se vuoi vedere l’aspetto del tuo set di dati o dei rapporti prima di inviare il sondaggio, ma non vuoi completarlo ripetutamente, puoi generare dati fittizi casuali. È possibile trovare questa funzionalità nel Strumenti menu della scheda Sondaggio.
Se stai cercando di esaminare il sondaggio da solo, ma non desideri che nessuna risposta inviata venga conteggiata per ottenere risposte verificabili, controlla invece la funzione Anteprima sondaggio.
Generazione di risposte di prova
- Nella scheda Sondaggio, fare clic su Strumenti.
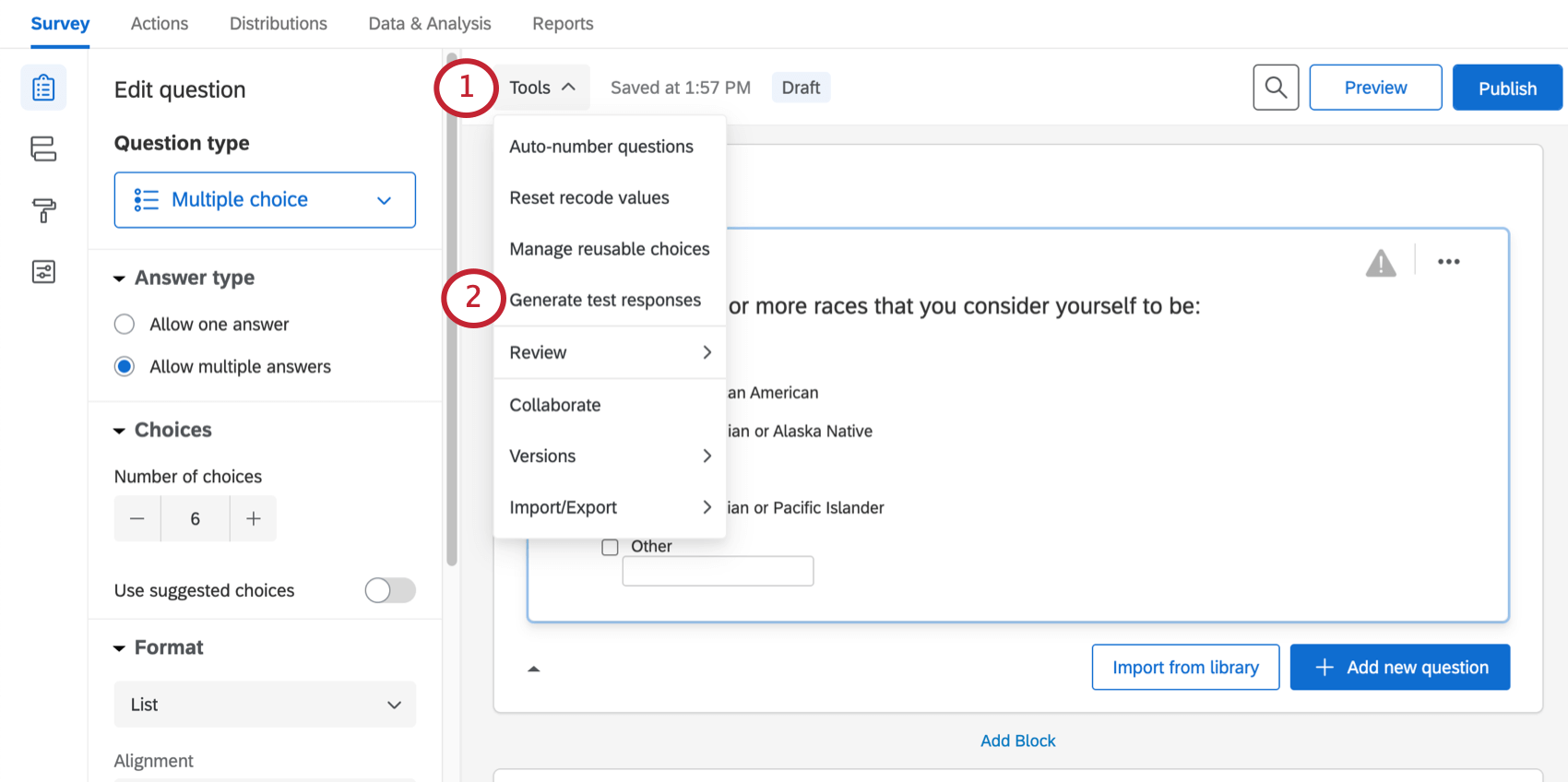
- Selezionare Genera risposte di prova.
- Immettere il numero di risposte di prova che si desidera generare.
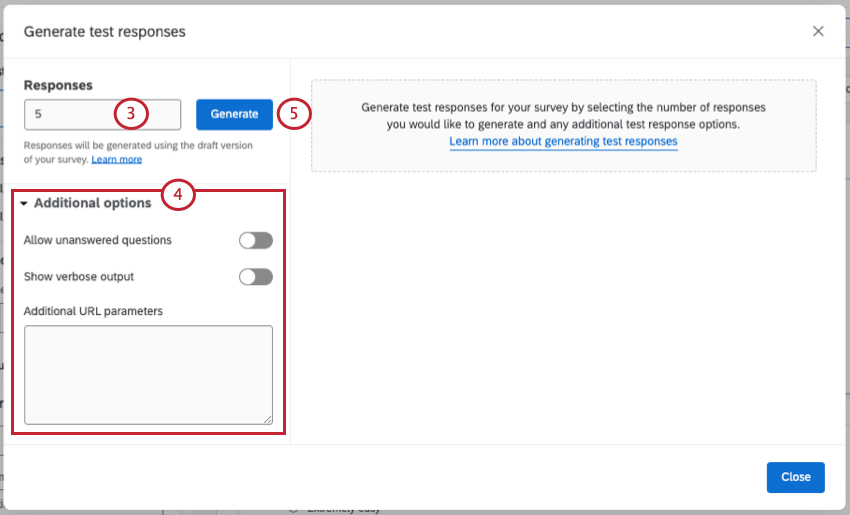 Consiglio Q: a seconda delle dimensioni del sondaggio, la richiesta potrebbe scadere se si tenta di generare troppe risposte di prova contemporaneamente. Se la richiesta scade, provare a generare risposte di test in più batch più piccoli.
Consiglio Q: a seconda delle dimensioni del sondaggio, la richiesta potrebbe scadere se si tenta di generare troppe risposte di prova contemporaneamente. Se la richiesta scade, provare a generare risposte di test in più batch più piccoli. - Se lo si desidera, fare clic su Opzioni aggiuntive e selezionare eventuali parametri aggiuntivi da includere.
- Fare clic su Genera per generare le risposte.
Dopo aver atteso il completamento del test, verrà visualizzato un elenco delle iterazioni di prova, insieme a un Riepilogo prova sondaggio. Questo riepilogo include un numero di iterazioni di prova, risposte salvate e domande medie per ciascuna prova.
Opzioni test
Il menu Opzioni nella finestra Genera risposte di prova consente di abilitare i seguenti elementi:
- Consentire domande senza risposta: consentire al generatore di test di lasciare le domande senza risposta a caso. Non abilitare questa opzione se si dispone di una risposta forzata a una qualsiasi delle domande.
- Mostra l’output dettagliato: mostra più dettagli riguardanti ogni iterazione di prova, incluse le domande e i blocchi testati, in quale ordine sono state visualizzate le domande e se è stata applicata la randomizzazione.
- Parametri URL aggiuntivi: inserisci i parametri come se li stavi aggiungendo alla fine del link del sondaggio. Ad esempio, è possibile impostare un dati incorporati valore del campo per le risposte di prova immettendo &State=Utah&City=Provo. Questa opzione può anche essere utilizzata per rispondere in modo specifico alle domande dell’indagine di prova utilizzando il parametro Q_PopulateResponse.
Qtip: per aggiungere dati incorporati alle risposte di prova, devi assicurarti di avere un elemento dati incorporato nel flusso del sondaggio per acquisire i valori dei dati incorporati. Inoltre, la sintassi utilizzata per definire i dati incorporati e i relativi valori devono seguire questo formato: &FieldName1=value1&FieldName2=value2. È possibile che siano presenti tutti i campi dati incorporati desiderati, purché siano separati da e commerciale e la sintassi non venga interrotta da spazi o altri caratteri.
Eliminazione delle risposte del test
- Passare a Dati e analisi tab.
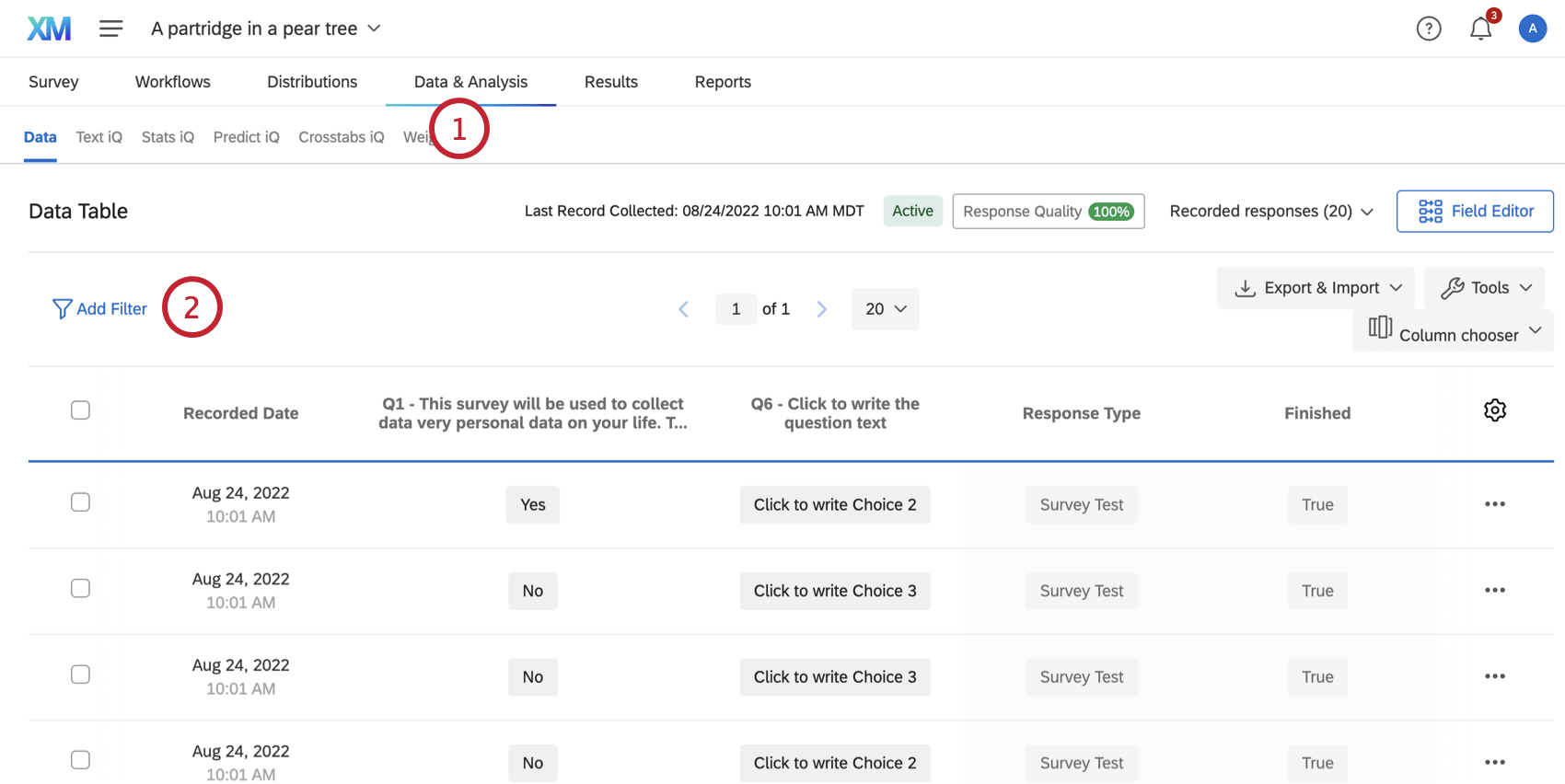
- Fare clic su Aggiungi filtro.
- Fare clic su Seleziona scelta.
- Passare con il cursore del mouse su Metadati del sondaggio.
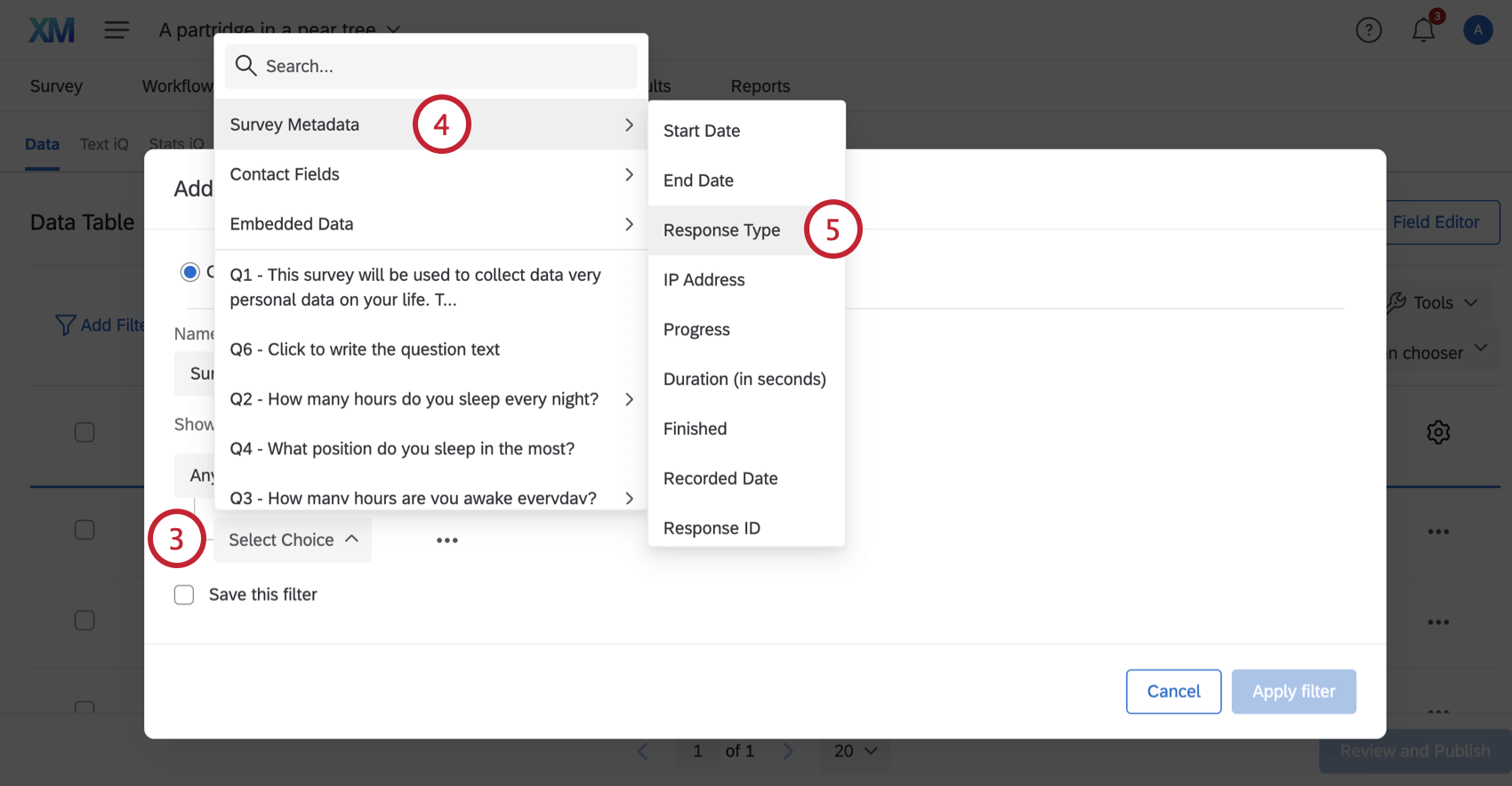
- Selezionare Tipo di risposta.
- Selezionare È come operatore.
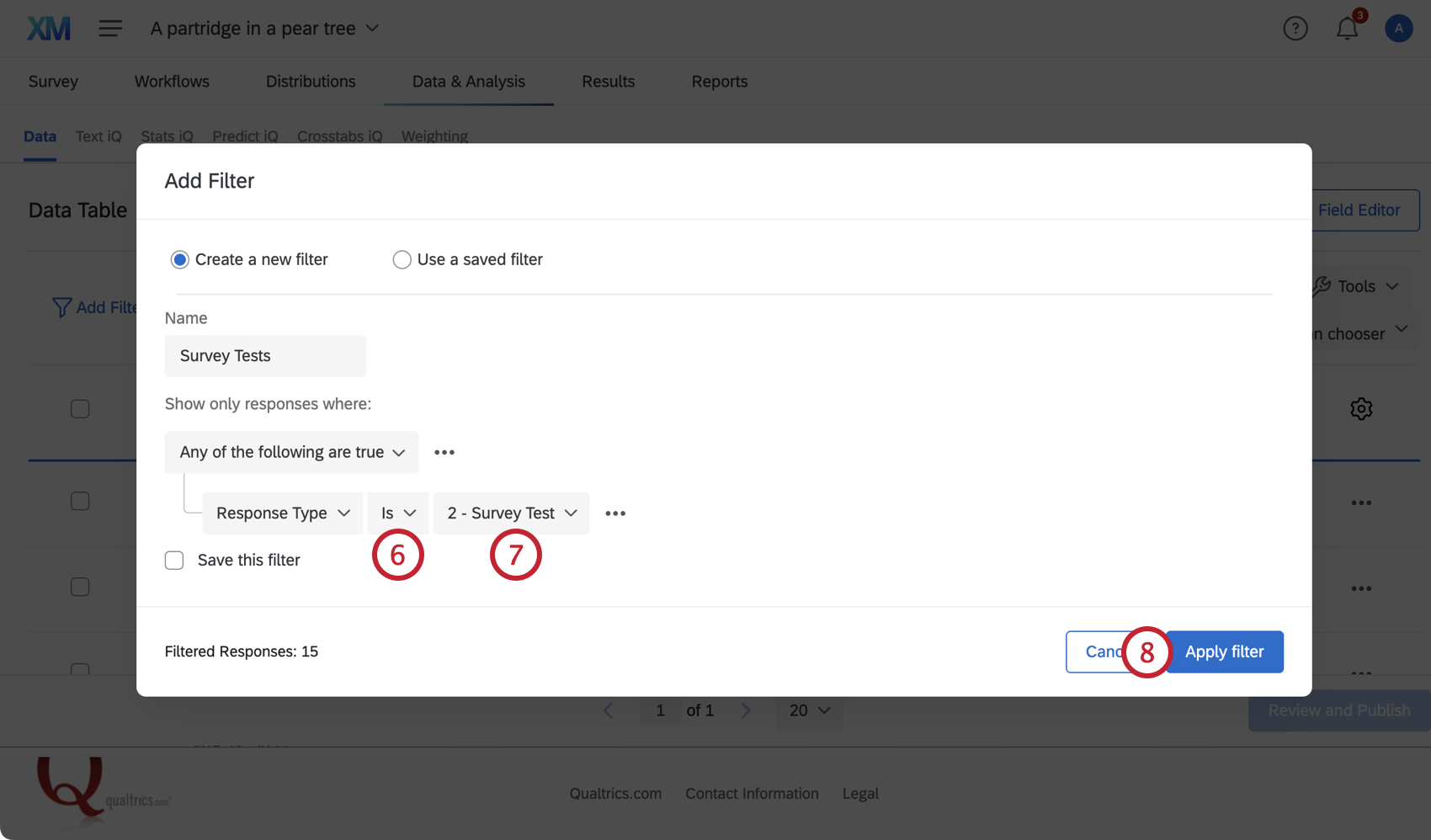
- Selezionare 2 – Test sondaggio.
- Fare clic su Applica filtro.
- Seleziona il segno di spunta più alto per selezionare tutte le risposte filtrate.
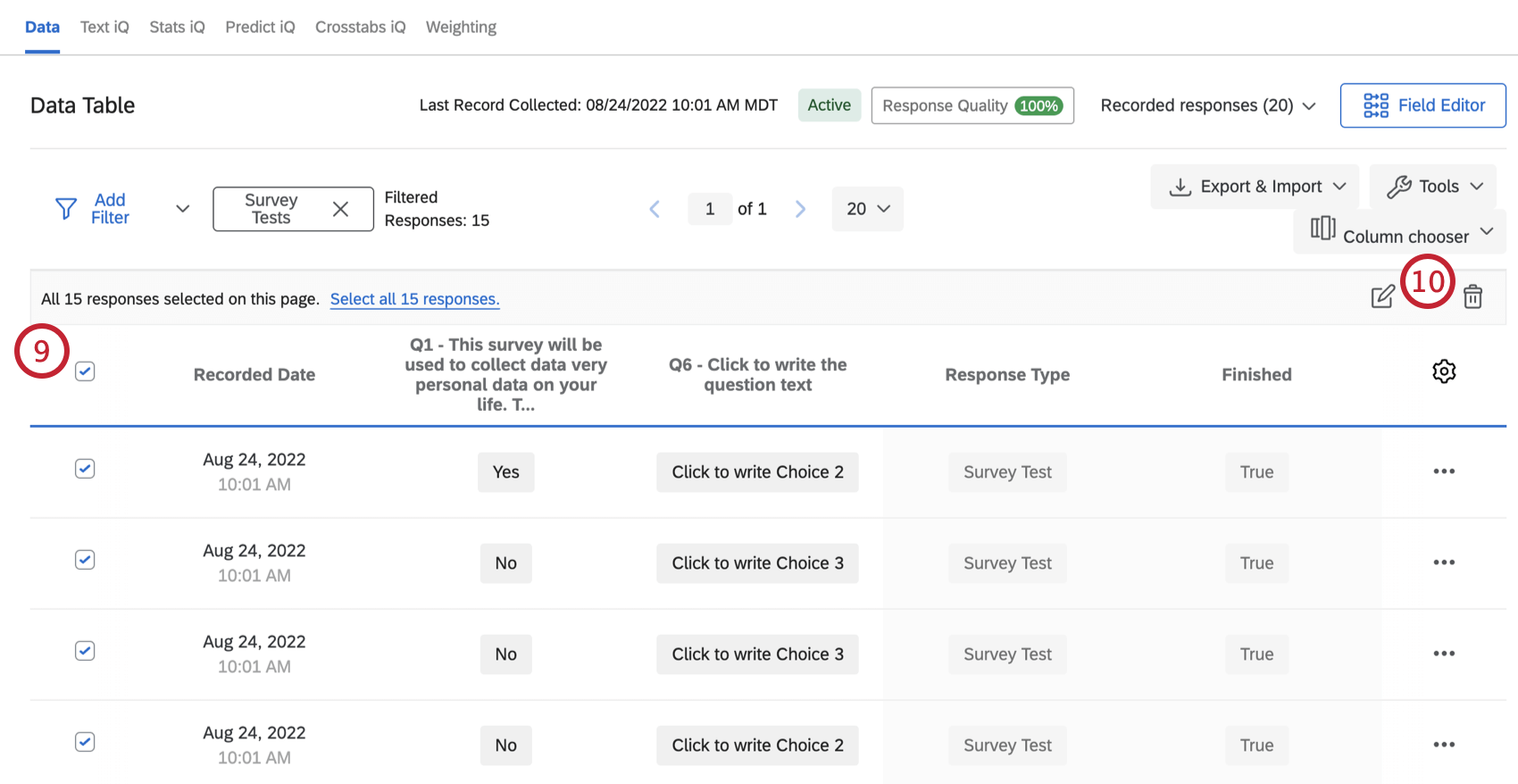
- Selezionare l’icona del cestino per eliminare le risposte di prova.
- Se è stata configurata quote, selezionare Diminuisci tutte le quote per le risposte eliminate. In caso contrario, non ci si deve preoccupare di questo passaggio.
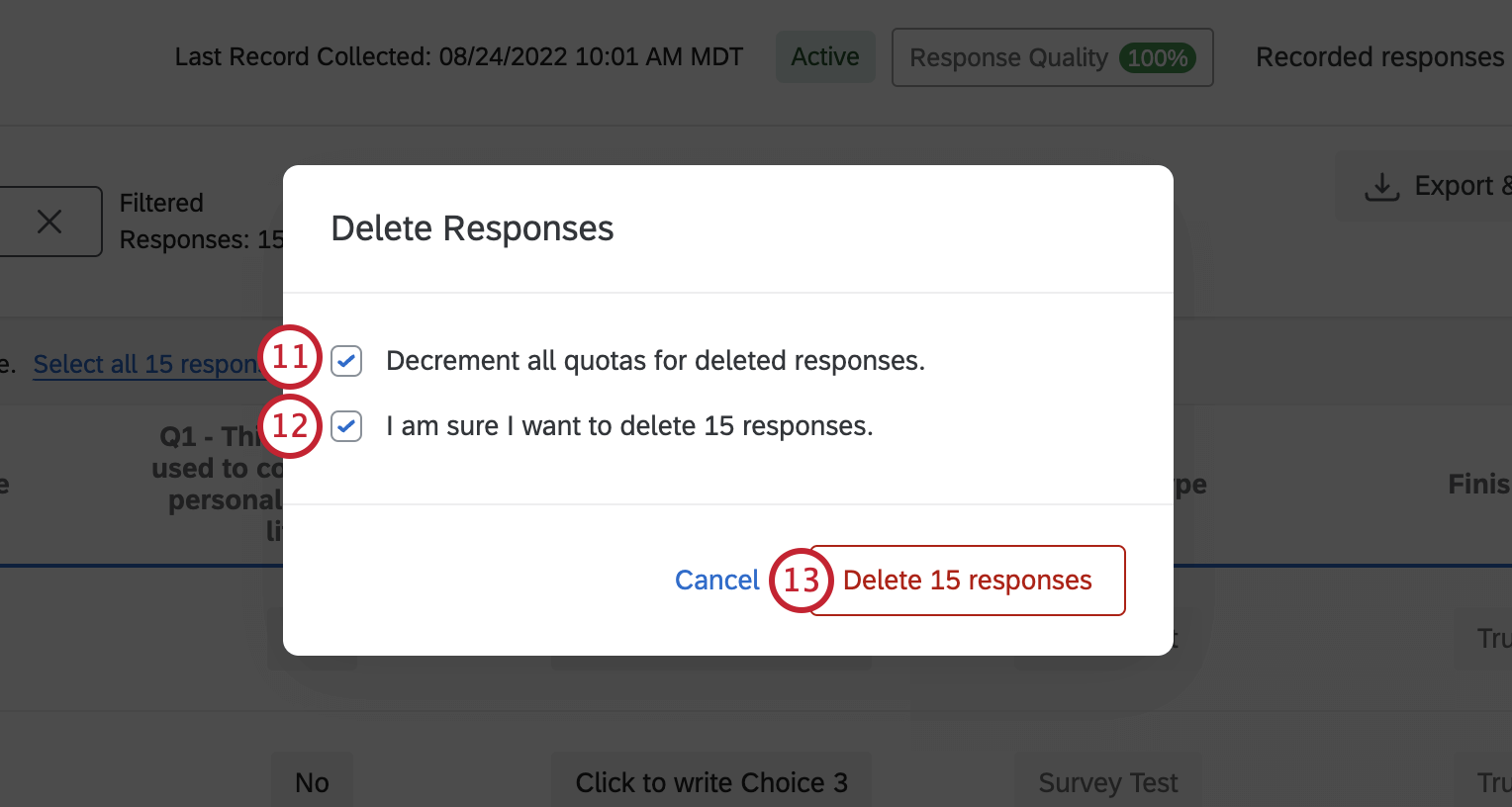
- Selezionare la casella di spunta Sono sicuro di voler eliminare le risposte.
- Fare clic su Elimina tutte le prove del sondaggio.
Note importanti
Di seguito sono riportati altri elementi da considerare quando si utilizza Genera risposte di prova.
- Genera risposte di prova genera casualmente dati fittizi, incluso testo latino casuale per Immissione di testo e metainformazioni domande.
- Impossibile generare risposte test con un autenticatore nell’elemento flusso del sondaggio.
- Impossibile generare risposte test con un sommario e un & Unisci blocco.
- Genera risposte di prova non è attualmente compatibile con le domande che utilizzano dati a completamento automatico o supplementari.
- La generazione di risposte di prova non è attualmente compatibile con i tipi di domanda più recenti, quali somma costante, dispositivo di scorrimento a stella, dispositivo di scorrimento grafico, profilo o domande matrice di visualizzazione carosello.
- Convalida personalizzata non verrà applicato alle risposte di prova.
- Se hai configurato una convalida impossibile o incompleta, le risposte di prova non verranno generate correttamente, così come un intervistato reale non sarebbe in grado di superare la convalida.
- Se si utilizza Esclusione dello schermo, potresti vedere “Risposta al sondaggio non salvata” durante la generazione delle risposte di prova. Questo indica che la risposta del test è stata esclusa quando ha risposto in modo casuale all’indagine.
- Le risposte di prova verranno compilate quote e licenziare flussi di lavoro (quali e-mail o attività della Directory XM), trigger della lista di contatti, trigger e-mail, e Mappatura delle risposte Salesforce, se applicabile.
- Test tempistica le domande potrebbero fornire risultati imprevisti, ad esempio l’ora “Invia pagina” precedente all’ora dell’ultimo clic.
- Il Verifica Codice captcha La domanda verrà ignorata dal generatore test.
- Carica file domande caricheranno un file test.
Progetti in cui è possibile generare risposte di prova
È possibile generare risposte di prova solo in alcuni tipi diversi di progetti. Le opzioni descritte in questa pagina sono disponibili in:
Conjoint e MaxDiff ti consentono anche di generare risposte di prova, ma con funzionalità uniche da tenere a mente. Consulta questa pagina di supporto.