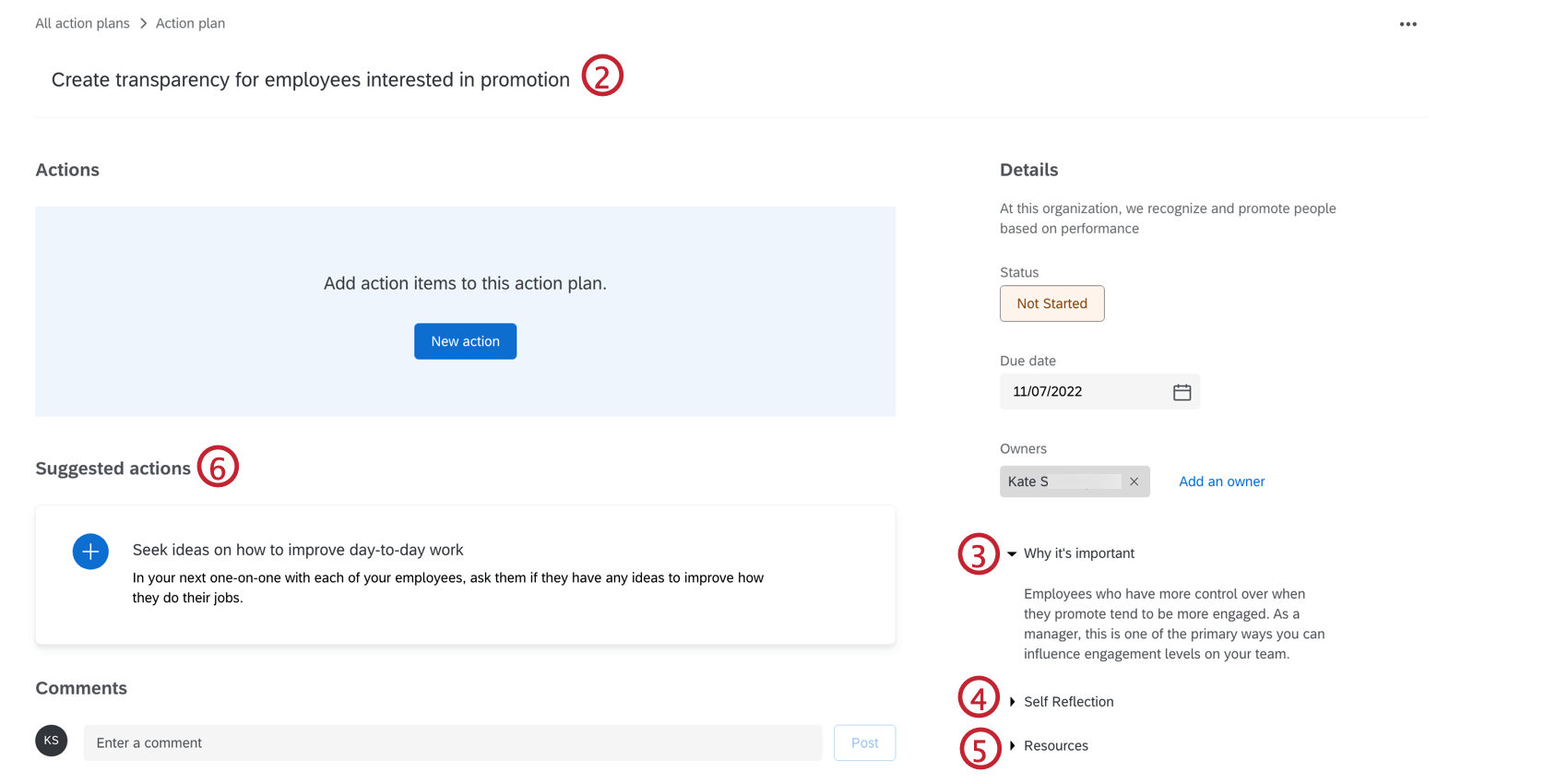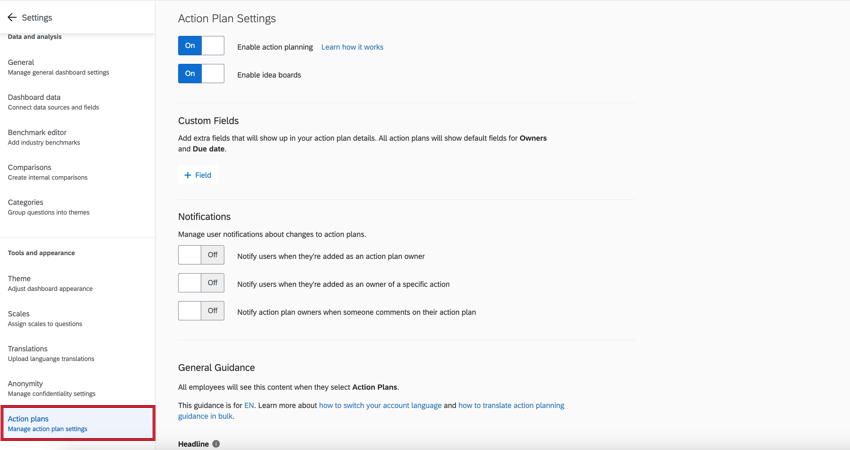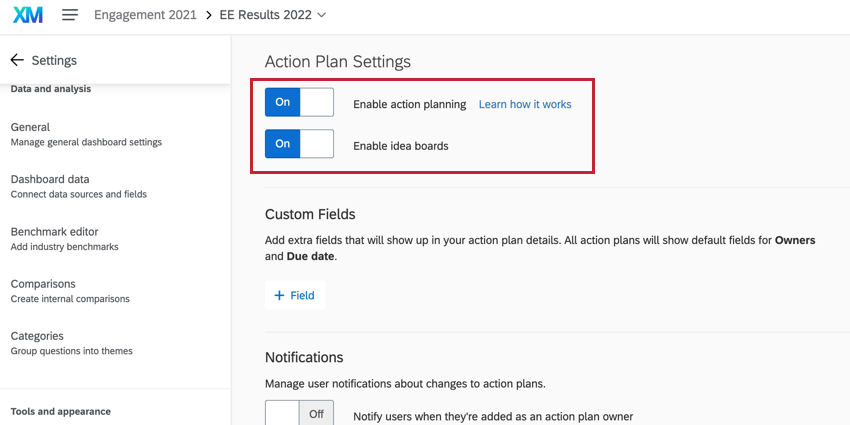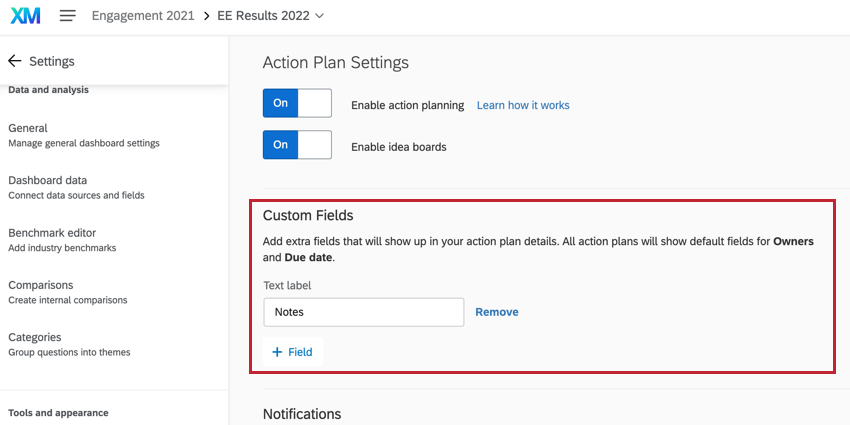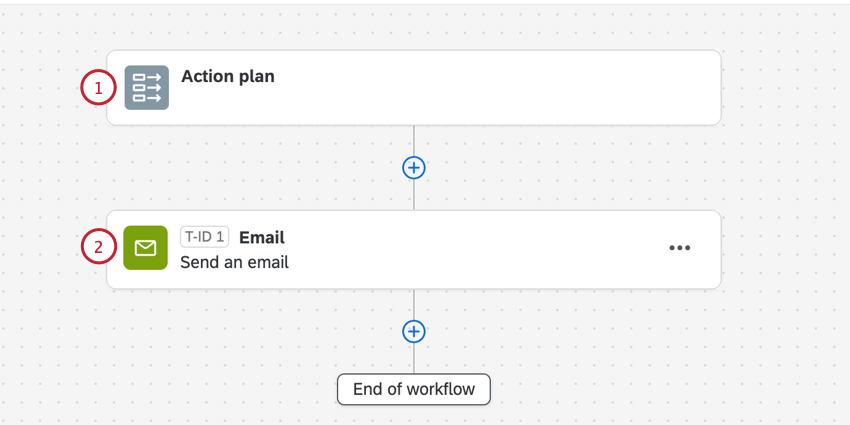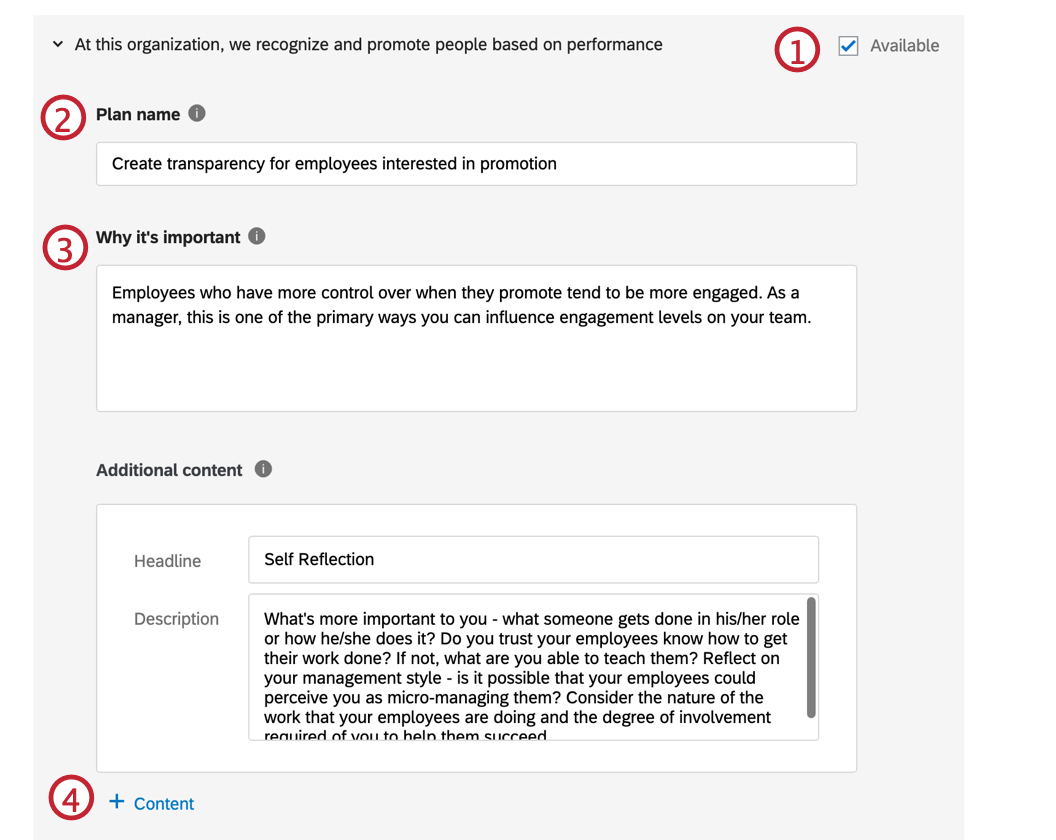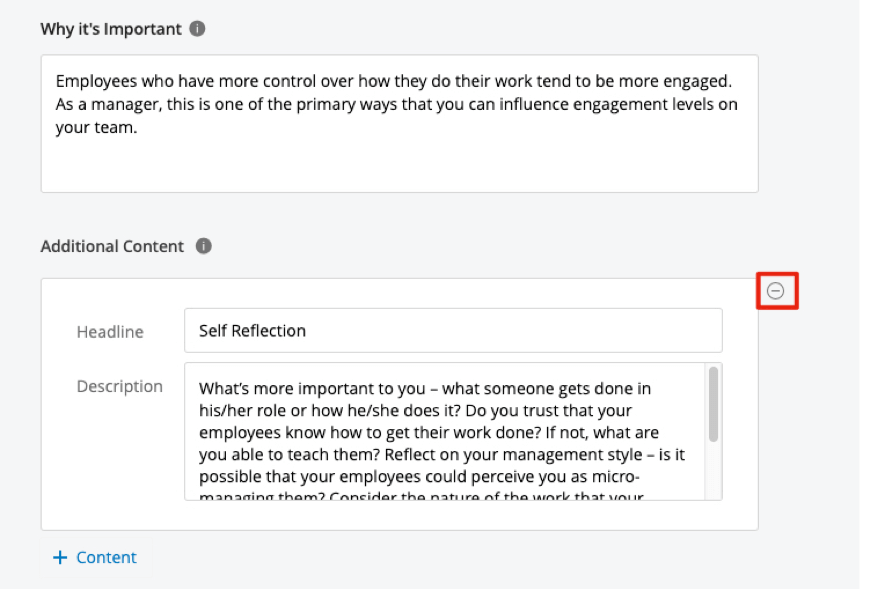Piani d’azione Dashboard Impostazioni (EX)
Informazioni sulle impostazioni del Dashboard dei piani d’azione
Una volta valutati i dati del dashboard e notate le aree dell’azienda che possono essere migliorate, è possibile impostare piani d’azione per specificare come migliorare queste aree.
Nella sezione Piani d’azione delle Impostazioni del dashboard, è possibile personalizzare gli elementi del set di dati per i quali è possibile creare piani d’azione. È inoltre possibile aggiungere informazioni e campi aggiuntivi che vengono visualizzati quando i visualizzatori del dashboard creano piani d’azione.

Impostazioni del piano d’azione
- Abilita il piano d’azione: Attiva la funzionalità di pianificazione delle azioni per il dashboard.
- Abilita le lavagne delle idee: Abilita le schede delle idee di azione. Non è necessario che il piano d’azione sia abilitato sulla dashboard per utilizzare i pannelli delle idee d’azione, anche se è consigliabile.
Campi personalizzati
Per impostazione predefinita, tutti i piani d’azione hanno un campo per i proprietari e la data di scadenza del piano. Tuttavia, se si desidera aggiungere altri campi che gli utenti con accesso al piano d’azione devono compilare, è possibile effettuare le seguenti modifiche nella sezione piani d’azione delle impostazioni della dashboard.
- Fare clic su Campo.

- Selezionare il tipo di campo da aggiungere. Le opzioni comprendono:
- Testo: Un campo in cui l’utente può digitare una risposta aperta. Quando viene utilizzato nei rapporti del piano d’azione, si comporta come un campo di testo aperto.
- Data: Campo in cui l’utente può inserire una data. Quando viene utilizzato nei rapporti del piano d’azione, si comporta come un campo Data.
- Casella di controllo: Un campo che funziona come una scelta multipla, in cui l’utente seleziona una o più opzioni mediante caselle di controllo. Quando viene utilizzato nel piano d’azione, si comporta come un set di testo / set di testo a risposta multipla.
- A discesa: Un campo che funziona come una scelta multipla, in cui l’utente seleziona una o più opzioni tramite un menu a discesa. Quando viene utilizzato nel piano d’azione, si comporta come un set di testo / set di testo a risposta multipla.
- A seconda del tipo di campo selezionato, la configurazione da completare è diversa. Per ulteriori informazioni, consultare le sezioni seguenti.
Campi di testo e data
Per i campi Testo e Data, è necessario specificare un’etichetta per il campo. Questo sarà il nome del campo che gli utenti vedranno quando creeranno un piano d’azione. Per aggiungere un’etichetta a un campo, inserirla nella casella dell’etichetta associata al campo.
Caselle di controllo e campi a discesa
Le caselle di controllo e i campi a discesa sono impostati allo stesso modo. Dopo aver aggiunto uno di questi campi, verrà visualizzata una seconda schermata per la personalizzazione del campo. Le opzioni di personalizzazione sono le seguenti:
- Fare clic su Etichetta per aggiungere una nuova opzione. Specificare il nome di questa opzione nella colonna Etichetta.

- Fare clic e trascinare i punti a sinistra di un’opzione per riordinarla.
- Attivare la casella di controllo Visualizza per visualizzare un’opzione o disattivarla per nasconderla. Questa funzione è particolarmente utile se si desidera rimuovere un’opzione senza perdere i dati precedentemente raccolti per l’opzione.
- Fare clic sul segno meno(-) per rimuovere un’opzione. I dati associati alle opzioni cancellate sono irrecuperabili!
- Abilitare le selezioni multiple se si desidera che gli utenti possano selezionare più opzioni per questo campo.
Notifiche del Piano d’azione
Le notifiche dei piani d’azione consentono agli utenti di essere avvisati via e-mail quando viene loro assegnata la proprietà delle azioni o quando ricevono commenti sui loro piani d’azione. Queste notifiche assumono la forma di flussi di attività e-mail nel manager globale dei flussi di lavoro. È possibile visualizzare e modificare questi flussi di lavoro facendo clic su Personalizza questa notifica.
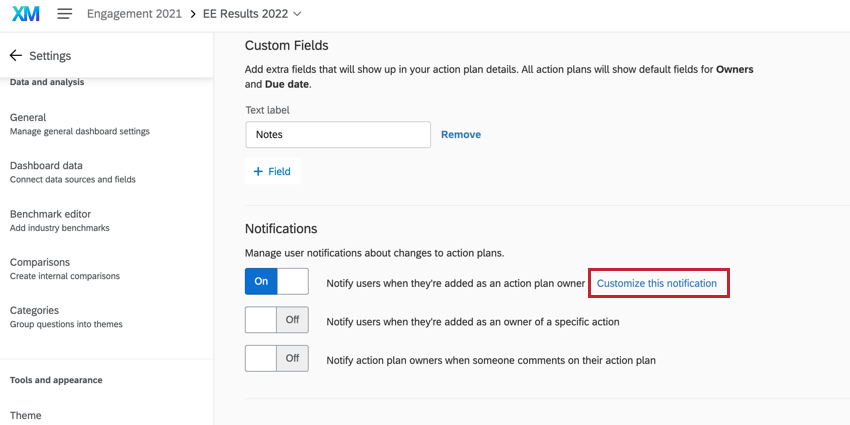
Questi flussi di lavoro contengono:
- Un evento del piano d’azione configurato per il tipo specifico di modifica del piano d’azione di cui si desidera ricevere notifica.
- Un’attività e-mail che invia un’e-mail al proprietario del piano d’azione.
Pianificazione dell’azione guidata
Il piano d’azione guidato consente di chiudere il cerchio con i feedback dei dipendenti, dando a tutti i leader e manager il potere di incidere sulle aree che stanno più a cuore ai dipendenti.
GUIDA GENERALE
Nella sezione Guida generale è possibile fornire informazioni alla propria organizzazione sul piano d’azione in generale. L’organizzazione lo vedrà in fondo alla pagina, quando farà clic sui piani d’azione.
- Aggiungete un titolo. Questo è il titolo della guida generale al piano d’azione.
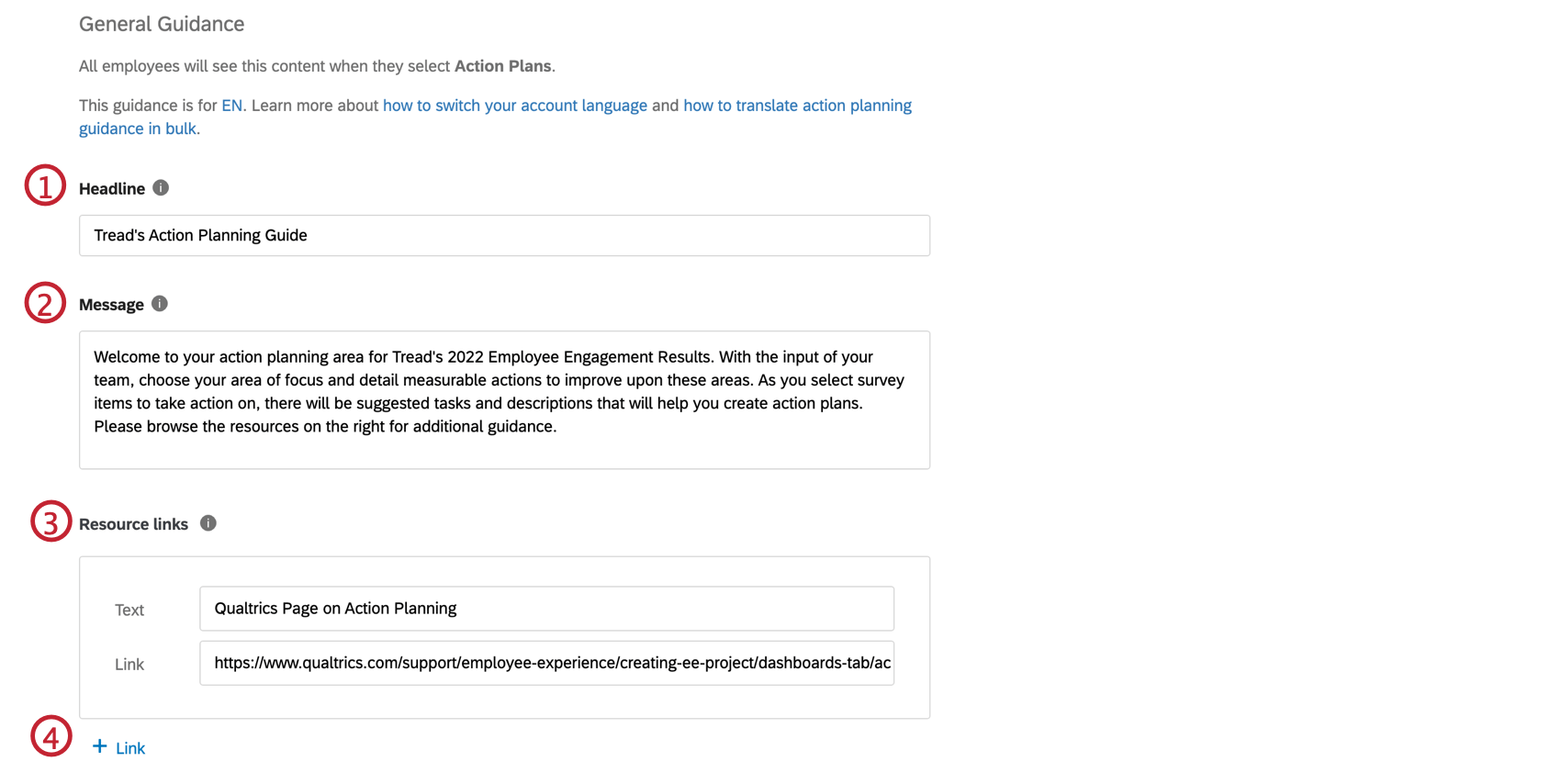
- Aggiungere un messaggio. Si tratta di una guida generale per la vostra strategia di piano d’azione.
Consiglio Q: questo campo non rispetta le interruzioni di riga, il testo ricco o l’HTML.
- Aggiungere una risorsa. Il campo Testo è il nome della risorsa e il campo Collegamento è l’URL della risorsa.
- Fare clic su + Link per aggiungere un’altra risorsa.
Ecco come appare agli utenti ciascuno di questi campi, numerati come i passi in cui compaiono.
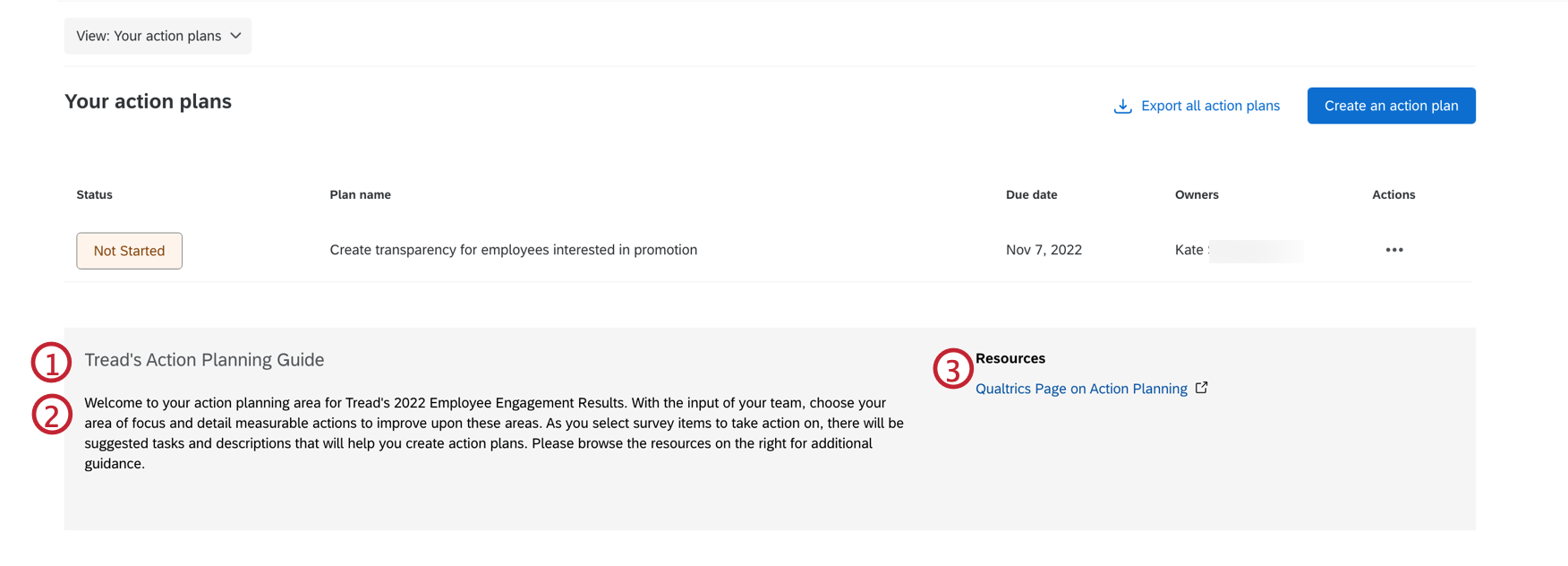
Guida specifica / Campi disponibili
Nella sezione Guida specifica è possibile aggiungere una guida che il manager deve vedere quando crea il piano d’azione. Dopo che il manager ha assegnato il proprio piano d’azione a una categoria o a una voce del sondaggio, vedrà le azioni suggerite, i collegamenti alle risorse e le altre indicazioni fornite nel piano d’azione per aiutarlo a crearne uno. Questa sezione consente anche di gestire quali elementi dei dati del sondaggio sono disponibili per il piano d’azione.
È possibile aggiungere indicazioni specifiche sul livello di una categoria (Guida al livello della categoria) e/o sulle domande del sondaggio (Guida al livello delle domande).
- Se volete che un manager possa etichettare il suo piano d’azione su una determinata categoria/domanda, assicuratevi che Disponibile sia selezionato in alto a destra.
Consiglio Q: se Disponibile è deselezionato, significa che i manager non possono aggiungere un piano d’azione a quella categoria o a quella domanda. Questo metodo può essere utilizzato quando l’oggetto del sondaggio non è un aspetto su cui il manager può intervenire o è al di fuori del suo controllo.
- Fornire un titolo breve e perseguibile per il piano d’azione. Questo titolo deve descrivere brevemente l’azione specifica che verrà intrapresa per affrontare la voce o la categoria di sondaggio selezionata (ad esempio, dare ai dipendenti la possibilità di condividere i propri ruoli).
- Spiegate perché questa categoria/domanda è importante per l’Esperienza dei dipendenti.
Consiglio Q: questo campo è facoltativo, ma viene visualizzato quando un manager aggiunge un piano d’azione dal widget Aree di interesse, quindi si consiglia di aggiungerne uno.
- Se lo si desidera, fare clic su Contenuto per aggiungere altre indicazioni che possono essere utili al manager per la creazione di un piano d’azione, come domande di auto-riflessione o argomenti di discussione.
Consiglio Q: dopo aver creato un piano d’azione nell’ambito di questa categoria/domanda, questo contenuto appare sulla destra sotto l’importanza scritta nel passaggio 3.
- Aggiungete qui i link a risorse interne o esterne. Il campo Testo è il nome della risorsa e il campo Collegamento è l’URL della risorsa.
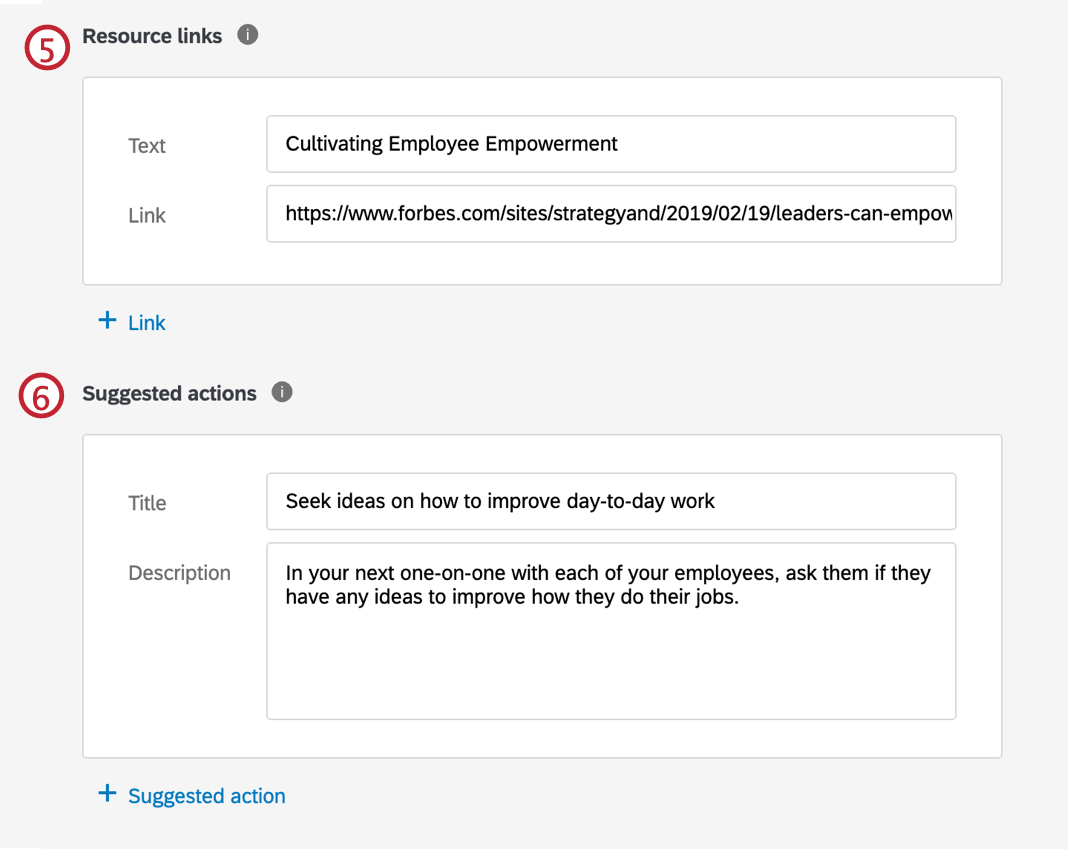 Consiglio Q: fare clic su + Link per aggiungere un altro link.
Consiglio Q: fare clic su + Link per aggiungere un altro link. - Aggiungere azioni suggerite. Si tratta di idee di azione potenziale che forniscono ai leader spunti su come agire.
Consiglio Q: nella finestra di creazione del piano d’azione, questi vengono visualizzati come punti elenco e, una volta creato il piano d’azione, vengono visualizzati come Piano d’azione suggerito sulla sinistra del piano.Consiglio Q: fare clic su Azione suggerita per aggiungere un’altra azione suggerita.
Ecco come si presenta una guida specifica quando si crea un piano d’azione.
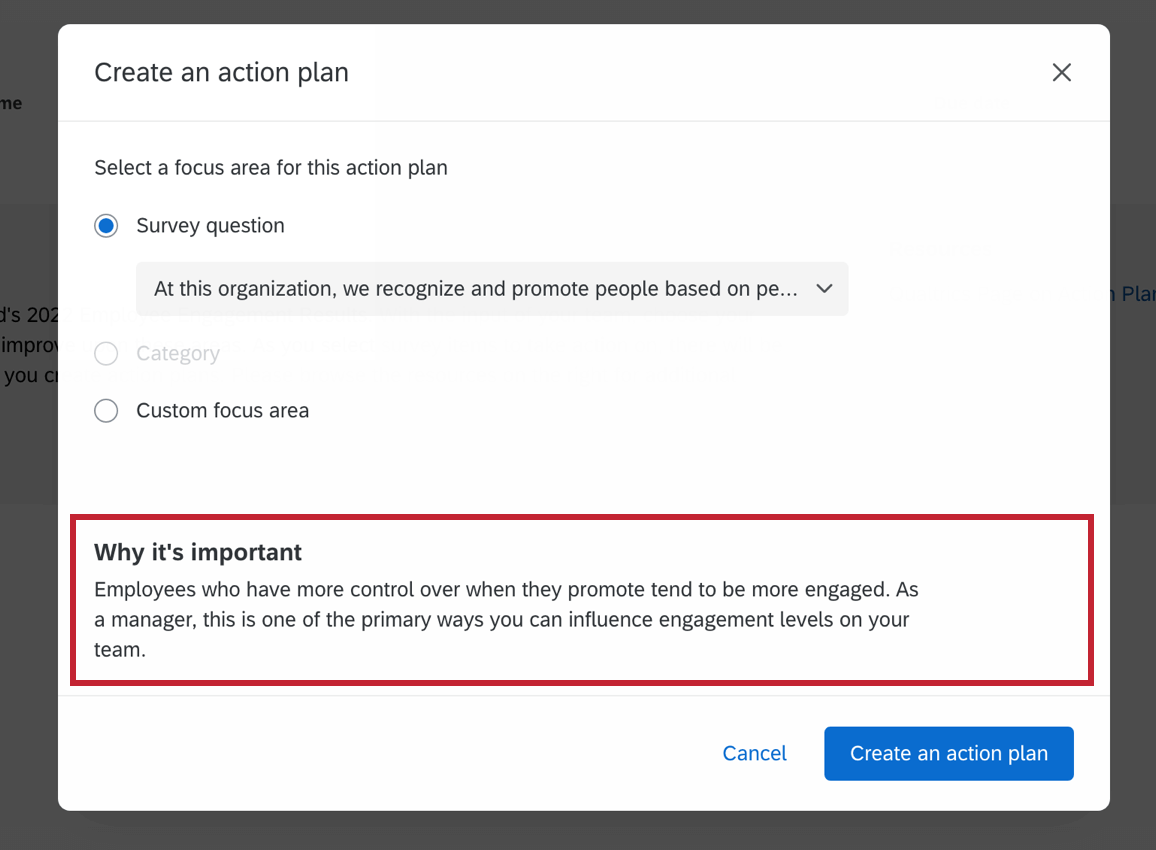
Ecco come appaiono i campi dopo aver creato un piano d’azione, con la stessa numerazione delle fasi in cui appaiono.