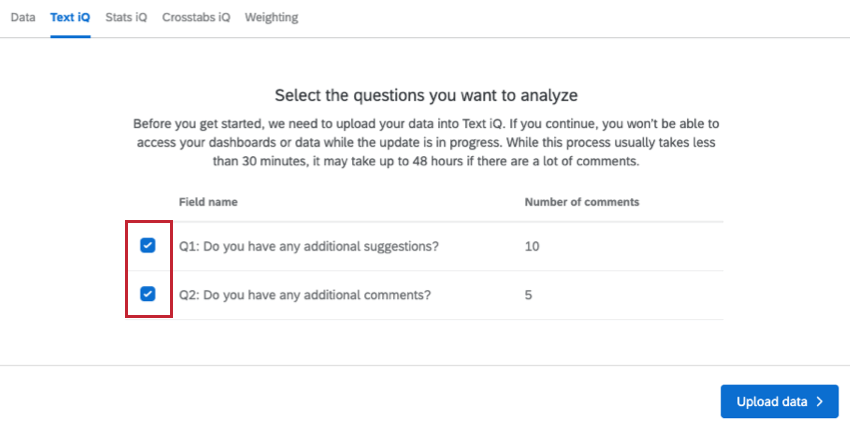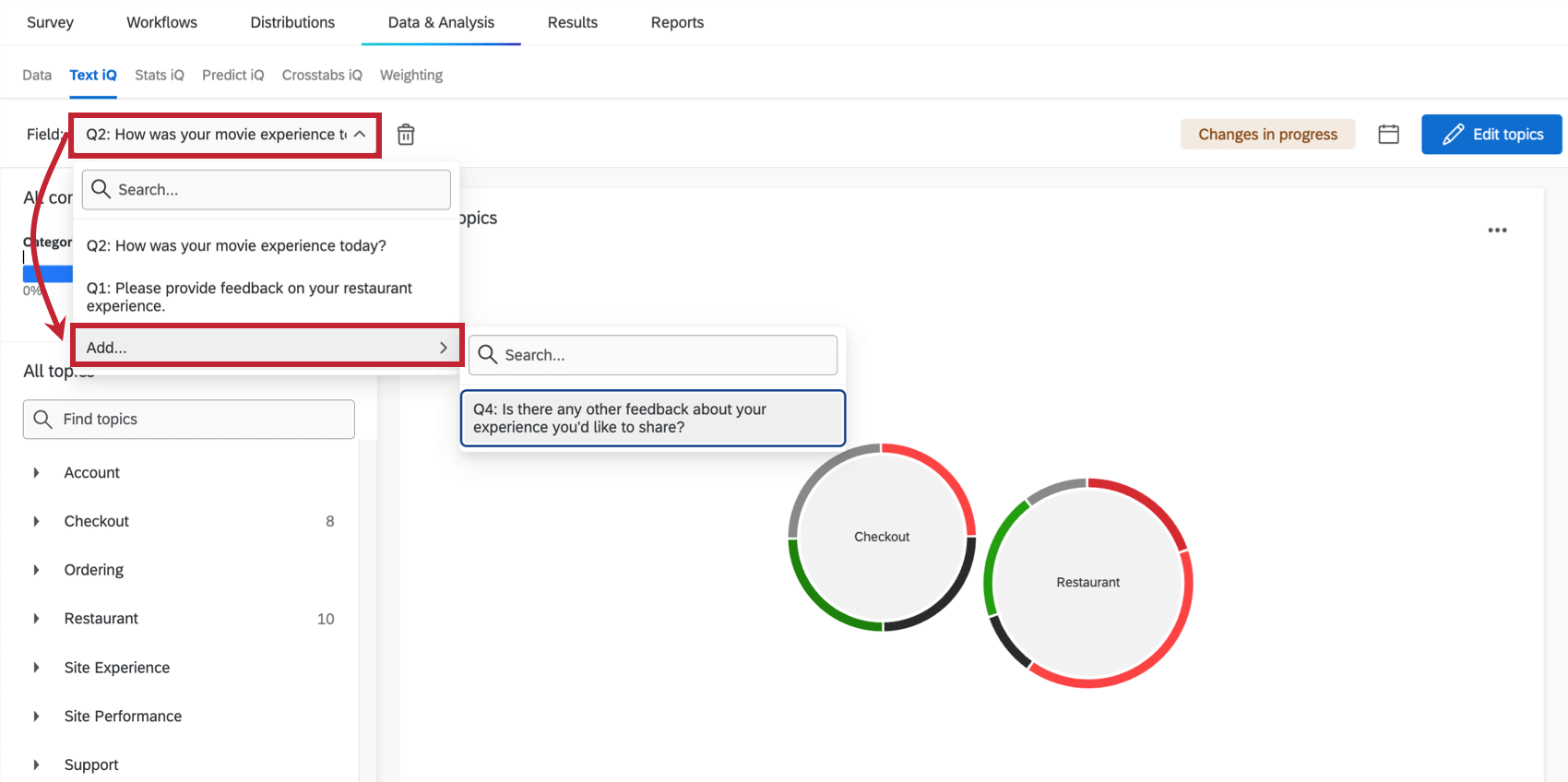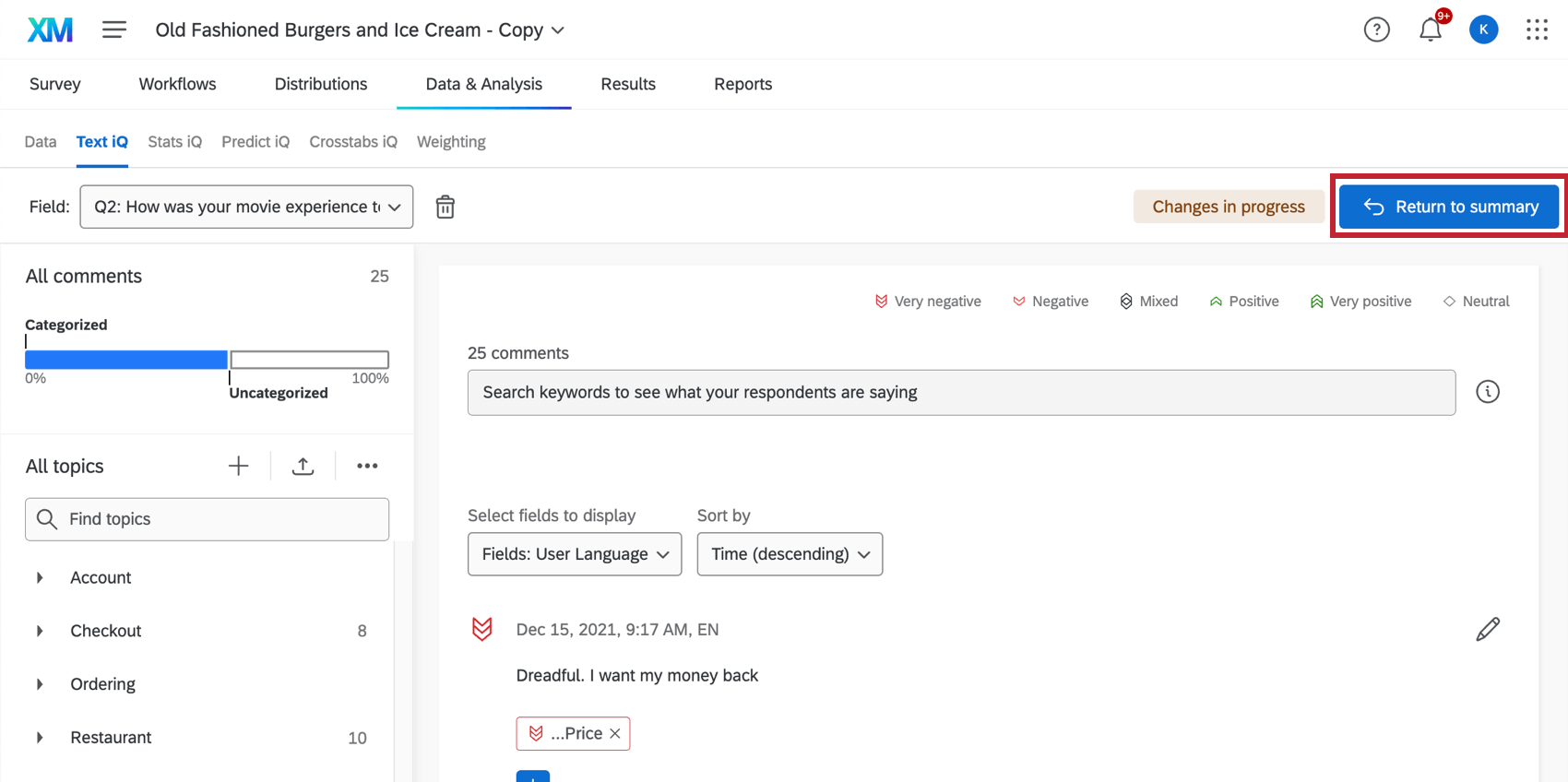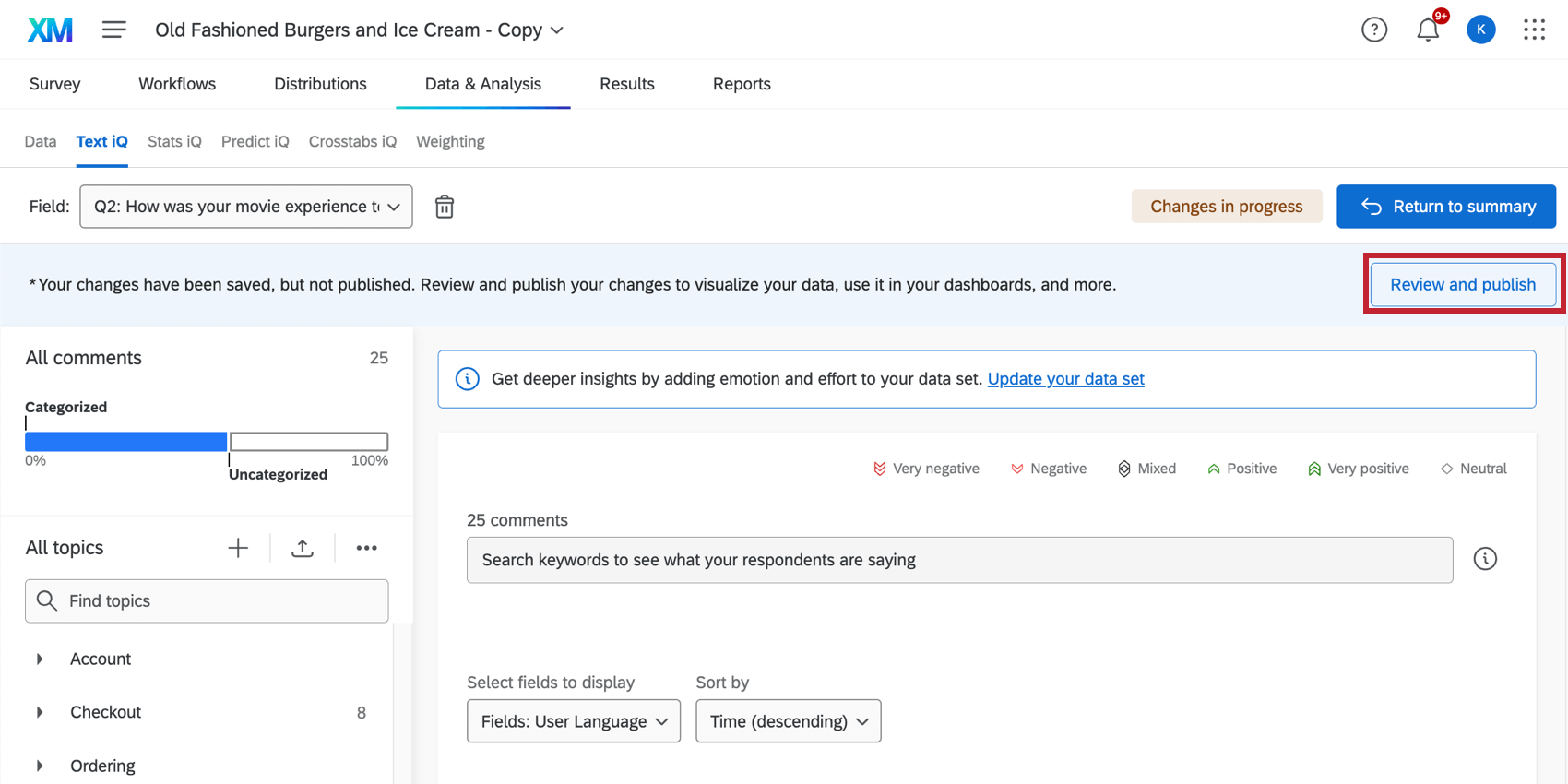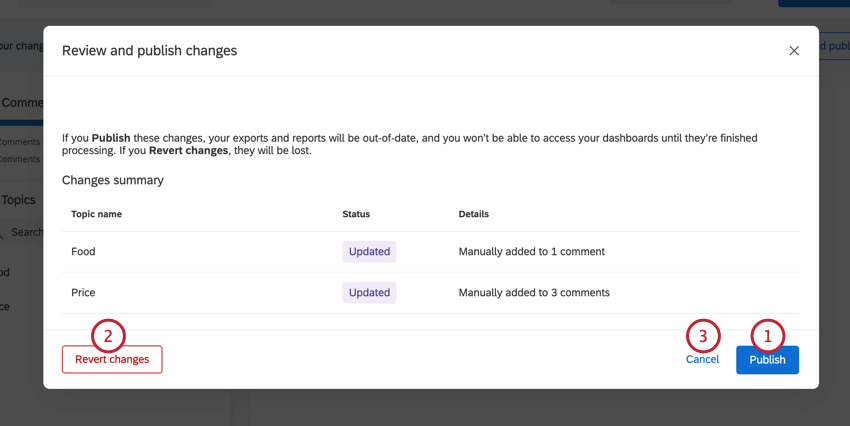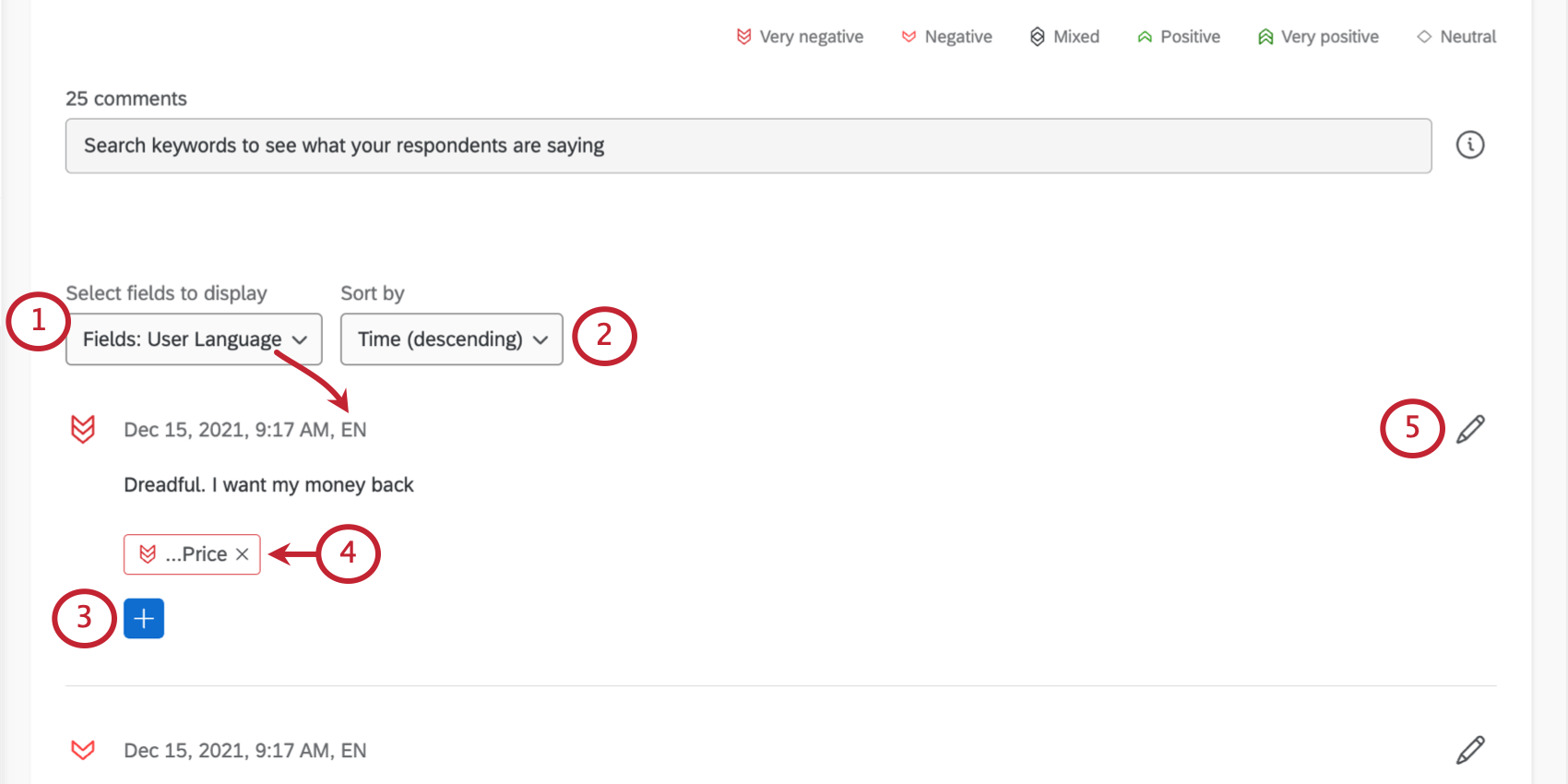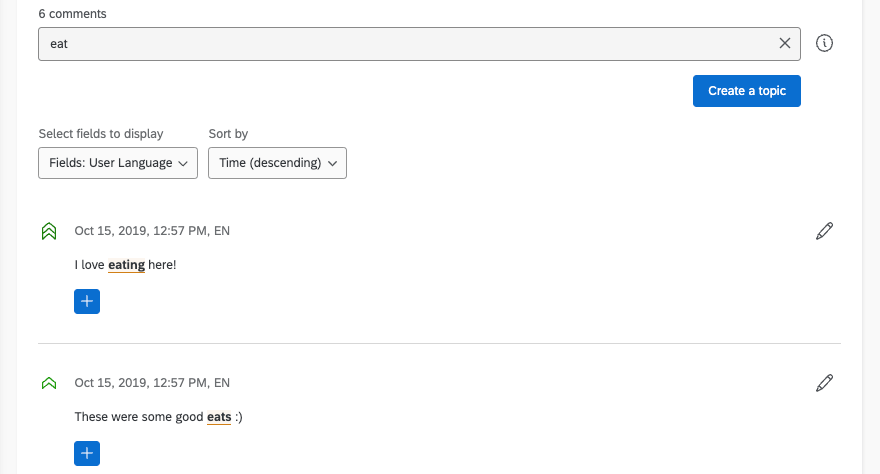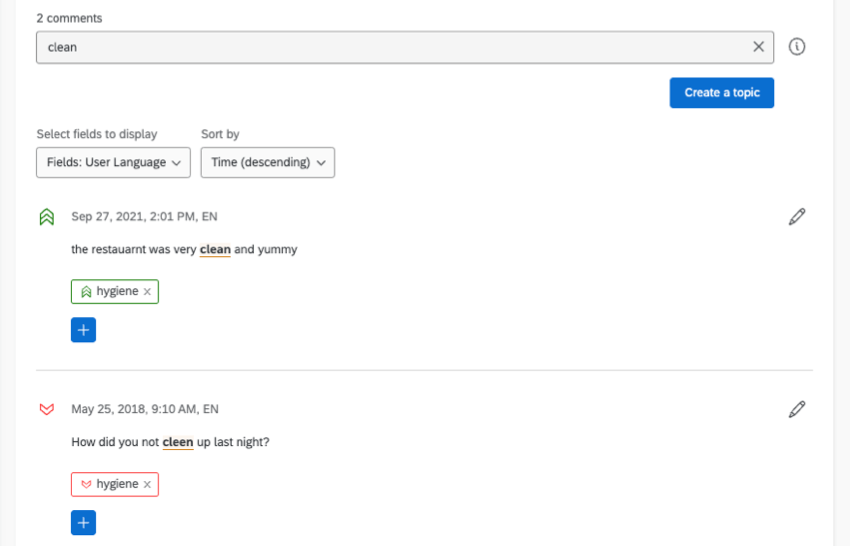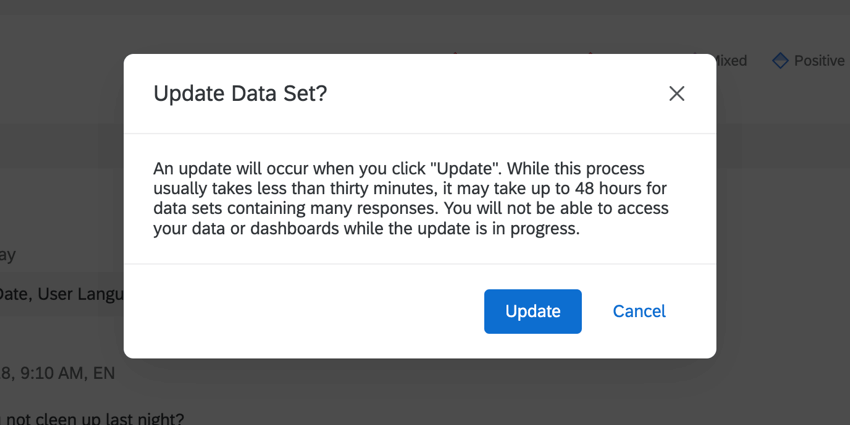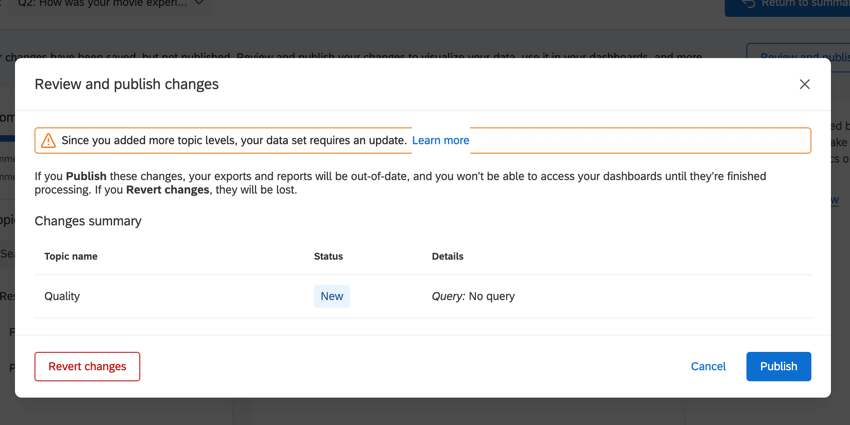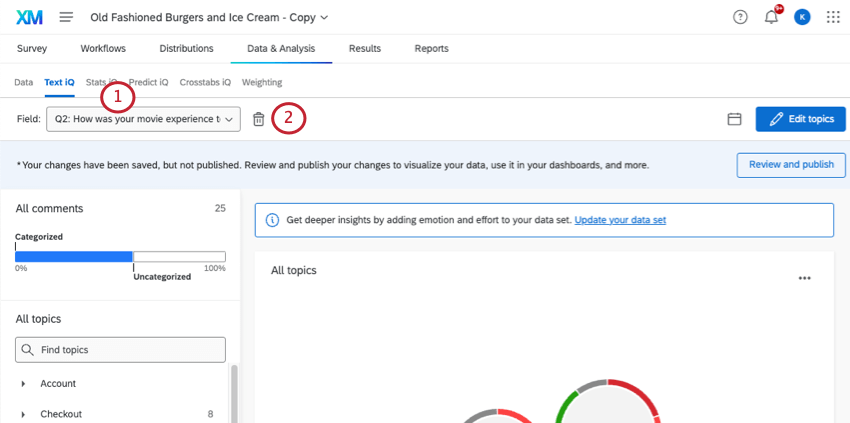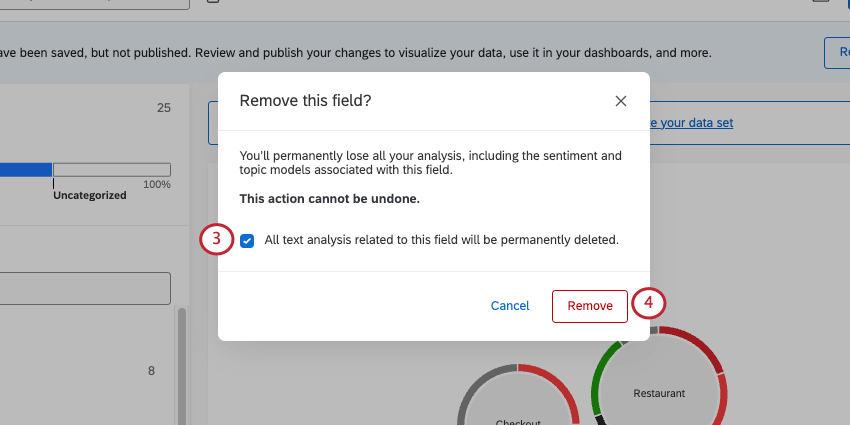Funzionalità Text iQ
Informazioni sulla funzionalità di Text iQ
Text iQ è il potente strumento di analisi testo di Qualtrics. Text iQ vi permette di assegnare argomenti ai feedback ricevuti, di eseguire analisi del sentiment, di fare report sui risultati ottenuti con widget dinamici e molto altro ancora!
Questa pagina illustra le funzionalità di controllo ortografico e lemmatizzazione di Text iQ, le opzioni disponibili per Basic e Basic. Clienti avanzati e come navigare nell’interfaccia di Text IQ.
Base vs. Base. Testo avanzato
Questa sezione spiega le differenze tra le funzioni accessibili ai client di testo Base e quelli Avanzati.
| Base | Avanzato | |
| Limite delle risposte | 20.000 Risposte per sondaggio | Risposte illimitate per sondaggio |
| Modalità di riepilogo | No | Sì |
| Modalità di modifica | Sì | Sì |
| Risposte alla ricerca | Sì | Sì |
| Creare / modificare gli argomenti | Sì | Sì |
| Argomenti gerarchici | Sì | Sì |
| Widget | No | Sì |
| Argomenti raccomandati | No | Sì |
| Analisi del sentiment | No | Sì |
| Costruttore di query | No | Sì |
| Traduci commenti | No | Sì |
| Flussi del SONDAGGIO alimentati da Text iQ | No | Sì |
| Arricchimenti aggiuntivi | No | Sì |
Caricamento dei dati su Text iQ
La prima volta che si visita Text iQ in un sondaggio, è necessario caricare i dati. Questa procedura deve essere ripetuta per ogni sondaggio creato, anche se è stato precedentemente impostato Text iQ in un altro sondaggio.
Utilizzate le caselle di controllo per selezionare i campi di testo aperti che desiderate caricare su Text IQ. Qui appariranno solo le domande o altri campi compatibili, come ad esempio un campo Tipo di variabile testo Dati integrati.
Una volta terminata la selezione dei campi, fare clic su Carica dati. Mentre il caricamento è in corso, non sarà possibile accedere ai dashboard o ai dati.
È possibile aggiungere ulteriori campi dati anche dopo che i dati sono stati caricati per la prima volta su Text iQ. Utilizzate il menu a tendina Campo per aggiungere campi a Text iQ.
Aggiunta di nuove risposte
Le nuove risposte vengono aggiunte automaticamente ad ANALISI TESTO man mano che vengono raccolte, anche se potrebbe passare del tempo prima che vengano visualizzate in Dati e analisi o in Text iQ.
Modalità di modifica e campo; Applicare le modifiche
Prima di iniziare ad aggiungere argomenti e widget, è necessario mettere Text iQ in modalità di modifica. Il pulsante di modifica per entrare in modalità di modifica è visibile solo dopo aver creato almeno un argomento. Per entrare in modalità di modifica, fare clic su Modifica argomenti.
Una volta che il pulsante diventa “Torna al riepilogo”, si è pronti per iniziare a modificare!
Salvataggio delle modifiche
Text iQ offre molte funzioni e quindi molte modifiche. Potete modificare il modo in cui i feedback vengono etichettati in base all’argomento, alle vostre analisi del sentiment e altro ancora. Tuttavia, non si vuole che le modifiche risultanti avvengano immediatamente, poiché l’attesa per l’implementazione di ciascuna modifica può richiedere molto tempo.
Se sono state apportate modifiche, apparirà un banner che spiega che le modifiche sono state salvate, ma non ancora applicate al set di dati. Ciò significa che le modifiche non si riflettono ancora in nessuno dei rapporti o dashboard.
Una volta terminata la modifica, fare clic sul pulsante Valutatore e pubblica in alto a destra.
Prima di applicare le modifiche, viene visualizzato un riepilogo delle modifiche proposte. Potete valutarli prima di decidere per l’uno o per l’altro:
- Pubblica: Salvare le modifiche.
- Ripristina le modifiche: Annulla le modifiche apportate e torna alla versione originale.
- Annullare: Torna all’analisi del testo. In questo modo è possibile apportare ulteriori modifiche prima di salvare.
Una volta salvati, Qualtrics si occuperà del resto. Siete liberi di utilizzare altre parti del sito mentre le vostre modifiche vengono elaborate.
Navigazione in Text iQ
Illustriamo tutti i componenti di Text iQ.
- Utilizzare il menu a tendina Campo per selezionare le risposte di testo da analizzare. Ogni volta che si accede, Text IQ ricorda il campo in cui si è operato l’ultima volta.
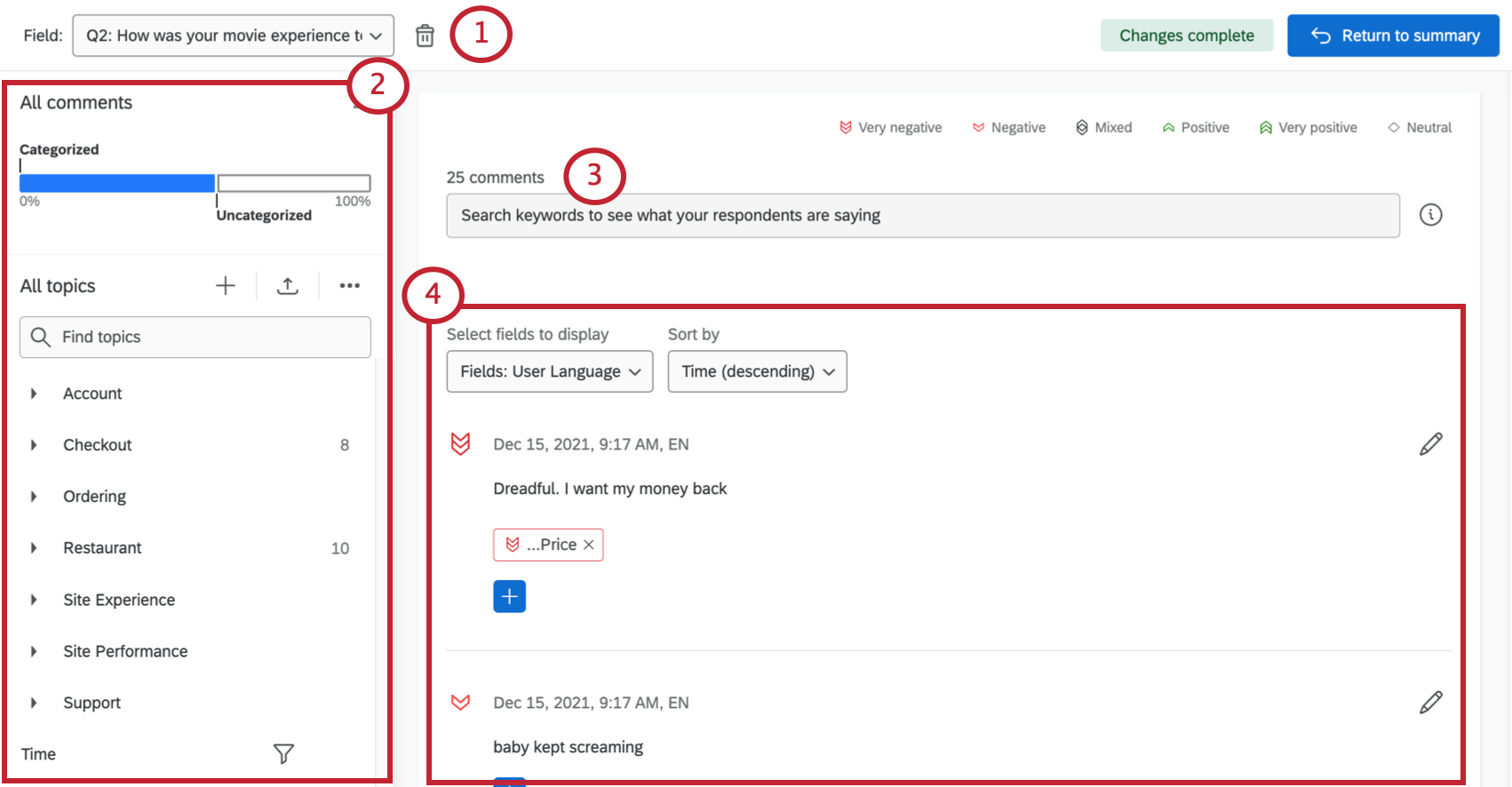
- Il menu a sinistra consente di selezionare diversi argomenti e di visualizzare le risposte contrassegnate da quell’argomento o di modificare i criteri dell’argomento. È inoltre possibile visualizzare le risposte non contrassegnate e cercare i nomi degli argomenti esistenti.
- Questa barra di ricerca può essere utilizzata per cercare tra le risposte, costruire query sofisticate e creare nuovi argomenti. Vedere la pagina Ricerca nelle risposte al testo.
- Una lista di risposte. Quando si accede per la prima volta, le risposte sono tutte, ma è possibile utilizzare gli argomenti a sinistra per restringere il campo. Ogni risposta viene visualizzata con l’analisi del sentiment, gli argomenti e altre informazioni.
- Questa barra laterale contiene consigli per la creazione di argomenti.
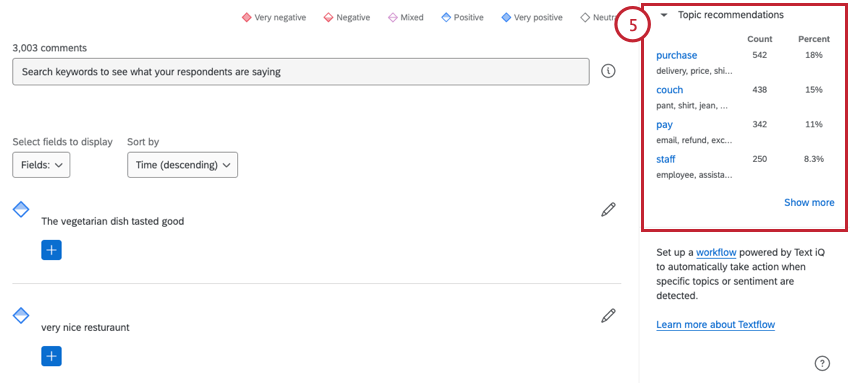
Visualizzazione delle risposte in Text IQ
Ogni risposta è accompagnata da un punteggio di sentiment (il numero nella bolla), dalla risposta stessa e da una lista di argomenti con cui è stata taggata.
- In alto a sinistra, selezionare i dati integrati o i campi dei metadati del sondaggio (ad esempio, la data di registrazione della risposta, la lingua dell’utente, la durata del sondaggio) da visualizzare in cima a ogni risposta.
Consiglio Q: non è possibile aggiungere informazioni di contatto qui, a meno che non siano state aggiunte come dati integrati.
- In alto a destra, ordinate le risposte in base al tempo. È il momento in cui la risposta al sondaggio è stata registrata, non iniziata o terminata. (Ad esempio, una risposta importata potrebbe essere stata completata nel 2020, ma caricata e quindi “registrata” nel 2022)
- Fare clic sul segno più blu ( + ) per aggiungere un altro argomento alla risposta. Fare clic sulla casella di testo e selezionare un argomento esistente o digitarne uno nuovo. Al termine della digitazione, premere Invio sulla tastiera.
- Per rimuovere un argomento dalla risposta, fare clic sulla X dell’argomento.
- Fare clic sul pulsante di modifica per visualizzare gli argomenti e modificare le analisi del sentiment.
Lemmatizzazione
La lemmatizzazione è il processo di scomposizione delle parole per catturare le radici di base della parola, per poi identificare tutti i derivati e le coniugazioni di quella parola al fine di fornire risultati più solidi. Per la sezione Testo, viene utilizzata la lemmatizzazione per garantire che le risposte siano etichettate correttamente senza dover utilizzare complicate ricerche di query.
A titolo di esempio, consideriamo di voler catturare tutti i commenti del sondaggio NPS® del nostro ristorante che parlano di cibo e alimentazione.
In altri strumenti di ricerca per parole chiave, potreste dover sviluppare una lunga stringa query che includa le varie iterazioni di eat (mangiare, mangiare, ecc.). Con Text, invece, il sistema utilizza la lemmatizzazione per scomporre tutte le parole fino alla parola di base “mangiare” e quindi etichetta le risposte in modo appropriato.
Controllo ortografico
La sezione Testo include anche un sistema di controllo ortografico di base per garantire che tutte le risposte vengano etichettate correttamente, anche se il rispondente ha sbagliato a scrivere o a scrivere in maiuscolo una parola.
Ad esempio, consideriamo di nuovo il nostro ristorante. Se vogliamo un argomento sulla pulizia, potete scommettere che ci saranno alcune parole scritte male. Tuttavia, il controllo ortografico del testo catturerà le parole sbagliate e le etichetterà, in modo da non dover temere che le risposte vengano cancellate.
Ricostruzioni del set di dati necessarie
Può capitare che Text iQ chieda di aggiornare il set di dati. L’aggiornamento di un set di dati è diverso dalle normali modifiche apportate e applicate nella piattaforma Text IQ. La differenza sostanziale è che gli aggiornamenti del dataset causano la reindicizzazione del dataset, che risulta nell’impossibilità temporanea di accedere non solo a Text iQ stesso, ma anche al dataset da cui provengono le risposte di testo. Se si utilizza Text iQ in un sondaggio, la scheda Dati e analisi del sondaggio sarà inutilizzabile fino al termine dell’aggiornamento. Se si utilizza Text iQ in un dashboard CX o in un progetto di Employee Engagement, i dashboard non visualizzeranno i dati fino al termine dell’aggiornamento.
Per la maggior parte degli utenti l’aggiornamento richiederà meno di 30 minuti, ma per i set di dati che includono molte risposte, questo processo può richiedere fino a 48 ore. Vi forniamo un avviso avanzato in modo che possiate allontanarvi e ritardare l’aggiornamento, se lo desiderate, oppure seguire le indicazioni per avviare l’aggiornamento del set di dati.
Richiesta di aggiornamento del set di dati
Text iQ può presentare una finestra “Aggiorna set di dati?” se si visita una domanda per la prima volta in Text iQ. Si tratta di una domanda (o di un altro campo compatibile, come un campo TIPO DI DATI INTEGRATI) che non avete mai analizzato in Text iQ, anche se avete già usato Text iQ su altre domande dello stesso sondaggio/dashboard.
Questa finestra può essere visualizzata anche in caso di problemi con il modo in cui i dati sono stati mappati in una dashboard, ad esempio se è stato modificato un Tipo di campo, oppure se si effettua una modifica che utilizza funzioni di analisi non utilizzate in precedenza. Un esempio di utilizzo di nuove funzioni di analisi è l’aggiunta di argomenti principali o di analisi del sentiment a livello di argomento.
Per rinviare l’aggiornamento, fare clic su Annulla. Per avviare l’aggiornamento, fare clic su Aggiorna.
Avviso quando si pubblicano le modifiche
Quando si va a pubblicare le modifiche, è possibile che venga visualizzato un avviso che indica che le modifiche richiederanno un aggiornamento del set di dati. Probabilmente questo è accaduto perché si stavano modificando le gerarchie degli argomenti. Ad esempio, annidare gli argomenti sotto un argomento principale, rimuovere un argomento da uno principale o creare un nuovo argomento principale.
Fare clic su Pubblica per pubblicare l’aggiornamento. Fare clic su Annulla per tornare a Text iQ e apportare ulteriori modifiche prima di avviare l’aggiornamento.
Eliminazione dell’analisi del testo
Dopo aver iniziato ad analizzare un campo in Text iQ, è possibile eliminarlo da Text iQ. Questa funzionalità consente di rimuovere i campi che non si intendeva analizzare o che si desiderava ricominciare da zero.
I campi eliminati da Text iQ non vengono eliminati dalla scheda Dati. Tuttavia, tutti i campi analizzati da Text iQ, come l’analisi del sentiment e gli argomenti, saranno disponibili.