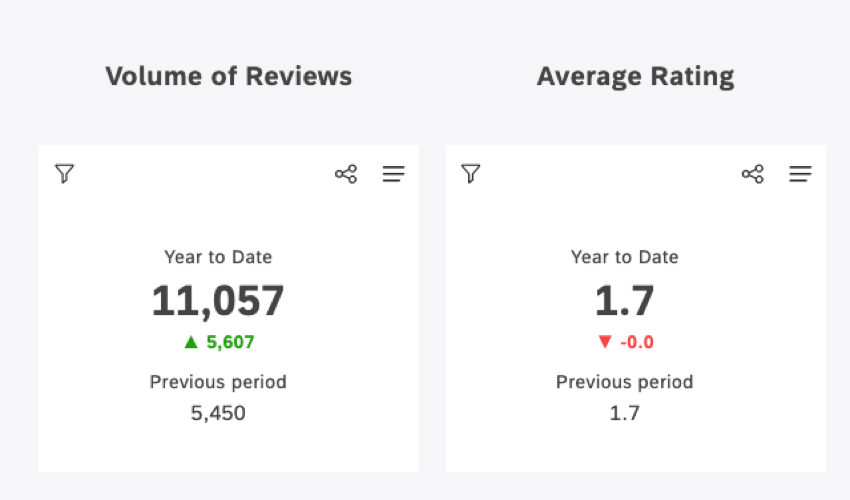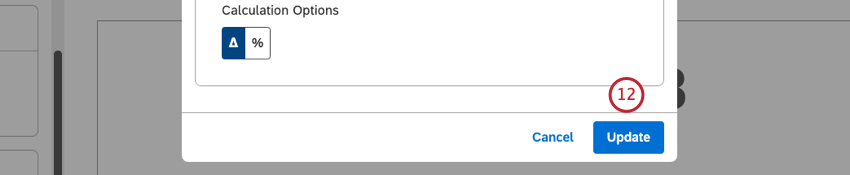Widget metrico (Studio)
Informazioni sul Widget delle metriche
Consiglio Q: per modificare i widget della dashboard, un utente deve avere l’autorizzazione di Modifica Dashboard e l’ autorizzazione di Modifica per la dashboard specifica. Per informazioni sulle autorizzazioni dei widget, vedereModifica delle proprietà dei widget.
Attenzione: Per garantire le prestazioni ottimali di Studio, esiste un limite al numero di widget che possono essere aggiunti a ogni dashboard. Per ulteriori informazioni, vedere Massimo di widget per Dashboard.
È possibile utilizzare un widget metrico per visualizzare in modo evidente i KPI importanti. Questo widget consente di:
Aggiunta di un widget metrico
Consiglio q: fare clic su Ok in basso a destra di ciascuna scheda Proprietà, Visualizzazione e Filtri per applicare le impostazioni in ciascuna scheda, quindi fare clic su Salva nella parte superiore del dashboard.
Scheda Proprietà
È possibile modificare le proprietà del widget metrico nella scheda Proprietà. Per informazioni sull’aggiunta di un widget, vedere Aggiunta di un widget.
Scheda VISUALIZZAZIONE
È possibile definire le impostazioni dei rapporti nella scheda VISUALIZZAZIONE.
- Selezionare la scheda Visualizzazione.
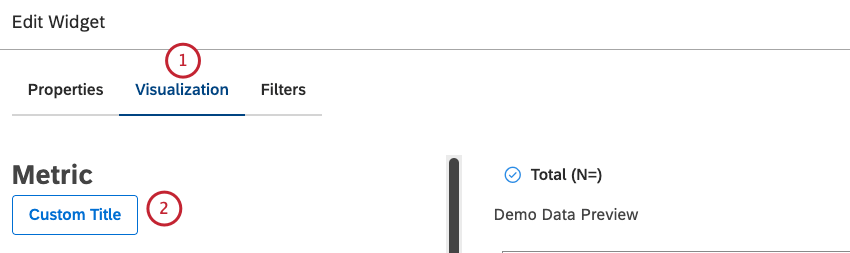
- Per inserire il titolo del widget, fare clic su Titolo personalizzato.
- Inserire nella casella un titolo personalizzato per il rapporto.
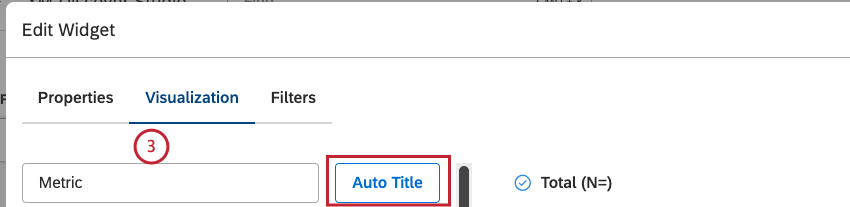 Consiglio Q: in alternativa, fare clic su Titolo automatico per mantenere il titolo del rapporto generato automaticamente.
Consiglio Q: in alternativa, fare clic su Titolo automatico per mantenere il titolo del rapporto generato automaticamente. - Inserire un titolo personalizzato per la metrica.
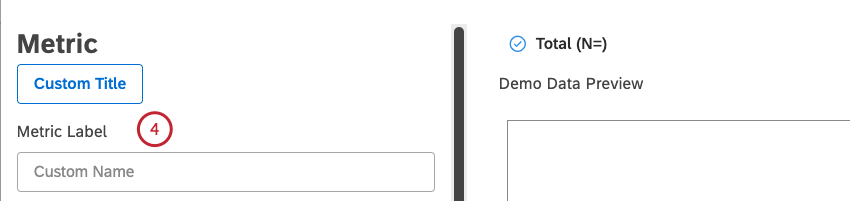 Consiglio Q: altrimenti l’intervallo di dati principale viene utilizzato come etichetta del widget.
Consiglio Q: altrimenti l’intervallo di dati principale viene utilizzato come etichetta del widget. - Selezionare un periodo di tempo per i calcoli principali. Per informazioni su tutte le opzioni disponibili per gli intervalli di dati, vedere Filtri intervallo di date.
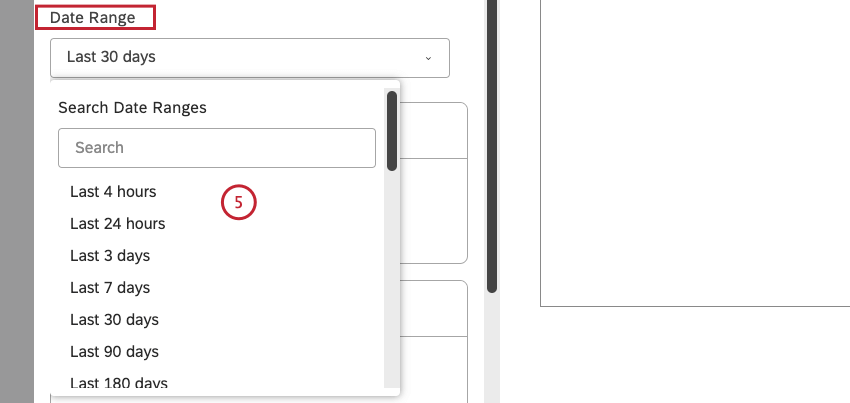 Consiglio Q: a meno che non si imposti il widget in modo che ignori l’intervallo di date del dashboard, l’intervallo di date del dashboard sostituisce completamente l’intervallo di date definito qui.
Consiglio Q: a meno che non si imposti il widget in modo che ignori l’intervallo di date del dashboard, l’intervallo di date del dashboard sostituisce completamente l’intervallo di date definito qui. - Selezionare 1 o più calcoli da inserire nel rapporto. È possibile selezionare fino a 10 calcoli. Per informazioni sui calcoli disponibili, vedere Calcoli (Studio).
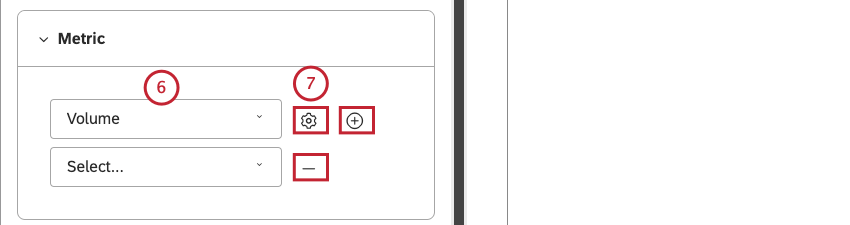 Consiglio Q: le opzioni di calcolo che non possono essere utili sono evidenziate in grigio. Un calcolo è disattivato quando è vuoto o contiene un solo valore nei filtri correnti (sia a livello di widget che di dashboard). Questo dovrebbe aiutarvi a concentrare i rapporti sulle metriche più significative senza dover applicare il metodo dei tentativi ed errori. Se necessario, è possibile selezionare i calcoli in grigio.Consiglio Q: per aggiungere un calcolo, fare clic sull’icona più ( + ). Per rimuovere un calcolo, fare clic sull’icona meno ( – ) .
Consiglio Q: le opzioni di calcolo che non possono essere utili sono evidenziate in grigio. Un calcolo è disattivato quando è vuoto o contiene un solo valore nei filtri correnti (sia a livello di widget che di dashboard). Questo dovrebbe aiutarvi a concentrare i rapporti sulle metriche più significative senza dover applicare il metodo dei tentativi ed errori. Se necessario, è possibile selezionare i calcoli in grigio.Consiglio Q: per aggiungere un calcolo, fare clic sull’icona più ( + ). Per rimuovere un calcolo, fare clic sull’icona meno ( – ) . - Dopo aver selezionato un calcolo, fare clic sull’icona a forma di ingranaggio che lo precede per definire ulteriori impostazioni.
Consiglio q: nella sezione Progetti è possibile definire impostazioni predefinite per i calcoli basati su attributi specifici.
- A seconda del calcolo, è possibile definire diverse impostazioni aggiuntive nella finestra Impostazioni.
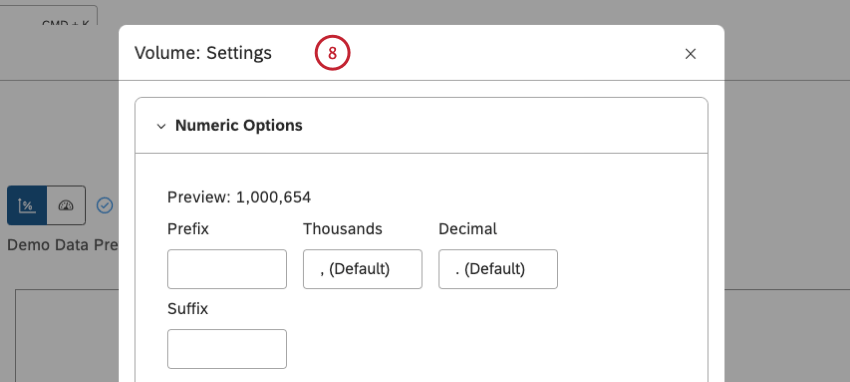
- Selezionare 1 dei seguenti calcoli per confrontare le metriche principali:
- Obiettivo personalizzato: per confrontare i dati con un valore personalizzato.
- Periodo su periodo: Per confrontare i dati su 2 periodi di tempo.
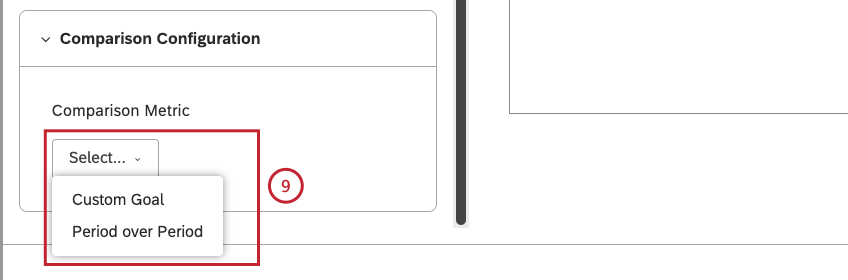 Consiglio Q: se si imposta la vista metrica come indicatore, è possibile aggiungere entrambi i calcoli di confronto al rapporto.
Consiglio Q: se si imposta la vista metrica come indicatore, è possibile aggiungere entrambi i calcoli di confronto al rapporto.
- Se si seleziona Obiettivo personalizzato come metrica di confronto (opzionale):
- Fare clic sull’icona dell’ingranaggio avanti alla metrica di confronto Obiettivo personalizzato per definire ulteriori impostazioni.
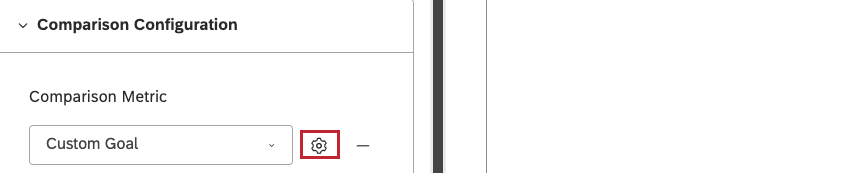
- Nella sezione Proprietà, inserire un’etichetta personalizzata per la metrica di confronto nella casella Etichetta di Confronto .
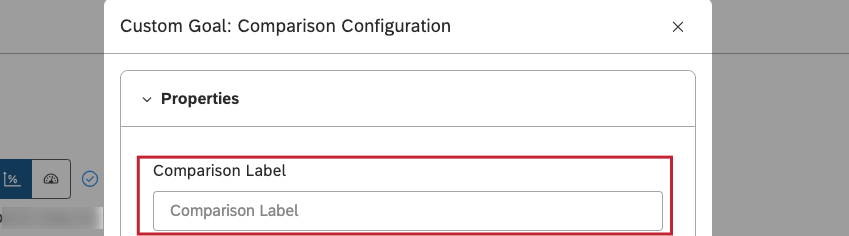
- Selezionare come calcolare la differenza tra le metriche. Per ulteriori informazioni, vedere Calcoli di confronto derivati.
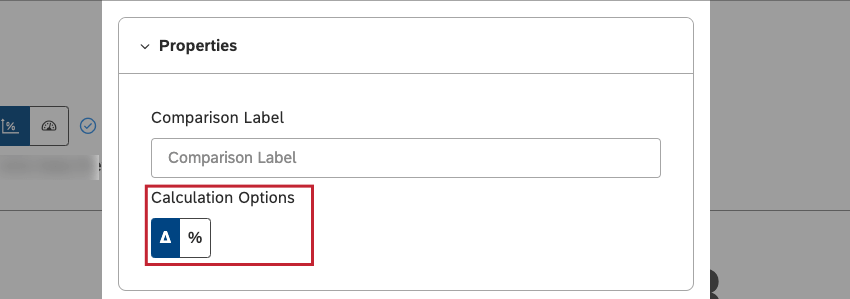
- Attivare la levetta Eredita dalla metrica per ereditare il formato di calcolo dalla metrica principale.
 Consiglio Q: disattivare questa levetta per definire un formato di calcolo diverso.
Consiglio Q: disattivare questa levetta per definire un formato di calcolo diverso. - A seconda del calcolo, è possibile definire diverse impostazioni aggiuntive nella finestra Impostazioni.
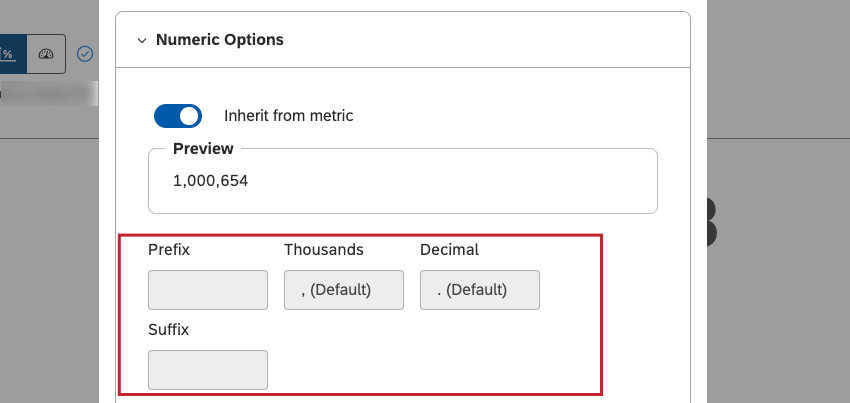
- Se si seleziona Periodo su periodo come metrica di confronto (opzionale):
- Selezionare il periodo di confronto. Per tutte le opzioni disponibili, vedere Filtri intervallo di date.
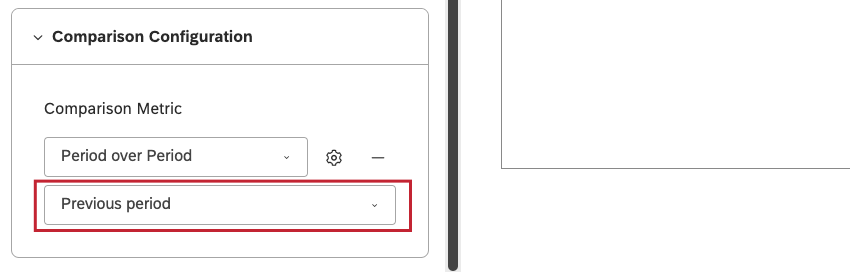
- Per definire ulteriori impostazioni, fare clic sullicona dellingranaggio avanti alla metrica di confronto.
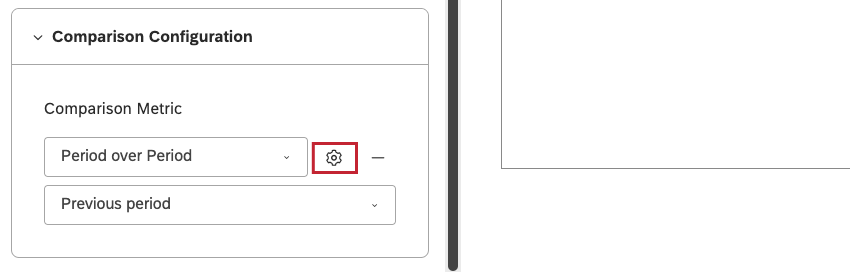
- Nella sezione Proprietà, inserire un’etichetta personalizzata per la metrica di confronto nella casella Etichetta di Confronto .
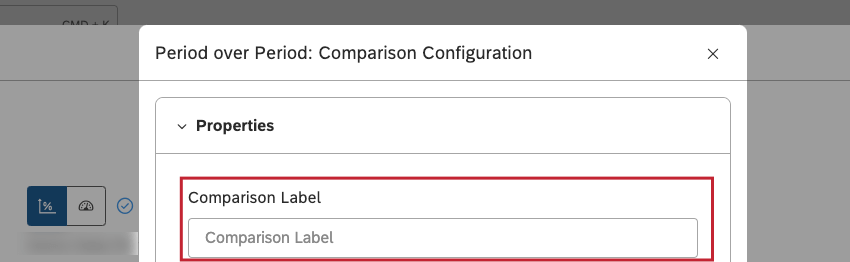
- Selezionare come calcolare la differenza tra le metriche. Per ulteriori informazioni, vedere Calcoli di confronto derivati.
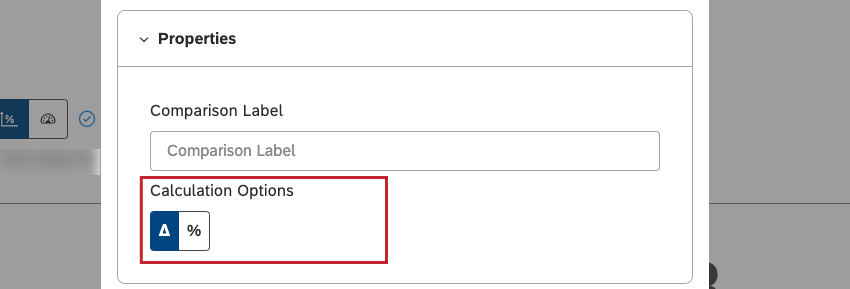
- Metrica: per visualizzare i calcoli come numeri in funzione.
- Calibro: Per visualizzare i calcoli su un indicatore.
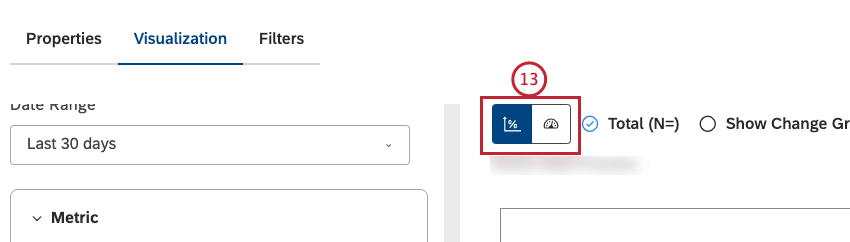
- Se si seleziona lo stile dell’indicatore, è possibile definire ulteriori opzioni di visualizzazione (facoltative):
- Fare clic su Opzioni.
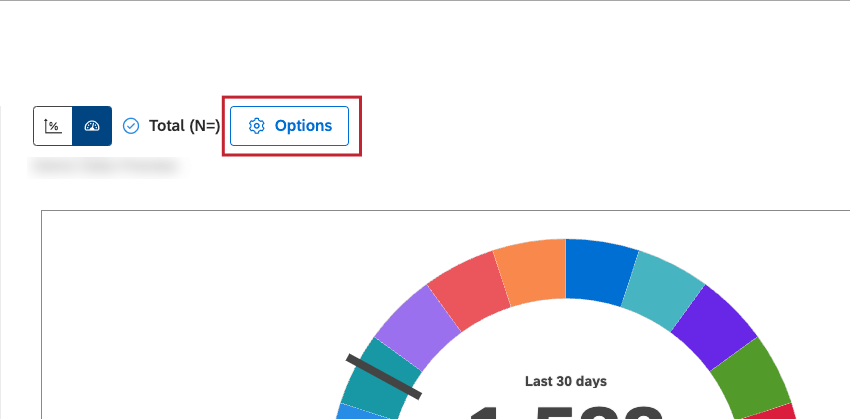
- Nella finestra Opzioni avanzate , selezionare la casella di controllo Auto nella sezione Minimo per impostare automaticamente il limite minimo del calibro, in base ai dati del rapporto.
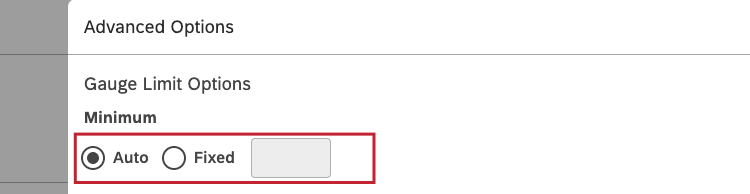
Consiglio Q: in alternativa, è possibile selezionare la casella di controllo Fisso nella sezione Minimo e inserire il limite minimo del calibro. Questo valore non può essere superiore al limite massimo del calibro.
- Selezionare la casella di controllo Auto nella sezione Massimo per impostare automaticamente il limite massimo del calibro, in base ai dati del rapporto.
 Consiglio Q: in alternativa, è possibile selezionare la casella di controllo Fisso nella sezione Massimo e inserire il limite massimo di calibro. Questo valore non può essere inferiore al limite minimo del calibro./div>/div>
Consiglio Q: in alternativa, è possibile selezionare la casella di controllo Fisso nella sezione Massimo e inserire il limite massimo di calibro. Questo valore non può essere inferiore al limite minimo del calibro./div>/div> - Fare clic su Aggiorna.
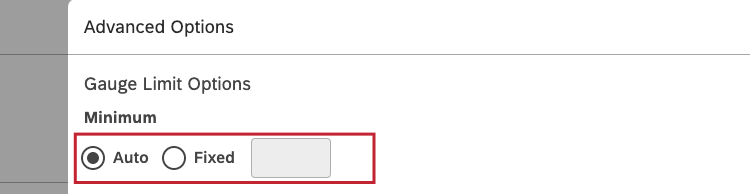
- Nella sezione Stile in basso a sinistra della finestra Modifica widget , scegliere Segmentato persuddividere l’indicatore in più bande di colore o Dinamico per utilizzare un unico colore dall’inizio dell’indicatore fino al valore effettivo.
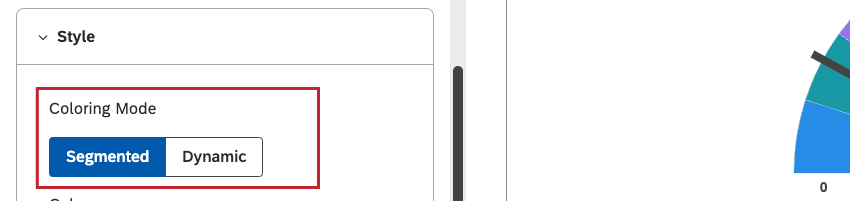
- Selezionare la tavolozza dei colori per i segmenti del calibro.
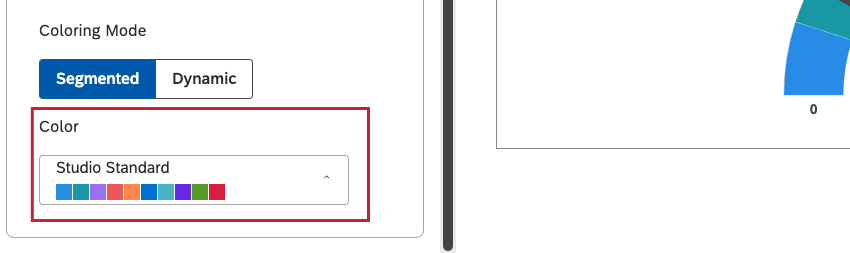
- Se lo si desidera, è possibile selezionare le seguenti caselle di controllo (facoltative):
- Totale (N=): Per mostrare il numero totale di documenti che corrispondono alle condizioni e ai filtri del rapporto (opzionale). Deselezionare Totale (N=) per nascondere il totale.
Per ulteriori informazioni sul volume dei documenti, vedere Visualizzazione del volume totale sui widget (Studio).
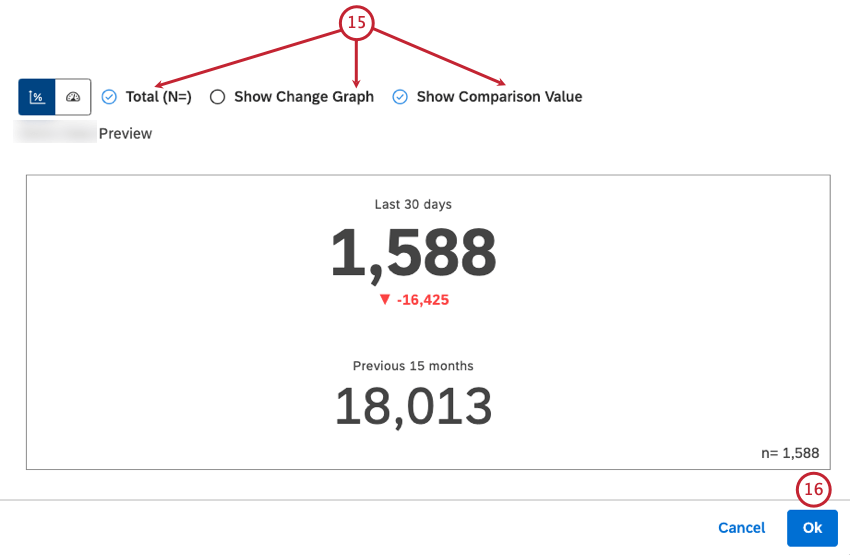 Consiglio Q: questa opzione è disponibile sia per gli stili di visualizzazione metrici che per quelli calibrati.Consiglio q: per impostare il valore predefinito a livello di dashboard per i nuovi widget, utilizzare l’impostazione n= nelle proprietà della dashboard.
Consiglio Q: questa opzione è disponibile sia per gli stili di visualizzazione metrici che per quelli calibrati.Consiglio q: per impostare il valore predefinito a livello di dashboard per i nuovi widget, utilizzare l’impostazione n= nelle proprietà della dashboard. - Mostra grafico delle variazioni: Per visualizzare un grafico di variazione periodo per periodo.
Consiglio Q: questa opzione è disponibile solo per lo stile di visualizzazione metrico.
- Mostra valore di confronto: Per visualizzare un calcolo di confronto e la relativa modifica.
Consiglio Q: questa opzione è disponibile solo per lo stile di visualizzazione metrico.
- Fare clic su Ok.
Scheda Filtro
Nella scheda FILTRO è possibile restringere ulteriormente i dati dei rapporti. Per informazioni sulle proprietà dei filtri dei widget, vedere Applicazione di filtri a un widget.