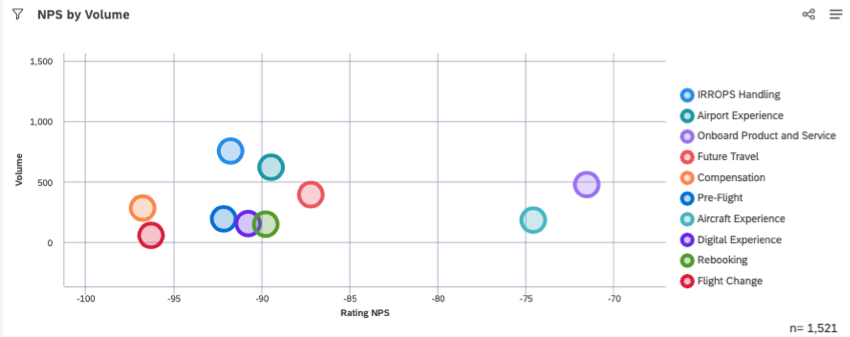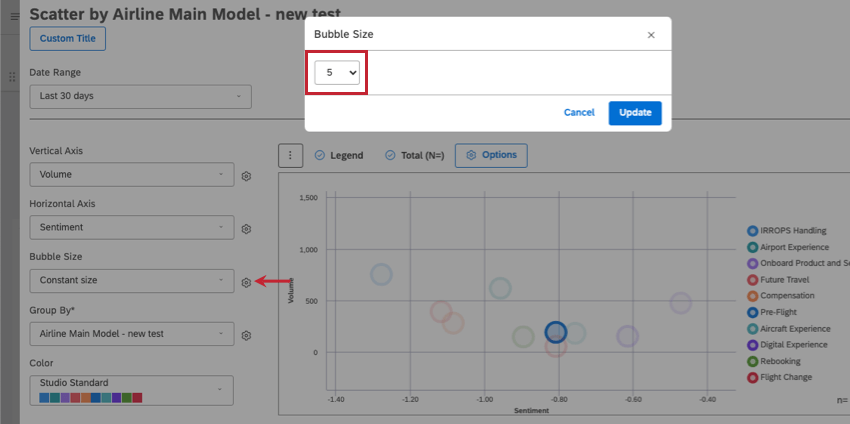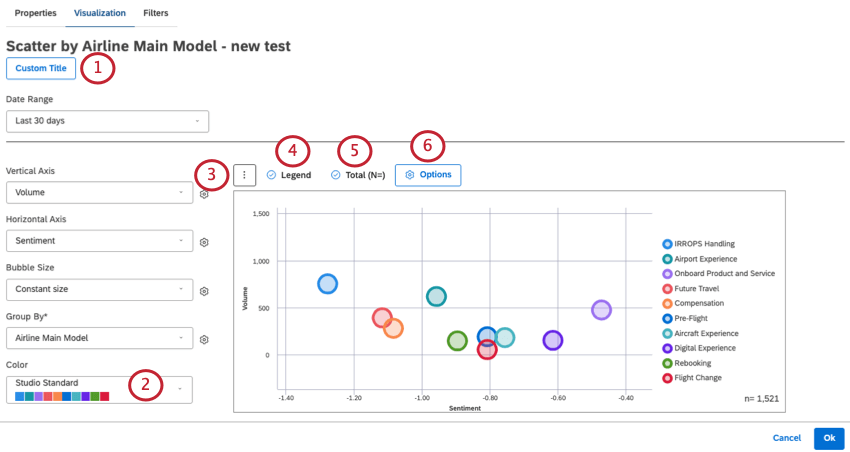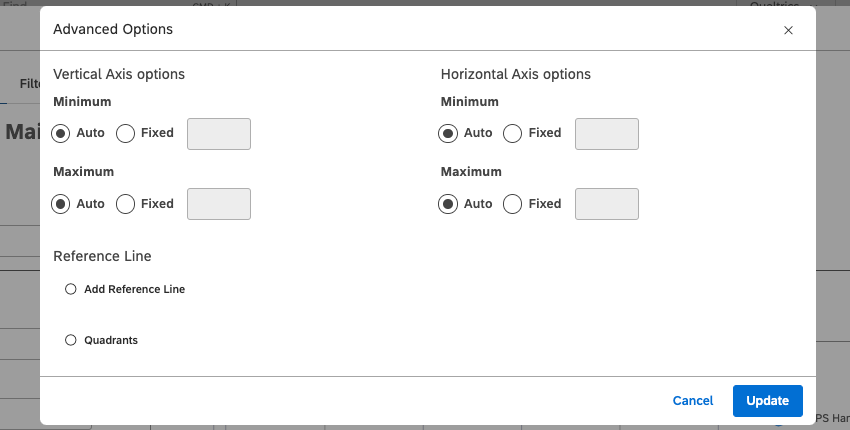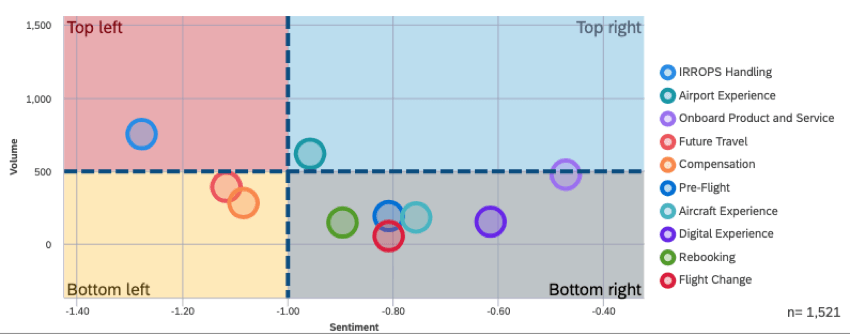Widget di dispersione (Studio)
Informazioni sul Widget Scatter
Il widget di dispersione visualizza i punti di dati come bolle lungo un asse orizzontale e verticale. Questo tipo di grafico viene comunemente chiamato anche “grafico a dispersione”
Impostazione di un Widget di dispersione
In questa sezione verranno illustrati i passaggi più importanti da completare per creare un widget di dispersione. Più avanti verranno illustrati altri modi opzionali per personalizzare il widget.
- Selezionare un Intervallo di date filtro.
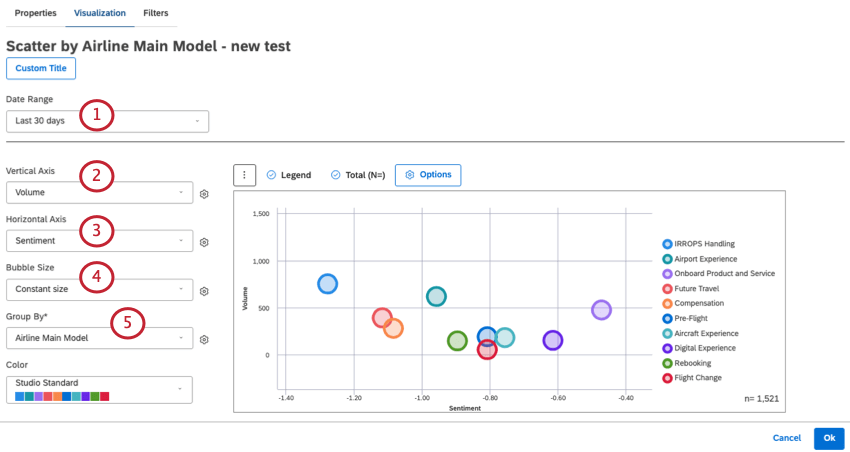 Consiglio Q: a meno che non si imposti il widget in modo che ignori l’intervallo di date del dashboard, l’intervallo di date del dashboard sostituisce completamente l’intervallo di date definito qui.
Consiglio Q: a meno che non si imposti il widget in modo che ignori l’intervallo di date del dashboard, l’intervallo di date del dashboard sostituisce completamente l’intervallo di date definito qui. - Scegliere il calcolo che si desidera tracciare lungo l’asse verticale (asse y).
Consiglio Q: per tutti i calcoli disponibili, vedere Calcoli (Studio).
- Scegliere il calcolo che si desidera tracciare lungo l’asse orizzontale (asse x).
Consiglio Q: i calcoli sono oscurati quando sono vuoti o contengono un solo valore nell’ambito dei filtri del widget e/o della dashboard applicati. Questo può aiutarvi a concentrarvi su metriche più significative. È comunque possibile selezionare i calcoli in grigio, se lo si desidera.
- Le bolle nel widget possono avere dimensioni diverse. Decidere come impostare la dimensione della bolla.
- Standard: Selezionare una delle seguenti opzioni:
- Volume: La dimensione della bolla deve basarsi sul numero di documenti di feedback correlati.
- Analisi del sentiment: La dimensione della bolla deve basarsi sull’analisi media del sentiment delle frasi dei feedback correlati.
- Dimensione costante: Tutte le bolle hanno la stessa dimensione.
- Sforzo: La dimensione della bolla deve basarsi sul punteggio medio di sforzo delle frasi dei feedback correlati.
- Metriche: Basare la dimensione della bolla su metriche di tipo top box, bottom box, soddisfazione, filtro o matematiche personalizzate.
- Attributi: Basa la dimensione della bolla su un attributo selezionato.
- Schede punteggi: La dimensione della bolla si basa sulle performance delle categorie punteggio intelligenti.
Consiglio Q: per formattare ulteriormente il calcolo selezionato, fare clic sull’ingranaggio. Per maggiori dettagli su ciascuna opzione, vedere Impostazioni di calcolo del widget.
- Standard: Selezionare una delle seguenti opzioni:
- In Raggruppa per, selezionare i gruppi di dati su cui si desidera creare i rapporti. Queste diventeranno le bolle tracciate lungo il grafico.
Consiglio Q: per confrontare argomenti diversi in un modello di categoria su NPS e volume, ho impostato il mio Gruppo per sul modello di categoria a cui appartengono gli argomenti.Consiglio Q: per personalizzare questi gruppi, vedere Impostazioni di raggruppamento.
Personalizzazione di un Widget di dispersione
In questa sezione verranno illustrati alcuni modi opzionali per personalizzare ulteriormente un widget di dispersione.
Scheda VISUALIZZAZIONE
Si tratta di impostazioni che possono essere regolate nella scheda Visualizzazione .
- Titolo personalizzato: Assegnare al widget un titolo personalizzato. Altrimenti, si può lasciare quello assegnato automaticamente.
- Colore: selezionare la tavolozza dei colori per il grafico a dispersione.
- menu a 3 punti: Passa a un altro tipo di widget mantenendo le impostazioni correnti (se applicabili).
- Legenda: Selezionare questa opzione per mostrare una legenda sul widget. Deselezionare questa opzione per nascondere la legenda.
- Totale (N=): Vedere Visualizzazione del volume totale sui widget.
- Fare clic su Opzioni per visualizzare altre opzioni avanzate:
- Opzioni asse verticale e orizzontale: Per ciascun asse, è possibile definire i limiti inferiore (minimo) e superiore (massimo) utilizzando le seguenti impostazioni:
- Auto: imposta i limiti automaticamente, in base ai dati del rapporto.
- Corretto: specificare manualmente il limite.
- Linea di riferimento: Vedere Aggiunta di linee di riferimento ai widget.
- Quadranti: Vedere la sezione sottostante.
Scheda Filtro
Vedere Filtro dei widget.
Definizione dei Quadranti dei Rapporti
È possibile suddividere visivamente il grafico a dispersione in 4 quadranti per chiarire quali aree necessitano di attenzione. Questi quadranti possono anche essere evidenziati con colori diversi.
- Modificare il widget.
- Rimanere nella scheda Visualizzazione.
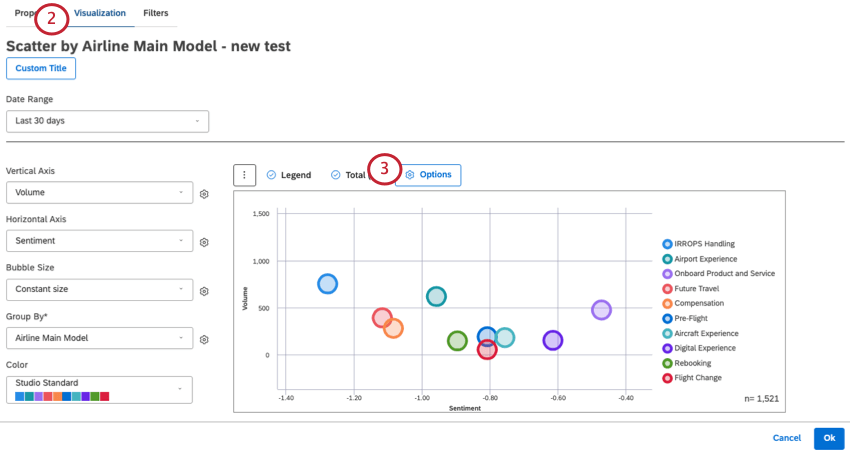
- Opzioni aperte.
- Selezionare i quadranti.
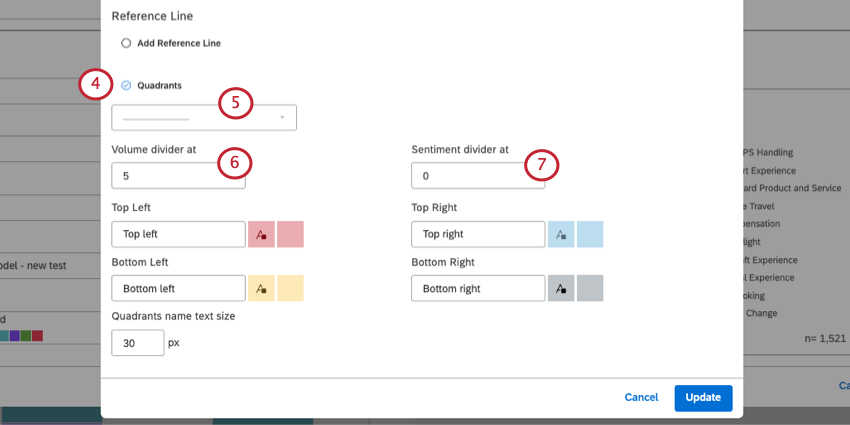
- Selezionare uno stile di linea.
- A sinistra, viene visualizzato il calcolo per l’asse verticale. Decidere in quale punto dell’asse verticale (asse y) deve apparire la linea divisoria.
- A destra, viene visualizzato il calcolo per l’asse orizzontale. Decidete in quale punto dell’asse orizzontale (asse x) deve comparire la linea divisoria.
- Per ogni quadrante è possibile assegnare un nome.
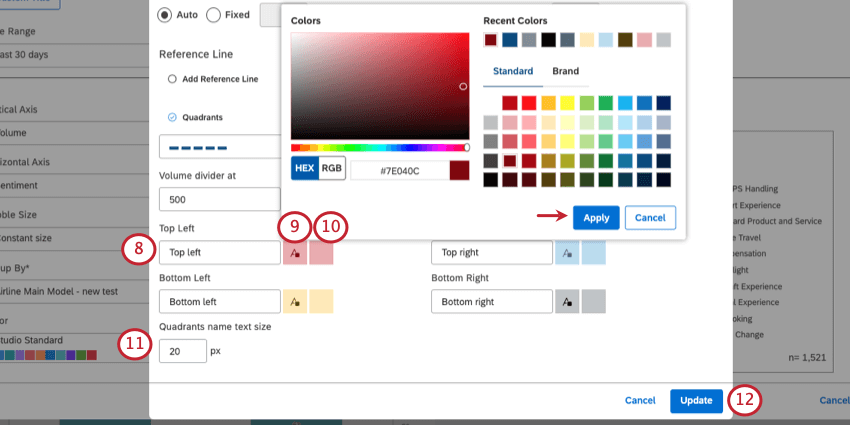
- Per ogni quadrante, impostare un colore di carattere per il titolo.
Consiglio Q: quando si apre la tavolozza dei colori, è necessario selezionare Applica al termine dell’operazione, altrimenti le modifiche non verranno salvate.
- Per ogni quadrante, selezionare un colore con cui riempire l’intero quadrante.
- In Dimensione testo nome quadranti, impostare la dimensione del carattere in pixel.
- Al termine, fare clic su Aggiorna.