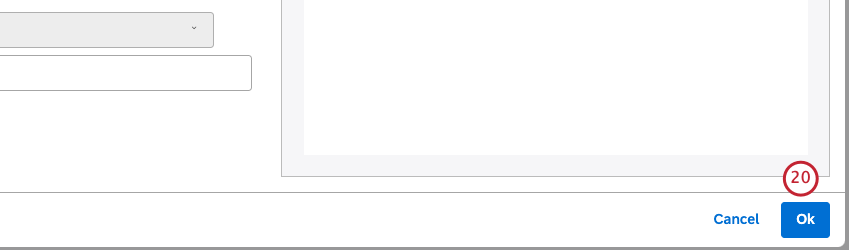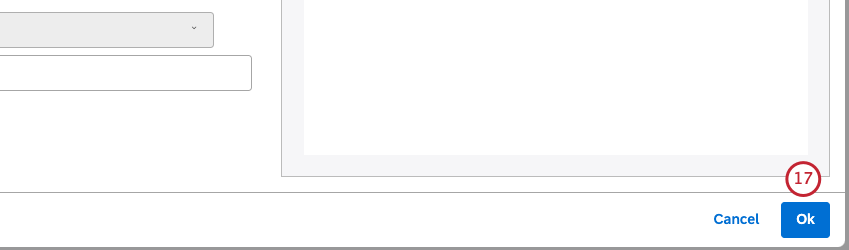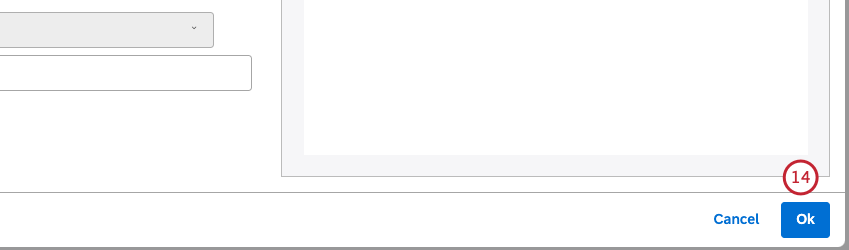Widget del selettore (Studio)
Informazioni sul Widget del selettore
È possibile utilizzare il widget del selettore per visualizzare una selezione di elementi del rapporto senza alcun calcolo. Lo scopo principale di questo widget è quello di utilizzarlo come filtro per altri rapporti per creare esperienze interattive di dashboard per i vostri spettatori con grande flessibilità e scelte di design.
Il widget del selettore supporta questi tipi di navigazione:
- Pulsante: Visualizza le voci dei rapporti come un gruppo di pulsanti arrotondati. Per ulteriori informazioni, consultare la sezione Aggiunta di un selettore di pulsanti sezione sottostante.
- Elenco a discesa: Visualizza le voci dei rapporti come voci di una lista a discesa. Per ulteriori informazioni, consultare la sezione Aggiunta di un selettore a elenco di gocce sezione sottostante.
- Selettore di ricerca: Visualizza una casella di ricerca che consente agli utenti di cercare direttamente i valori di più attributi. Per ulteriori informazioni, consultare la sezione Selettore di ricerca e Aggiunta di un selettore di ricerca sezioni sottostanti.
Per informazioni sulla modifica delle proprietà dei widget, sul ridimensionamento o la riorganizzazione di un widget, sull’uso di un widget come filtro, sulla creazione di una copia di un widget, sull’applicazione di filtri a un widget e altro ancora, vedere Widget (XM Discover).
Aggiunta di un selettore di pulsanti
È possibile aggiungere un widget selettore e impostare il suo tipo di navigazione su Pulsante per visualizzare gli elementi dei rapporti come pulsanti.
Scheda Proprietà
È possibile modificare le proprietà del widget del selettore nella scheda Proprietà. Per informazioni sull’aggiunta di un widget, vedere Aggiunta di un widget.
Scheda VISUALIZZAZIONE
È possibile definire le impostazioni dei rapporti nella scheda VISUALIZZAZIONE .
- Selezionare la scheda Visualizzazione .
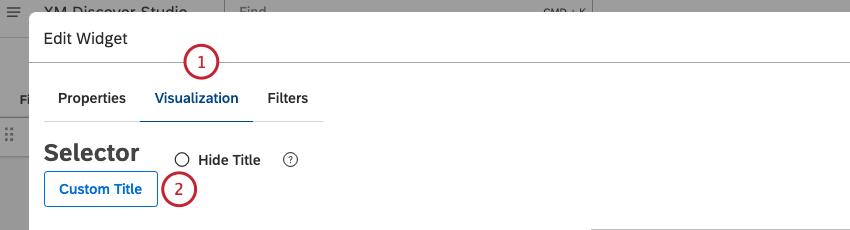
- Per inserire un titolo personalizzato, fare clic su Titolo personalizzato.
- Inserire nella casella un titolo personalizzato per il rapporto.
- Fare clic su Titolo automatico per mantenere il titolo del rapporto generato automaticamente.
- Selezionare la casella di controllo Nascondi titolo per nascondere il titolo del rapporto.
Consiglio Q: passare il mouse sul widget in modalità di modifica per visualizzare il titolo nascosto.
- Selezionare Pulsante come tipo di navigazione.
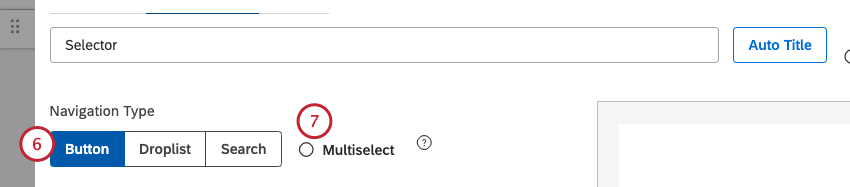
- Selezionare la casella di controllo Multiselezione per consentire agli utenti di selezionare più elementi del rapporto.
Consiglio Q: Le selezioni multiple hanno una relazione OR.
- Selezionare lopzione con cui raggruppare i dati per il rapporto. Per una panoramica dei raggruppamenti di dati disponibili, vedere Raggruppamento di dati.
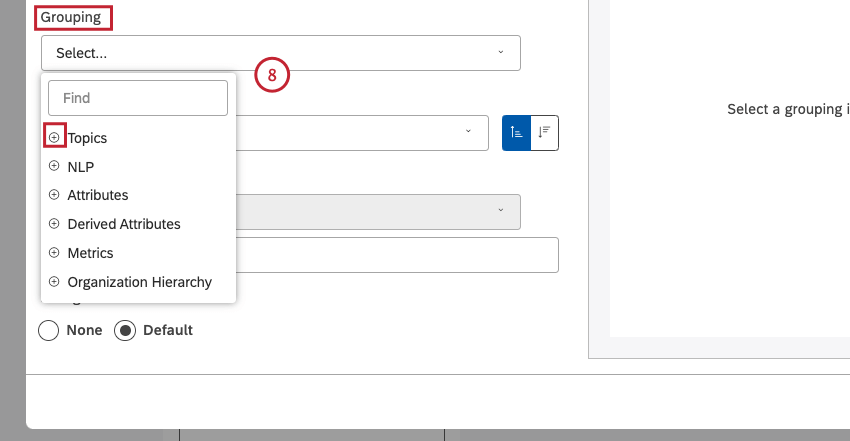 Consiglio Q: fare clic sull’icona più ( + ) per visualizzare altre opzioni.
Consiglio Q: fare clic sull’icona più ( + ) per visualizzare altre opzioni. - Dopo aver selezionato unopzione di raggruppamento, fare clic sullicona a forma di ingranaggio che si trova avanti per configurare il sottoinsieme di dati da includere in quel raggruppamento per il rapporto. Per una panoramica delle impostazioni di raggruppamento disponibili, vedere Impostazioni di raggruppamento.

- Nelle impostazioni di raggruppamento, fare clic su Personalizzato per definire esplicitamente quali valori devono essere inclusi nel widget.
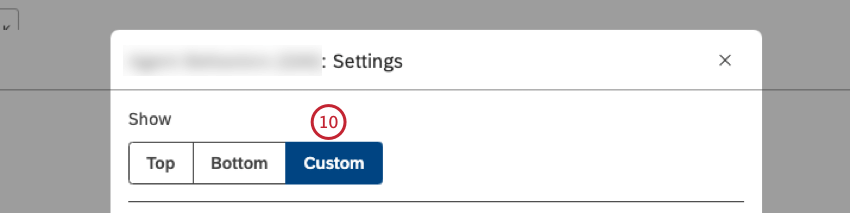 Consiglio Q: quando si usa la lista di inclusione personalizzata, il widget mostra gli stessi valori ogni volta che si apre la dashboard. L’utilizzo di una lista di inclusione personalizzata ignora automaticamente i filtri per garantire che vengano sempre visualizzati i valori personalizzati definiti. Quando si seleziona Personalizzato , la scheda Filtri è disattivata.Consiglio Q: L’utilizzo di una lista di inclusione personalizzata può velocizzare una dashboard perché il widget non richiede una richiesta di analisi (a condizione che la tavolozza dei colori o l’ordine di visualizzazione del widget non sia basato su alcuna metrica).
Consiglio Q: quando si usa la lista di inclusione personalizzata, il widget mostra gli stessi valori ogni volta che si apre la dashboard. L’utilizzo di una lista di inclusione personalizzata ignora automaticamente i filtri per garantire che vengano sempre visualizzati i valori personalizzati definiti. Quando si seleziona Personalizzato , la scheda Filtri è disattivata.Consiglio Q: L’utilizzo di una lista di inclusione personalizzata può velocizzare una dashboard perché il widget non richiede una richiesta di analisi (a condizione che la tavolozza dei colori o l’ordine di visualizzazione del widget non sia basato su alcuna metrica). - Selezionare 1 delle seguenti opinioni dal menu Ordine di visualizzazione per ordinare le voci del rapporto:
- Standard
- Metriche: Ordina in base a una metrica definita in Studio.
- Attributi: Ordina per medie di un attributo numerico.
- Alfanumerico (predefinito, ascendente): Ordina i raggruppamenti primari in modo alfanumerico, utilizzando l’ordine naturale.
- Ordine di visualizzazione del modello: Ordina in base all’ordine di visualizzazione del modello di argomento in Designer.
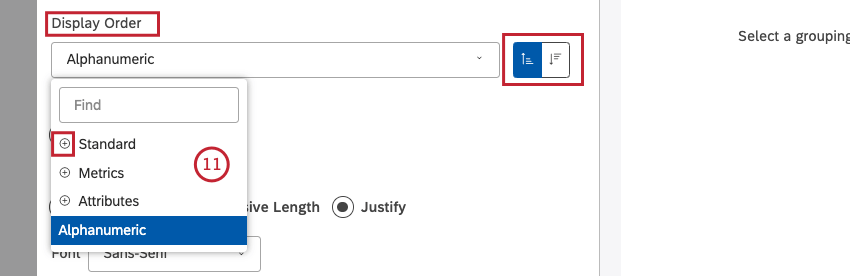
- È possibile ordinare la metrica Standard in base a 1 delle seguenti opzioni:
- Volume: Ordina in base al numero di record relativi ai raggruppamenti selezionati.
- Analisi del sentiment: Ordina in base all’analisi media del sentiment delle frasi dei record relativi ai raggruppamenti selezionati.
- % Totale: ordina in base alla percentuale di volume rispetto al totale di un rapporto.
- % Genitore: ordina in base alla percentuale di volume rispetto a un elemento genitore.
- Sforzo: Ordina in base al punteggio medio dello sforzo delle frasi dei record relativi ai raggruppamenti selezionati.
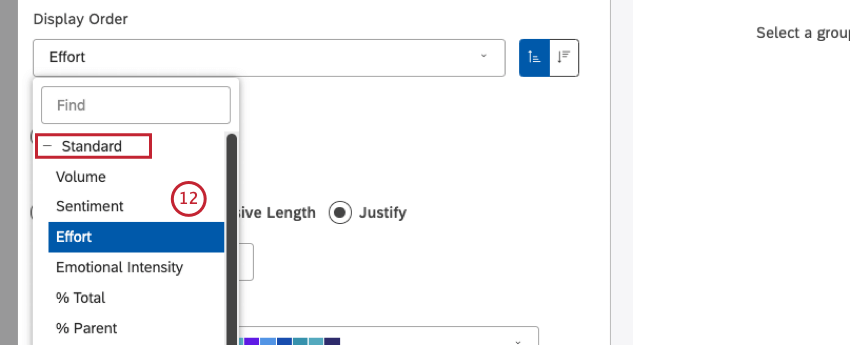
- Selezionare la casella di controllo Orizzontale per disporre gli elementi lungo l’asse orizzontale o selezionare la casella di controllo Verticale per disporre gli elementi lungo l’asse verticale.

- Selezionare 1 delle seguenti caselle di controllo per scegliere le dimensioni degli elementi del rapporto:
- Dimensioni uguali (solo orientamento orizzontale): Visualizza gli elementi come pulsanti di uguale dimensione. Si applica solo agli elementi disposti lungo l’asse orizzontale.
- Lunghezza di risposta (solo per l’orientamento orizzontale): Adatta la dimensione dei pulsanti al loro contenuto. Questo si applica solo agli articoli che
- Giustificare: Regola le dimensioni dei pulsanti in modo che riempiano l’intera larghezza di un widget
- Selezionare il tipo di carattere da utilizzare per le voci dei rapporti.

- Fare clic sulla casella sotto Tema personalizzato.

- Scegliere un solo colore per la casella di ricerca e per i risultati della ricerca, selezionando il colore dal selezionatore di colori.
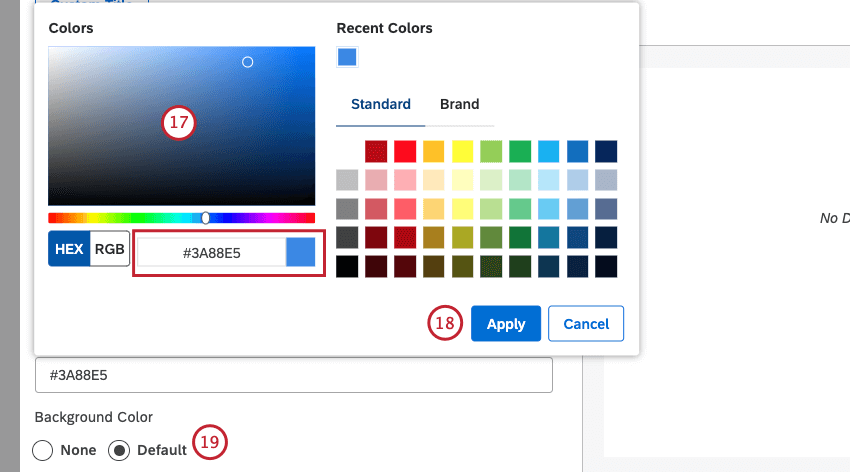 Consiglio Q: in alternativa, è possibile inserire il codice HEX o il codice RGB nella casella del codice colore.
Consiglio Q: in alternativa, è possibile inserire il codice HEX o il codice RGB nella casella del codice colore. - Fai clic su Applica.
- Colore di sfondo: selezionare una delle seguenti caselle di controllo per impostare il colore di sfondo della tela del widget:
- Nessuno: Rende trasparente la tela del widget.
- Predefinito: Impostare lo sfondo del widget sul colore bianco predefinito (a seconda del tema di Studio).
Scheda Filtro
Nella scheda Filtri è possibile restringere ulteriormente i dati dei rapporti.
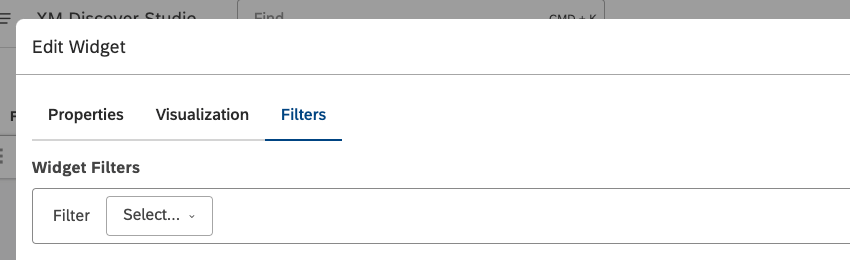
Per informazioni sulle proprietà dei filtri dei widget, vedere Applicazione di filtri a un widget.
Aggiunta di un selettore a elenco di gocce
È possibile aggiungere un widget selettore e impostare il suo tipo di navigazione su Lista di gocce per visualizzare le voci dei rapporti in una lista a discesa.
Scheda Proprietà
È possibile modificare le proprietà del widget del selettore nella scheda Proprietà. Per informazioni sull’aggiunta di un widget, vedere Aggiunta di un widget.
Scheda VISUALIZZAZIONE
È possibile definire le impostazioni dei rapporti nella scheda VISUALIZZAZIONE .
- Selezionare la scheda Visualizzazione.
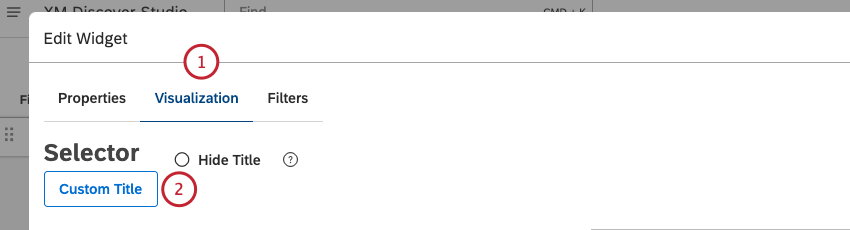
- Per inserire il titolo del rapporto, fare clic su Titolo personalizzato.
- Inserire nella casella un titolo personalizzato per il rapporto.
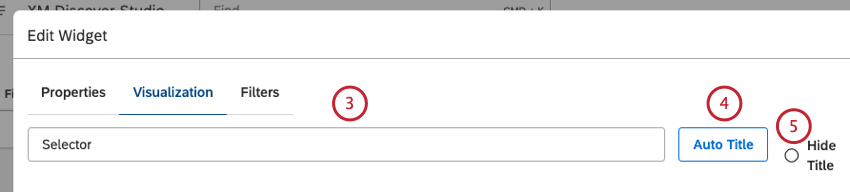
- Fare clic su Titolo automatico per mantenere il titolo del rapporto generato automaticamente.
- Selezionare la casella di controllo Nascondi titolo per nascondere il titolo del rapporto
Consiglio Q: passare il mouse sul widget in modalità di modifica per visualizzare il titolo nascosto.
- Selezionare l’elenco di gocce come tipo di navigazione.
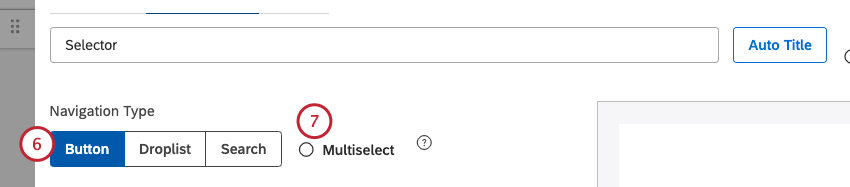
- Selezionare la casella di controllo Multiselezione per consentire agli utenti di selezionare più elementi del rapporto.
Consiglio Q: Le selezioni multiple hanno una relazione OR.
- Selezionare lopzione con cui raggruppare i dati per il rapporto. Per una panoramica dei raggruppamenti di dati disponibili, vedere Raggruppamento di dati.
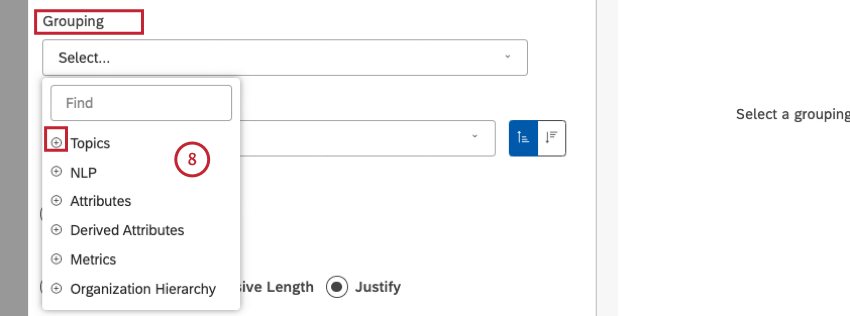 Consiglio Q: fare clic sull’icona più ( + ) per visualizzare altre opzioni.
Consiglio Q: fare clic sull’icona più ( + ) per visualizzare altre opzioni. - Dopo aver selezionato unopzione di raggruppamento, fare clic sullicona a forma di ingranaggio che si trova avanti per configurare il sottoinsieme di dati da includere in quel raggruppamento per il rapporto. Per una panoramica delle impostazioni di raggruppamento disponibili, vedere Impostazioni di raggruppamento.
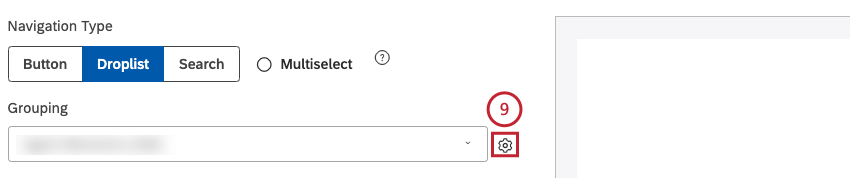
- Nelle impostazioni di raggruppamento, è possibile fare clic su Personalizzato per definire esplicitamente quali valori devono essere inclusi nel widget.
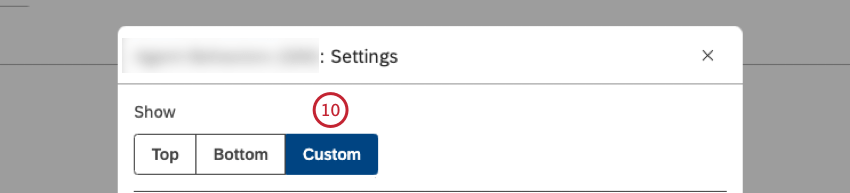 Consiglio Q: quando si usa la lista di inclusione personalizzata, il widget mostra gli stessi valori ogni volta che si apre la dashboard. L’utilizzo di una lista di inclusione personalizzata ignora automaticamente i filtri per garantire che vengano sempre visualizzati i valori personalizzati definiti. Quando si seleziona Personalizzato, la scheda Filtri è disattivata.Consiglio Q: L’utilizzo di una lista di inclusione personalizzata può velocizzare una dashboard perché il widget non richiede una richiesta di analisi (a condizione che la tavolozza dei colori o l’ordine di visualizzazione del widget non sia basato su alcuna metrica).
Consiglio Q: quando si usa la lista di inclusione personalizzata, il widget mostra gli stessi valori ogni volta che si apre la dashboard. L’utilizzo di una lista di inclusione personalizzata ignora automaticamente i filtri per garantire che vengano sempre visualizzati i valori personalizzati definiti. Quando si seleziona Personalizzato, la scheda Filtri è disattivata.Consiglio Q: L’utilizzo di una lista di inclusione personalizzata può velocizzare una dashboard perché il widget non richiede una richiesta di analisi (a condizione che la tavolozza dei colori o l’ordine di visualizzazione del widget non sia basato su alcuna metrica). - Selezionare 1 delle seguenti opzioni dal menu Ordine di visualizzazione per ordinare le voci del rapporto:
- Standard
- Metriche: Ordina in base a una metrica definita in Studio.
- Attributi: Ordina per medie di un attributo numerico.
- Alfanumerico (predefinito, ascendente): Ordina i raggruppamenti primari in modo alfanumerico, utilizzando l’ordine naturale.
- Ordine di visualizzazione del modello: Ordina in base all’ordine di visualizzazione del modello di argomento in Designer.
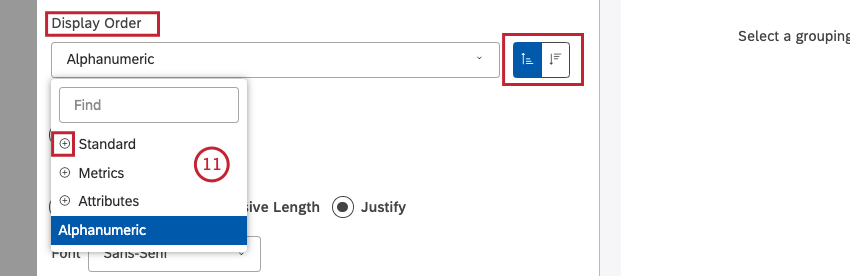 Consiglio Q: fare clic sull’icona più ( + ) per visualizzare altre opzioni.Consiglio Q: fare clic su Ordina crescente per un ordinamento ascendente (dalla A alla Z). Fare clic su Ordina decrescente per un ordinamento decrescente (da Z ad A).
Consiglio Q: fare clic sull’icona più ( + ) per visualizzare altre opzioni.Consiglio Q: fare clic su Ordina crescente per un ordinamento ascendente (dalla A alla Z). Fare clic su Ordina decrescente per un ordinamento decrescente (da Z ad A).
- È possibile ordinare la metrica Standard in base alle seguenti opzioni:
- Volume: Ordina in base al numero di record relativi ai raggruppamenti selezionati.
- Analisi del sentiment: Ordina in base all’analisi media del sentiment delle frasi dei record relativi ai raggruppamenti selezionati.
- % Totale: ordina in base alla percentuale di volume rispetto al totale di un rapporto.
- % Genitore: ordina in base alla percentuale di volume rispetto a un elemento genitore.
- Sforzo: Ordina in base al punteggio medio dello sforzo delle frasi dei record relativi ai raggruppamenti selezionati.
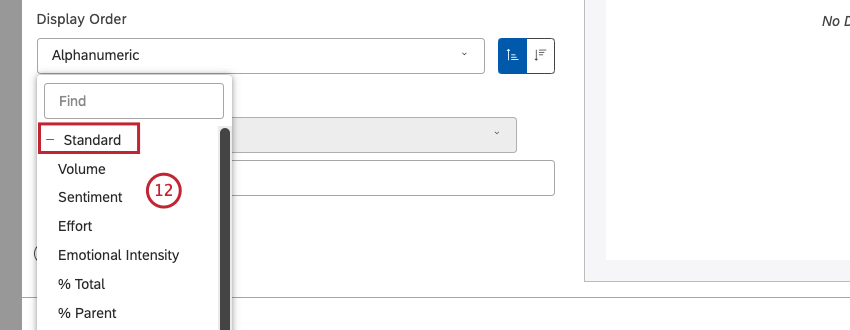
- Fare clic sulla casella sotto Tema personalizzato.

- Scegliere un solo colore per la casella di ricerca e per i risultati della ricerca, selezionando il colore dal selezionatore di colori.
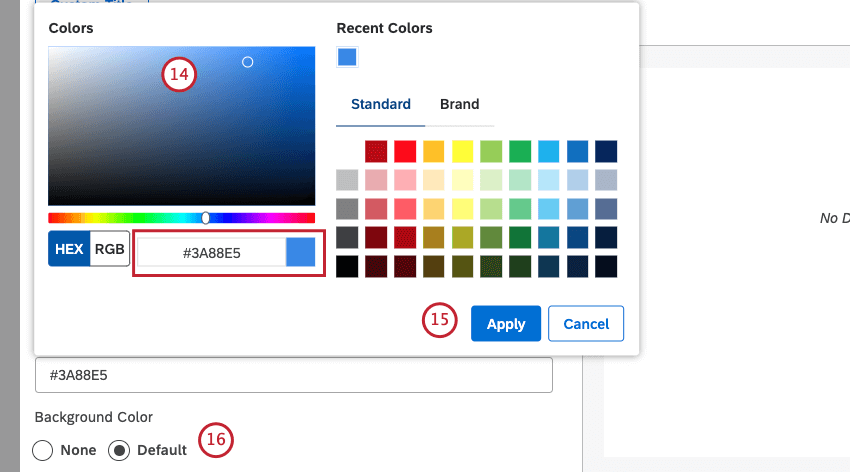 Consiglio Q: in alternativa, è possibile inserire il codice HEX o il codice RGB nella casella del codice colore.
Consiglio Q: in alternativa, è possibile inserire il codice HEX o il codice RGB nella casella del codice colore. - Colore di sfondo: selezionare una delle seguenti caselle di controllo per impostare il colore di sfondo della tela del widget:
- Nessuno: Rende trasparente la tela del widget.
- Predefinito: Impostare lo sfondo del widget sul colore bianco predefinito (a seconda del tema di Studio).
Scheda Filtro
Nella scheda Filtri è possibile restringere ulteriormente i dati dei rapporti.
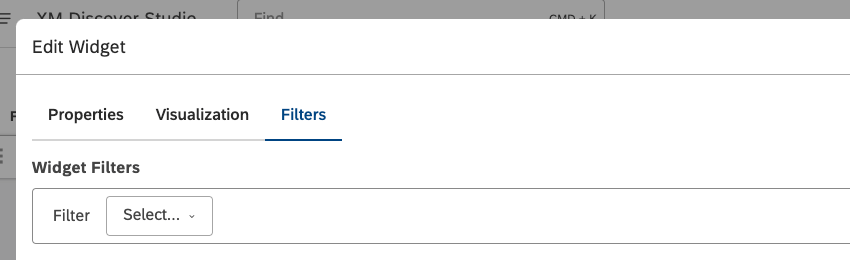
Per informazioni sulle proprietà dei filtri dei widget, vedere Applicazione di filtri a un widget.
Selettore di ricerca
È possibile utilizzare il selettore di ricerca per cercare direttamente i valori degli attributi testuali e numerici tra più attributi, per trovare e applicare rapidamente criteri di filtro pertinenti nella dashboard. Ecco come funziona:
- Iniziare a digitare il valore desiderato finché non appare tra i suggerimenti del completamento automatico, quindi selezionarlo. Gli elementi di ricerca appaiono come pulsanti all’interno della casella di ricerca.
- È possibile cercare fino a 10 attributi diversi in un unico selettore di ricerca.
- La selezione di più elementi si risolve come un operatore OR all’interno dello stesso tipo di attributo e come un AND tra più tipi di attributo.
Per informazioni su come aggiungere un selettore di ricerca, vedere la sezione Aggiunta di un selettore di ricerca .
Aggiunta di un selettore di ricerca
È possibile aggiungere un widget selettore e impostare il suo tipo di navigazione su Cerca per visualizzare una casella di ricerca che consenta agli utenti di cercare direttamente i valori di più attributi.
Scheda Proprietà
È possibile modificare le proprietà del widget del selettore nella scheda Proprietà. Per informazioni sull’aggiunta di un widget, vedere Aggiunta di un widget.
Scheda VISUALIZZAZIONE
È possibile definire le impostazioni dei rapporti nella scheda VISUALIZZAZIONE .
- Selezionare la scheda Visualizzazione.
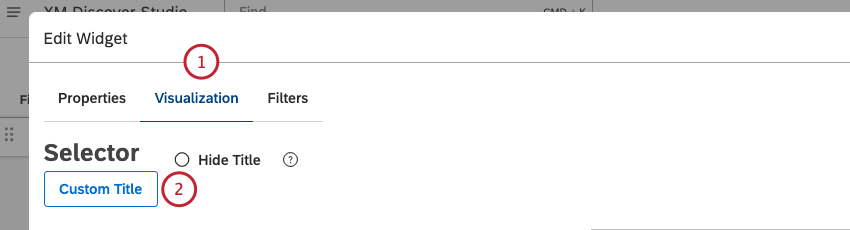
- Per inserire il titolo del rapporto, fare clic su Titolo personalizzato.
- Inserire nella casella un titolo personalizzato per il rapporto.
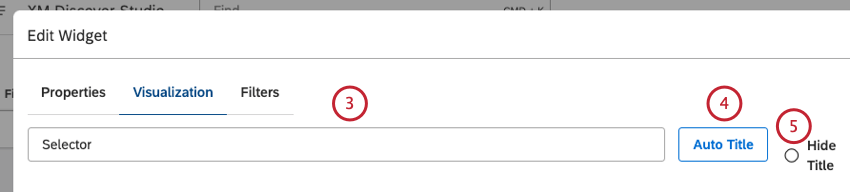
- Fare clic su Titolo automatico per mantenere il titolo del rapporto generato automaticamente.
- Selezionare la casella di controllo Nascondi titolo per nascondere il titolo del rapporto
Consiglio Q: passare il mouse sul widget in modalità di modifica per visualizzare il titolo nascosto.
- Selezionare Ricerca come tipo di navigazione.
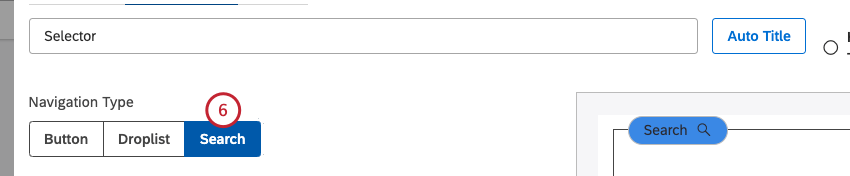
- Fare clic sulla casella Trova per visualizzare le opzioni degli attributi da includere nella ricerca.

- Selezionare fino a 10 attributi testuali e numerici da includere nella ricerca tra le seguenti opzioni di attributo:
- PNL
- Attributi
- Attributi derivati
- Metriche
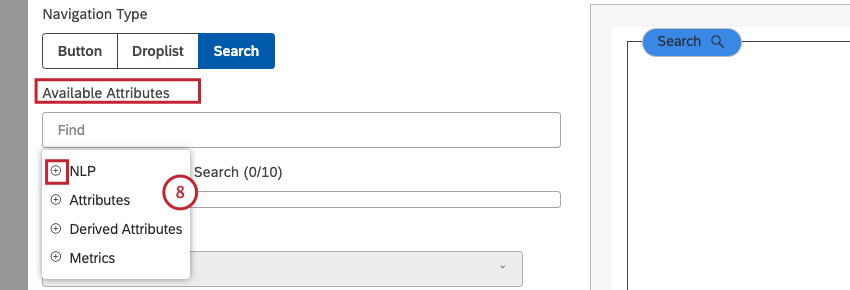 Consiglio q: più attributi si aggiungono, più lenta sarà la risposta. Per progetti di grandi dimensioni, si consiglia di mantenere il numero totale di attributi da ricercare il più basso possibile. Un modo per farlo è creare ricerche a tema, ad esempio una per gli attributi relativi ai prodotti, una per gli attributi demografici, una per gli attributi geografici e così via.Consiglio Q: fare clic sull’icona più ( + ) per visualizzare altre opzioni.
Consiglio q: più attributi si aggiungono, più lenta sarà la risposta. Per progetti di grandi dimensioni, si consiglia di mantenere il numero totale di attributi da ricercare il più basso possibile. Un modo per farlo è creare ricerche a tema, ad esempio una per gli attributi relativi ai prodotti, una per gli attributi demografici, una per gli attributi geografici e così via.Consiglio Q: fare clic sull’icona più ( + ) per visualizzare altre opzioni.
- Gli attributi selezionati vengono aggiunti alla casella Attributi selezionati per la ricerca .

- Fare clic sulla casella sotto Tema personalizzato.

- Scegliere un solo colore per la casella di ricerca e per i risultati della ricerca, selezionando il colore dal selezionatore di colori.
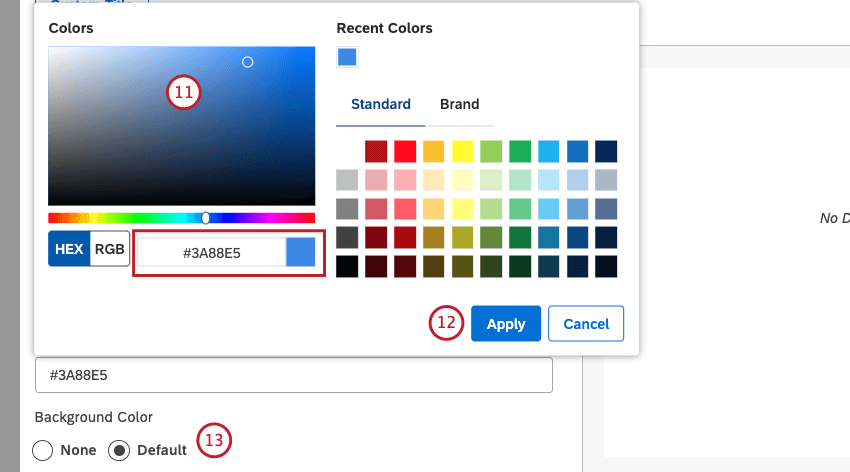 Consiglio Q: in alternativa, è possibile inserire il codice HEX o il codice RGB nella casella del codice colore.
Consiglio Q: in alternativa, è possibile inserire il codice HEX o il codice RGB nella casella del codice colore. - Fai clic su Applica.
- Colore di sfondo: selezionare una delle seguenti caselle di controllo per impostare il colore di sfondo della tela del widget:
- Nessuno: Rende trasparente la tela del widget.
- Predefinito: Impostare lo sfondo del widget sul colore bianco predefinito (a seconda del tema di Studio).