Caricare gli utenti nella directory EX Attività
Informazioni sull’attività Carica utenti in EX Directory
L’attivitàLoad Users into EX Directory serve a salvare i dati dei dipendenti nella directory degli impiegati di QUALTRICS. Per utilizzare questa attività, è necessario prima caricare i dati in Qualtrics utilizzando un’attività di estrazione dei dati.
Impostazione di un’attività di caricamento degli utenti in EX Directory
- Creare un flusso di lavoro ETL.
- Selezionare Origine dati (estrattore ETL). In questa fase si estraggono i dati che possono essere caricati in un’altra destinazione. Per ulteriori informazioni, vedere la sezione Costruzione di flussi di lavoro ETL.
 Consiglio Q: di solito si tratta dell’attività Estrai i dati da SuccessFactors, ma può essere qualsiasi attività di estrazione dei dati.
Consiglio Q: di solito si tratta dell’attività Estrai i dati da SuccessFactors, ma può essere qualsiasi attività di estrazione dei dati. - Fare clic su Aggiungi una destinazione dati.

- Scegliete l’attività Carica utenti in EX Directory.
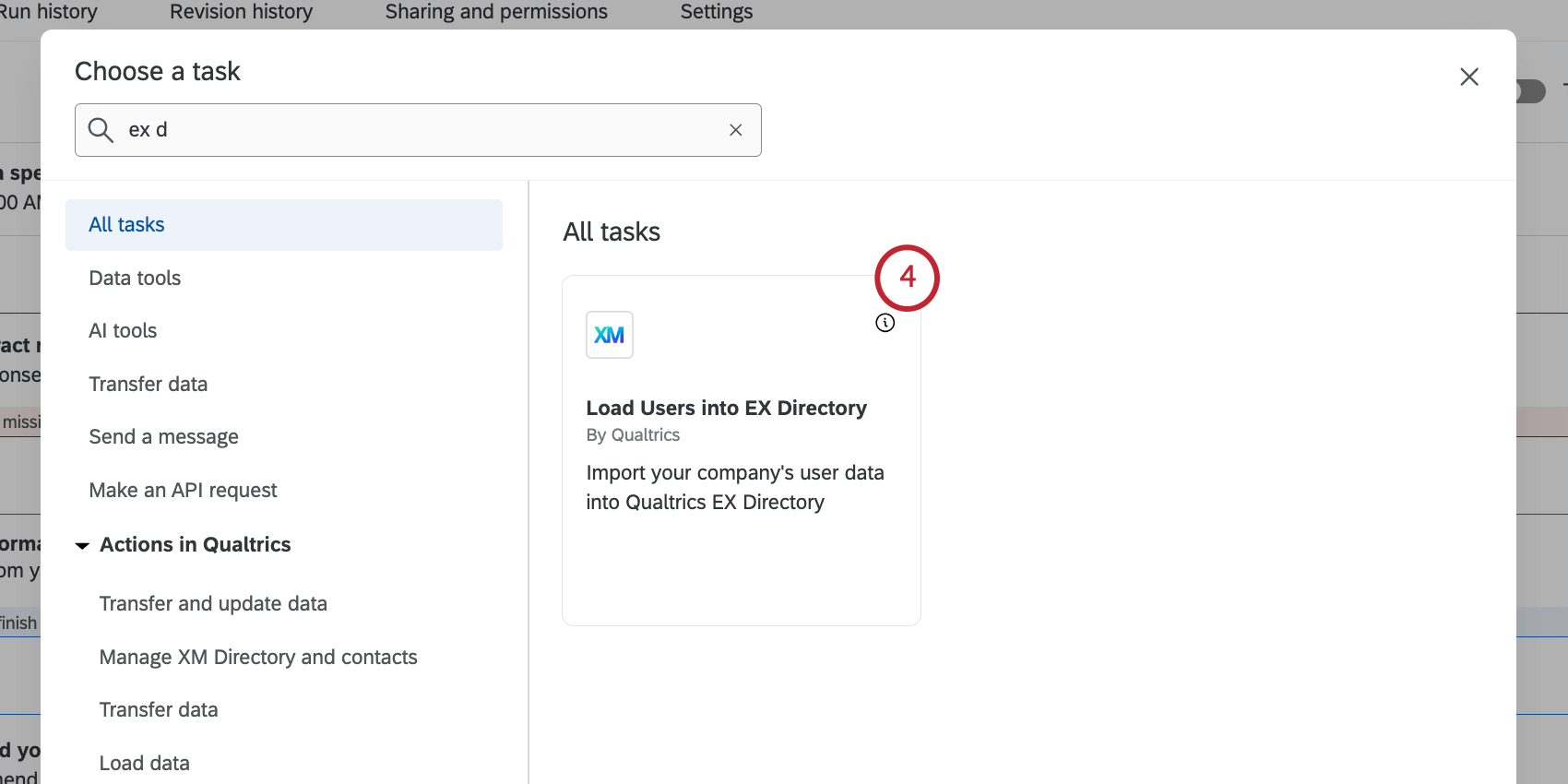
- Selezionare la posizione in cui si desidera salvare i dati. È possibile scegliere la directory globale degli impiegati o uno specifico progetto EX.
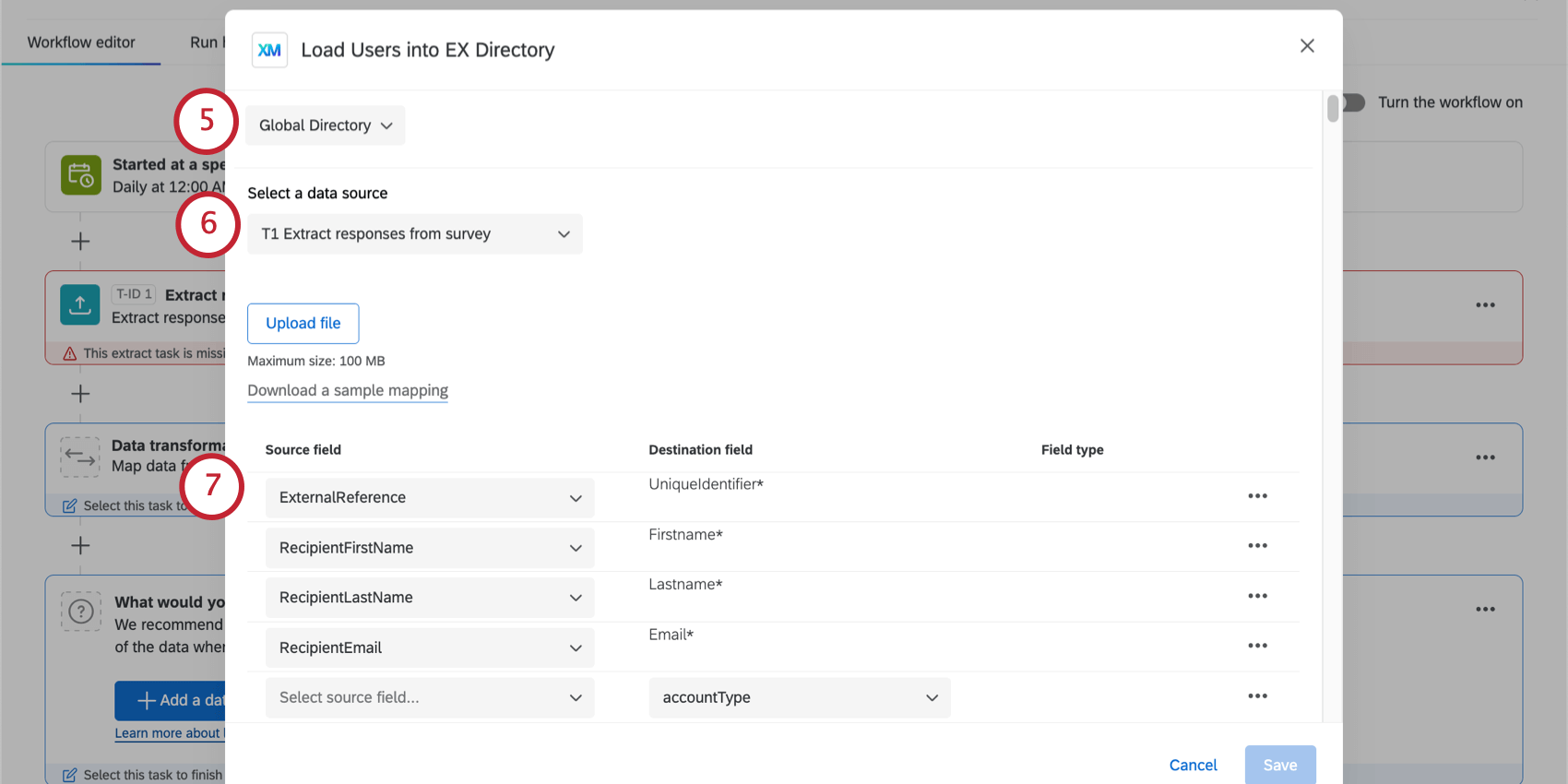 Consiglio Q: quando si importa direttamente in un progetto Lifecycle, i partecipanti ignorano i criteri di automazione dell’importazione dei partecipanti.
Consiglio Q: quando si importa direttamente in un progetto Lifecycle, i partecipanti ignorano i criteri di automazione dell’importazione dei partecipanti. - Scegliere l’attività da cui importare i dati. Questa dovrebbe essere l’attività di caricamento dei dati.
Consiglio Q: La dimensione massima del file nell’attività di caricamento dati è di 1 GB.
- Mappate i campi di origine da SuccessFactors ai campi di destinazione in Qualtrics. I campi precaricati sono obbligatori e di seguito è riportata la mappatura suggerita:
Campo di origine Campo di destinazione /person/employment_information/user_id Identificatore univoco /persona/informazioni_personali/nome_nome Firstname /persona/informazioni_personali/nome_cognome Lastname /persona/informazioni_email/indirizzo_email E-mail - Per importare altri campi di metadata, fare clic su Aggiungi campo.
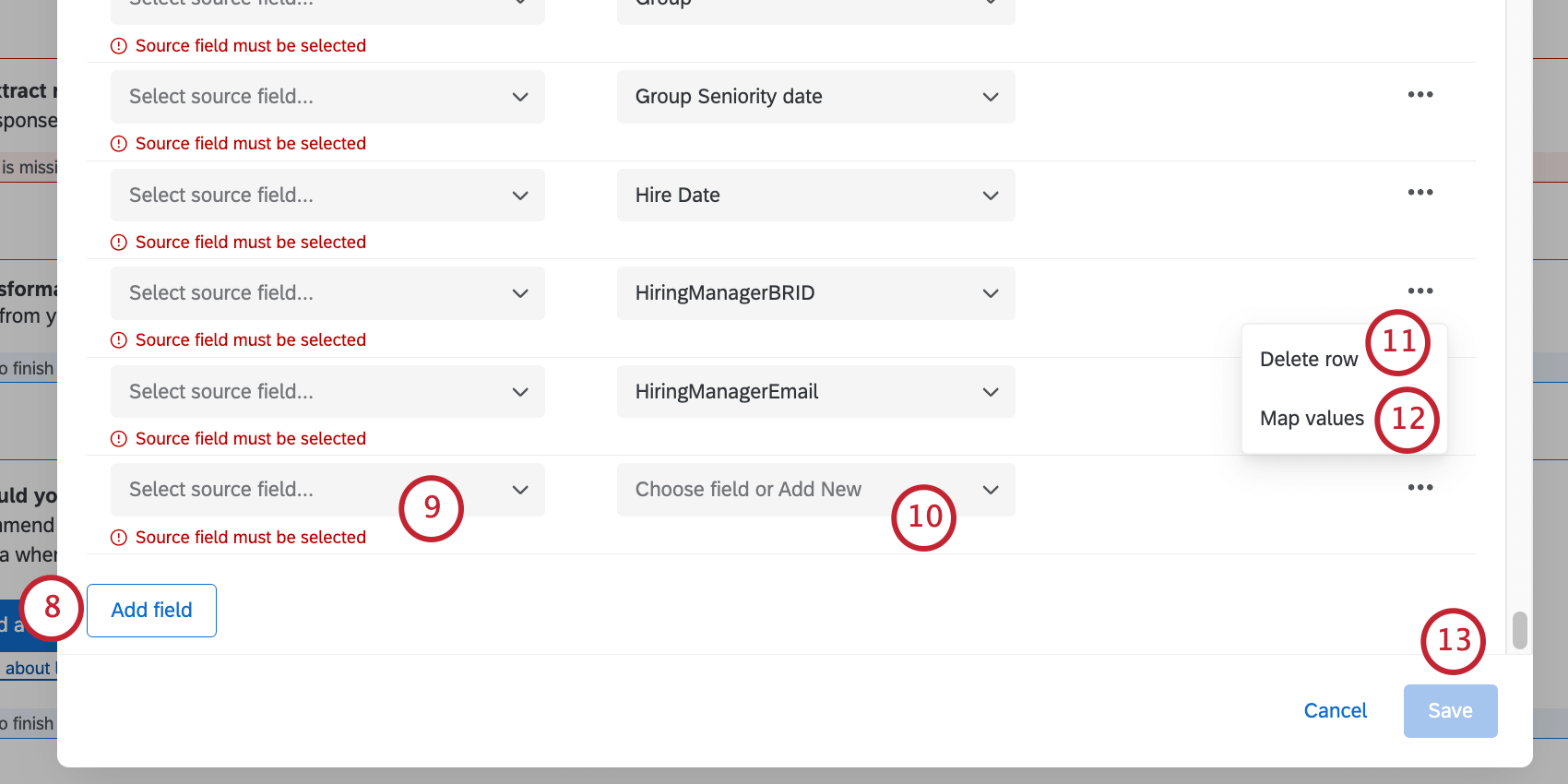
- Per il campo aggiuntivo, selezionare il campo di origine da SuccessFactors.
- Usare il campo Scegli o il menu a tendina Aggiungi nuovo per selezionare un campo metadata dalla directory EX in cui salvare i dati. Si può anche creare un nuovo campo di metadata.
- Per eliminare un campo aggiuntivo, fare clic sul menu con i 3 puntini e selezionare Elimina riga.
- Se necessario, è possibile mappare valori specifici per il campo facendo clic sul menu a 3 punti. È possibile utilizzare questa funzione se si desidera salvare i dati con valori diversi da quelli presenti in FUNZIONE.
Consiglio Q: per maggiori dettagli, vedere Mappatura dei valori dei campi per i passaggi. Sebbene questo link porti alla pagina di supporto di un’altra attività, la funzionalità è la stessa.
- Una volta terminata la mappatura dei campi, fare clic su Salva.