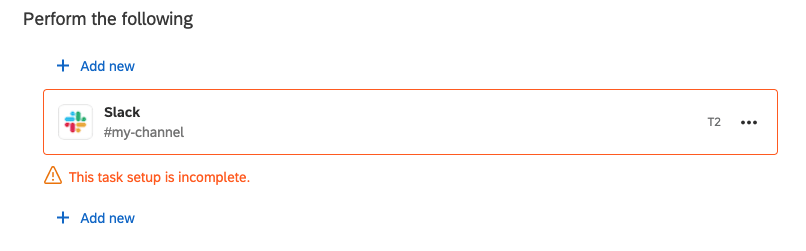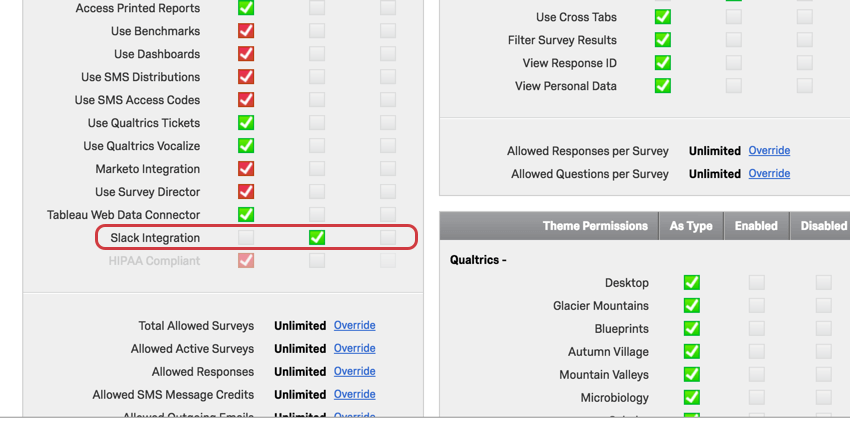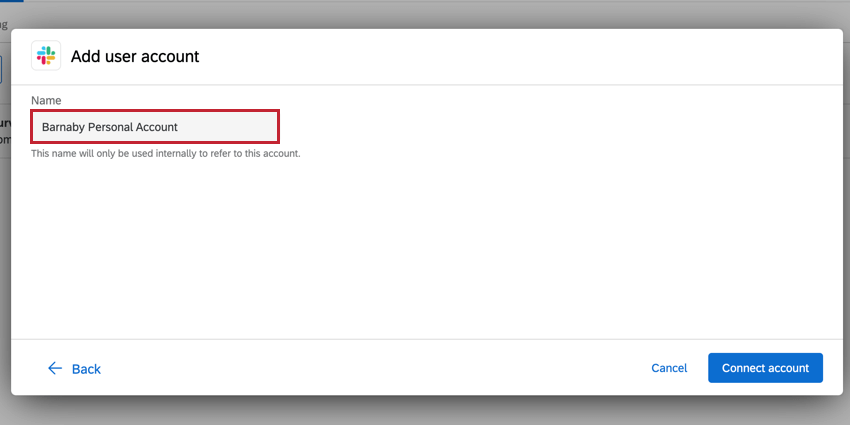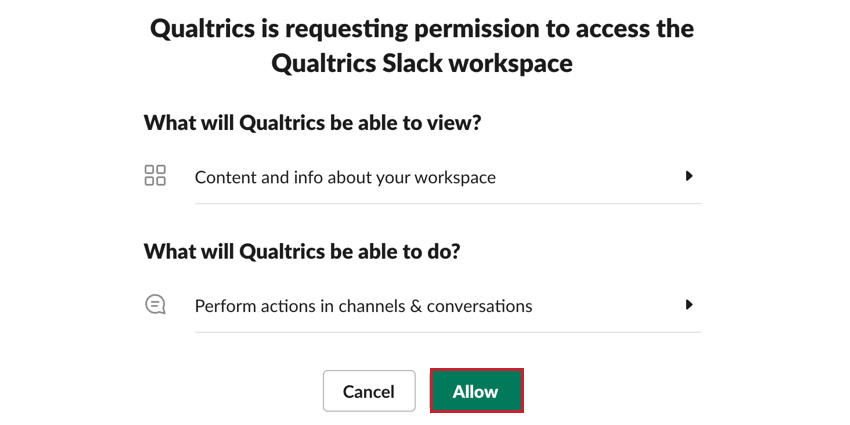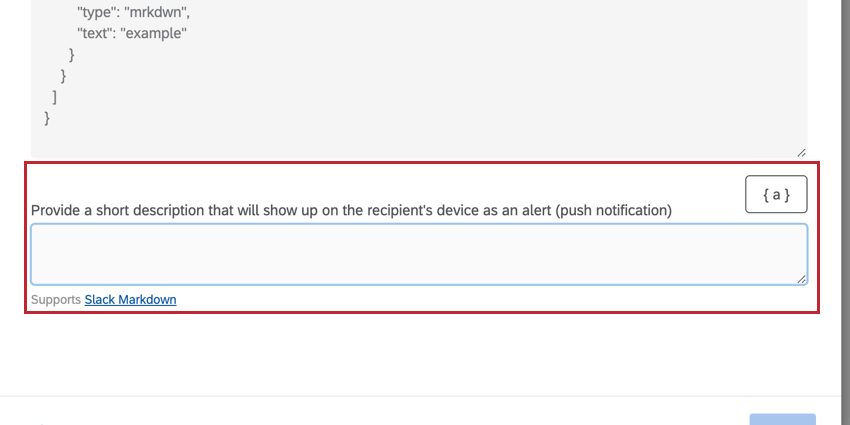Attività Slack
Informazioni sull’attività di Slack
Quando viene registrata una risposta al sondaggio (o si verifica un altro evento in Qualtrics), è possibile attivare un messaggio Slack da inviare a utenti o canali di scelta. Grazie a questa funzionalità, è possibile diffondere più rapidamente feedback e informazioni importanti. Invece di inviare notifiche via e-mail che possono rimanere non lette o non risposte per giorni, i principali stakeholder ricevono una notifica immediata.
Permessi richiesti
Per poter accedere all’integrazione di Slack è necessario ottenere l’autorizzazione all’uso di questa funzione nel proprio account. Se non si riesce ad accedere a Slack nella scheda Flussi di lavoro, contattare il proprio Brand Administrator.
Se si è un Brand Administrator, l’autorizzazione si presenta come segue:
Impostazione di un’attività su Slack
- Passare alla sezione Scheda Flussi di lavoro di un progetto, o il pagina Flussi di lavoro stand-alone.

- Fare clic su Crea un flusso di lavoro.
- Scegliete di creare un flusso di lavoro pianificato o basato su eventi. Vedere Programmato vs. programmato. Flussi di lavoro basati su eventi per una spiegazione di ciascuno.
Consiglio Q: Di solito, si sceglie l’evento basato sugli eventi e l’evento di risposta al sondaggio.
- Scegliete l’evento che farà scattare il messaggio Slack (se basato su eventi) o impostate la pianificazione in cui il flusso di lavoro deve essere eseguito (se programmato).

- Se lo si desidera, fare clic sul segno più ( + ) e poi su Aggiungi una condizione per aggiungere condizioni al flusso di lavoro. Le condizioni determinano quando il flusso di lavoro si triggera.
- Fare clic sul segno più ( + ) e selezionare Aggiungi un’attività.
- Scegliere l’attività di Slack.
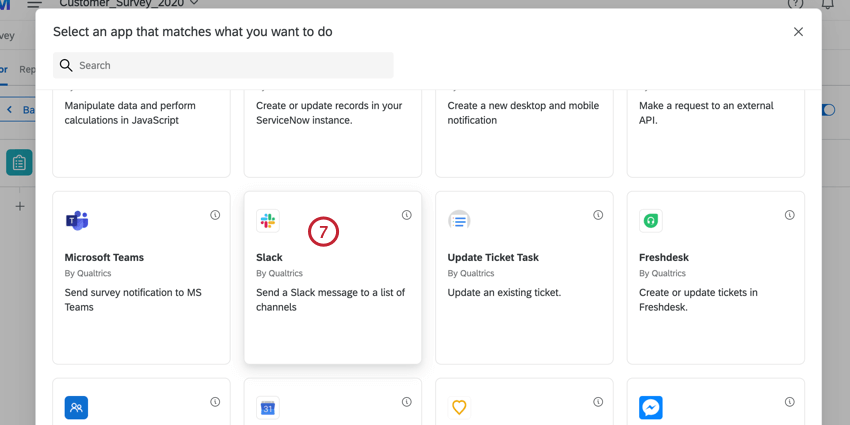
- Selezionare l’account Slack che si desidera utilizzare. Tutti gli account Slack collegati in precedenza e gli account impostati dai Brand Administrator nella scheda Estensioni saranno disponibili qui.
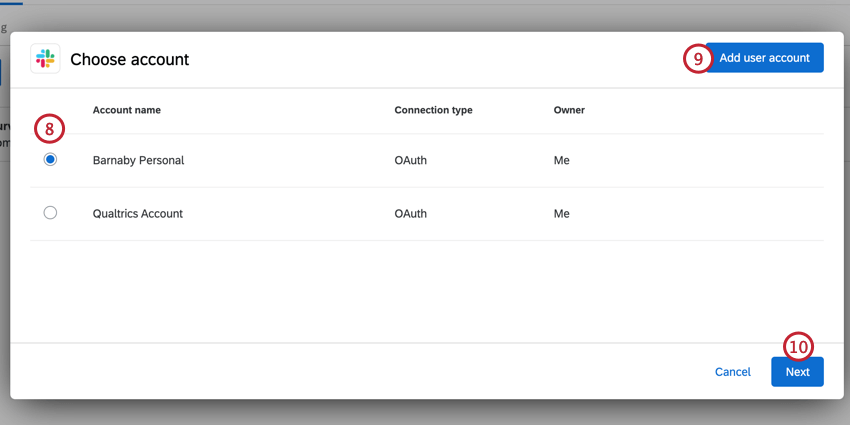
- Se è necessario collegare un altro account Slack, fare clic su Aggiungi account utente.
- Nella schermata di impostazione delle attività, fare clic su Avanti.
- Utilizzare il menu a tendina per selezionare i canali a cui si desidera inviare un messaggio. È possibile selezionare qualsiasi canale pubblico o un canale privato a cui avete invitato l’app di Qualtrics. È possibile selezionare un massimo di 50 canali.
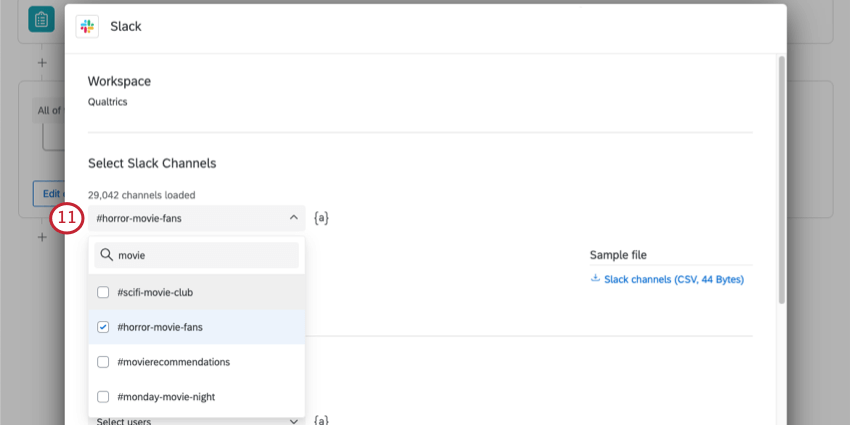 Consiglio Q: è possibile inviare un messaggio a un canale privato aggiungendo l’app di Qualtrics al canale. Per aggiungere l’app QUALTRrics a un canale privato, digitate “/invite @Qualtrics” nel canale e selezionate l’app QUALTRrics dalla lista.
Consiglio Q: è possibile inviare un messaggio a un canale privato aggiungendo l’app di Qualtrics al canale. Per aggiungere l’app QUALTRrics a un canale privato, digitate “/invite @Qualtrics” nel canale e selezionate l’app QUALTRrics dalla lista.
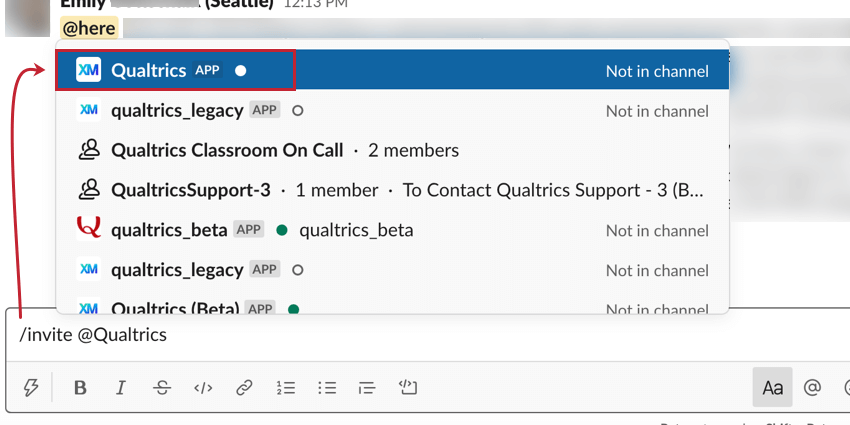 Consiglio Q: è possibile utilizzare anche il pulsante Testo trasferito ( {a} ) per selezionare i canali Slack. Ad esempio, se i valori dei dati integrati o le risposte dei rispondenti alle domande cambiano, quale canale slack deve ricevere il messaggio.
Consiglio Q: è possibile utilizzare anche il pulsante Testo trasferito ( {a} ) per selezionare i canali Slack. Ad esempio, se i valori dei dati integrati o le risposte dei rispondenti alle domande cambiano, quale canale slack deve ricevere il messaggio. - Se preferite, potete caricare un CSV con la lista dei canali. Scaricate il file campione come guida e, quando siete pronti, fate clic su Scegli file da caricare. È possibile caricare un massimo di 50 canali.
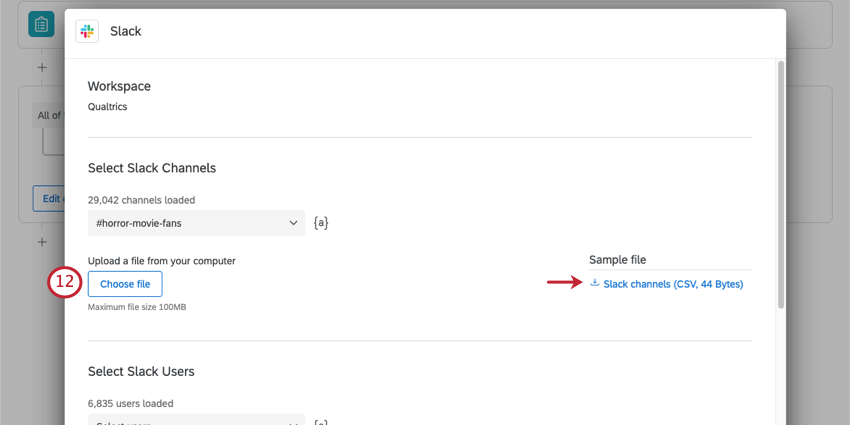 Consiglio Q: assicuratevi di mantenere l’intestazione che vedete nel file e di separare i canali per righe. Non includere l’hashtag ( # ) nei nomi dei canali.Consiglio Q: la dimensione massima dei file che si possono caricare è di 100 MB.
Consiglio Q: assicuratevi di mantenere l’intestazione che vedete nel file e di separare i canali per righe. Non includere l’hashtag ( # ) nei nomi dei canali.Consiglio Q: la dimensione massima dei file che si possono caricare è di 100 MB. - Utilizzate il menu a tendina per selezionare gli utenti Slack a cui volete inviare un messaggio diretto. È possibile selezionare un massimo di 50 utenti.
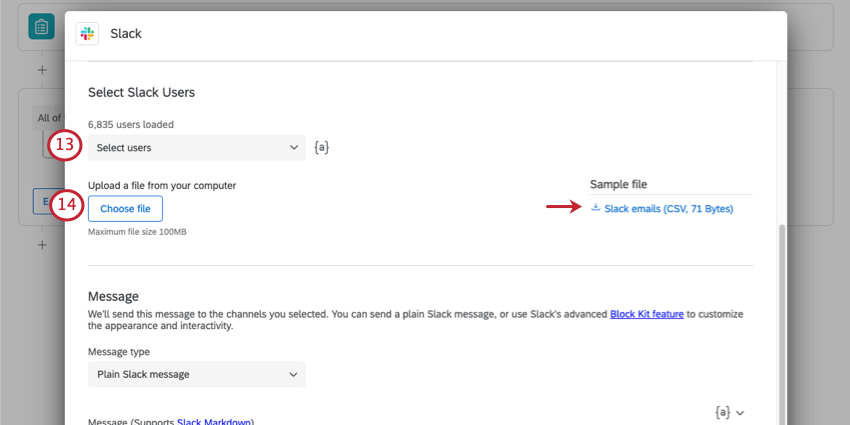 Consiglio Q: l’attività Slack genera messaggi diretti separati, non un messaggio di gruppo.
Consiglio Q: l’attività Slack genera messaggi diretti separati, non un messaggio di gruppo. - Se preferite, potete caricare un CSV con una lista di utenti. Scaricate il file campione come guida e, quando siete pronti, fate clic su Scegli file da caricare. È possibile caricare un massimo di 50 utenti.
Consiglio Q: assicurarsi di mantenere l’intestazione che si vede nel file e di separare gli utenti per righe. Gli utenti devono essere identificati tramite indirizzo e-mail.Consiglio Q: la dimensione massima dei file che si possono caricare è di 100 MB.
- Scegliete il tipo di messaggio, che determina il modo in cui scrivete il vostro messaggio Slack.
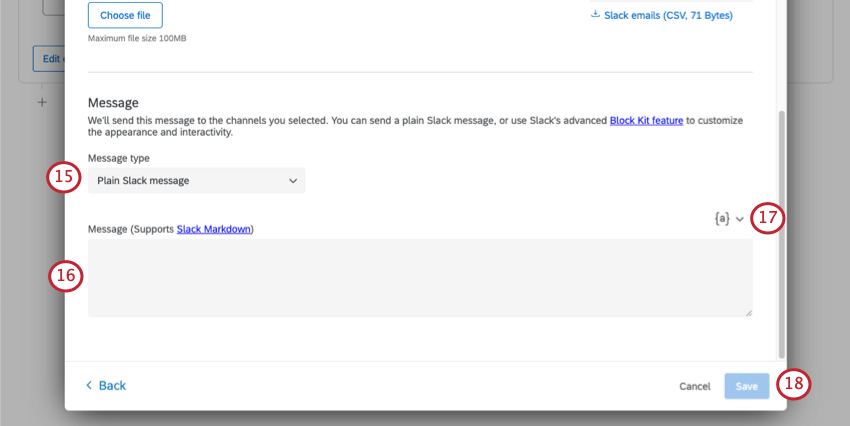
- Messaggio Slack normale: Un normale messaggio Slack, non diverso dalla normale digitazione in Slack. Questo tipo di messaggio supporta il markdown di Slack. Questo tipo di messaggio è ideale per messaggi semplici con una formattazione di base.
- Kit di blocchi Slack: Costruire un messaggio utilizzando il costruttore del kit di blocco Slack. Questo tipo di messaggio è ideale per i messaggi con una formattazione complicata che non può essere utilizzata con il normale markdown di Slack.
- Inserite il vostro messaggio nella casella. Se si utilizza il messaggio Slack semplice, si digita il messaggio nella casella con il markdown Slack che si desidera utilizzare. Se si utilizza il messaggio Slack Blocco Kit, si utilizzerà lo Slack Blocco Kit Builder per creare il messaggio e poi si copierà e incollerà il codice dal builder nella casella.
- Per inserire il testo trasferito nel messaggio, fare clic sull’icona del testo trasferito {a}.
- Al termine, fare clic su Salva.