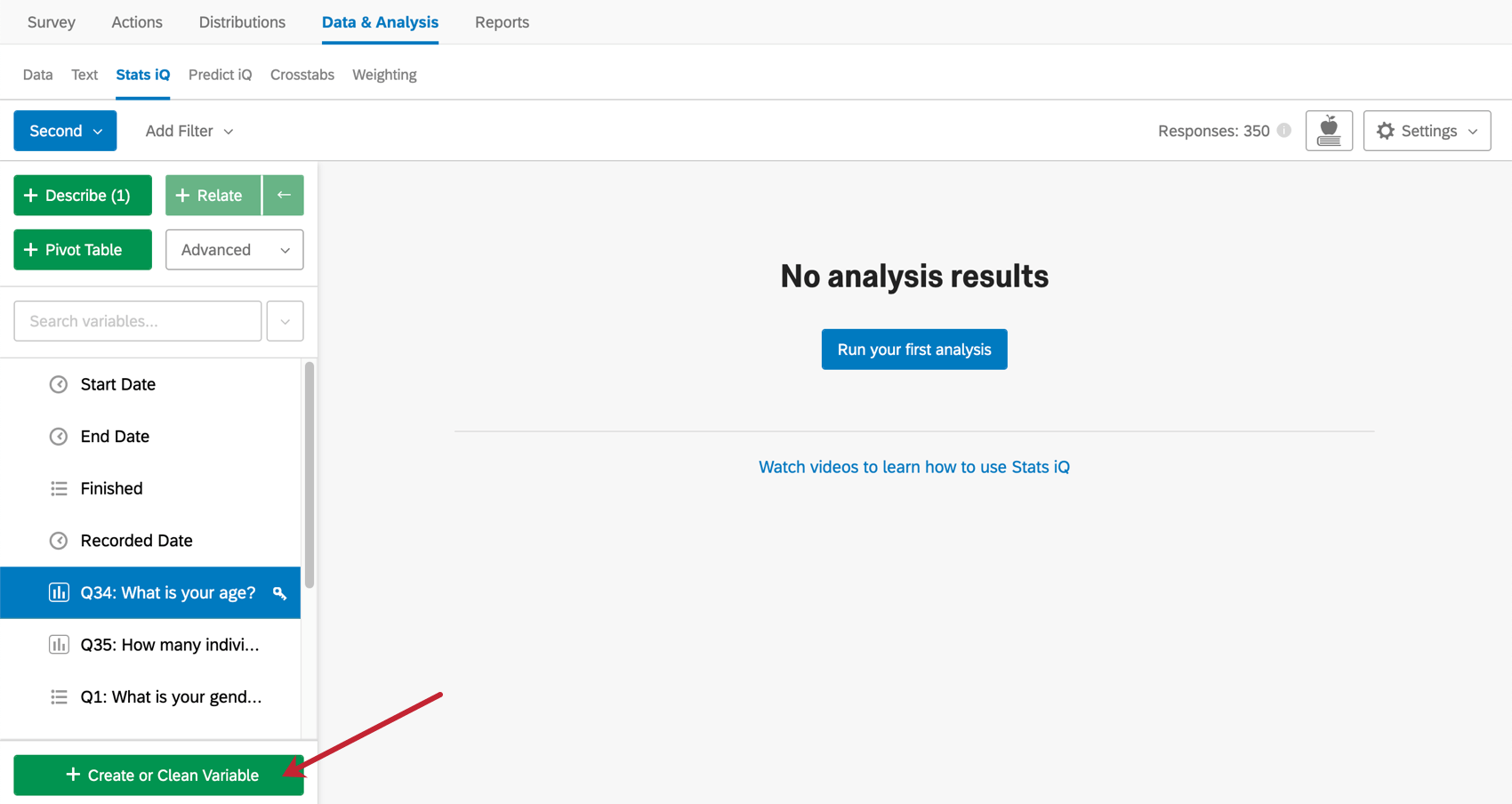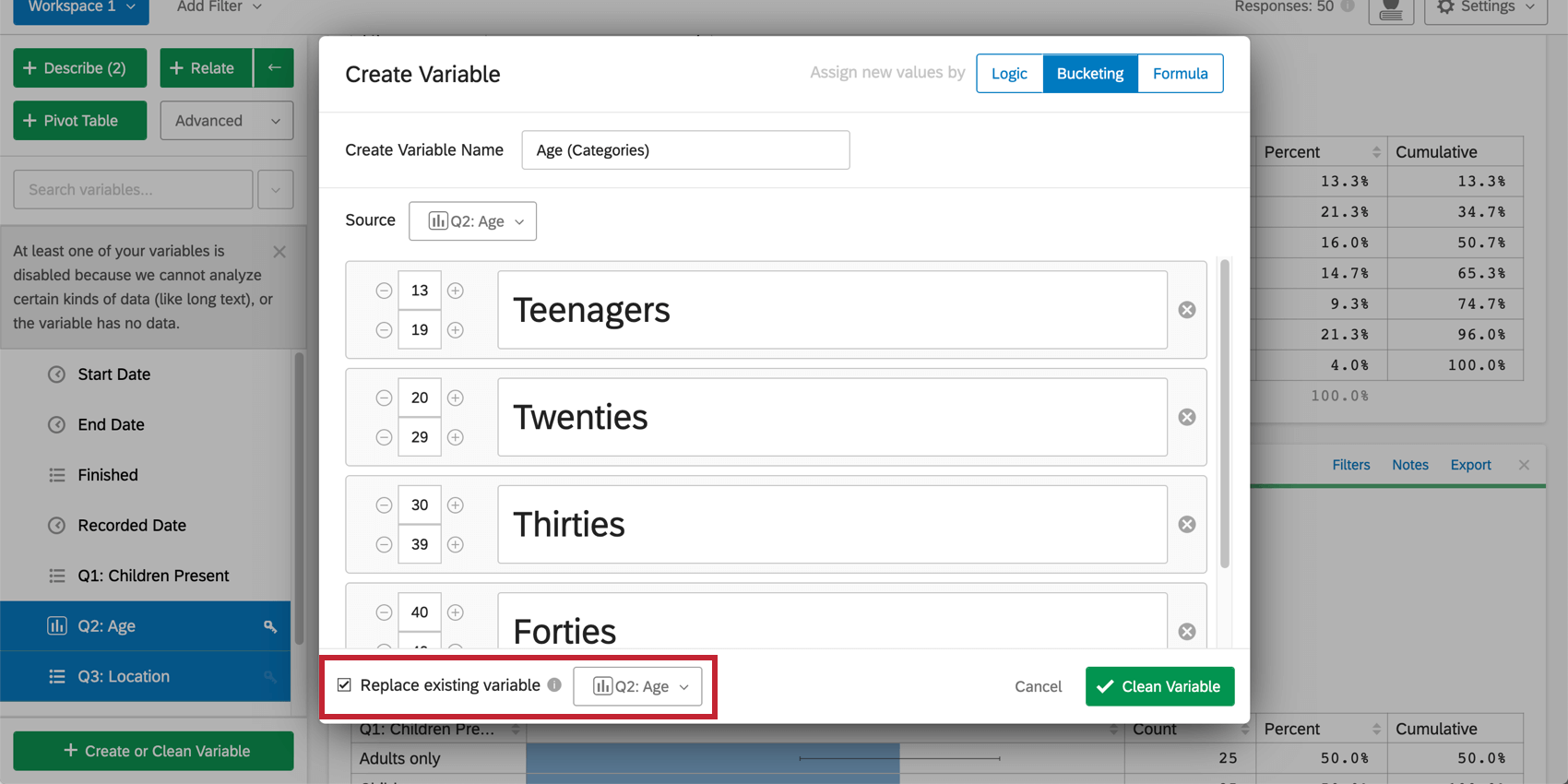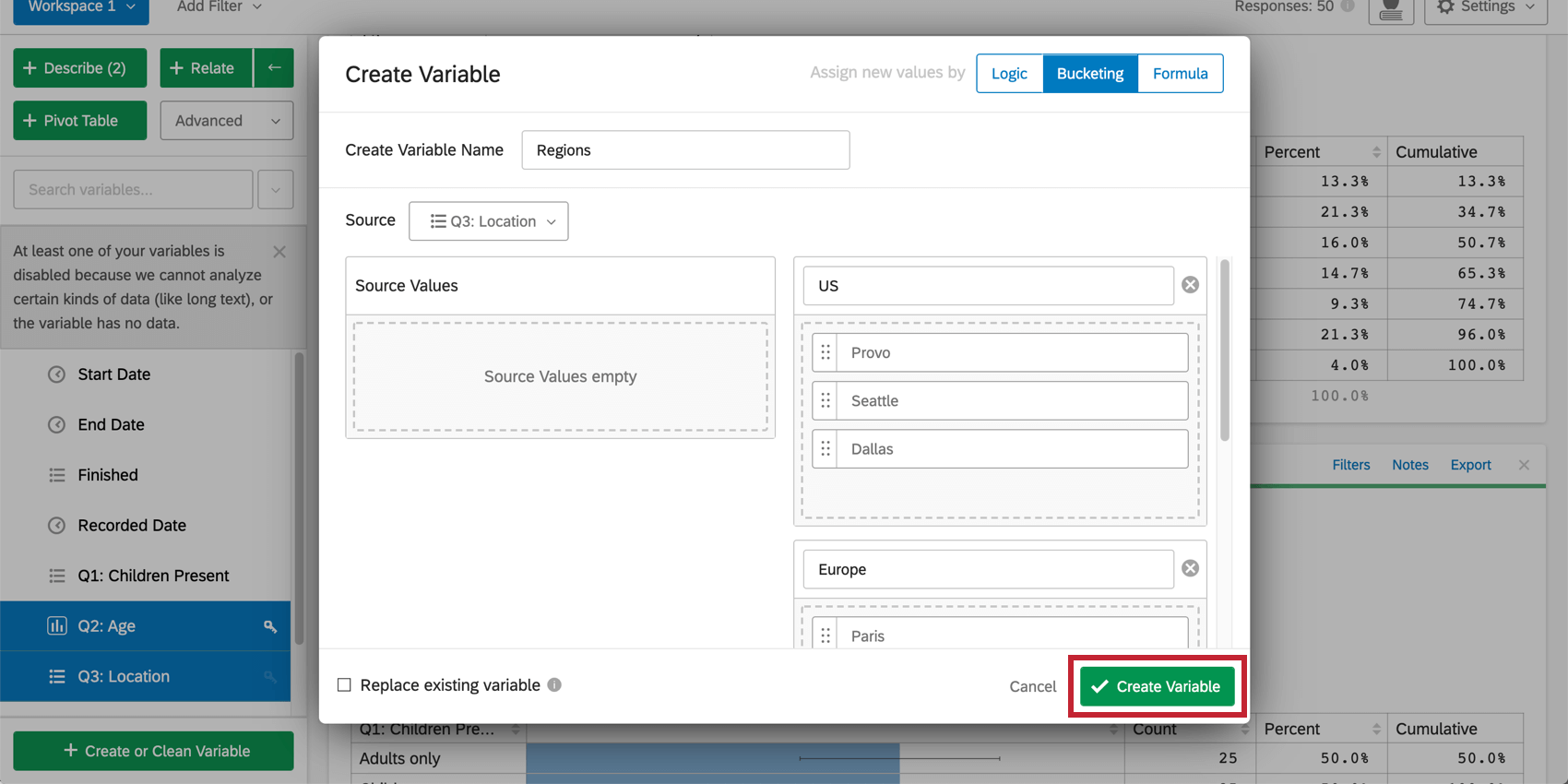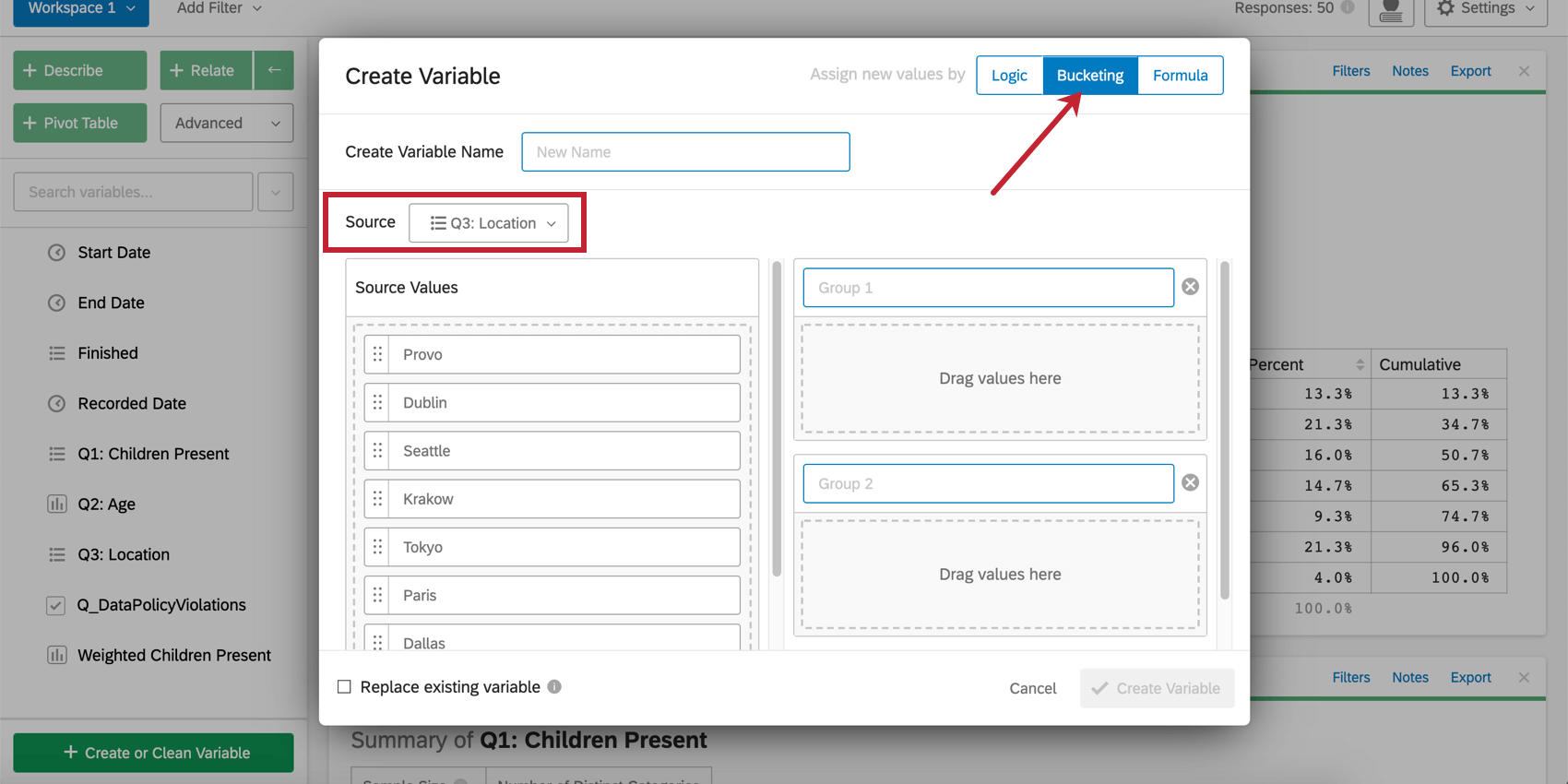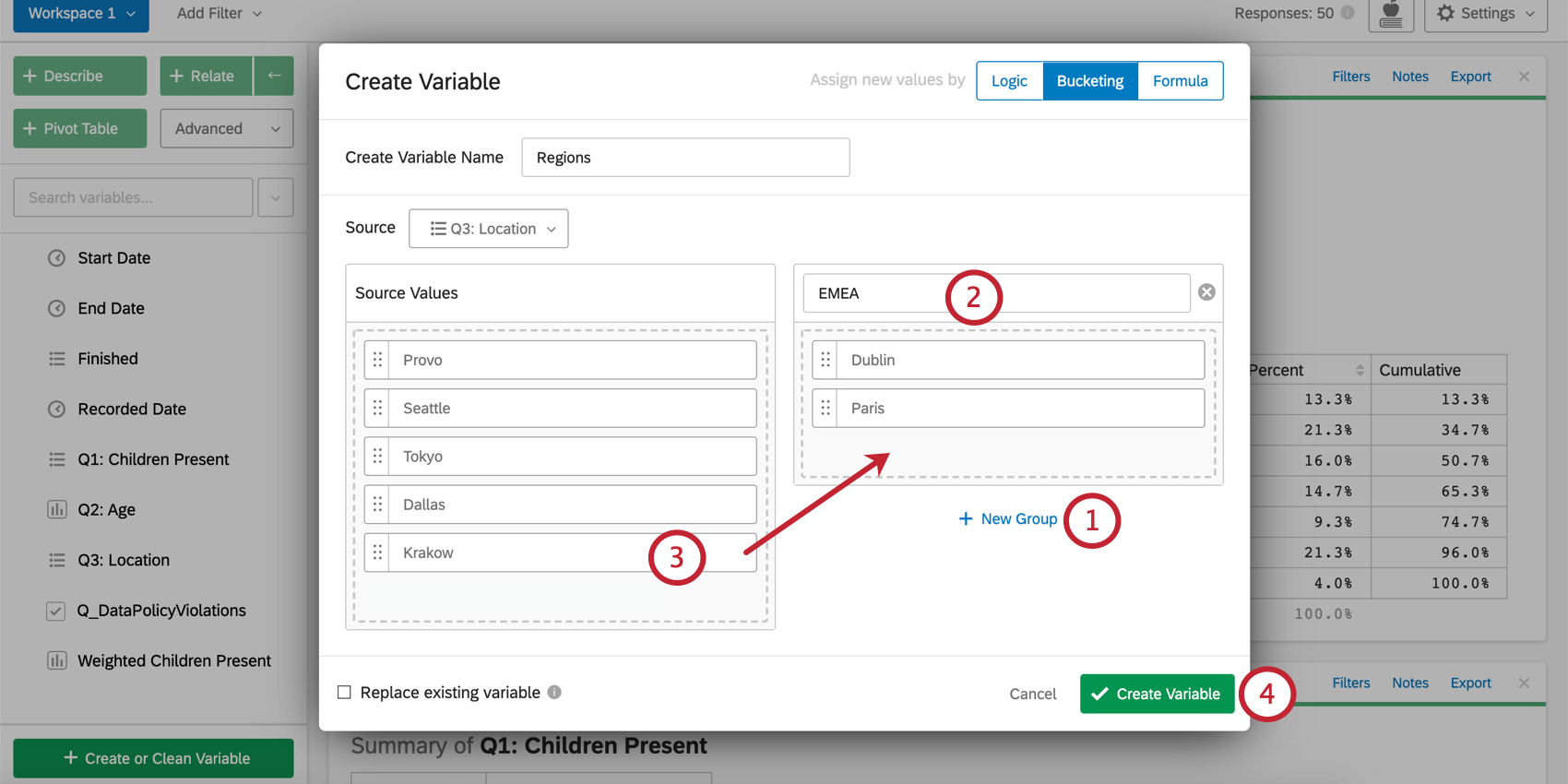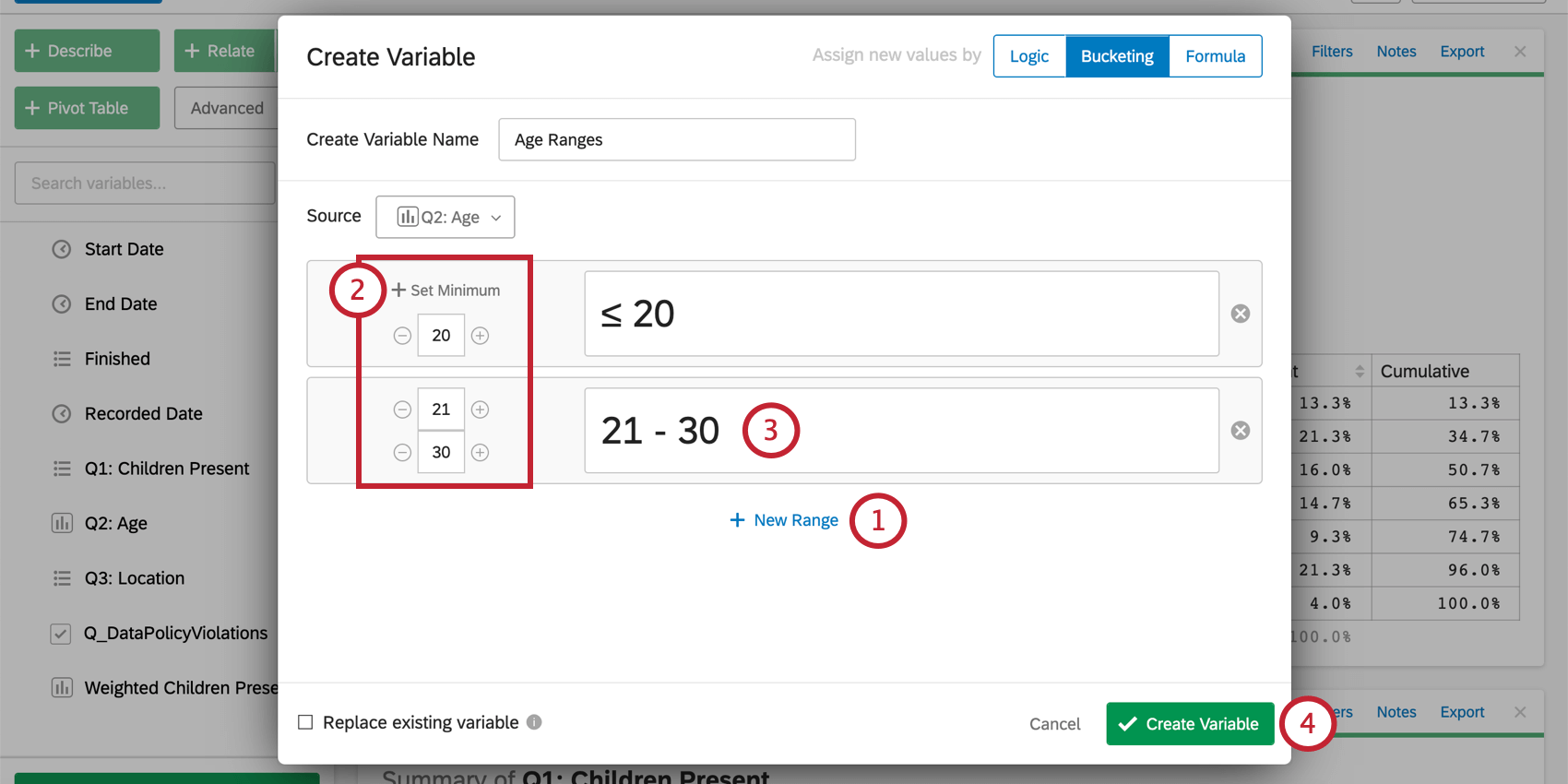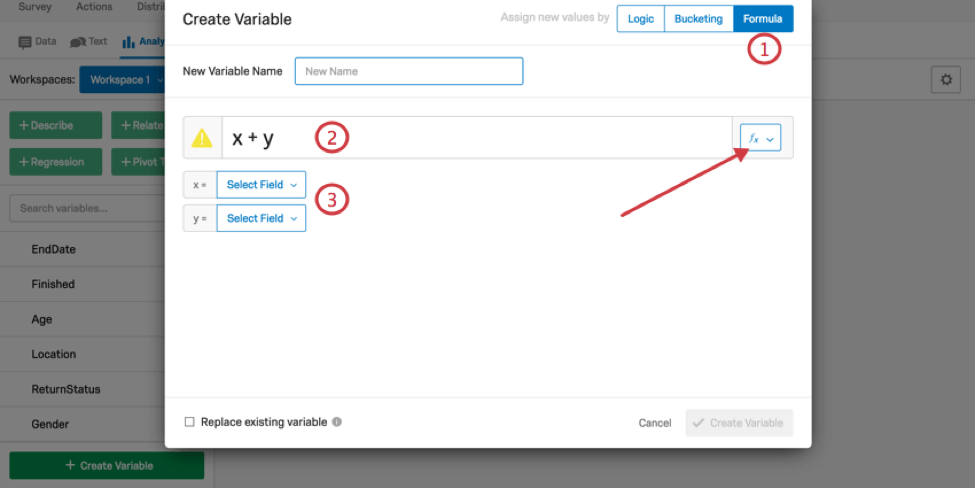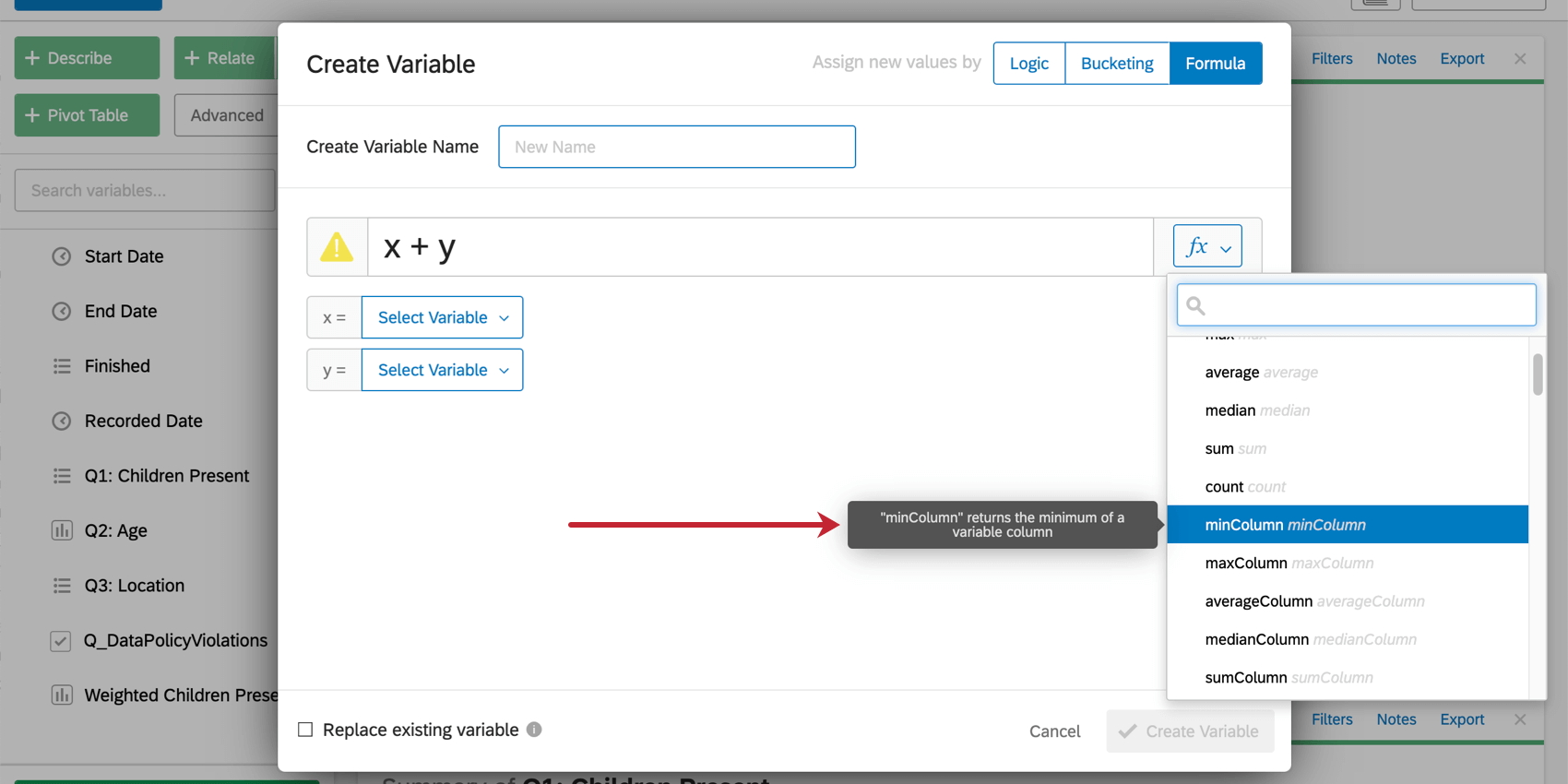Creazione delle variabili di Stats iQ
Informazioni sulla creazione di variabili
Per creare una nuova variabile in Stats iQ, fare clic su Crea o Pulisci variabile nell’angolo in basso a sinistra. Si aprirà un menu in cui è possibile scegliere tra diversi metodi per la creazione di nuove variabili.
È possibile utilizzare questo menu anche per aggiornare una variabile esistente. A tale scopo, selezionare Sostituisci variabile esistente nell’angolo in basso a sinistra e scegliere la variabile che si desidera sostituire con la versione aggiornata.
Dopo aver dato un nome alla variabile nuova o aggiornata e aver impostato le condizioni per l’assegnazione del suo valore, fare clic su Crea variabile (o “Pulisci variabile”). La nuova variabile appare nel riquadro delle variabili e può essere selezionata per essere utilizzata nell’analisi.
Logica
Il metodo di creazione delle variabili logiche consente di creare una nuova variabile i cui valori sono determinati da condizioni di filtro basate su altre variabili del set di dati. I filtri determinano se un particolare valore è assegnato alla variabile. I valori stessi possono essere impostati da variabili esistenti nel set di dati o possono essere specificati manualmente.
Per creare una nuova variabile con Logic:
- Scegliere la scheda Logica nel menu Crea variabile.
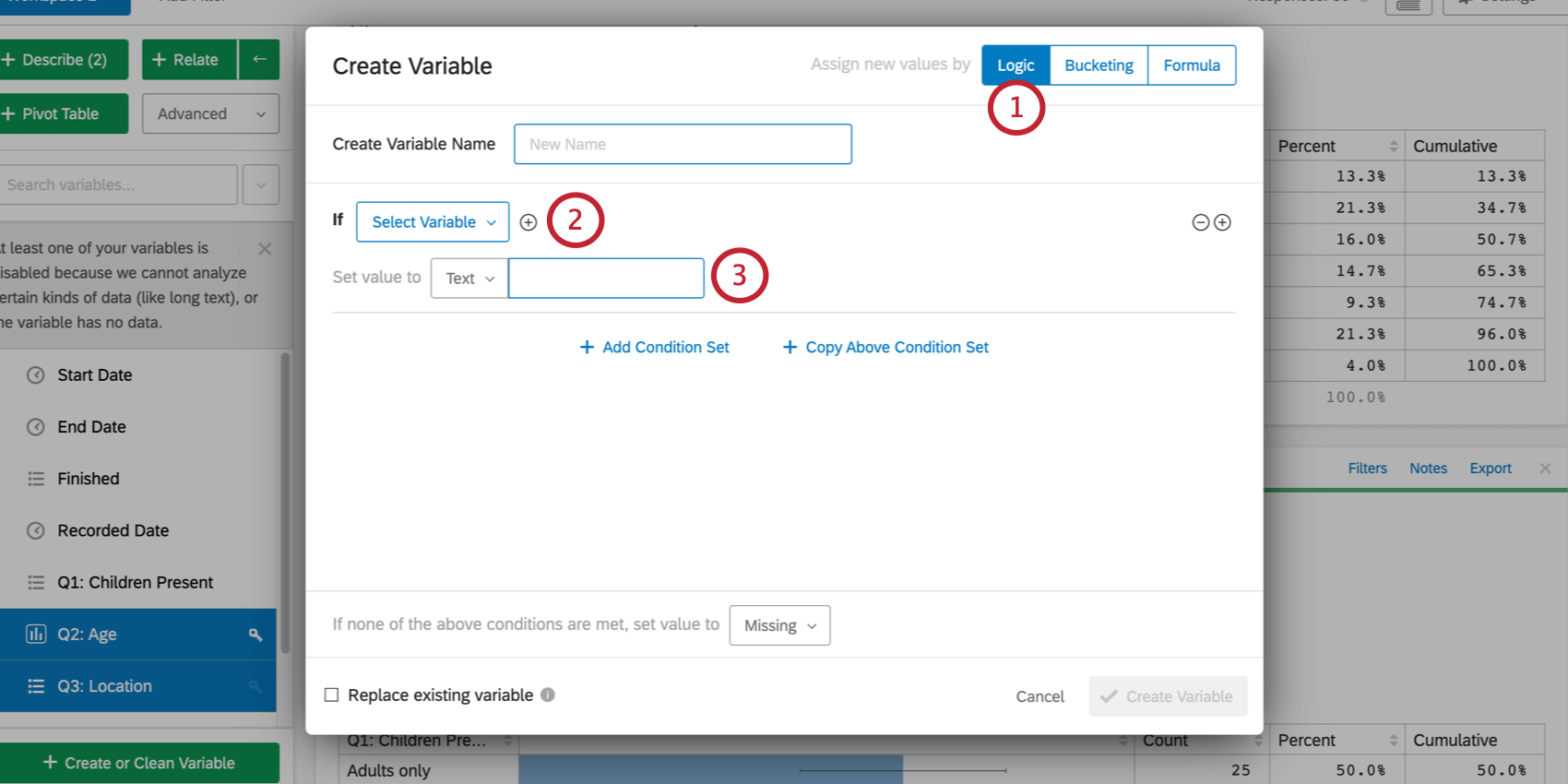
- Creare una condizione logica che specifichi quando la nuova variabile deve avere un determinato valore. Le condizioni logiche possono essere basate su qualsiasi variabile esistente e sono impostate allo stesso modo delle condizioni di filtro dell’area di lavoro e della scheda. È possibile aggiungere più di una condizione facendo clic sul segno più ( + ) a destra della prima condizione.
- Inserite il valore che desiderate che la nuova variabile contenga quando la condizione è vera. È possibile inserire un valore manualmente o impostare il valore da una variabile esistente scegliendo Variabile nel menu a discesa e selezionando la variabile da cui si desidera utilizzare i valori. Scegliendo Testo si specifica che si desidera che il valore sia un valore di testo. Numero specifica che si desidera che il valore sia un numero.
- Fare clic su Aggiungi serie di condizioni per aggiungere un altro valore e la relativa condizione logica per la nuova variabile. È anche possibile fare clic su Copia serie di condizioni precedenti se si devono impostare molte condizioni simili e non si vuole ricominciare da zero ogni volta.
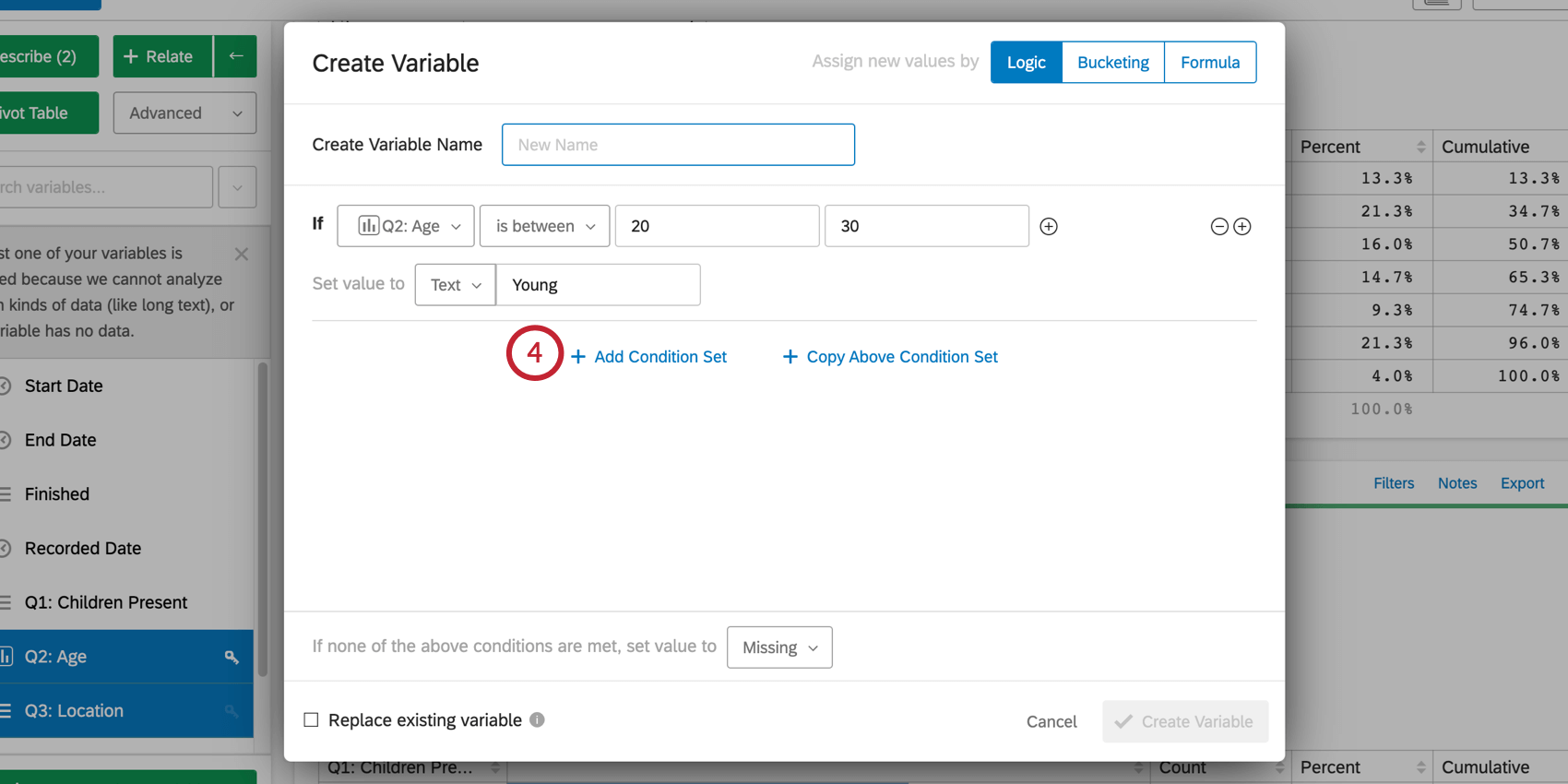
- Ripetete questa procedura finché non avrete aggiunto tutti i valori possibili per la nuova variabile.
Se si pensa che ci saranno casi in cui le risposte non rientrano in una delle condizioni logiche specificate, è possibile impostare un valore specifico per questi casi selezionando un’opzione avanti a Se nessuna delle precedenti, impostare il valore a nella parte inferiore del menu. Come gli altri valori della variabile, questo valore può essere impostato manualmente o da una variabile esistente. Per impostazione predefinita, questa variabile è impostata su Missing (mancante), il che significa che le risposte che non rientrano in una delle condizioni logiche saranno lasciate vuote per questa variabile.
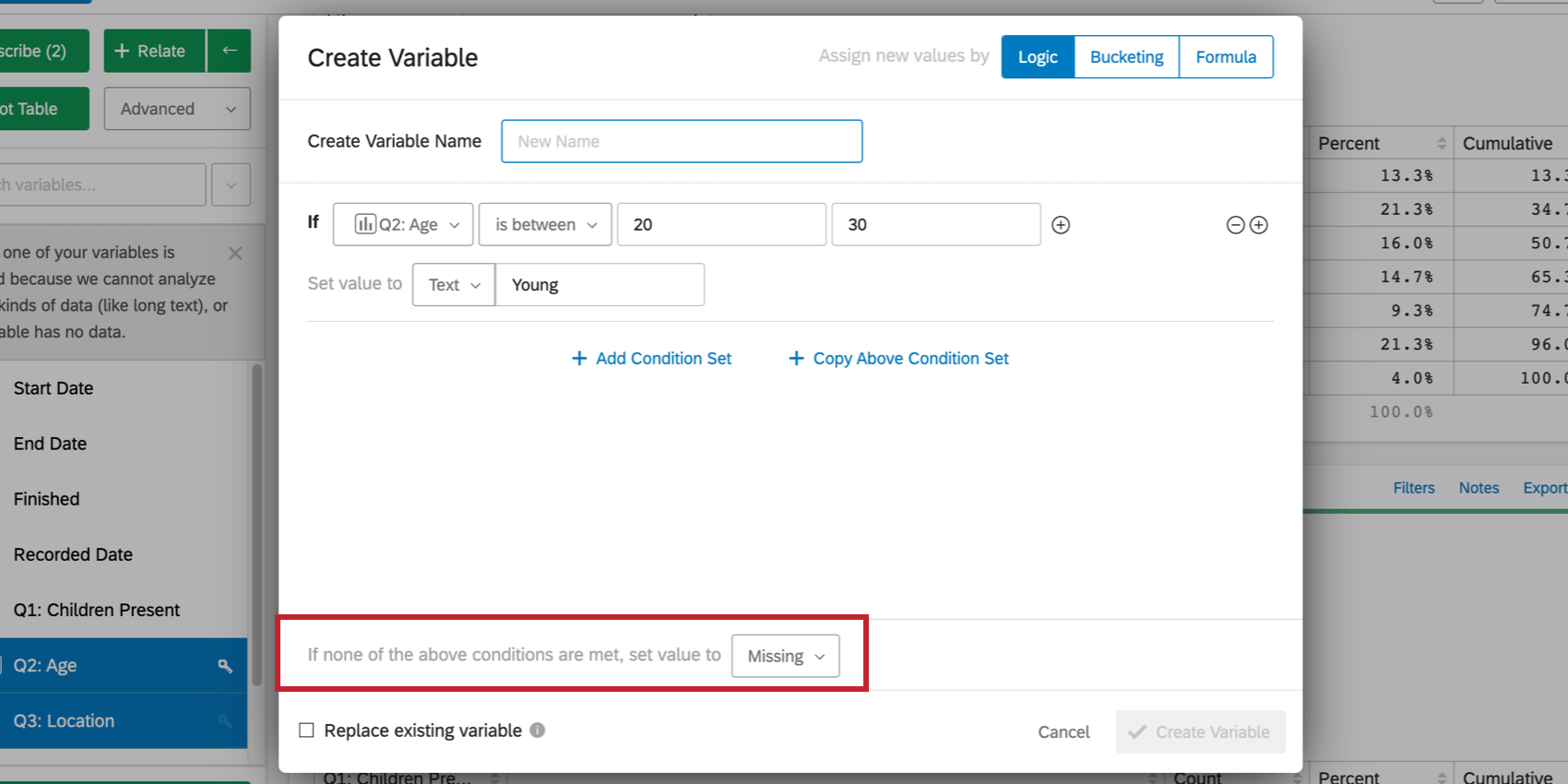
Raggruppamenti
La creazione di una variabile con l’opzione Raggruppamenti consente di raggruppare i valori di una variabile esistente. Ad esempio, è possibile raggruppare specifiche fasce d’età in categorie, come 1-18 = minorenni, 18-25 = giovani, ecc. Verrà creata una nuova variabile contenente questi nuovi gruppi.
Per raggruppare una variabile, selezionare Raggruppamenti nel menu. Selezionare la variabile che si desidera rastrellare dal menu a tendina Sorgente.
Per le variabili di categoria:
- Aggiungere il numero desiderato di raggruppamenti facendo clic su Nuovo gruppo. I Raggruppamenti possono essere rimossi facendo clic sulla “x” a destra del Raggruppamento.
- Assegnare un nome ai raggruppamenti. I nomi dei raggruppamenti saranno i valori della nuova variabile.
- Trascinare le categorie esistenti nei gruppi desiderati.
- Al termine, fare clic su Crea variabile. La nuova variabile apparirà nel riquadro delle variabili.
Per le variabili numeriche:
- Aggiungere il numero di raggruppamenti desiderato facendo clic su Nuovo intervallo. I Raggruppamenti possono essere rimossi facendo clic sulla “x” a destra del Raggruppamento.
- Impostare il valore numerico minimo e massimo per ciascun raggruppamenti.
- I nomi dei raggruppamenti si adattano agli intervalli numerici, ma è possibile inserire qualsiasi nome si desideri. I nomi dei raggruppamenti saranno i valori della nuova variabile.
- Al termine, fare clic su Crea variabile. La nuova variabile apparirà nel riquadro delle variabili.
Formula
La selezione dell’opzione Formula nel menu Crea variabile consente di creare o aggiornare le variabili in base a una formula matematica. Ad esempio, se si raccolgono il peso e l’altezza di un partecipante al sondaggio, si può usare una formula per calcolare il suo BMI (Indice di massa corporea).
Per creare una nuova variabile basata su una formula:
- Fare clic su Formula nel menu Crea variabile.
- Nella casella della formula, inserire la formula desiderata (ad esempio, per il BMI, la formula sarebbe: X/(Y*Y)). In alternativa, fare clic sul pulsante della funzione f(x) a destra dell’editor di formule per aggiungere una funzione incorporata.
- Per ogni variabile creata nella formula, selezionare la variabile del set di dati che si desidera utilizzare (ad esempio, X = peso corporeo e Y = altezza).
- Al termine, fare clic su Crea variabile. La nuova variabile apparirà nel riquadro delle variabili.
Per maggiori dettagli sulle funzioni specifiche disponibili in Stats iQ, consultare la sezione Avanti.
Dettagli sulle formule in Stats iQ
Oltre alle funzioni statistiche e matematiche di base disponibili nella scheda Formula della finestra Crea variabile, Stats iQ include una serie di altre funzioni speciali che aiutano a estrarre dati specifici dalle variabili. Questa sezione è un riferimento che elenca e descrive brevemente come alcune delle funzioni più avanzate operano sui dati.
- estrai: questa funzione estrae un numero intero dall’inizio della variabile, ad esempio “1-Basso” diventa “1” quando si applica questa funzione.
- estraiinterno: Questa funzione estrae un numero intero dall’interno di una variabile, ad esempio “Detrattore 5 – Pulizia” diventerà “5” quando si applica questa funzione.
- extractContinuous: questa funzione estrae un numero continuo dall’inizio di una variabile, ad esempio “1,53 – Buono” diventa “1,53” quando si applica questa funzione.
- estraiGreedy: Questa funzione estrae un numero intero da qualsiasi punto di una variabile, ad esempio “prefisso 1 suffisso” diventa “1” quando si applica questa funzione.
- parseDuration: Questa funzione analizza la durata in secondi da un timestamp HH:MM:SS, ad esempio “48:55:33” diventa “176,133 secondi” quando si applica questa funzione.
- fill: Questa funzione restituisce la variabile specificata in cui i valori vuoti vengono sostituiti con un valore specifico, ad esempio fill(x,1) sostituirà i valori vuoti in x con 1. È possibile utilizzare anche i valori di altre variabili creando un nuovo identificatore, ad esempio fill(x,y) sostituirà i valori vuoti nella variabile x con i valori della variabile y.