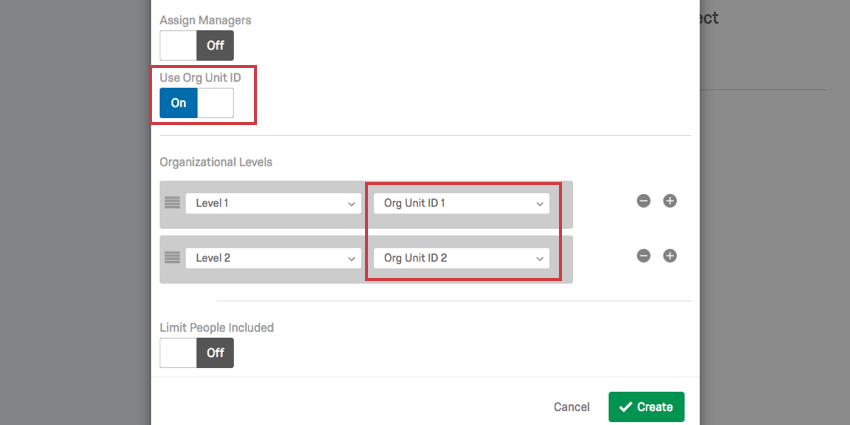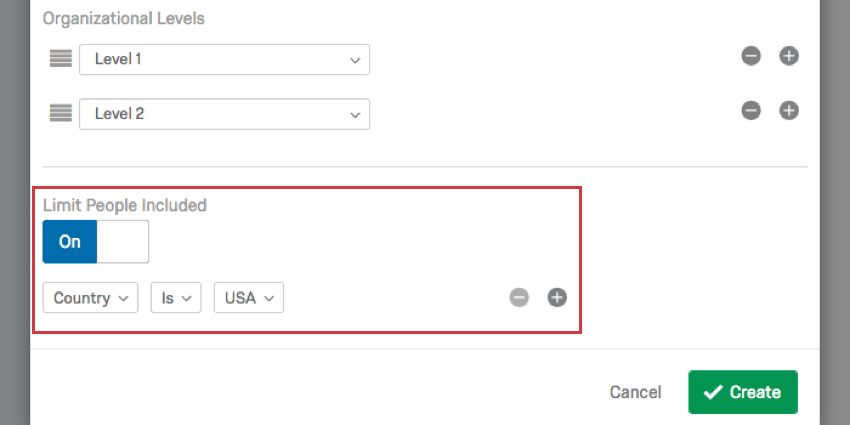Generazione di una Gerarchia a livelli (CX)
Informazioni sulle gerarchie basate sui livelli
Le gerarchie basate sui livelli sono una buona opzione se i dati HR includono ogni livello a cui il dipendente riferisce, dal vertice della gerarchia fino alla posizione del dipendente. Con le gerarchie basate sul livello, non è necessario sapere chi è il manager del dipendente; è sufficiente conoscere la catena di comando di ogni dipendente che si intende includere nel progetto. Questo formato di dati è spesso più comune nelle aziende che organizzano i dati dei dipendenti per livelli, sedi o suddivisioni funzionali distinte.
Generazione di una gerarchia basata sui livelli
- Preparare un file di utenti per una gerarchia a livelli.
- Importare il file degli utenti seguendo i passaggi indicati nella pagina di supporto collegata.
- Passare alla scheda Amministrazione utente.
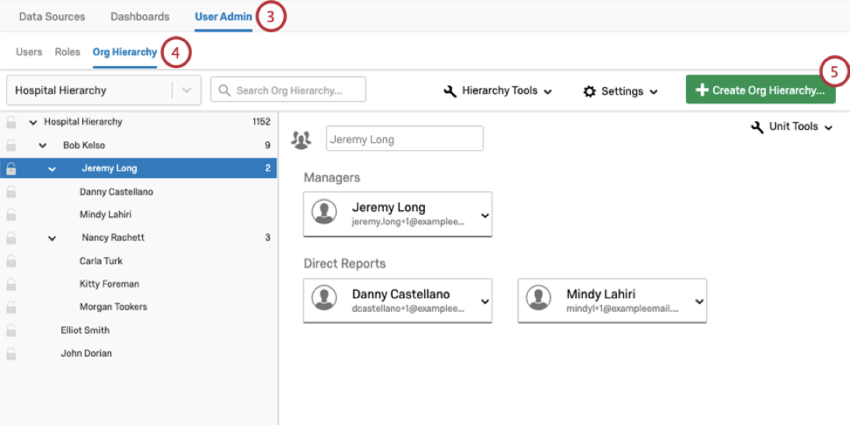
- Passare alla sezione Gerarchia dell’organizzazione .
- Fare clic su Crea gerarchia dell’organizzazione.
- Digitare un nome per la gerarchia.
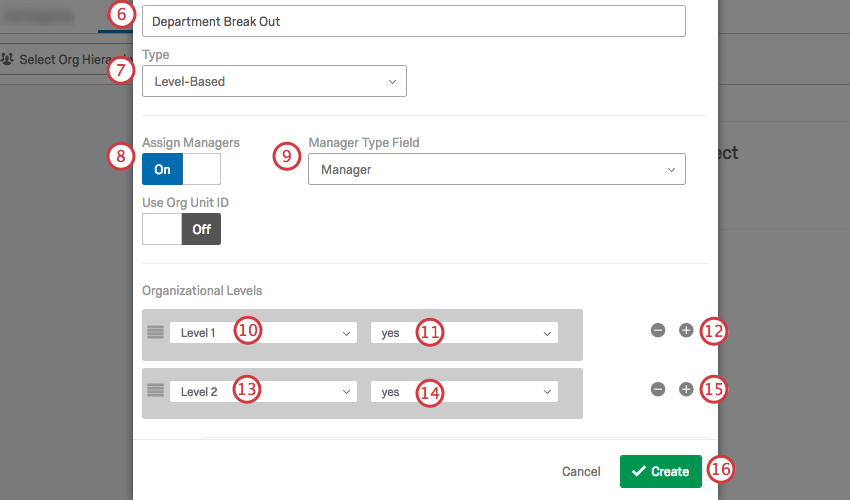
- Alla voce Tipo, selezionare LIVELLO.
- Se si desidera che le unità abbiano dei manager, impostare Assegna manager su On.
- In Tipo di campo manager, selezionare il campo dei metadati in cui si indicano i manager della gerarchia.
- In Livelli organizzativi, selezionare il campo dei metadati in cui si definisce il primo livello.
- Se si assegnano manager, selezionare il valore che indica che qualcuno è un manager in questo livello. In questo esempio, abbiamo indicato i manager con il valore “Sì” Questo vale per tutte le colonne di livello.
- Fare clic sul segno più(+) per aggiungere un altro livello.
- Selezionare il campo dei metadati in cui si definisce il secondo livello.
- Se si assegnano manager, selezionare il valore che indica che qualcuno è un manager in questo livello.
- Aggiungere altri livelli e valori di manager, se necessario.
- Quando tutti i livelli sono stati aggiunti, fare clic su Crea.
Usa ID unità org
Se avete caricato un ID dell’Unità dell’ORGANIZZAZIONE con i vostri utenti, potete incorporarlo nella gerarchia dell’organizzazione basata sui livelli.
- Attivare l’impostazione Usa ID unità org.
- Quando si definiscono i Livelli organizzativi, selezionare la metadata in cui è stato salvato l’ID dell’unità organizzativa.
Limita persone incluse
Attivare l’impostazione Limita persone incluse per limitare gli utenti inclusi nella gerarchia in base agli attributi utente aggiuntivi caricati con gli utenti. Nell’esempio seguente, solo gli utenti di un determinato Paese sono inclusi nella gerarchia.