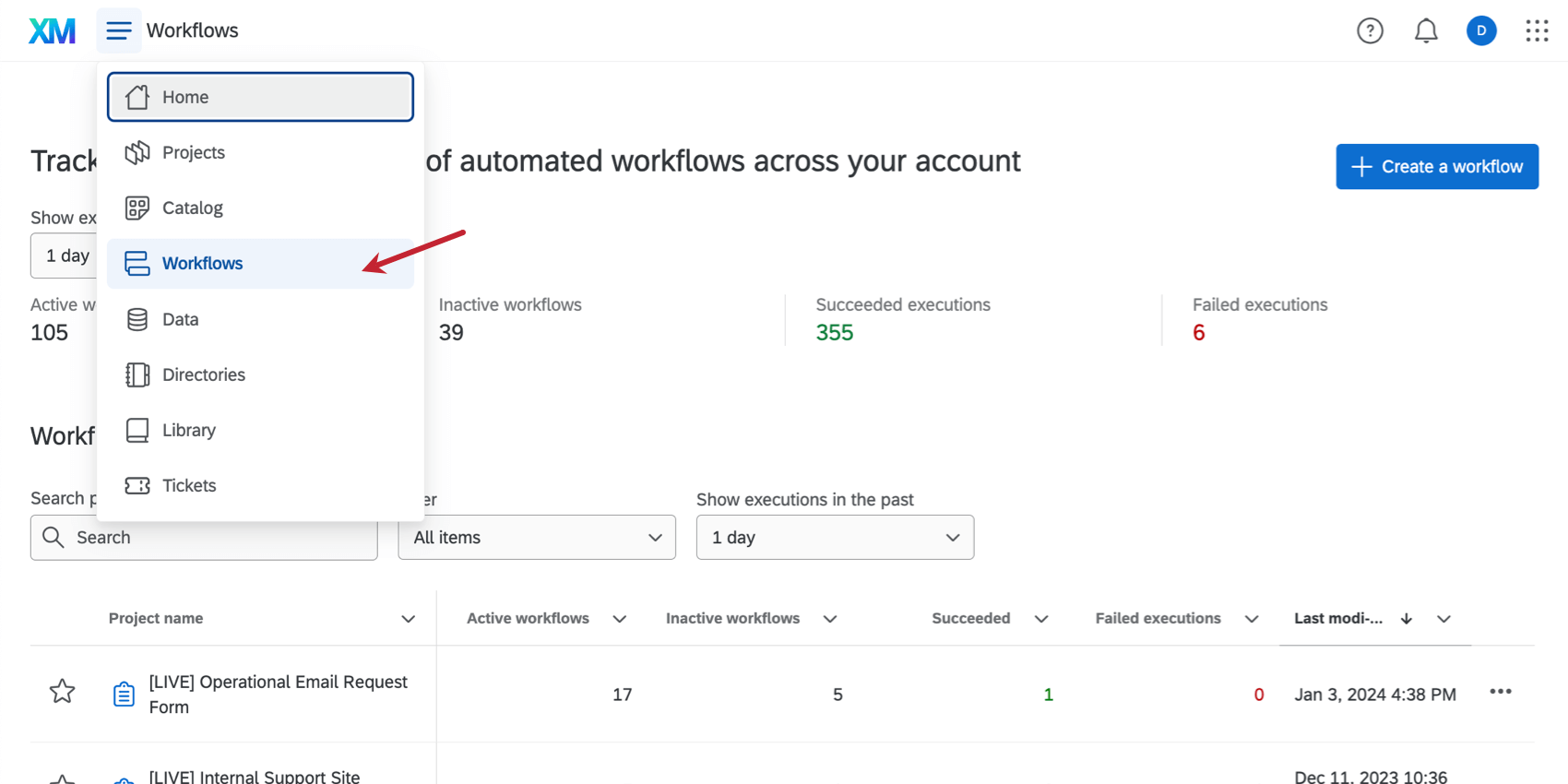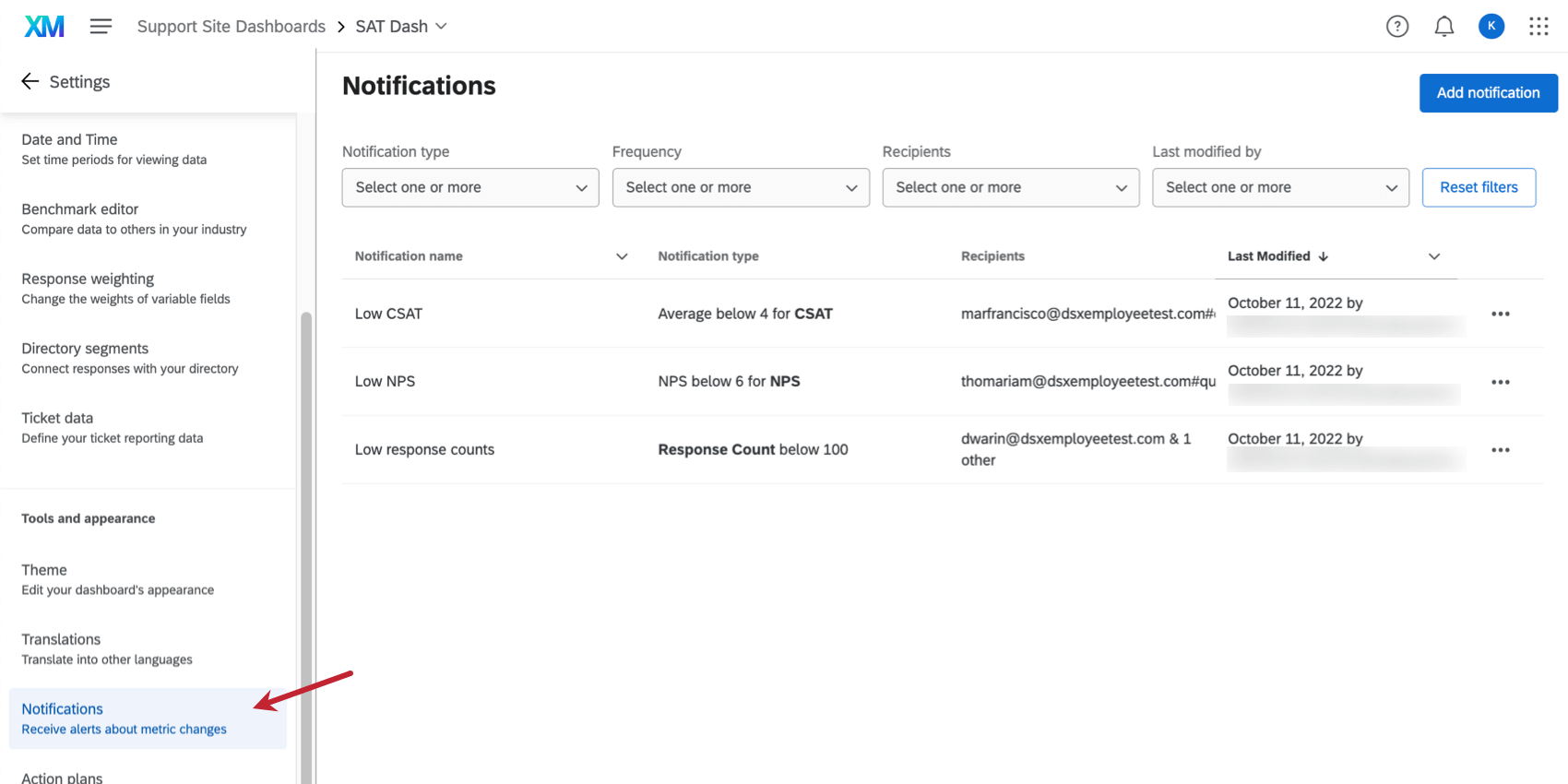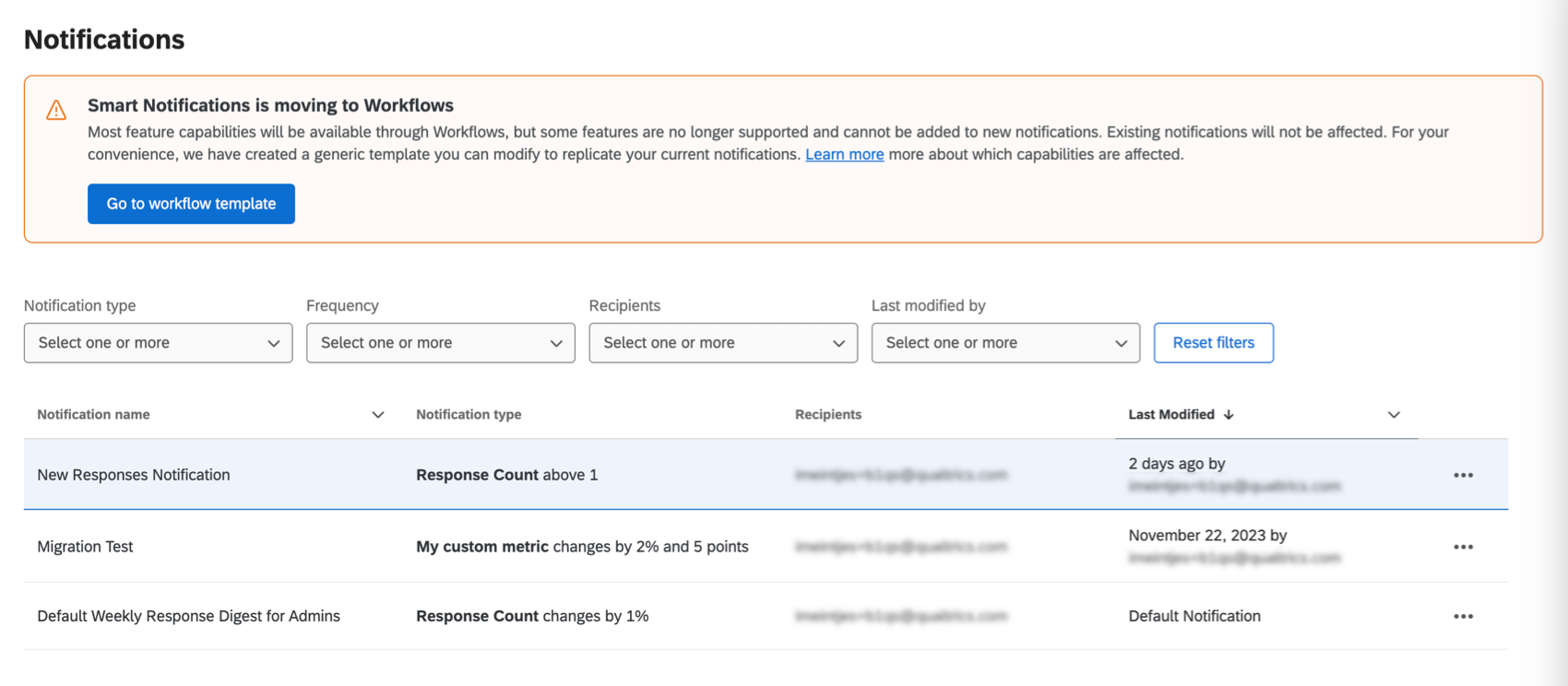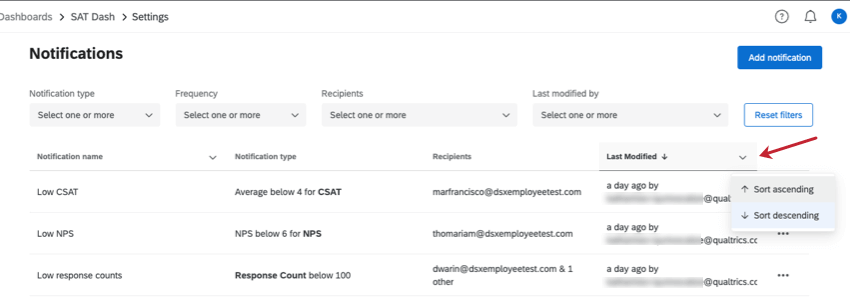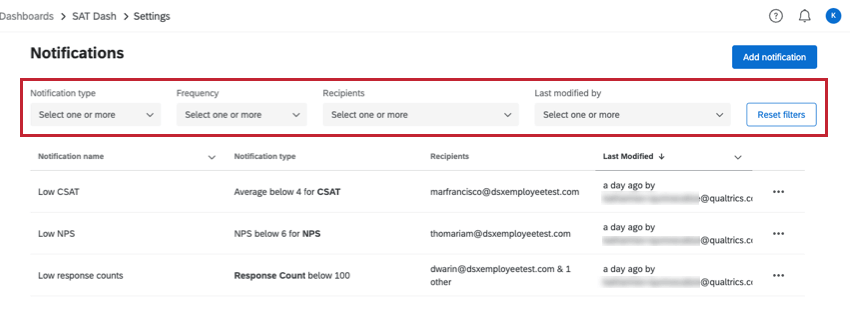Notifiche del Dashboard
Informazioni sulle notifiche di Dashboard
Se volete che il vostro programma CX vi dica quando è il momento di intervenire e prendere provvedimenti, potete impostare delle notifiche che vi avvisino quando c’è un cambiamento significativo nelle metriche del vostro dashboard. Questo permette a voi e al vostro team di tenere d’occhio le tendenze delle performance e di intervenire quando necessario.
Per personalizzare gli avvisi da inviare agli stakeholder, visitate la pagina Flussi di lavoro.
Deprecazione delle notifiche della Dashboard CX
A partire dal 31 dicembre 2023, non sarà più possibile creare o modificare le notifiche nella sezione Notifiche delle impostazioni della dashboard.
Le notifiche di Dashboard che non utilizzano le funzioni deprecatecontinueranno a funzionare e saranno migrate automaticamente a Flussi di lavoro entro il 31 gennaio 2024.
Tutte le notifiche del dashboard che utilizzano funzioni deprecate smetteranno di funzionare e saranno eliminate dai nostri sistemi entro il 28 febbraio 2024.
Ecco una lista di funzioni deprecate:
- Ruoli o attributi utente come destinatari
- “SUDDIVISIONE”
- Digerire le e-mail per le notifiche
- Riferimento ai filtri salvati della Dashboard
- Rilevamento di tendenza
Alcune di queste funzioni possono essere replicate nei flussi di lavoro. Per saperne di più su come costruirli, vedere le sezioni AVANTI.
Utilizzo del modello di notifica di Dashboard
Per facilitare la creazione di notifiche di dashboard nei flussi di lavoro, abbiamo fornito un modello da utilizzare.
Accedere alla sezione Notifiche delle impostazioni di Dashboard. Nel banner, fare clic su Vai al modello di flusso di lavoro.
È possibile accedere a questo modello anche dalla pagina Flussi di lavoro. Per i passaggi, vedere Modelli di flussi di lavoro.
Creazione di notifiche di modifica delle metriche
Una volta mappati i campi nella dashboard, è possibile basare le notifiche su di essi. Ecco i componenti più importanti di una dashboard di notifica che identifica le variazioni delle metriche:
- Calcolo dell’attività metrica: Impostare flussi di lavoro automatici in base alle modifiche di una metrica del dashboard in un periodo di tempo selezionato. Il calcolo risultante può essere utilizzato per triggerare altre attività all’interno del flusso di lavoro, come le comunicazioni.
Esempio: Si confronta la metrica di soddisfazione del dashboard negli ultimi 7 giorni rispetto ai 14 giorni precedenti. Quando il dato è inferiore al previsto, si attiva una serie di comunicazioni.Consiglio Q: è possibile aggiungere filtri alla metrica mentre la si imposta! In questo modo è possibile effettuare calcoli basati su un sottoinsieme di dati.
- Condizioni: Determinare le soglie che devono essere soddisfatte prima che vengano eseguite le fasi successive del flusso di lavoro. Se si esclude una condizione, è possibile creare una notifica generale che mostri le metriche della settimana (ad esempio, un digest).
- Attività di comunicazione assortite: Informate il vostro team su questa metrica attraverso una serie di canali. Ad esempio:
Suddivisione delle notifiche per gruppi
Per creare nuove notifiche suddivise per gruppi diversi, si consiglia di creare flussi di lavoro separati per ciascun gruppo. Se copiate i flussi di lavoro, dovrete apportare solo qualche piccola modifica a ciascuna versione.
Per esempio, supponiamo di voler informare i manager sulle tendenze di soddisfazione specifiche della loro regione.
- Assicurarsi che i dati del dashboard siano mappati e ricodificati. Vedere i dettagli alla pagina Attività di calcolo delle metriche.
- Creare un flusso di lavoro pianificato con un’ attività dicalcolo delle metriche.
- Filtrare l’ attività dicalcolo delle metriche.
 Consiglio Q: per un set di dati di dashboard, selezionare Domanda per trovare tutti i campi mappati.
Consiglio Q: per un set di dati di dashboard, selezionare Domanda per trovare tutti i campi mappati. - Selezionare la prima regione, ad esempio “Nord America”
- Aggiungere un’attività di comunicazione, ad esempio un’attività e-mail. Il destinatario è il Manager del Nord America.
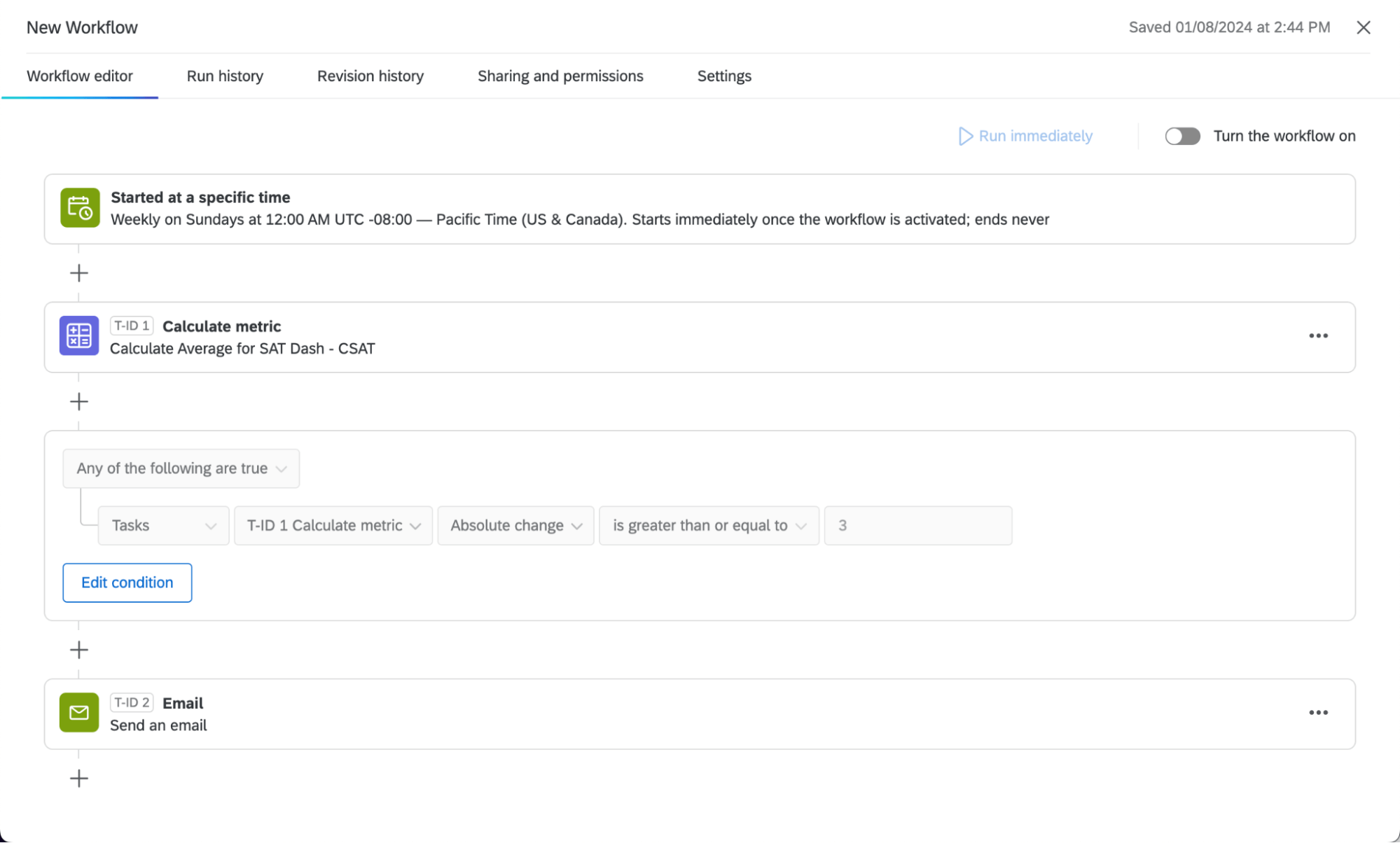
- Una volta completato il flusso di lavoro, copiarlo.
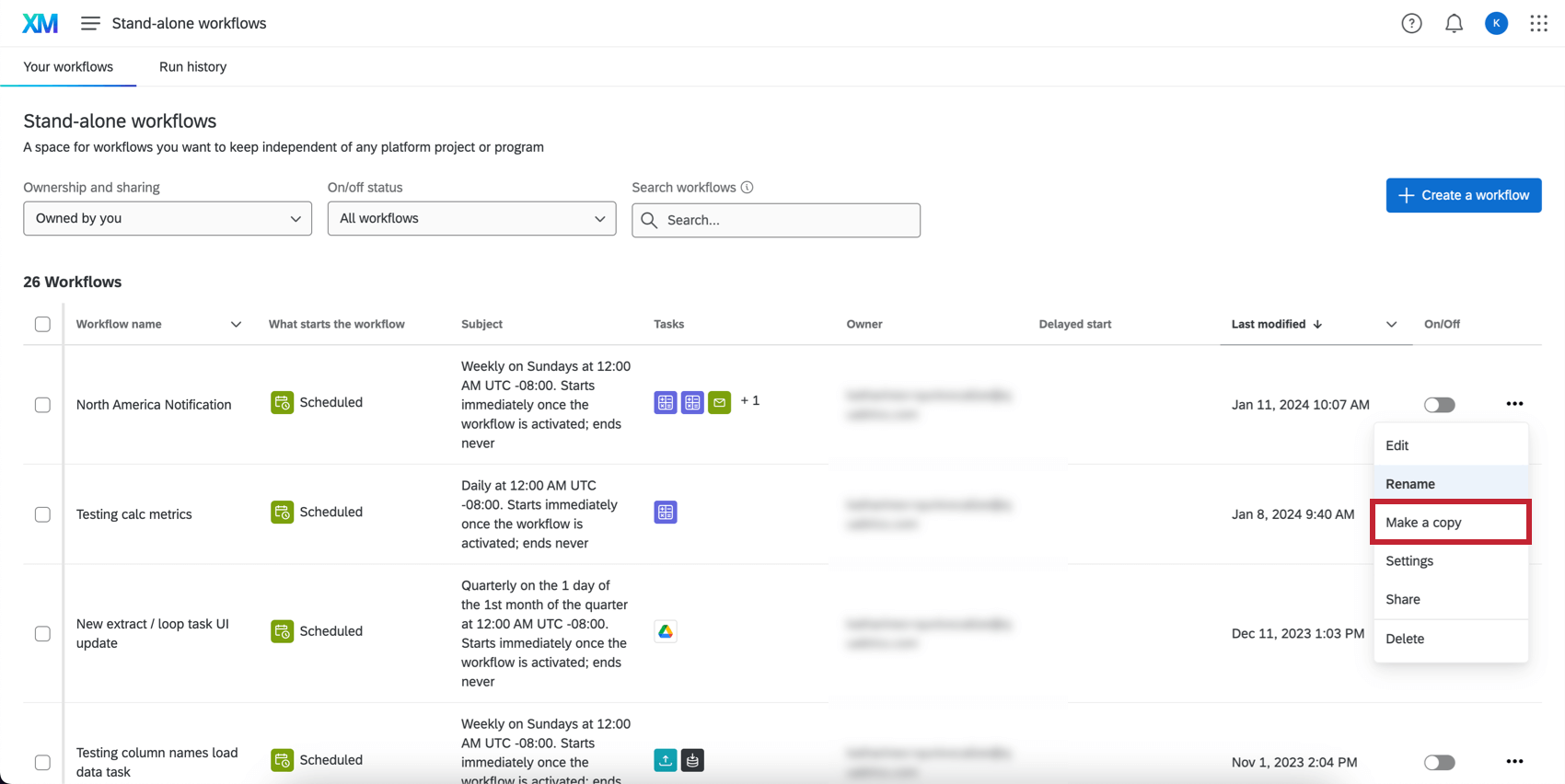
- Nella copia, cambiare il filtro della metrica di calcolo in una regione diversa e modificare i destinatari dell’attività e-mail. Tutto il resto rimane invariato.
- Ripetere questi passaggi. Alla fine, si dovrebbe avere un flusso di lavoro per ogni regione che si desidera notificare.
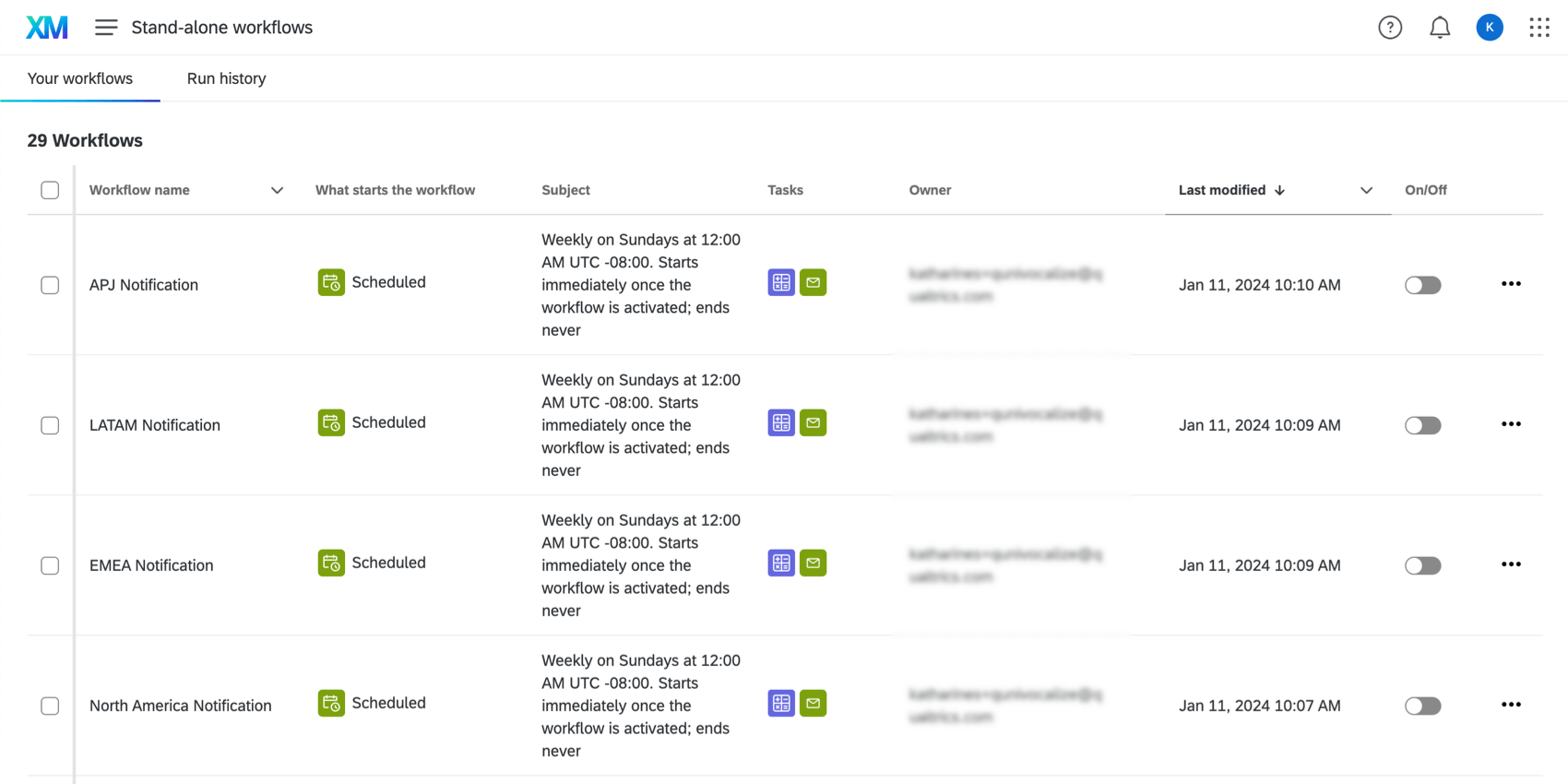
Notifiche di analisi del testo
È possibile automatizzare i flussi di lavoro in base agli argomenti, alle analisi del sentiment e all’azionabilità dei feedback dei clienti. Per maggiori dettagli, vedere TextFlow.
Ordinamento e filtro delle notifiche legacy della Dashboard
Questa sezione descrive come gestire le notifiche nella pagina Notifiche delle impostazioni di Dashboard.
Ordinamento
Per ogni notifica vengono visualizzate le seguenti colonne di informazioni:
- Nome della notifica: il nome della notifica.
- Tipo di notifica: Una descrizione del tipo di dati che triggerano la notifica (ad esempio, “Media inferiore a 4 per CSAT”).
- Destinatari: Gli utenti della dashboard che ricevono le notifiche.
- Ultima modifica: Quando la notifica è stata modificata per l’ultima volta e l’utente che l’ha modificata.
È possibile ordinare in base al nome della notifica e alla colonna Ultima modifica. Fare clic sul nome dell’intestazione per cambiare la direzione dell’ordinamento, oppure fare clic sul menu a tendina avanti al nome della colonna per passare da Ordinamento ascendente a Ordinamento discendente.
Applicazione di filtri
È possibile filtrare le notifiche in base a quanto segue:
- Tipo di notifica: Notifiche di rilevamento di soglia, relative o di tendenza.
- Frequenza: Giornaliera, settimanale o mensile.
- Destinatari: Gli utenti a cui vengono inviate le notifiche. È possibile digitare un nome utente o un nome per effettuare la ricerca.
- Ultima modifica di: L’utente che ha modificato per ultimo le notifiche. È possibile digitare un nome utente o un nome per effettuare la ricerca.
Per rimuovere tutti i filtri aggiunti, fare clic su Ripristina filtri.