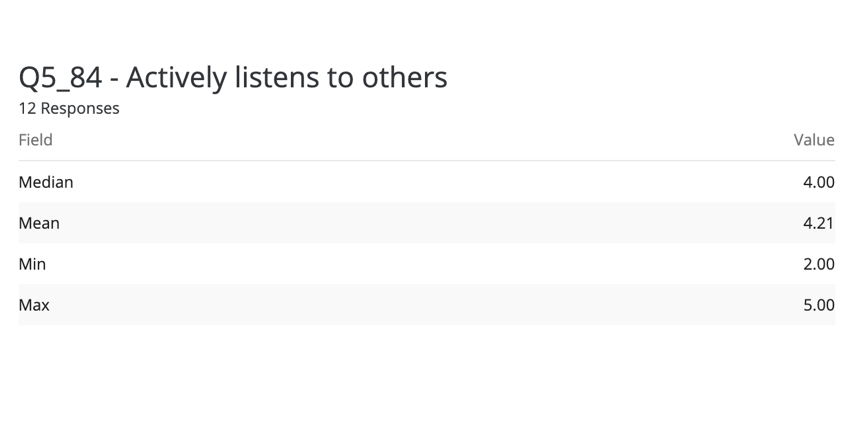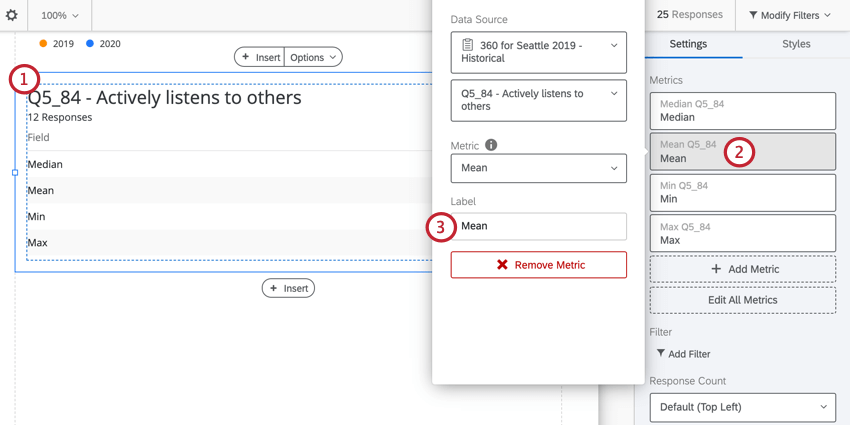Origine dati multipla in 360 Rapporti
Informazioni sulle Origini dati multiple in 360 Rapporti
È possibile aggiungere più origini dati alle visualizzazioni a 360. Tutte le visualizzazioni, ad eccezione della tabella statistiche, della tabella risultati e del grafico di accordo, possono avere più tabelle con entrate multiple. La modalità di aggiunta delle origini dati dipende dal tipo di visualizzazione. La presenza di più origini dati in un’unica visualizzazione consente di creare rapporti con le seguenti caratteristiche:
- Visualizzare i dati di diversi sondaggi in un’unica visualizzazione per facilitare il confronto. Ad esempio, è possibile mostrare i dati del 2019 e del 2020 affiancati per vedere come un dipendente è migliorato nel corso della sua carriera.
- Rapporti su più metriche in un’unica visualizzazione. Ad esempio, si desidera visualizzare la media, il minimo e il massimo uno accanto all’altro.
- Confrontate i punteggi ottenuti dai valutatori di diverse fasce demografiche sul soggetto in questione. Ad esempio, si potrebbe voler vedere la valutazione di un manager su un soggetto rispetto a quella dei suoi colleghi.
Aggiunta di più origini dati tramite Aggiungi metrica
I seguenti widget aggiungono origini dati tramite il pulsante Aggiungi metrica :
- Grafico a barre
- Grafico a linee
- Grafico a torta
- Barra di suddivisione
- Grafico a quadrante
- Tabella dati
Le origini multiple dei dati sono un ottimo modo per confrontare i dati raccolti nei vari sondaggi. Il metodo descritto in questa sezione è il migliore per i dati in cui le scelte non sono numeriche, ma categoriali o gruppi soggettivi. Ad esempio, la maggior parte delle domande di tipo SCELTA MULTIPLA raccoglie dati in questo formato. Queste origini dati possono essere visualizzate in due diversi formati (metriche): Conteggio della Scelta o Percentuale. È preferibile scegliere una di queste metriche e applicarla a tutte le origini dati presenti in una visualizzazione.
- Fare clic su uno dei widget compatibili.
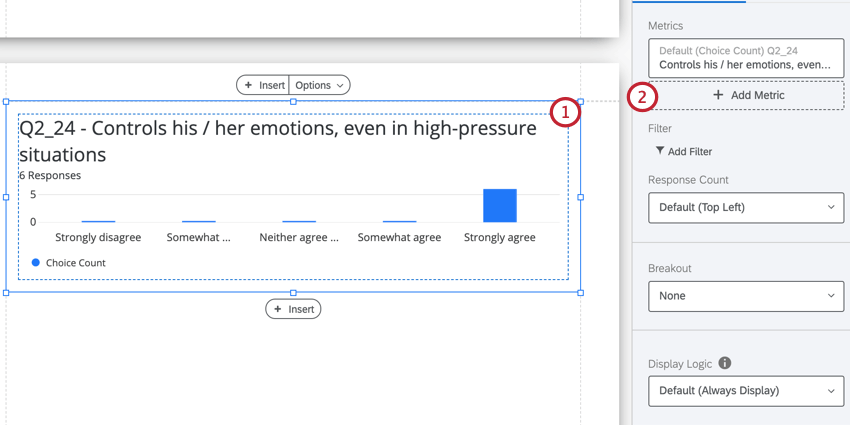
- Fare clic su Aggiungi metrica.
- Selezionare un sondaggio per l’origine del dato.
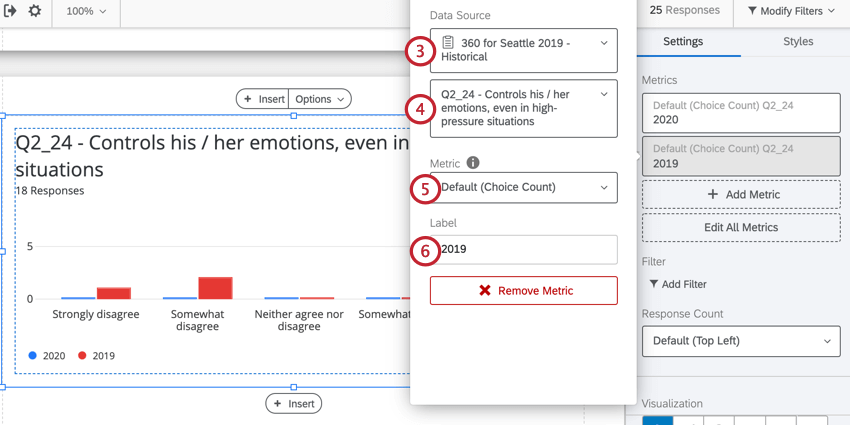
- Scegliere il campo del sondaggio da visualizzare.
- Selezionare la metrica visualizzata. Di solito, si desidera che la metrica visualizzata sia coerente tra tutte le origini dati di una visualizzazione.
- Se si desidera, modificare l’etichetta del campo visualizzato.
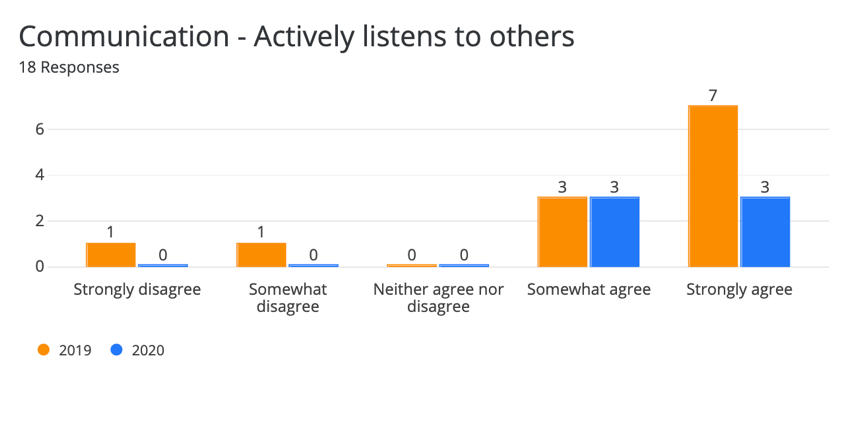
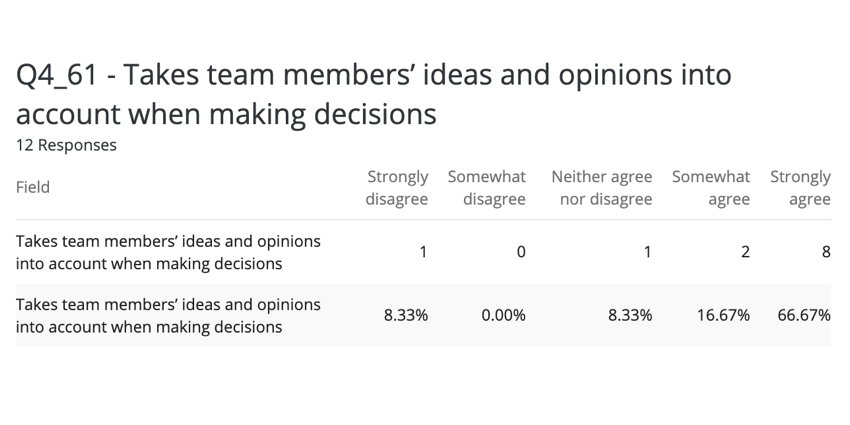
Aggiunta di più origini dati tramite Aggiungi origine dati
I seguenti widget aggiungono le origini dati tramite il pulsante Aggiungi origine dati:
- Grafico delle differenze
- Tabella dei punteggi alti e bassi
- Tabella dei punti di forza nascosti/aree di miglioramento
- Panoramica di punteggio
- Riepilogo rapporto
Per aggiungere le origini dati:
- Fare clic sul widget.
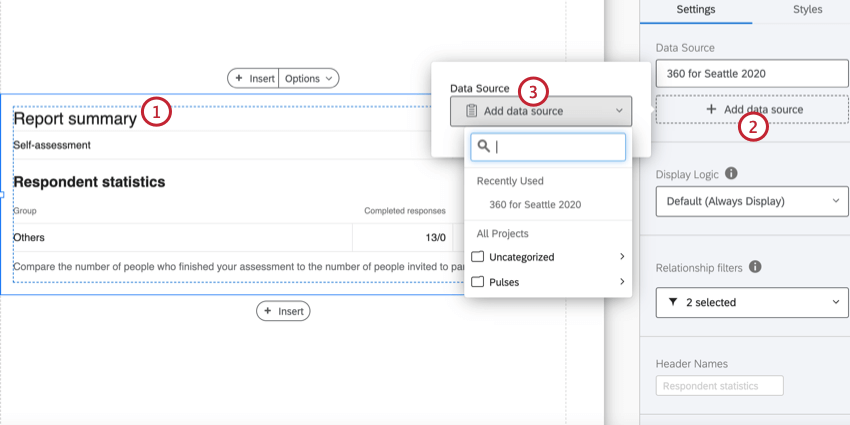
- Fare clic su Aggiungi origine dati.
- Selezionare l’origine dati da aggiungere al widget.
- Fare clic sull’origine dati appena aggiunta.
- Inserire un’etichetta per l’origine dati. Ecco come apparirà nella visualizzazione.
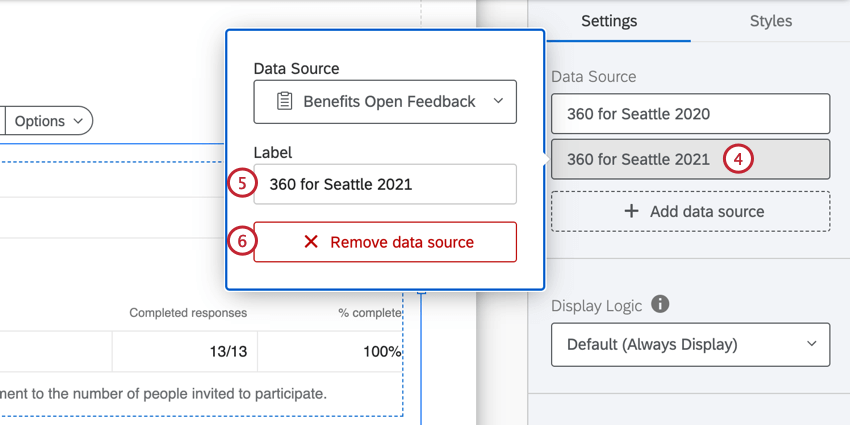
- Se necessario, fare clic su Rimuovi origine dati per eliminarla dalla visualizzazione.
Aggiunta di più metriche
Una visualizzazione può mostrare diverse metriche numeriche affiancate, in modo da poter visualizzare insieme statistiche diverse per gli stessi dati. Se il widget aggiunge le origini dati tramite il pulsante Aggiungi metrica è possibile aggiungere più metriche a quel widget. Quando si utilizza un formato di metrica numerica, è possibile scegliere di visualizzare i dati in formato medio, minimo, massimo, NPS (Net Promoter Score), risposte e somma. Questa opzione è ideale per i dati raccolti da domande a Scelta multipla ricodificate e da qualsiasi tipo di domanda che consenta di raccogliere dati numerici.
- Fare clic su un widget compatibile.
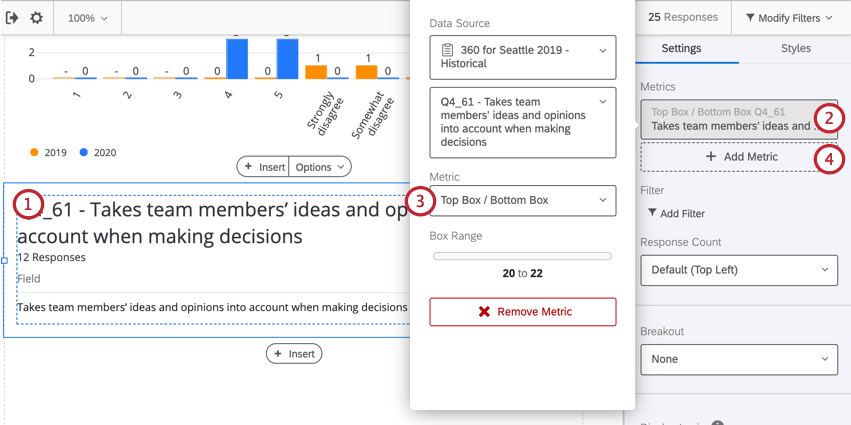
- Selezionare il campo sotto Metriche.
- Utilizzare il menu a discesa Metrica per selezionare la metrica desiderata.
- Fare clic su Aggiungi metrica per aggiungere altre metriche.
- Selezionare la nuova metrica aggiunta.
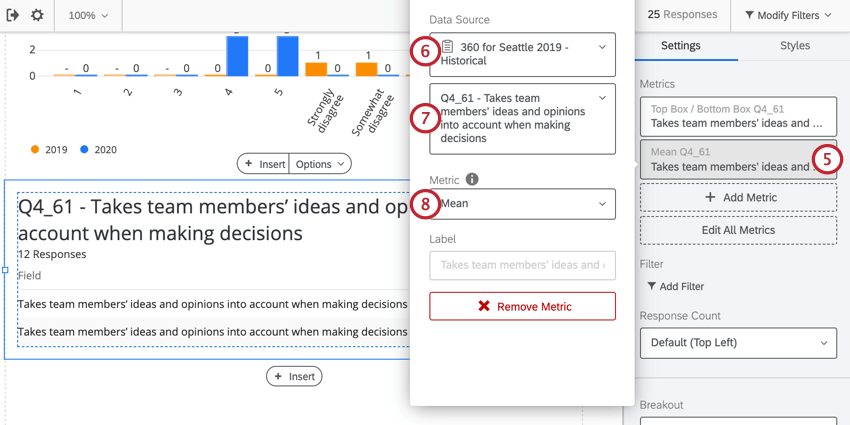
- Scegliere il sondaggio da cui provengono i dati.
- Selezionare la domanda da cui provengono i dati.
- Utilizzare il menu a tendina Metrica per selezionare una metrica.
Etichette
Facendo clic sulla metrica o sull’origine dati, è possibile modificare l’etichetta visualizzata nella visualizzazione. Per impostazione predefinita, l’etichetta visualizza il testo della domanda e la metrica scelta. Tuttavia, l’etichetta predefinita non è sempre utile per comunicare informazioni rilevanti sui dati.
Vi consigliamo vivamente di modificare le etichette in modo che siano brevi e facili da leggere. In genere, le etichette dovrebbero essere denominate con il nome dell’origine dati o della metrica utilizzata, a seconda di ciò che si vuole comunicare. Si può fare affidamento su titoli e caselle di testo per fornire informazioni aggiuntive sulla variabile visualizzata.
Modifica delle etichette
Opzioni
Per ogni metrica è possibile modificare il numero di punti decimali visualizzati. Fare clic su una metrica, passare alla scheda Opzioni e selezionarla dal menu a tendina.
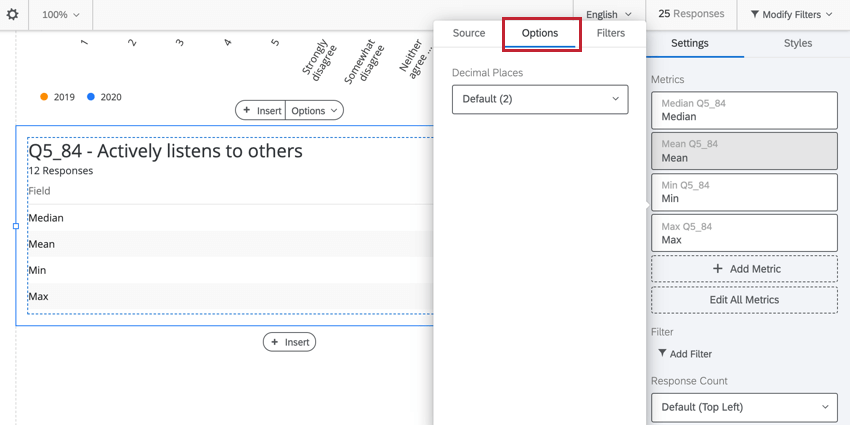
Questa opzione è disponibile solo per le metriche numeriche, come Media, Min (minimo), Max (massimo), NPS (Net Promoter Score), Risposte e Somma.
Aggiunta di filtri alle sorgenti
Così come è possibile filtrare un rapporto o un ‘intera visualizzazione, è possibile filtrare singole origini dati. Questo può essere utile se si vogliono confrontare i punteggi in base alle relazioni o a un campo di metadata, come il Dipartimento. Ad esempio, si potrebbe voler mostrare come un manager ha valutato un soggetto rispetto a come il collega del soggetto ha valutato il soggetto stesso
- Fare clic sulla visualizzazione.
- Selezionare l’origine dati o la metrica da filtrare.
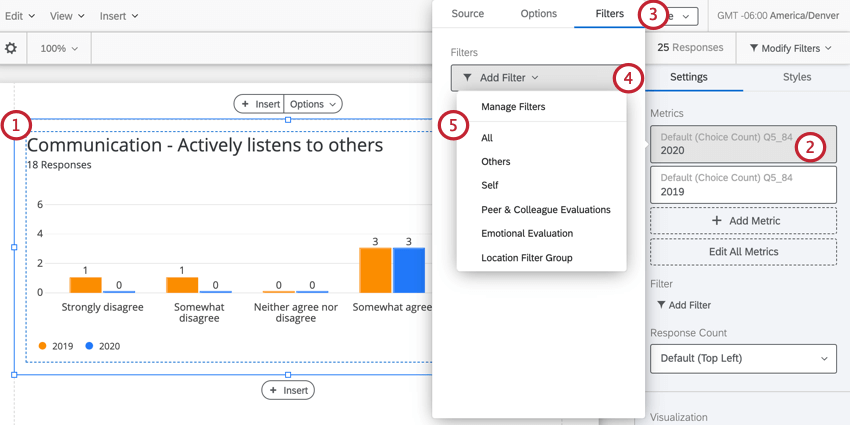
- Andare alla scheda FILTRO.
- Fare clic su Aggiungi filtro.
- Selezionare il filtro da applicare dalla lista. Se si desidera creare un nuovo filtro, fare clic su Manager Filtri e seguire le indicazioni di questa pagina di supporto sulla creazione di filtri.