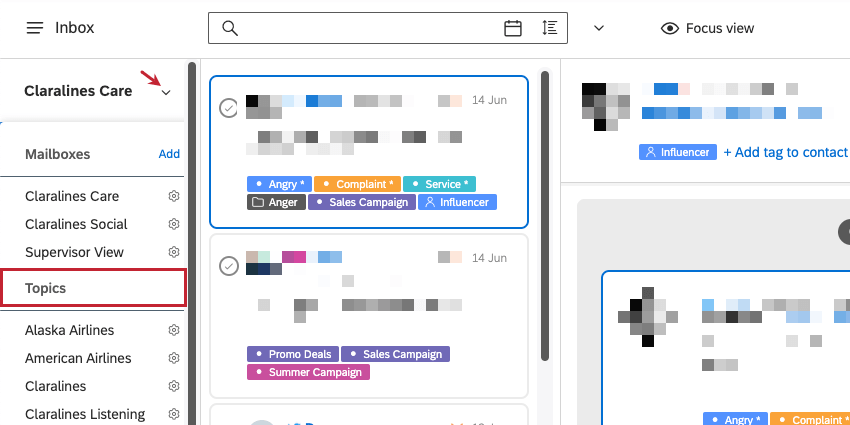Creazione di un modello di posta in arrivo (Studio)
Informazioni sui modelli di posta in arrivo
È possibile creare automaticamente nuovi casi nella posta in arrivo ogni volta che viene triggerato un avviso verbale. I modelli di posta in arrivo sono un ottimo modo per garantire la coerenza tra i vari casi e adattare le informazioni alle vostre esigenze.
Creare un modello di posta in arrivo
- Fare clic sul menu Spazi.

- Selezionate Modelli di posta in arrivo.
- Selezionare un progetto a cui associare la casella di posta.
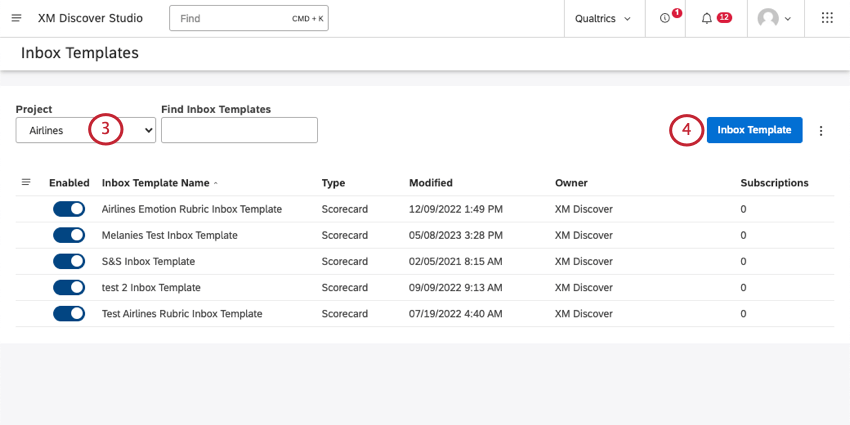 Consiglio Q: potrebbe essere necessario scegliere un account e un fornitore di contenuti, a seconda di ciò a cui si ha accesso.
Consiglio Q: potrebbe essere necessario scegliere un account e un fornitore di contenuti, a seconda di ciò a cui si ha accesso. - Fare clic su Modello di posta in arrivo.
- Selezionare il tipo di modello che si desidera costruire:
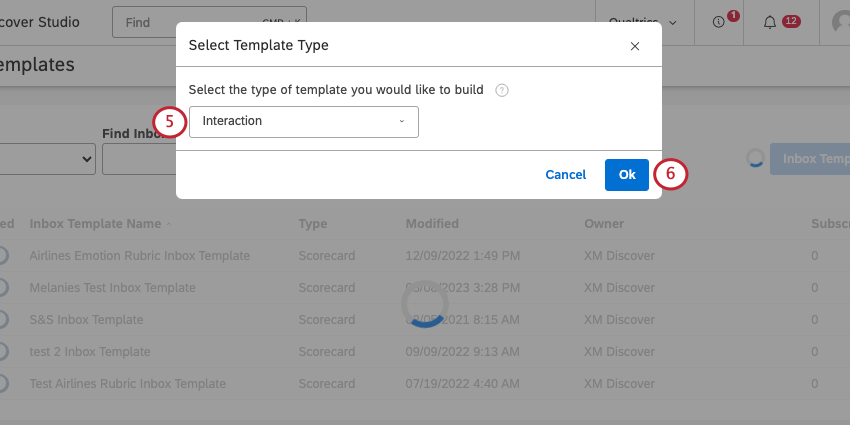
- Interazione: I modelli di casella di posta elettronica di interazione sono per i casi creati da singoli documenti utilizzando avvisi verbali o avvisi di schede punteggi.
- Metrica: I modelli di casella di posta metrica sono per i casi creati dagli avvisi metrici.
- Fare clic su Ok.
Gli AVANTI variano a seconda che si sia scelto un modello di interazione o di metrica.
Impostazione dei modelli di interazione
Informazioni sul caso

- Date un nome al vostro modello.
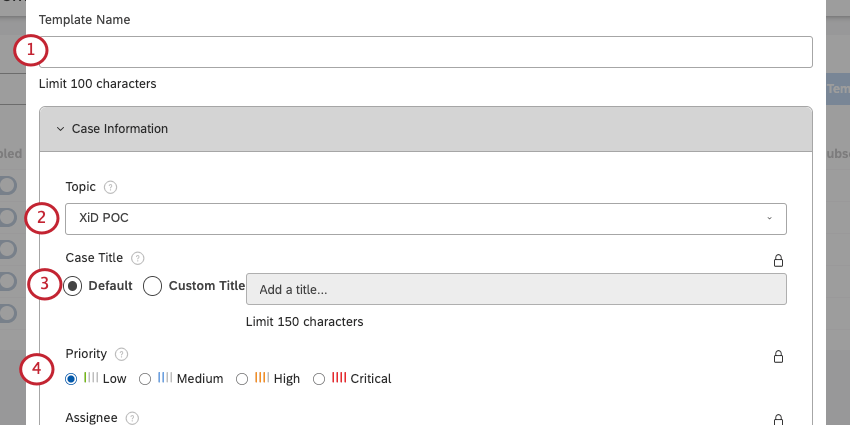
- Selezionare un argomento della casella di posta QSC a cui inviare i casi.
- Decidere il titolo del caso. Scegliere tra:
- Predefinito: Assegna al caso il nome del modello di posta in arrivo.
- Titolo personalizzato: Digitare il nome che si desidera assegnare a ciascun caso.
Consiglio Q: è possibile fare riferimento agli attributi selezionati per Case Metadata digitando i loro nomi tra parentesi graffe. Ad esempio, il nome dell’autorità sarà {Nome dell’autore}.
- Selezionare una Priorità predefinita per tutti i casi creati con questo modello.
- In corrispondenza di Assegnatario, selezionare l’utente che deve essere assegnato automaticamente a questo caso quando viene creato nella casella di posta. È possibile scegliere tra:
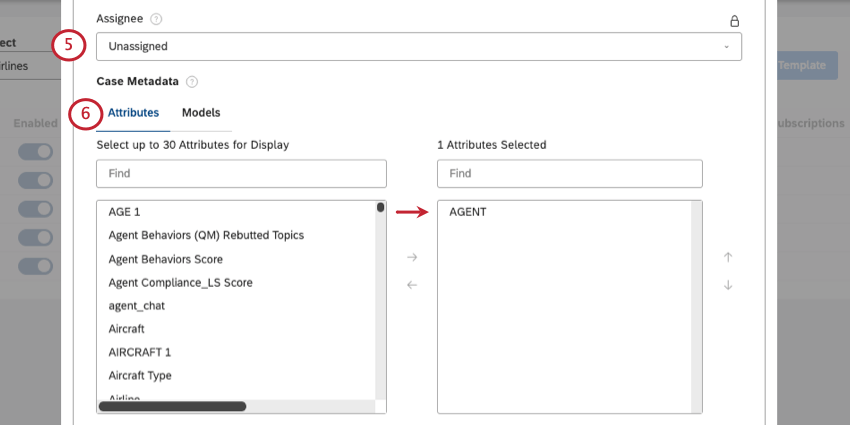
- Non assegnato: Non assegnare nuovi casi a nessuno.
- Utente: Assegna i nuovi casi a un utente specifico di Studio.
- Gruppo: Assegnare i nuovi casi a un gruppo di utenti di Studio.
Consiglio Q: le impostazioni predefinite per l’assegnazione dei modelli di posta in arrivo possono essere annullate manualmente nella posta in arrivo o utilizzando le ricette di automazione.
- Gerarchia dell’organizzazione: Assegnazione di nuovi casi in base alla co-occorrenza gerarchica con l’avviso.
Consiglio Q: La gerarchia dell’organizzazione deve essere integrata nella casella di posta prima di poter utilizzare questa opzione. Questa impostazione deve essere configurata da un membro del team Discover Account.
- In Attributi, scegliere fino a 30 attributi da aggiungere come metadata del caso. Per aggiungere un attributo, fare clic su di esso e poi sulla freccia rivolta a sinistra. È possibile effettuare ricerche nella lista secondo le necessità.
Consiglio Q: Si consiglia di aggiungere tutti gli attributi a cui si desidera fare riferimento per l’instradamento, il filtro o l’assegnazione della posta in arrivo.
- In Modelli, scegliere fino a 5 modelli di categoria da aggiungere come metadata al caso. Per aggiungere un modello, fare clic su di esso, quindi fare clic sulla freccia rivolta a sinistra. È possibile effettuare ricerche nella lista secondo le necessità.
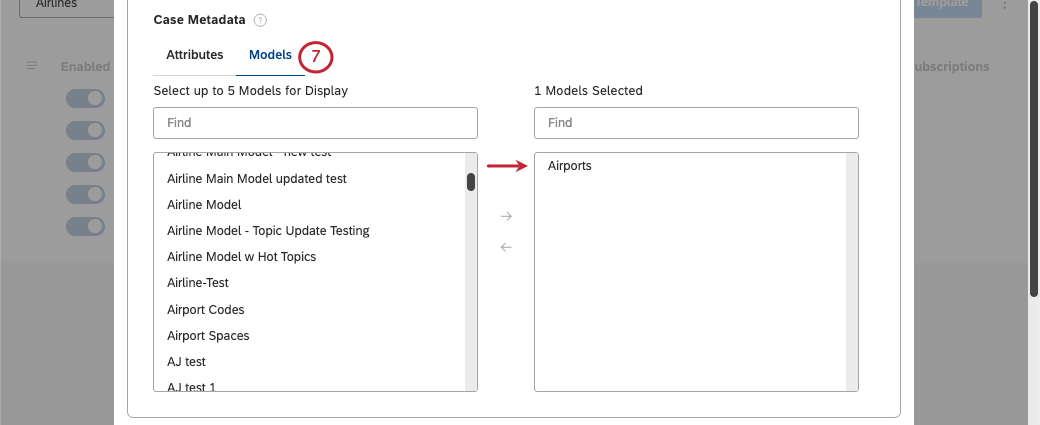
Informazioni rilevanti sull’interazione
In questa sezione si decide chi viene contattato se l’agente della casella di posta invia una risposta al caso.
- Selezionare un attributo che contenga il nome del destinatario.
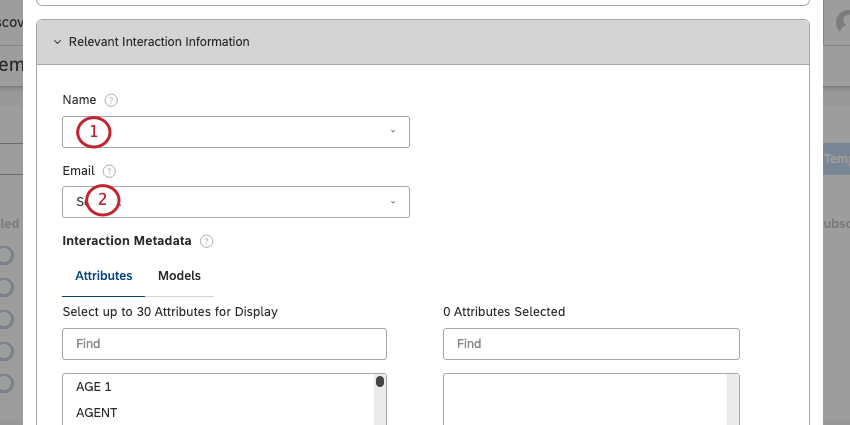 Esempio: Potrebbe essere qualcosa come “Nome del cliente”
Esempio: Potrebbe essere qualcosa come “Nome del cliente” - Selezionare un attributo che contenga l’e-mail del destinatario.
- In Attributi, scegliere fino a 30 attributi da aggiungere come metadata al caso. Per aggiungere un attributo, fare clic su di esso e poi sulla freccia rivolta a sinistra. È possibile effettuare ricerche nella lista secondo le necessità.
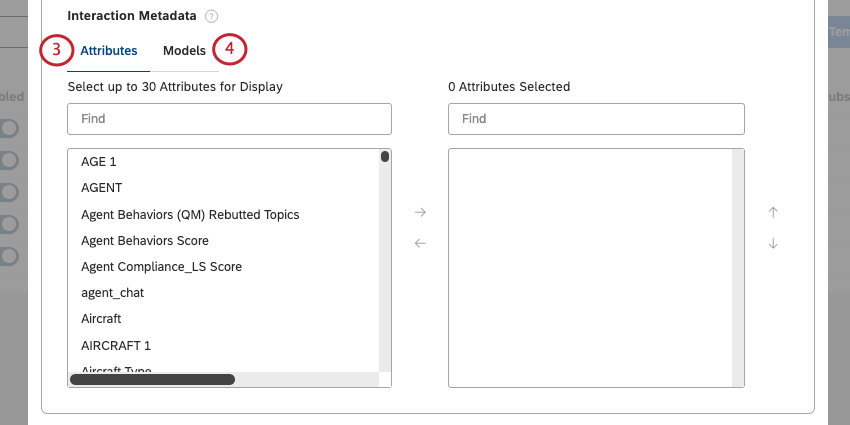 Consiglio Q: si consiglia di aggiungere gli attributi a cui si desidera fare riferimento per un ulteriore contesto nella casella di posta.
Consiglio Q: si consiglia di aggiungere gli attributi a cui si desidera fare riferimento per un ulteriore contesto nella casella di posta. - In Modelli, scegliere fino a 5 modelli di categoria da aggiungere come metadata al caso. Per aggiungere un modello, fare clic su di esso, quindi fare clic sulla freccia rivolta a sinistra. È possibile effettuare ricerche nella lista secondo le necessità.
- Inserire una descrizione del modello (facoltativa).
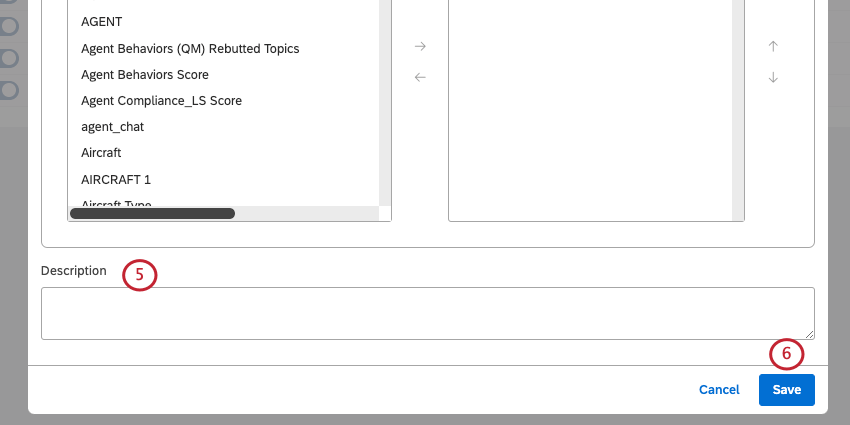
- Fai clic su Salva.
Una volta creato un modello di posta in arrivo, è possibile utilizzarlo quando gli avvisi verbali creano dei casi.
Impostazione dei modelli di metrica
- Date un nome al vostro modello.
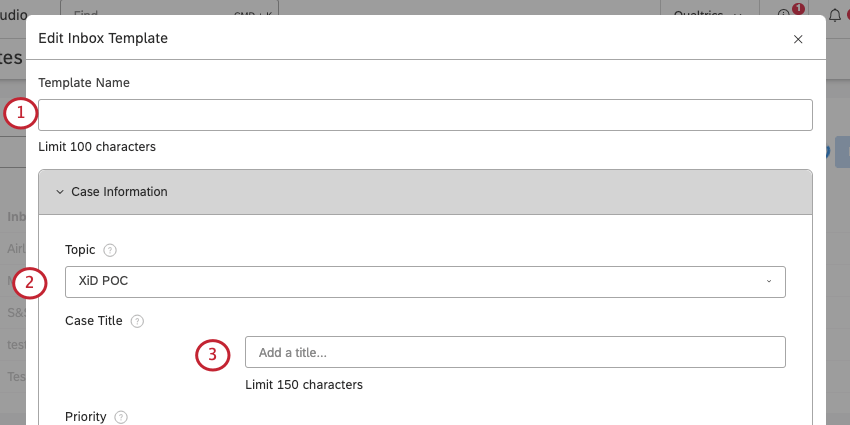
- Selezionare un argomento della casella di posta QSC a cui inviare i casi.
- Digitare il nome che si desidera assegnare a ciascun caso.
- Selezionare una priorità da assegnare ai casi creati con questo modello.
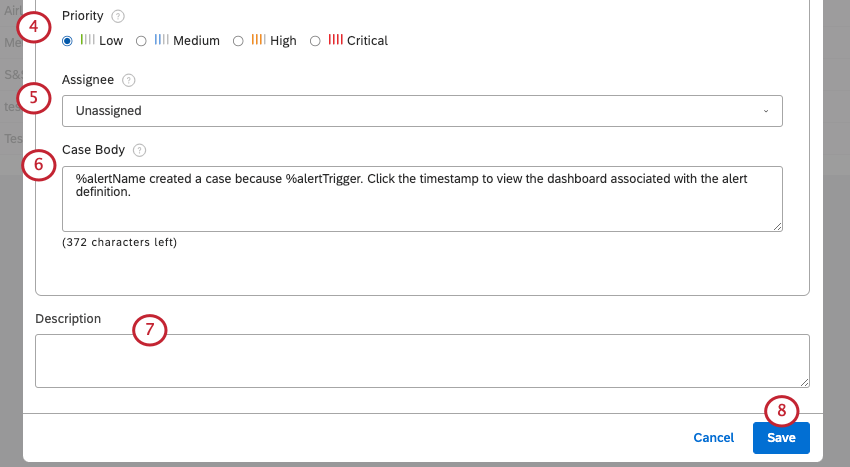
- In corrispondenza di Assegnatario, selezionare l’utente che deve essere assegnato automaticamente a questo caso quando viene creato nella casella di posta. È possibile scegliere tra:
- Non assegnato: Non assegnare nuovi casi a nessuno.
- Utente: Assegna i nuovi casi a un utente specifico di Studio.
- Gruppo: Assegnare i nuovi casi a un gruppo di utenti di Studio.
Consiglio Q: le impostazioni predefinite per l’assegnazione dei modelli di posta in arrivo possono essere annullate manualmente nella posta in arrivo o utilizzando le ricette di automazione.
- Gerarchia dell’organizzazione: Assegnazione di nuovi casi in base alla co-occorrenza gerarchica con l’avviso.
Consiglio Q: La gerarchia dell’organizzazione deve essere integrata con la posta in arrivo prima di poter utilizzare questa opzione. Questa impostazione deve essere configurata da un membro del team Discover Account.
- Inserire il corpo del caso. Questo può essere considerato come una descrizione dello scopo del caso. Se si desidera aggiungere determinate informazioni, digitare una parentesi graffa ( { ) per visualizzare gli attributi disponibili.
- Inserire una descrizione del modello (facoltativa).
- Fai clic su Salva.
Creazione di casi da avvisi
Se la casella di posta è abilitata nel vostro account, potete creare un caso ogni volta che vengono soddisfatti i criteri di avviso verbatim o scheda punteggi.
- Fare clic sull’icona del profilo.
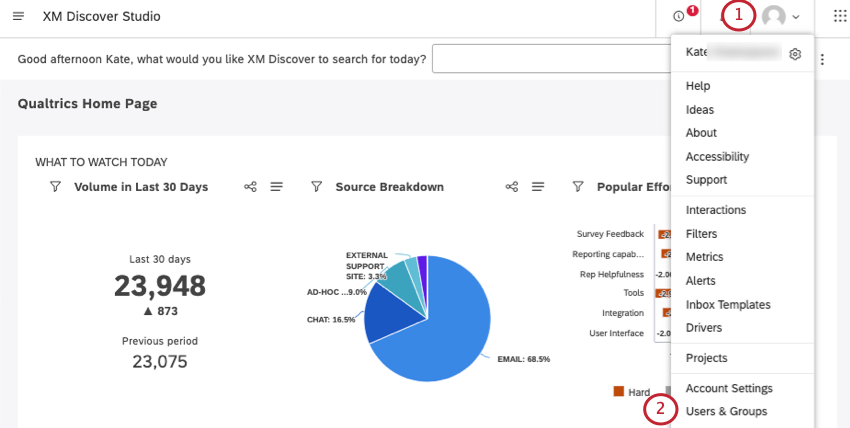
- Selezionare Utenti e gruppi.
- Selezionare i gruppi.
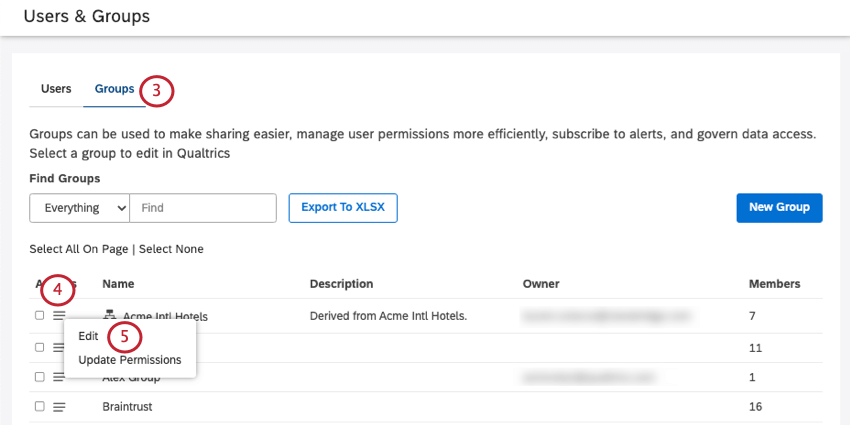
- Individuare il gruppo a cui ci si vuole iscrivere e fare clic sul menu a tendina avanti.
- Fare clic su Modifica.
- Andare a Sottoscrizioni agli avvisi.
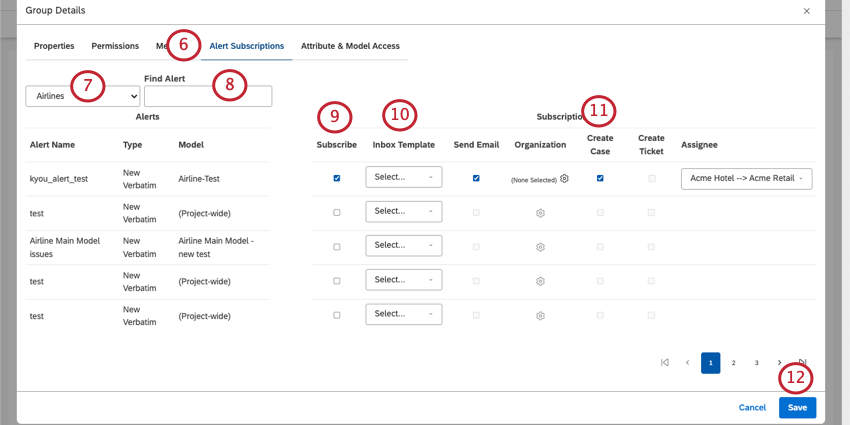
- Utilizzare il menu a tendina Progetti per passare da un progetto all’altro in cui vengono salvati gli avvisi verbali.
Consiglio Q: è possibile cercare 1 progetto alla volta. Potrebbe anche essere necessario selezionare un fornitore di contenuti e un account, a seconda di ciò a cui si ha accesso.
- Utilizzare la barra di ricerca per trovare gli avvisi.
- Selezionare Sottoscrizione. Questo invia avvisi al gruppo all’interno di Studio.
- Selezionare un modello di posta in arrivo.
- Selezionare Crea caso.
- Fai clic su Salva.
Gestione modelli di posta in arrivo
- Fare clic sul menu Spazi.

- Selezionate Modelli di posta in arrivo.
- Utilizzare la levetta Abilitato per attivare o disattivare il modello. Quando un modello è abilitato, è disponibile per la creazione di casi.
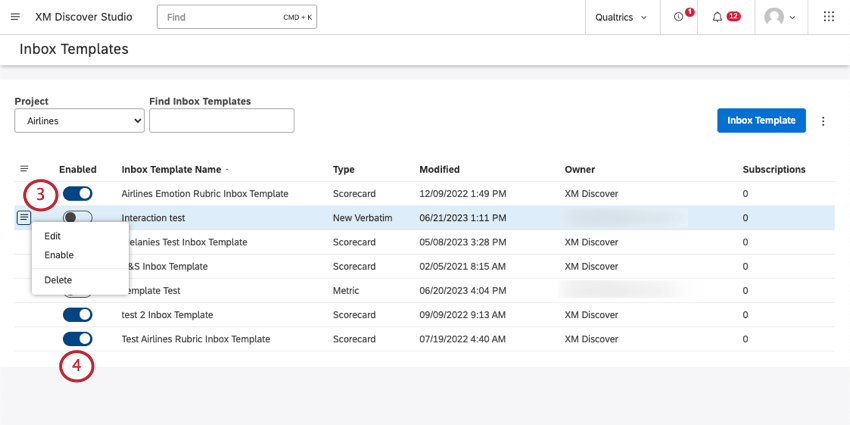 Consiglio Q: gli avvisi della scheda punteggi vengono attivati automaticamente quando la rubrica è abilitata. È inoltre possibile attivarli e disattivarli a seconda delle necessità.
Consiglio Q: gli avvisi della scheda punteggi vengono attivati automaticamente quando la rubrica è abilitata. È inoltre possibile attivarli e disattivarli a seconda delle necessità. - Fare clic sul menu a tendina avanti a ciascun modello di casella di posta e selezionare uno dei seguenti:
- Modifica: modifica le impostazioni del modello di posta in arrivo.
- Abilita / Disabilita: Abilita o disabilita il modello.
- Elimina: È possibile eliminare i modelli di interazione e di casella di posta metrica, ma non i modelli di scheda punteggi.