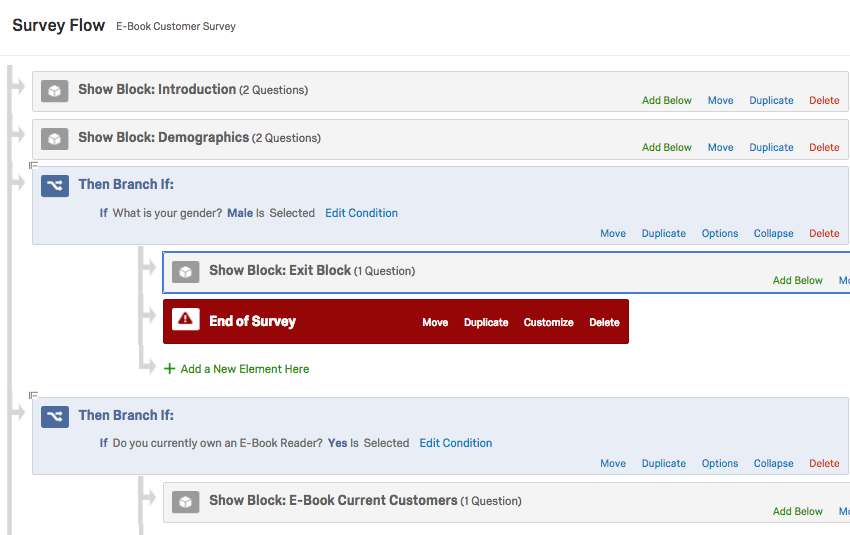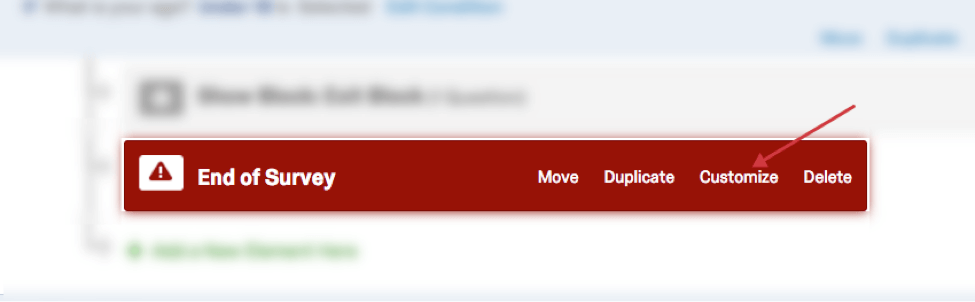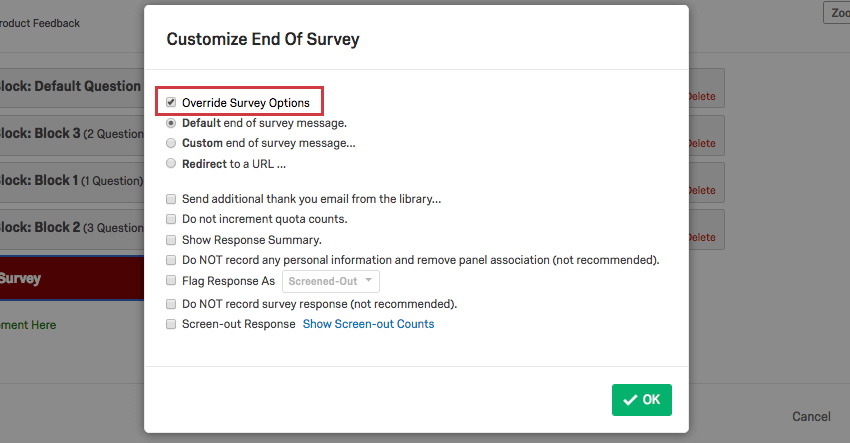Elemento di fine sondaggio
Informazioni sugli elementi di Fine SONDAGGIO
L’elemento Fine sondaggio è un ottimo strumento per personalizzare diversi percorsi di sondaggio per i rispondenti, dando loro diversi finali. Ad esempio, potreste voler dare messaggi diversi ai rispondenti dopo l’invio del sondaggio, in base al punteggio ottenuto o in base al fatto che abbiano opt-out dallo studio. Altre volte, dobbiamo impostare reindirizzamenti speciali per i rispondenti che abbiamo stabilito con la nostra società di panel, oppure escludere del tutto alcuni dati demografici in base alle esigenze del nostro studio. L’elemento Fine sondaggio è perfetto per tutti questi casi d’uso e non solo.
Esempio: Vogliamo escludere tutti gli intervistati di sesso maschile. Abbiamo creato una diramazione per i rispondenti che hanno indicato il loro sesso maschile e l’abbiamo inviata a un elemento di fine sondaggio. Gli intervistati che non soddisfano questa diramazione passeranno direttamente alla diramazione o alla serie di domande successive per le quali sono qualificati.
Suggerimenti per l’utilizzo dell’elemento Fine SONDAGGIO
Ecco alcune cose da tenere a mente prima di utilizzare questa funzione:
- Se tutti i rispondenti devono concludere il sondaggio nello stesso modo, potrebbe non essere necessario un elemento di fine sondaggio. Invece, controllate Modifica della fine (predefinita) del sondaggio, nel Generatore di sondaggi. Esistono molte opzioni per personalizzare il modo in cui tutti i rispondenti devono terminare un sondaggio, tra cui messaggi personalizzati, visualizzazione di riepiloghi delle risposte, reindirizzamento a un URL e altro ancora.
- Quando si usa l’elemento di fine sondaggio, dovrebbe essere quasi sempre abbinato alla logica diramazione. Sia che vogliate escludere determinati rispondenti o semplicemente personalizzare i messaggi che alcune persone vedono al termine del sondaggio, il primo passo da fare è impostare la logica diramazione. La diramazione è il modo in cui assegniamo diversi finali ai rispondenti.
- L‘elemento di fine sondaggio non è solo per i messaggi personalizzati e le ESCLUSIONI. Lista completa delle opzioni di personalizzazione.
Creazione di un elemento di fine sondaggio
- Durante la modifica del sondaggio, fare clic sull’icona Flusso del sondaggio nella barra di navigazione a sinistra.

- Trovare o creare la diramazione in cui aggiungere il finale personalizzato.
- Indicato sotto la diramazione, fare clic su Aggiungi un nuovo elemento qui, oppure guardare l’ultimo elemento annidato sotto la diramazione e selezionare Aggiungi sotto.
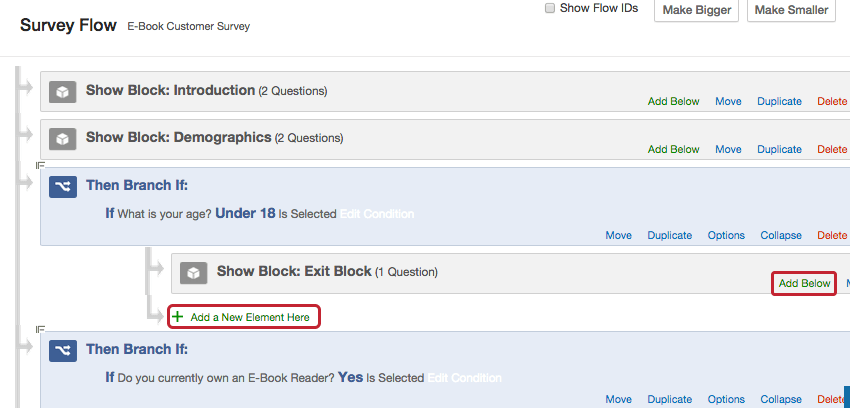
- Selezionare Fine sondaggio.
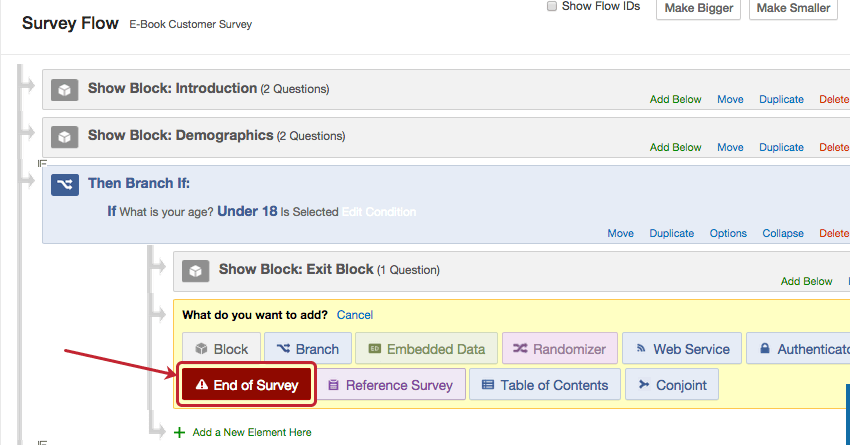
- Se l’elemento non si trova nella posizione corretta, fare clic sull’opzione Sposta e trascinare l’elemento nella posizione desiderata.
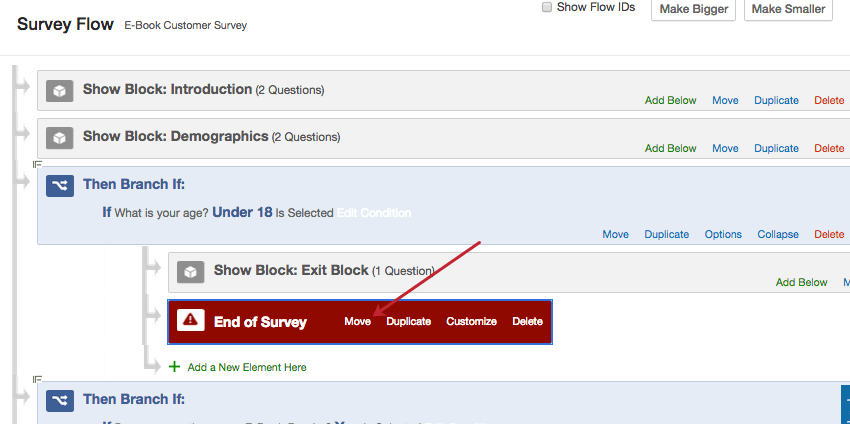 Attenzione: Se il ramo in cui è stato aggiunto l’elemento di fine sondaggio ha altri elementi, come blocchi, dati integrati e così via, assicurarsi che l’elemento di fine sondaggio sia l’ultimo del ramo. In caso contrario, i rispondenti termineranno il sondaggio prima di incontrare questi altri elementi, e quindi non vedranno il blocco di domande né registreranno i dati integrati appropriati.
Attenzione: Se il ramo in cui è stato aggiunto l’elemento di fine sondaggio ha altri elementi, come blocchi, dati integrati e così via, assicurarsi che l’elemento di fine sondaggio sia l’ultimo del ramo. In caso contrario, i rispondenti termineranno il sondaggio prima di incontrare questi altri elementi, e quindi non vedranno il blocco di domande né registreranno i dati integrati appropriati. - Salvare il flusso del sondaggio.
Opzioni di personalizzazione
Per impostazione predefinita, gli elementi di fine sondaggio utilizzeranno le impostazioni impostate nella cartella SONDAGGIO generatore di sondaggi. Tuttavia, se si desidera personalizzare i finali del sondaggio, basta cliccare su Personalizza sull’elemento Fine sondaggio e sulla casella di controllo Sovrascrivi opzioni sondaggio. Da qui si può accedere a ulteriori opzioni per modificare l’esperienza dei rispondenti che abbandonano il sondaggio a questo punto.
Messaggi vs. messaggi. Reindirizzamenti
Se avete deciso di ignorare le opzioni di sondaggio, dovete scegliere una delle seguenti opzioni:
- Messaggio di fine sondaggio predefinito: Visualizza il messaggio di ringraziamento generico (“La ringraziamo per il tempo dedicato a questo sondaggio”). La sua risposta è stata registrata”) ai rispondenti al termine del sondaggio.
- Messaggio di fine sondaggio personalizzato: Visualizzare un messaggio personalizzato per i rispondenti al termine del sondaggio.
Consiglio Q: Questo funziona in modo simile all’aggiunta di un messaggio personalizzato nelle opzioni del sondaggio, dove è possibile creare un nuovo messaggio per il sondaggio che verrà salvato nella libreria, senza lasciare il flusso del sondaggio.
- Reindirizzamento a un URL: Invia automaticamente il rispondente a un altro sito web al termine del sondaggio.
Consiglio Q: questa funzione non è disponibile per gli account gratuiti.Esempio: Quando lavorare con un fornitore di campioni di terze partispesso chiedono di reindirizzare i rispondenti al loro sito web alla fine del sondaggio.
Ulteriori opzioni di personalizzazione
È possibile selezionare più di una delle seguenti opzioni:
- Inviare un’ulteriore e-mail di ringraziamento dalla libreria: Se il sondaggio è stato distribuito a un’associazione di bibliotecari elenco dei contatticreare o scegliere un’e-mail di ringraziamento personalizzata da inviare automaticamente alla fine del sondaggio.
Consiglio Q: Se non avete distribuito il sondaggio tramite il mailer di Qualtrics, ma state raccogliendo gli indirizzi e-mail dei rispondenti e volete inviare un’e-mail di ringraziamento, provate invece a utilizzare l’Attività e-mail.
- Non incrementare il conteggio delle quote: Ignorare queste risposte durante il conteggio delle quote.
Esempio: Se un rispondente viene escluso dal sondaggio perché troppo giovane, non verrà conteggiato per le quote per le quali avrebbe altrimenti soddisfatto le condizioni.
- Mostra riepilogo delle risposte: al completamento del sondaggio, mostra ai rispondenti una panoramica del sondaggio con le risposte selezionate. In questo modo le risposte possono essere scaricate in formato PDF.
- Quando questa opzione è attivata, si può anche attivare l’opzione Mostra riepilogo delle risposte prima di completare il sondaggio, che consente al rispondente di vedere le proprie risposte prima di inviarle e di tornare indietro per modificarle se il pulsante indietro è abilitato. Questa opzione consente anche di scegliere un messaggio di fine sondaggio dalla propria libreria da mostrare ai rispondenti.
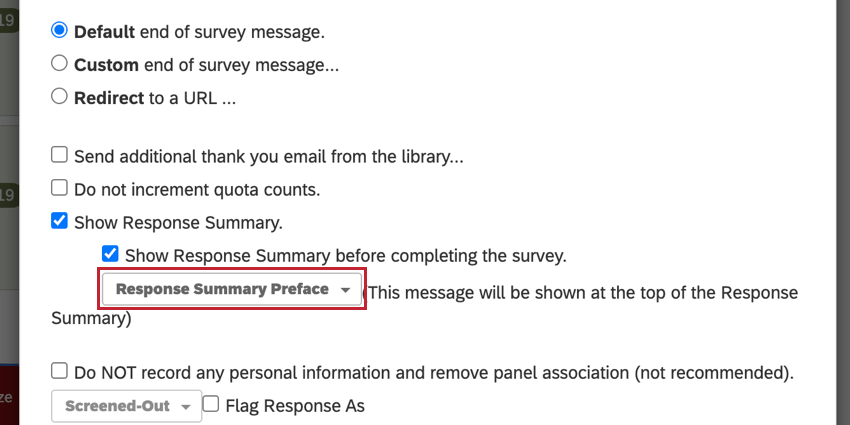
Questo messaggio verrà visualizzato nella parte superiore del riepilogo delle risposte.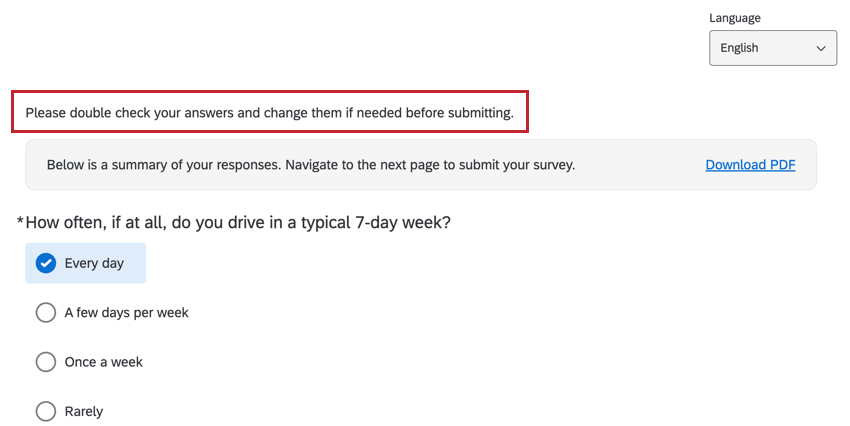
Attenzione: I sommari con più di 10 MB di dati HTML possono causare il fallimento del download del PDF. Per i sondaggi molto grandi, non consigliamo di attivare questa opzione.Consiglio Q: Se si utilizza un reindirizzamento a un URL, si consiglia di attivare Mostra riepilogo delle risposte prima di completare il sondaggio. Altrimenti, i rispondenti possono visualizzare solo brevemente il riepilogo delle risposte prima di essere reindirizzati automaticamente. - Quando questa opzione è attivata, si può anche attivare l’opzione Mostra riepilogo delle risposte prima di completare il sondaggio, che consente al rispondente di vedere le proprie risposte prima di inviarle e di tornare indietro per modificarle se il pulsante indietro è abilitato. Questa opzione consente anche di scegliere un messaggio di fine sondaggio dalla propria libreria da mostrare ai rispondenti.
- NON registrare informazioni personali e rimuovere l’associazione con il panel (non consigliato): Eliminare in modo permanente dalle risposte le informazioni identificative (come l’indirizzo IP o le informazioni dell’elenco di contatti associato) prima di salvarle nei risultati. Questa opzione è utile se dovete inviare il sondaggio a un elenco di contatti in modo da sapere chi sta partecipando, ma dovete anche mantenere anonime le risposte individuali.
Attenzione: Una volta rimosse, le informazioni di identificazione non possono essere ripristinate.
- Contrassegnare le risposte come: Contrassegnare le risposte come Vagliate o QuotaMet per il campo DATI INTEGRATI ‘Q_TerminateFlag’. È necessario aggiungere il campo DATI INTEGRATI “Q_TerminateFlag” al Flusso del sondaggio affinché questa colonna appaia nel set di dati o nel rapporto scaricato. Per informazioni dettagliate sull’utilizzo dell’opzione di segnalazione delle risposte, vedere la sezione Utilizzo dell’opzione di segnalazione delle risposte.
- NON registrare le risposte al sondaggio (non consigliato): Non salvare le risposte dei rispondenti che escono dal sondaggio a questo punto. Questa opzione abilita automaticamente anche le opzioni Non incrementare i conteggi delle quote, NON registrare informazioni personali e rimuovere l’associazione al panel e Contrassegnare la risposta come ESCLUSIONI. Questo è utile se si sta escludendo il rispondente dal sondaggio e non si vuole raccogliere una risposta.
Attenzione: Le risposte non salvate non possono essere recuperate in seguito. Utilizzare questo metodo con cautela.Attenzione: Per le risposte non salvate, i Flussi di lavoro associati non verranno inviati.
- : Etichettare e conteggiare le risposte che escono dal sondaggio a questo punto, senza doverle raccogliere. Potete vedere il numero di persone escluse nel vostro elemento di fine sondaggio cliccando su “Mostra conteggi di esclusioni” oppure, se avete distribuito il sondaggio tramite il mailer di Qualtrics, potrete vedere chi è stato escluso e perché nella colonna Stato del sondaggio cronologia di distribuzione.
Consiglio Q: questa funzione non è disponibile per tutti gli utenti. Se siete interessati a questa funzione, consultate il vostro Account Executive di Qualtrics.
Utilizzo dell’opzione di risposta con il flag
Quando si seleziona Contrassegna risposte come nelle opzioni di personalizzazione, è possibile utilizzare uno speciale dato integrato per verificare se un rispondente è stato escluso in generale o se è stato inviato perché soddisfaceva i criteri di una quota.
- Impostare le diramazioni di screening o di quota.
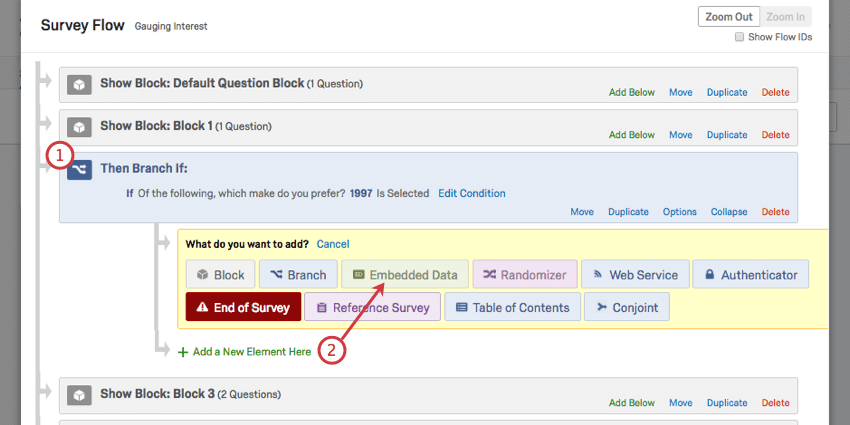
- Fare clic su Aggiungi un nuovo elemento e selezionare Dati integrati.
- Chiamatelo Q_TerminateFlag.
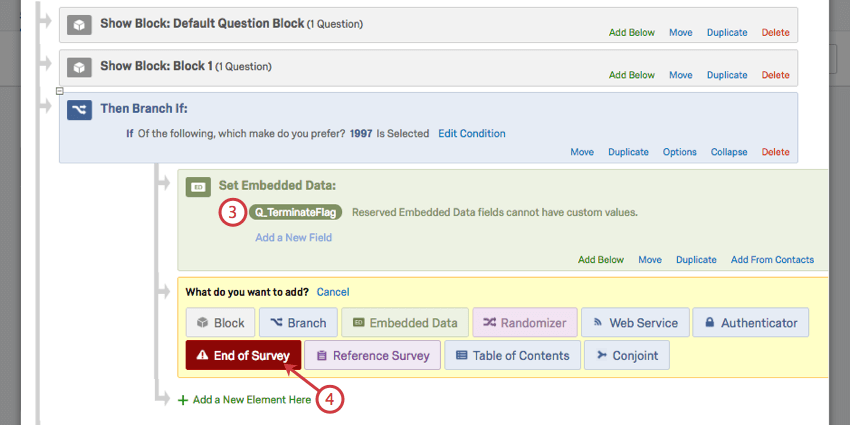
- Fare clic su Aggiungi un nuovo elemento e selezionare Fine sondaggio.
- Fare clic su Personalizza.
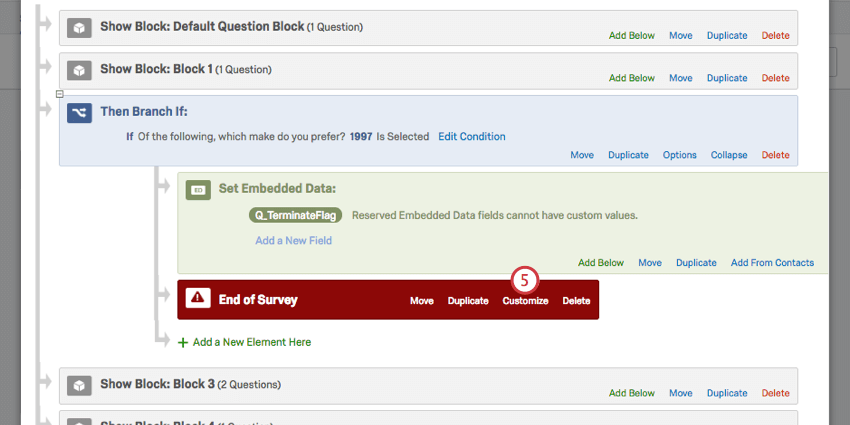
- Selezionare Sovrascrivi.
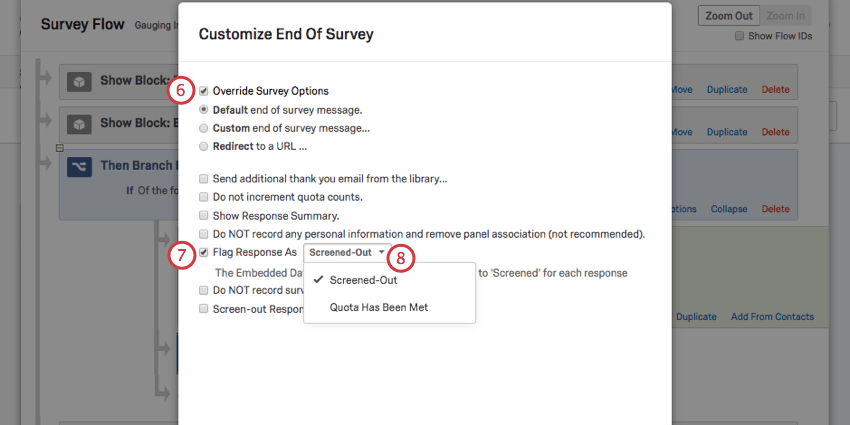
- Selezionate Contrassegna risposte come.
- Selezionare Esclusioni per contrassegnare le risposte come “Esclusioni” o Quote raggiunte per contrassegnarle come “Quota raggiunta”
- Fare clic su Ok e salvare il flusso del sondaggio.
- Ripetete questi passaggi per tutte le altre diramazioni che desiderate segnalare.
Quando si esportano i dati o si scelgono le colonne durante l’anteprima dei dati, è possibile trovare queste informazioni nella colonna denominata Q_TerminateFlag. Se la colonna è vuota, il rispondente non ha rispettato le esclusioni o le quote selezionate.
Esempi di utilizzo dell’elemento Fine sondaggio
Uno dei modi più semplici per imparare a usare l’elemento Fine sondaggio è vedere come lo impostano gli altri utenti. Di seguito, verranno linkate alcune pagine che descrivono sondaggi in cui l’elemento Fine sondaggio è fondamentale per l’impostazione.
- Esclusioni Manager: Volete limitare i tipi di rispondenti che possono compilare il vostro sondaggio, in base a informazioni demografiche o di altro tipo? Consultate questa guida.
- Integrazione delle aziende del Panel: Se stai e impiegando un’azienda di panel per distribuire i tuoi sondaggi a specifici intervistati, dovrai configurare il tuo sondaggio per tenere correttamente traccia degli intervistati. Questa pagina descrive passo dopo passo il procedimento per l’integrazione della società di panel.
- Visualizzazione dei messaggi in base al punteggio: In questa pagina si illustra come visualizzare messaggi diversi ai rispondenti in base al punteggio ottenuto in un sondaggio.
- Creare una lotteria anonima: Spesso desideriamo premiare i nostri intervistati per averci aiutato nella ricerca, mantenendo l’anonimato delle risposte. In questo caso, l’elemento di fine sondaggio aiuta a determinare risultati diversi per i rispondenti che hanno partecipato al sondaggio rispetto a quelli che hanno opt-in.
- Creare un modulo di consenso per un sondaggio avanzato: Molti studi richiedono il consenso degli intervistati prima della loro partecipazione. Se il vostro sondaggio ha già un flusso del sondaggio complesso, l’elemento Fine del sondaggio è importante per creare finali diversi per i rispondenti che hanno partecipato al sondaggio e quelli che hanno opt-out.
Tipi di progetti in cui è disponibile questa funzione
Questa pagina di supporto descrive il funzionamento degli elementi di fine sondaggio nei seguenti tipi di progetto: