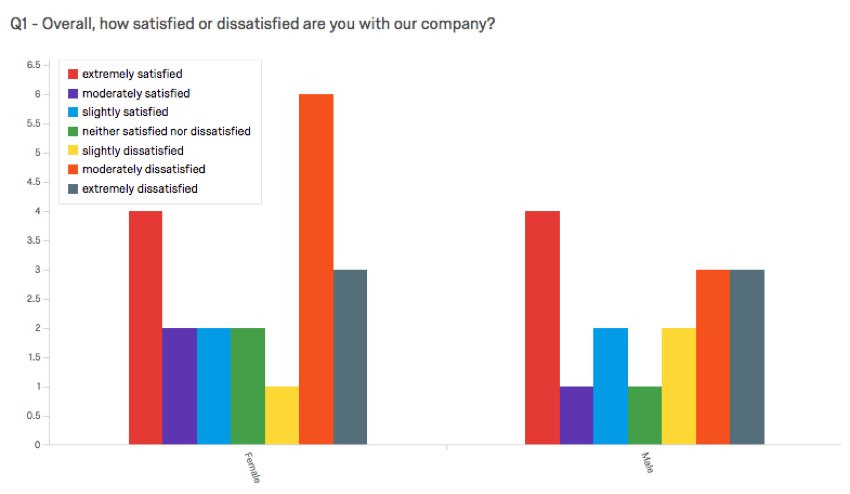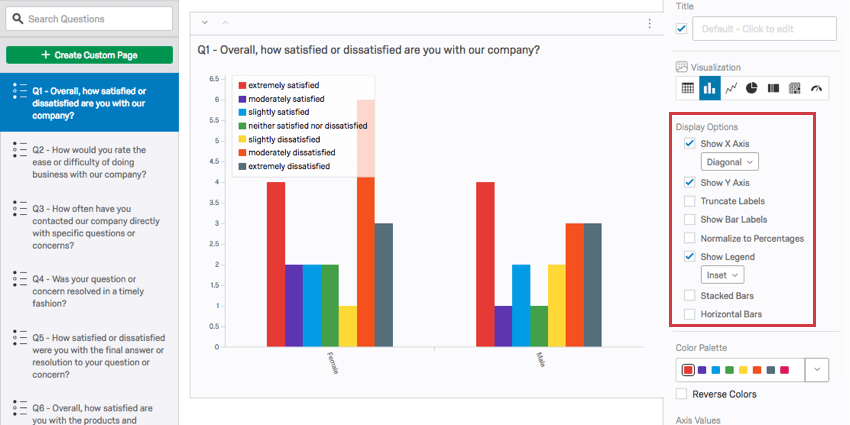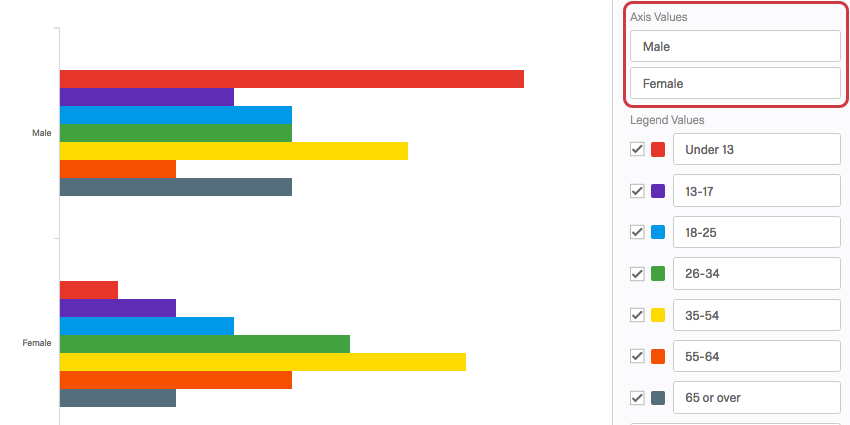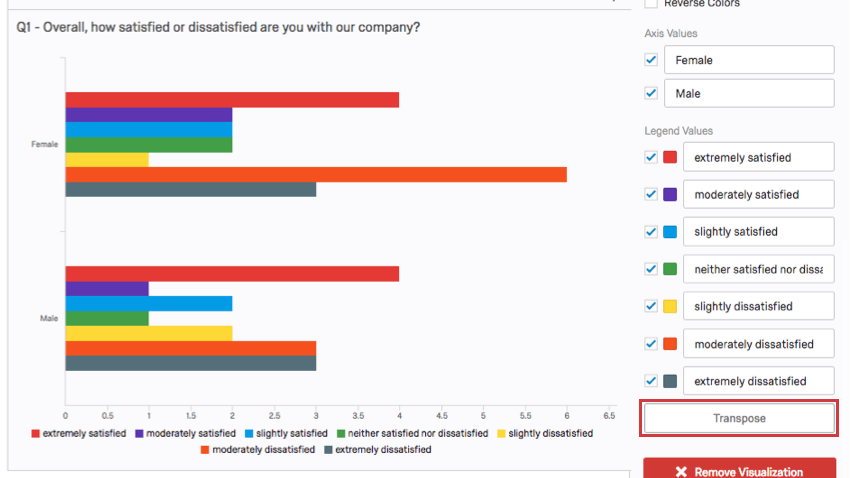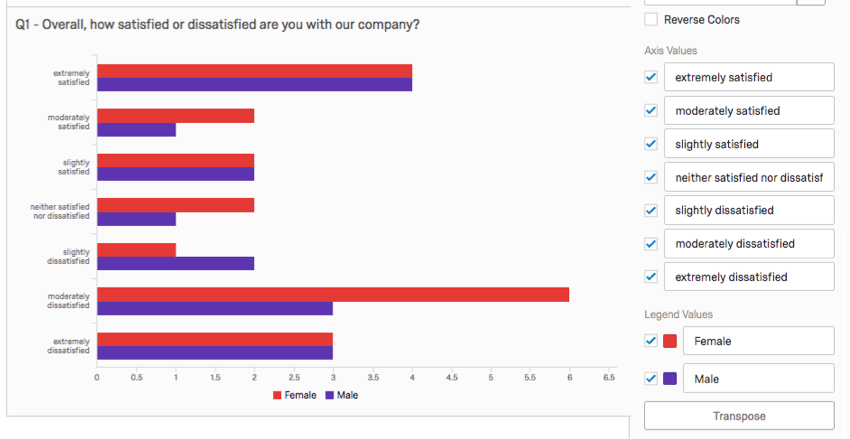Grafico a barre (Risultati)

Informazioni sui Grafici a barre
La visualizzazione Grafico a barre consente di visualizzare le opzioni di risposta o i valori dei campi dati come barre rettangolari. La lunghezza di ogni barra è proporzionale al numero di intervistati che hanno selezionato o assegnato il valore. Un asse della visualizzazione mostra le specifiche opzioni di risposta che vengono confrontate, mentre l’altro asse rappresenta un valore discreto (ad esempio, i conteggi o le percentuali dei rispondenti con quell’opzione).
Opzioni di personalizzazione
Per le impostazioni generali, vedere la pagina di supporto Panoramica delle visualizzazioni. Continuate a leggere per le impostazioni specifiche del Grafico a barre.
Opzioni di visualizzazione
Sono disponibili sei impostazioni nella lista Opzioni di visualizzazione nel riquadro di modifica della visualizzazione. Alcune di queste opzioni sono attivate per impostazione predefinita, ma è possibile attivare qualsiasi combinazione di queste opzioni per ottenere la visualizzazione desiderata:
- Ordinamento dei valori della barra: Ordina le opzioni in ordine crescente o decrescente. Questa opzione scompare una volta applicata la suddivisione.
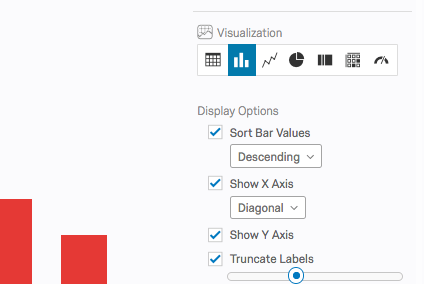
- Mostra asse X: visualizza l’asse X e i suoi valori nella visualizzazione. Si noti che quando è abilitata la funzione Barre orizzontali, l’asse X si trova in posizione Y. Per un Grafico a barre verticale, è possibile modificare l’orientamento del testo in Orizzontale, Verticale o Diagonale.
- Mostra asse Y: visualizza l’asse Y e i suoi valori nella visualizzazione. Si noti che quando è abilitata la funzione Barre orizzontali, l’asse Y si trova nella posizione X.
- Tronca etichette: Accorcia le etichette di ogni barra quando raggiungono una certa lunghezza.
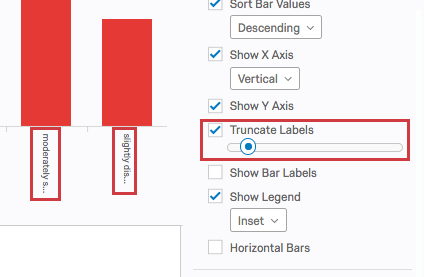
- Mostra etichette delle barre: Visualizza il numero di rispondenti che hanno risposto o sono stati assegnati a ciascuna opzione alla fine di ogni barra.
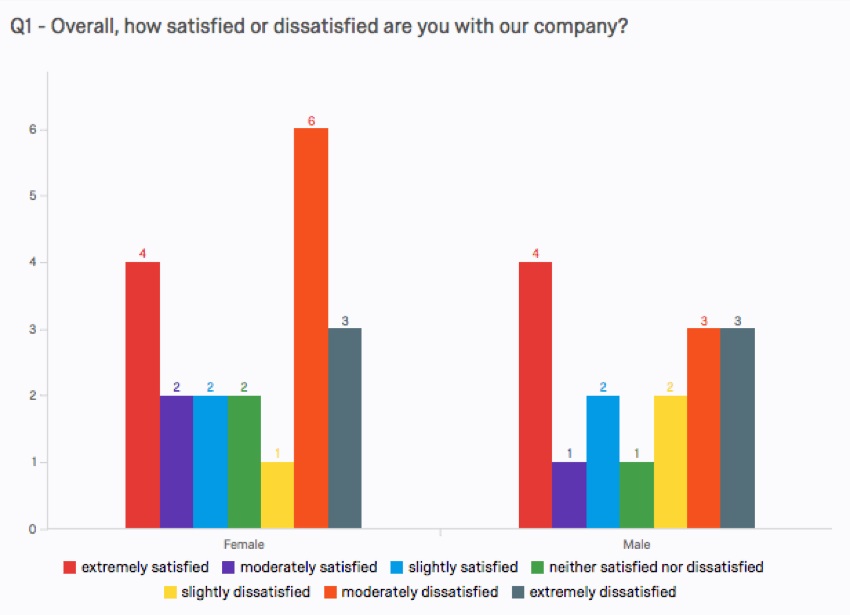
- Normalizza a percentuali: Visualizza la percentuale di rispondenti che hanno risposto o a cui è stata assegnata un’opzione invece del conteggio. Disponibile solo quando si applica una suddivisione.
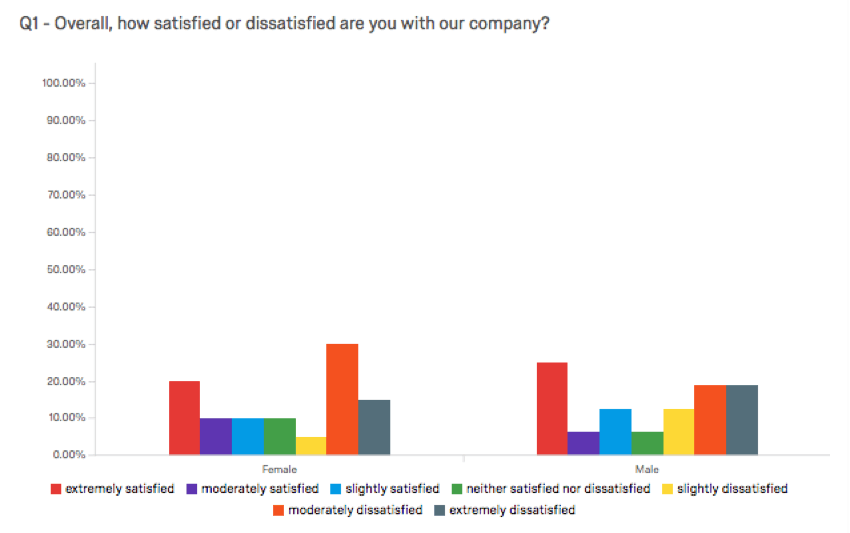
- Mostra legenda: Visualizza i valori della legenda con l’impostazione automatica, in basso, a sinistra o all’interno del grafico.
- Barre impilate: Visualizza le opzioni impilate l’una sull’altra invece che come barre separate. Quando si attivano le barre orizzontali, le opzioni vengono impilate una accanto all’altra. Disponibile solo quando si applica una suddivisione.
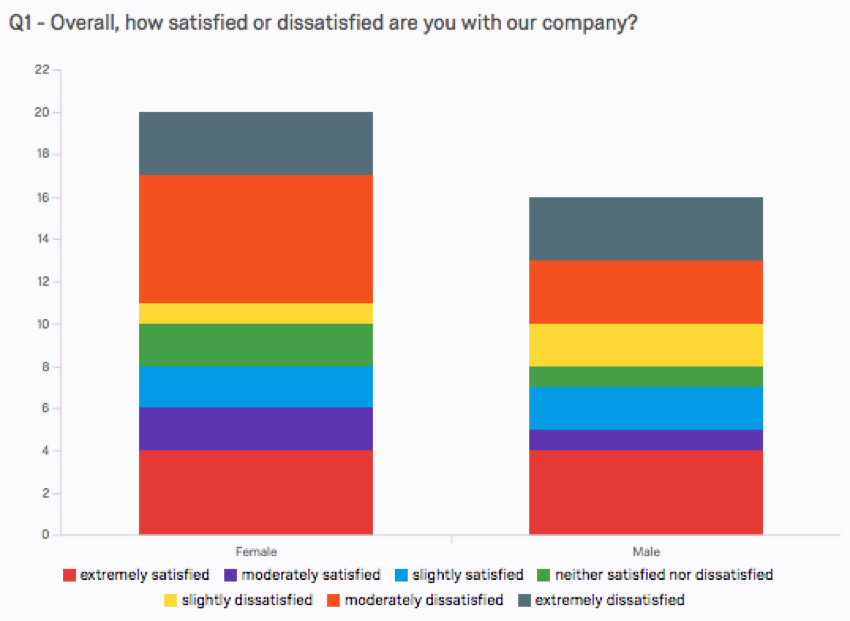
- Barre orizzontali: Ruota la visualizzazione in modo che le barre appaiano longitudinalmente lungo il grafico anziché verticalmente.
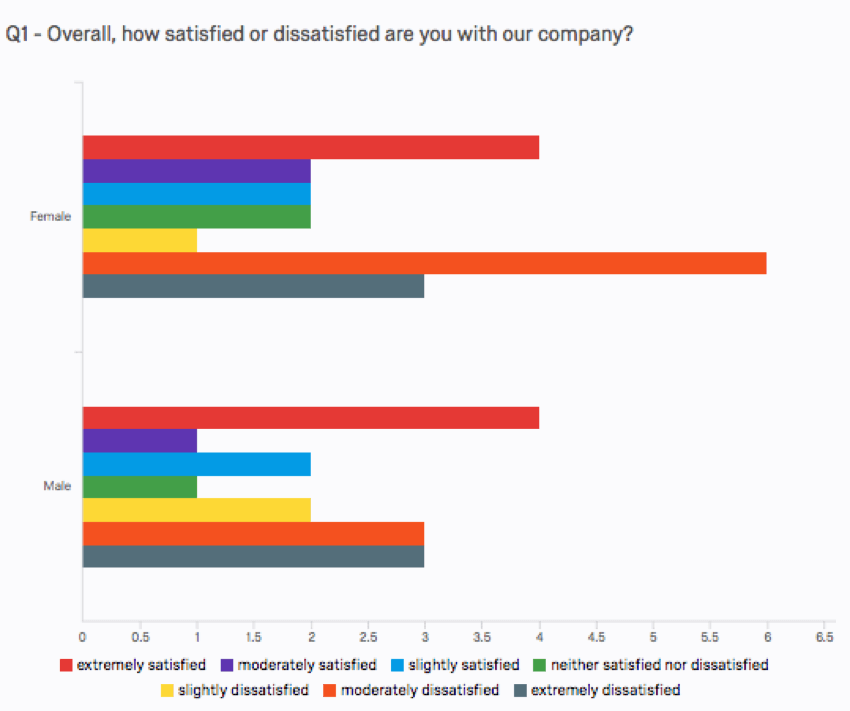
Valori asse
Ogni volta che si applica un’applicazione suddivisione in un Grafico a barre, la visualizzazione viene suddivisa in diverse serie di barre, una per ciascuna delle opzioni di Suddivisione (o “valori dell’asse”). È possibile modificare il testo di questi valori degli assi facendo clic direttamente sulla casella di testo del nome e inserendo il nuovo nome.
Valori legenda
Per quanto riguarda i nomi delle risposte (o “valori di legenda”), sono disponibili diverse opzioni, tra cui le seguenti:
- Per modificare il testo del valore della legenda, fare clic direttamente sulla casella di testo del nome e inserire il nuovo nome. Per attivare/disattivare la legenda, utilizzare le Opzioni di visualizzazione.
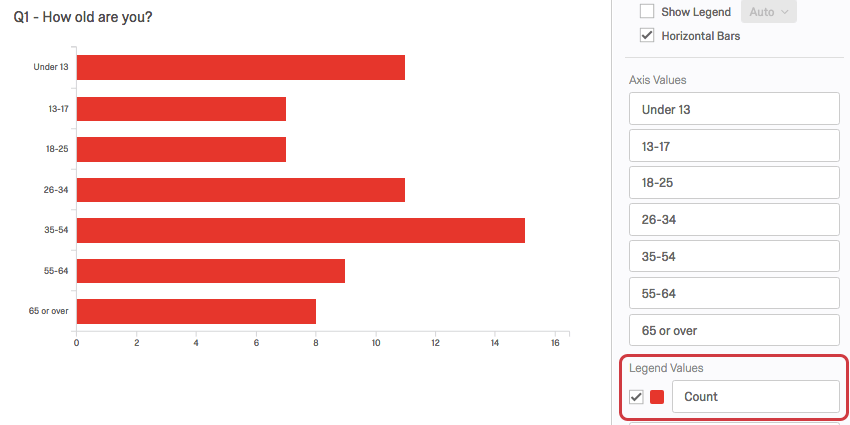
- Regolare il colore dell’opzione facendo clic direttamente sulla casella del colore a sinistra del valore e selezionando un nuovo colore.
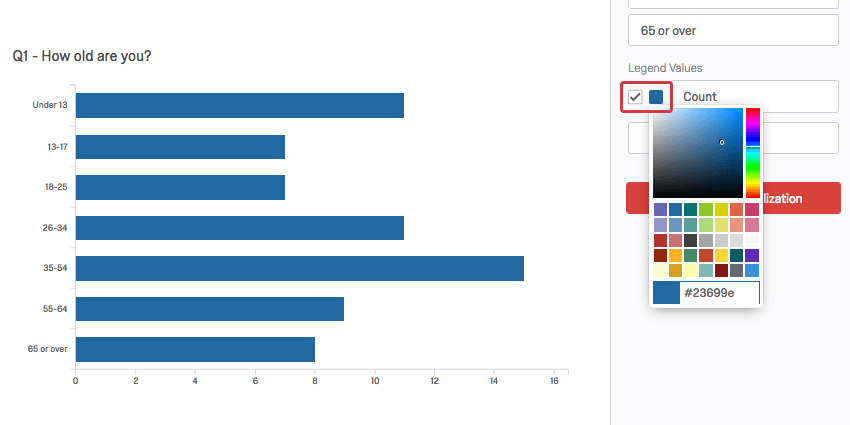
- Per modificare l’ordine di visualizzazione dei valori, fare clic a sinistra di un valore e trascinarlo nella posizione desiderata.
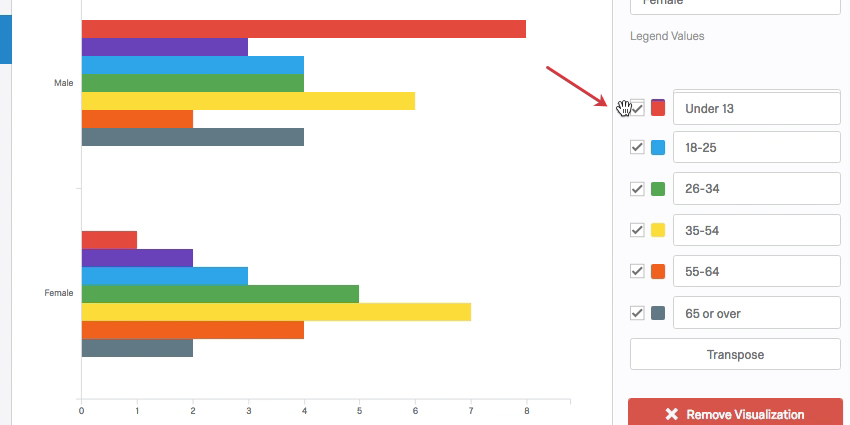 Questo grafico a barre ha più valori di legenda perché è stato suddiviso per genere. Per impostarlo, utilizzare l’opzione di suddivisione per riquadro di modifica della visualizzazione.
Questo grafico a barre ha più valori di legenda perché è stato suddiviso per genere. Per impostarlo, utilizzare l’opzione di suddivisione per riquadro di modifica della visualizzazione. - Per nascondere i valori dalla visualizzazione, deselezionare la casella di controllo a sinistra del valore.
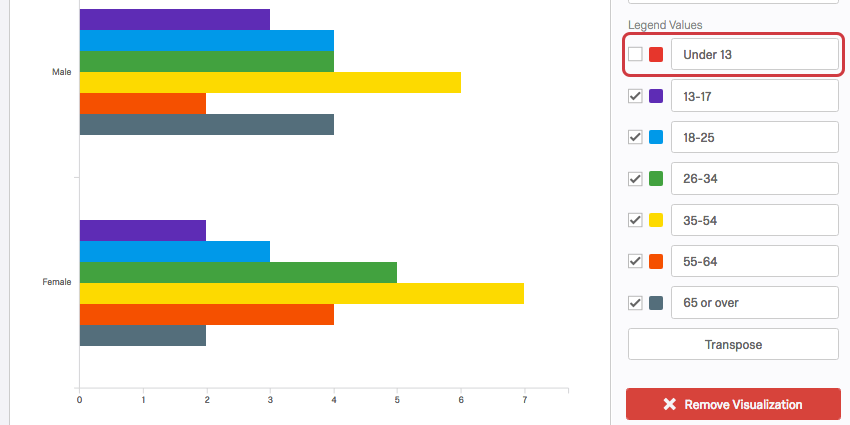
Trasponi
Quando si applica una suddivisione a un Grafico a barre, la visualizzazione viene suddivisa in diverse serie di barre, una per ogni valore dell’asse. Per impostazione predefinita, i valori degli assi sono impostati dalle opzioni di Suddivisione, ma è possibile fare clic sul pulsante Trasponi per scambiare i valori degli assi (opzioni di Suddivisione) con i valori della legenda (opzioni Origine dati).
Campi incompatibili
I Grafici a barre sono compatibili con quasi tutti i tipi di variabile in QUALTRICS, perché possono visualizzare sia dati discreti (ad esempio, una scala finita a cinque punti di valutazione) sia dati continui (ad esempio, una domanda in cui gli intervistati digitano la loro età). Questo include la maggior parte dei tipi di domande, i metadati del sondaggio, i DATI INTEGRATI e le variabili personalizzate, come le formule o le variabili Raggruppate.
Di seguito sono riportate alcune variabili con cui i Grafici a barre non sono compatibili:
- Domande di Immissione di testo prive di convalida numerica
- Domande del campo del modulo prive di convalida numerica
- Aprire i campi di testo su altre domande, come le tabelle della Matrice di Immissione di testo, le colonne di immissione di testo sugli AFFIANCATI e le caselle di testo “Altro” prive di convalida numerica
- Heat map senza regioni definite
- Domanda sulla FIRMA
- Caricamento file
- Filtro dei soli dati integrati
- Dati INTEGRATI
- Variabili manuali del testo
In generale, i Grafici a barre sono incompatibili con il contenuto di testo aperto non numerico.