Caricare in un’attività del progetto dati
Informazioni sull’attività Caricare in un progetto dati
L’attività Carica in un progetto dati consente di prendere i dati precedentemente importati da un’attività dell’estrattore di dati e di salvarli in un progetto da dati importati di Qualtrics. Questa attività consente di aggiungere nuovi record di dati e di aggiornare quelli esistenti.
Una volta caricati i dati in un progetto da dati importati, è possibile analizzarli utilizzando Stats iQ o una dashboard.
Impostazione di un’attività di caricamento in un progetto di dati
- Creare un flusso di lavoro ETL.
- Selezionare Origine dati (estrattore ETL). Prima di poter utilizzare l’attività Load B2B Account Data into Directory XM, è necessario impostare un’attività di estrazione dei dati. Per ulteriori informazioni, vedere Utilizzo delle attività di Flussi di lavoro per creare flussi di lavoro ETL.

- Fare clic su Aggiungi una destinazione dati.

- Selezionare l’attività Carica in un progetto dati.
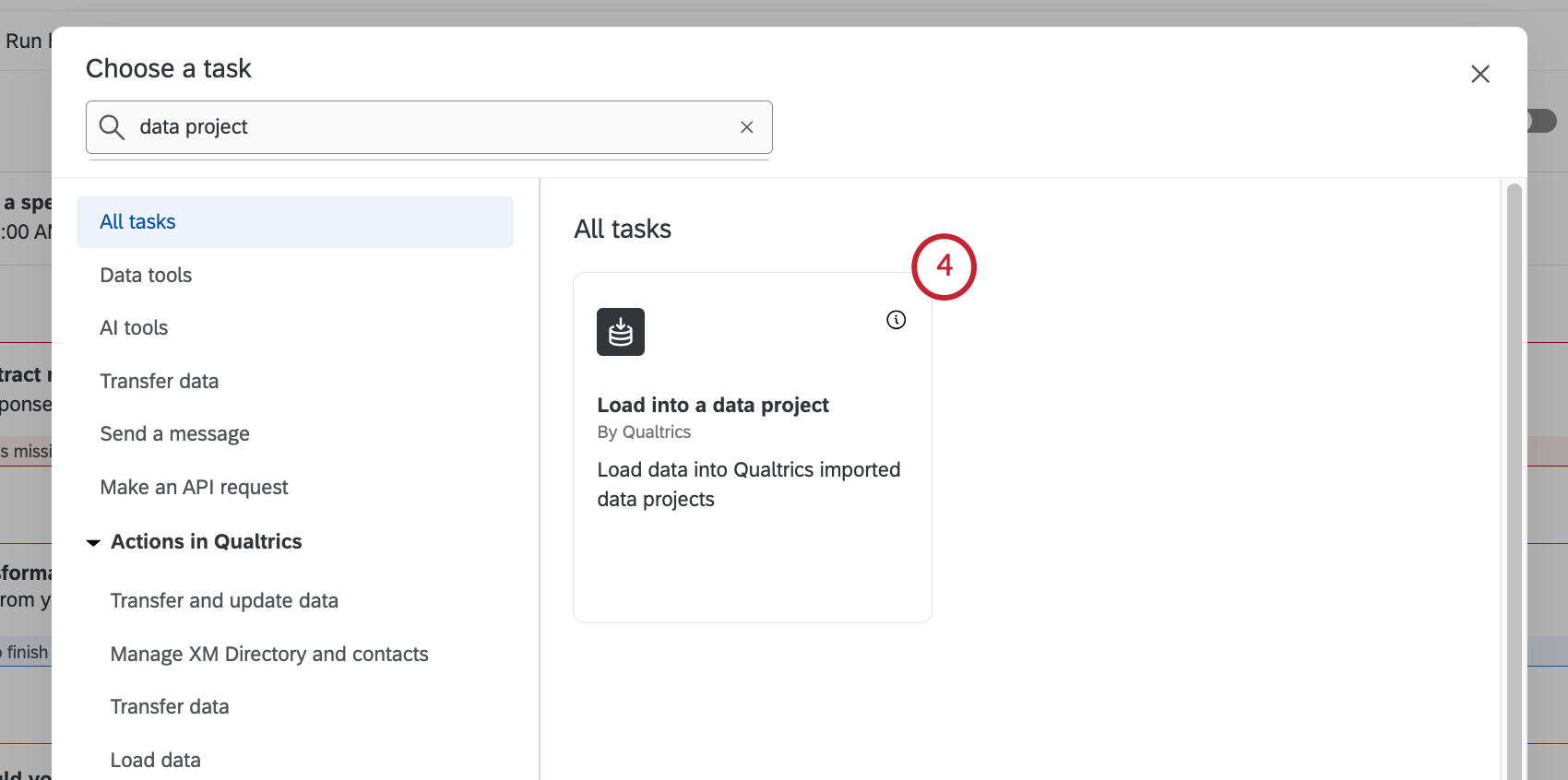
- Scegliere l’attività di estrazione dei dati di origine che contiene i dati.
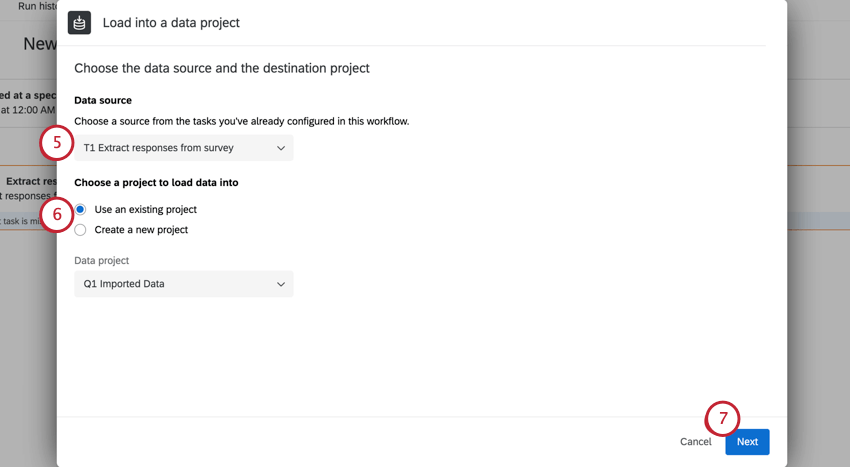 Consiglio Q: La dimensione massima del file nell’attività di estrazione dei dati è di 1 GB.
Consiglio Q: La dimensione massima del file nell’attività di estrazione dei dati è di 1 GB. - Scegliere un progetto in cui salvare i dati o creare un nuovo progetto da zero.
- Fare clic su Successivo.
- A questo punto, i campi dell’Origine dati vengono mappati con i campi del progetto Dati. Il campo di origine è il modo in cui il campo appare nell’attività dell’estrattore di dati, mentre il campo del progetto dati è il modo in cui il campo appare nel progetto da dati importati. Per i passi dettagliati, vedere Mappatura dei campi dell’origine dati ai campi del progetto dati.
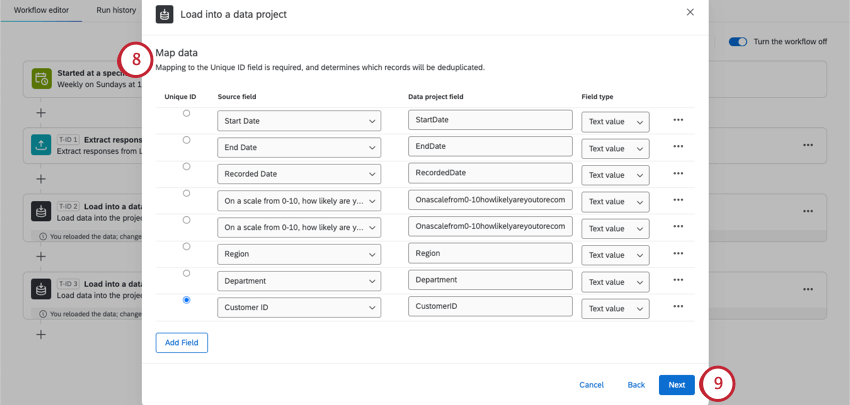 Consiglio Q: per informazioni su come formattare i campi data, vedere Formati di data personalizzati.
Consiglio Q: per informazioni su come formattare i campi data, vedere Formati di data personalizzati. - Al termine dell’impostazione della mappatura, fare clic su Salva.
Se si desidera visualizzare il progetto da dati importati in una dashboard, vedere Importazione di dati come origine dashboard CX.
Mappatura dei campi dell’origine dati con i campi del progetto dati
L’origine è costituita dai dati estratti dall’attività di estrazione dei dati. Il progetto dati è il progetto da dati importati, esistente o nuovo, su cui si stanno caricando i dati.
Mappatura su un progetto esistente
- In questa configurazione, le colonne esistenti nell’origine dati vengono abbinate alle colonne esistenti nel progetto da dati importati.
- Verificare che il campo ID univoco corretto sia selezionato per il progetto da dati importati. Abbinarlo al campo ID univoco della fonte.
- È possibile vedere il tipo di campo. Non è possibile modificare i tipi di campo.
- Fare clic su Aggiungi campo per aggiungere altri campi alla mappatura.
Consiglio Q: non tutti i campi hanno un equivalente. Ad esempio, i progetti da dati importati hanno una “data di ultimo aggiornamento”, mentre i sondaggi non hanno nulla di simile. È possibile eliminare un campo se non esiste in entrambe le fonti.
Mappatura su un nuovo progetto
- Poiché si sta creando un nuovo progetto da dati importati, si può dare alle colonne il nome che si desidera.
- Selezionare il campo ID univoco.
- Scegliere il tipo di campo per ogni campo.
- Fare clic su Aggiungi campo per aggiungere altri campi alla mappatura.
Una volta completato questo passaggio per la prima volta, il progetto verrà creato immediatamente. Ciò significa che quando si modifica questa attività, si potranno modificare le mappature, ma non si potranno rinominare le colonne, scegliere tipi di campo diversi o assegnare un nuovo ID univoco. Per rinominare le colonne e cambiare i tipi di campo, è possibile trovare il progetto nella pagina Progetti e modificarlo direttamente.
Caricamento delle mappature dei campi
Per i progetti nuovi o esistenti, è possibile scegliere di caricare le mappature dei campi.
- Fare clic su Scarica una mappatura campione.

- Guardate i nomi dei campi elencati nel mappatore. Utilizzate questi nomi esatti nel vostro file. Se non si è sicuri di come nominare un campo, fare clic sul menu a tendina e trovarlo nella lista.
- La riga 1 del file deve contenere i nomi di tutti i campi di origine.

- La riga 2 deve contenere i nomi di tutti i campi del PROGETTO DA DATI IMPORTATI.
Consiglio Q: assicurarsi che le colonne corrispondano agli stessi campi. Escludere le colonne di dati che non si desidera includere nel progetto da dati importati.
- Fare clic su Scegli file per caricare il CSV.

- È possibile apportare modifiche ai campi, come cambiare le mappature o aggiungere altri campi, prima di salvare le modifiche.

- Salvare le modifiche.
Mappatura dei valori dei campi
Oltre a mappare i campi tra loro, è possibile mappare anche i singoli valori.
Esempio: Si stanno estraendo i dati da un sondaggio in un’altra destinazione, come un progetto da dati importati. Uno di questi campi è una domanda di valutazione della soddisfazione. Si vorrebbe rinominare i diversi indici di soddisfazione in questo modo:
- 1 dovrebbe diventare Molto insoddisfatto
- 2 dovrebbero diventare insoddisfatti
- 3 dovrebbero diventare Né soddisfatti né insoddisfatti
- 4 dovrebbero diventare soddisfatti
- 5 dovrebbe diventare Molto soddisfatto
- Nella finestra Mappa dati, fare clic sui 3 punti accanto al campo per il quale si desidera mappare i valori del campo.

- Selezionare il valore della mappa.
- È possibile mappare i valori facendo una delle seguenti operazioni:
- Caricare i valori: È possibile caricare un foglio di calcolo con tutti i valori che si desidera mappare. Fare clic su Scarica modello CSV. La colonna di sinistra(from) deve essere il valore originale dell’origine e la colonna di destra(to) deve essere il valore finale che si desidera visualizzare nella destinazione. Caricate questo file quando avete finito.
 Consiglio q: assicurarsi di salvare le modifiche in un CSV codificato UTF-8.
Consiglio q: assicurarsi di salvare le modifiche in un CSV codificato UTF-8. - Immettere manualmente i valori: Fare clic su Aggiungi riga per inserire ciascun valore. La parte sinistra deve essere il valore originale dell’origine, mentre la parte destra deve essere il valore finale che si desidera visualizzare nella destinazione.

- Caricare i valori: È possibile caricare un foglio di calcolo con tutti i valori che si desidera mappare. Fare clic su Scarica modello CSV. La colonna di sinistra(from) deve essere il valore originale dell’origine e la colonna di destra(to) deve essere il valore finale che si desidera visualizzare nella destinazione. Caricate questo file quando avete finito.
- Se si desidera impostare un valore per i campi vuoti, selezionare Mappa campi vuoti a un valore predefinito. Inserire il valore.

- Fai clic su Eseguito.
- Salvare l’attività.


