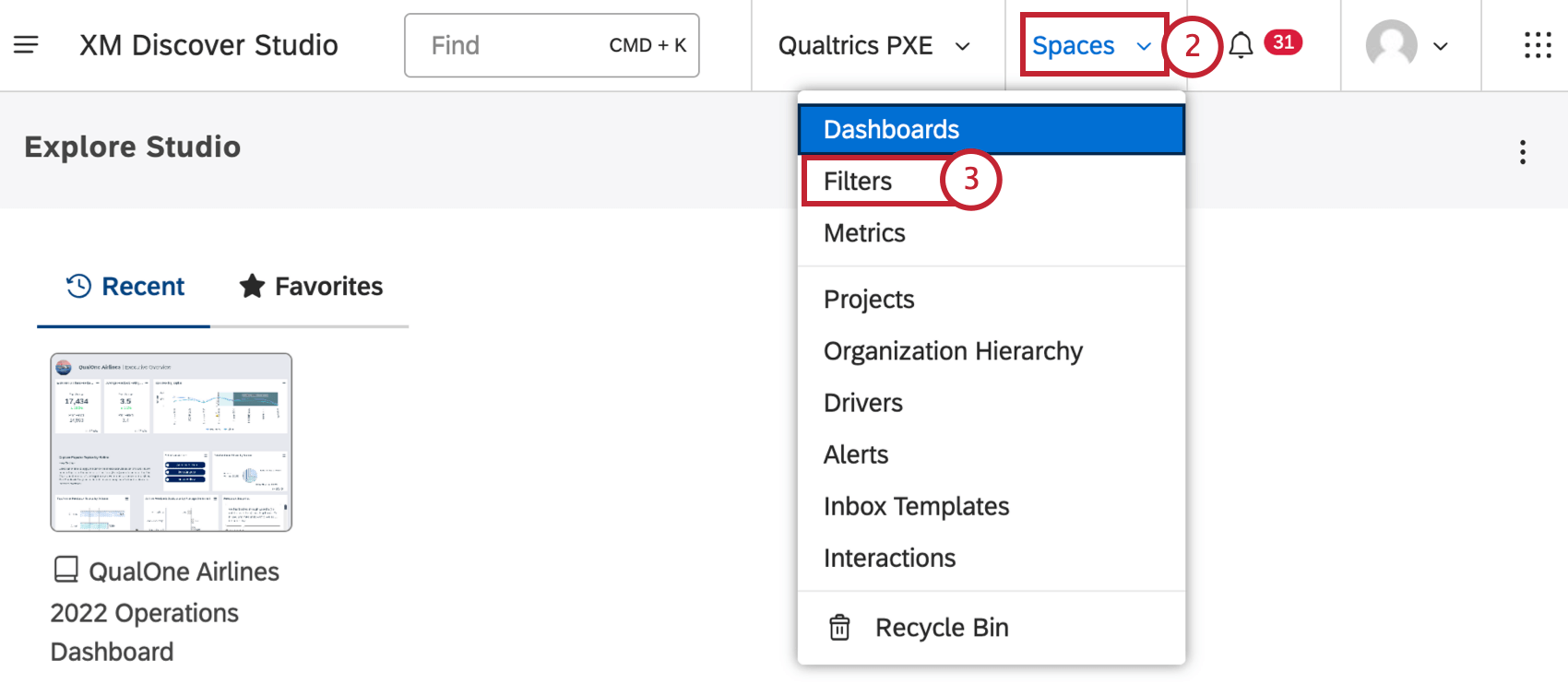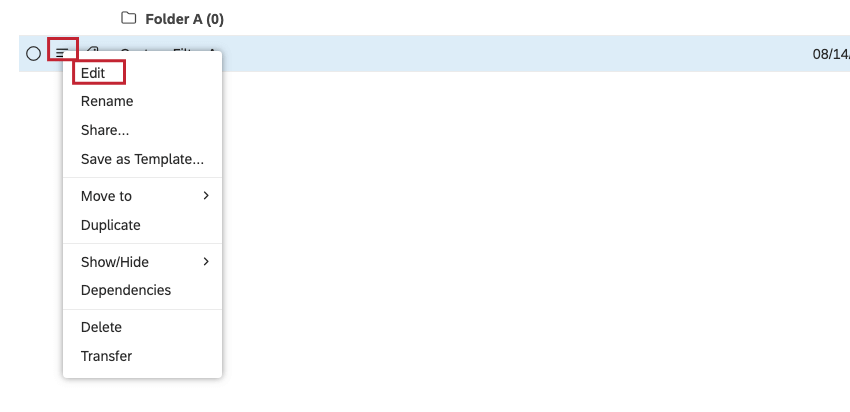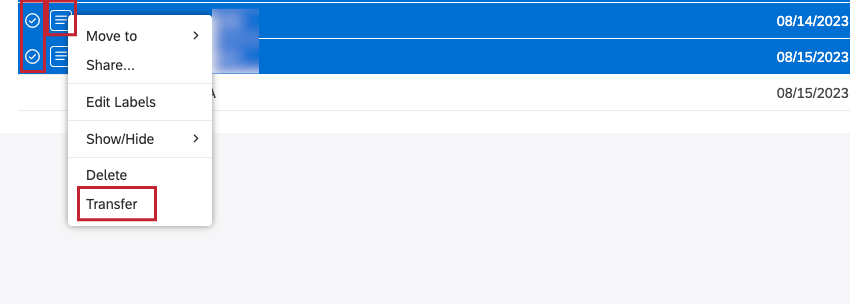Manager FILTRO (Studio)
Informazioni sull’uso dei filtri (Studio)
Quando si lavora con i filtri, è possibile eseguire diverse performance, tra cui creare una cartella per i filtri, spostare i filtri in una cartella e nascondere i filtri. È inoltre possibile modificare, condividere, trasferire e duplicare i filtri. È inoltre possibile disattivare e attivare i filtri predefiniti per le date e le schede punteggi. È inoltre possibile visualizzare le dipendenze dei filtri, etichettare i filtri, eliminare i filtri e ripristinare i filtri eliminati.
Accessibilità ai filtri
Creazione di una cartella per i filtri
È possibile creare cartelle per organizzare i filtri.
- Filtri di accessibilità.
- Nella pagina Filtri, selezionare la scheda Personalizzato.

- Selezionare un fornitore di contenuti dal menu Fornitore di contenuti.

- Selezionare un account dal menu Account.
- Selezionare un progetto dal menu Progetti.
- Fare clic su Nuova cartella.
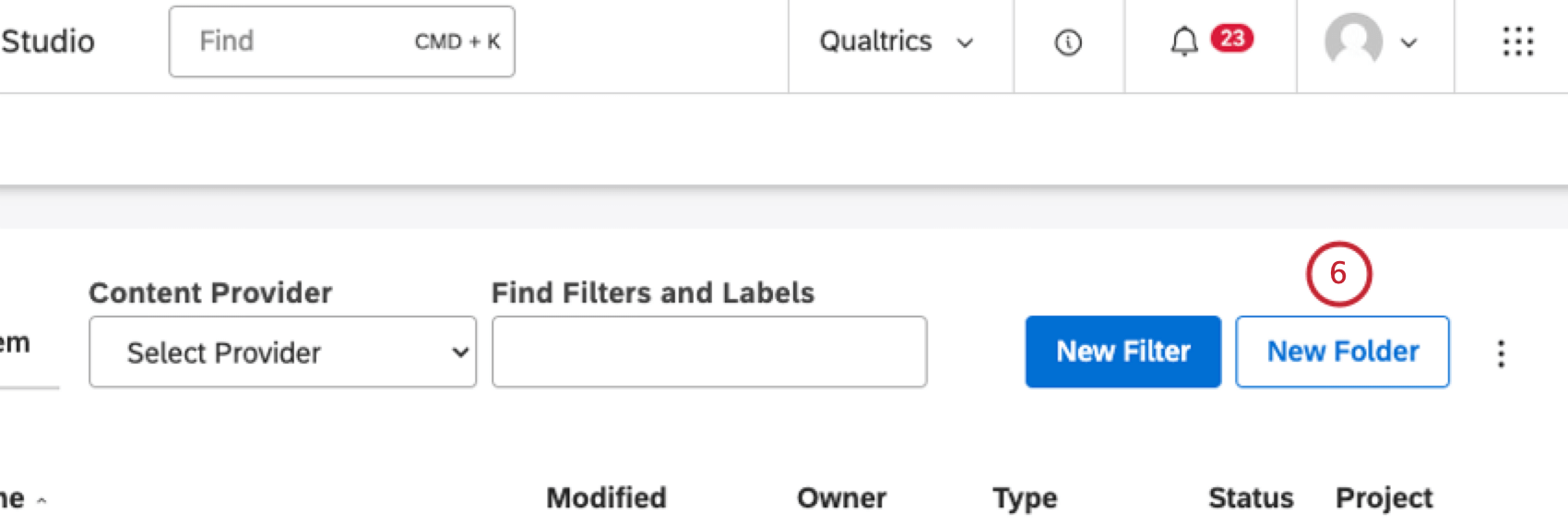
- Nella finestra Proprietà cartella, inserire un nome di cartella nella casella Titolo cartella.
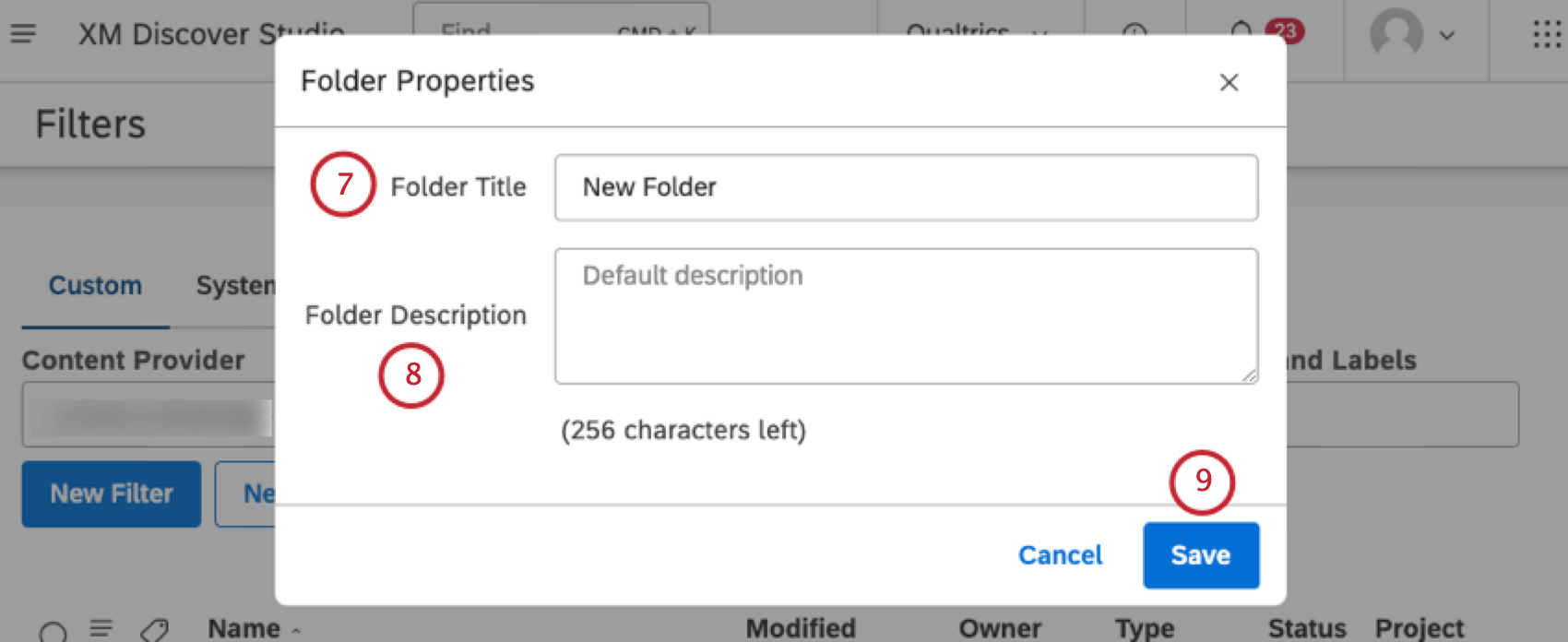 Consiglio Q: il nome della cartella deve essere unico per ogni utente.
Consiglio Q: il nome della cartella deve essere unico per ogni utente. - Inserire una descrizione della cartella nella finestra Descrizione cartella.
- Fai clic su Salva.
Consiglio Q: Una volta creata una cartella o una sottocartella, è possibile espandere il menu delle azioni avanti ad essa ed eseguire le seguenti operazioni: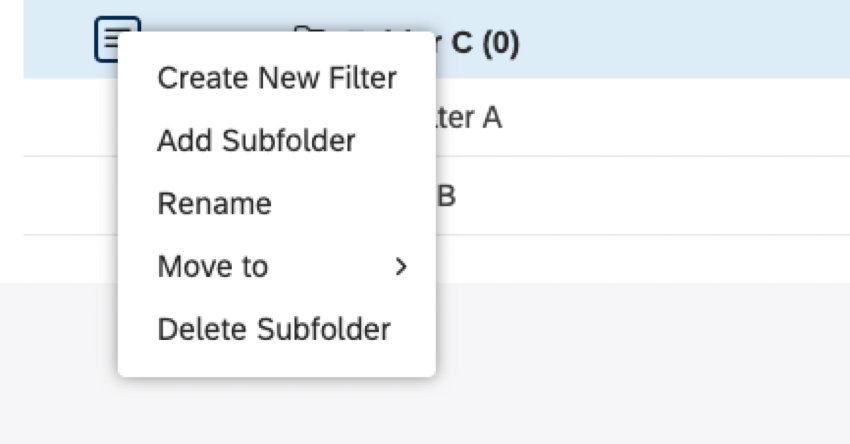
- Crea nuovo filtro: Crea un nuovo filtro.
- Aggiungi sottocartella: Crea una cartella annidata (fino a 5 livelli di profondità).
- Rinomina: modifica il nome o la descrizione della cartella.
- Sposta in: Sposta i filtri in una cartella.
- Elimina sottocartella (per cartelle annidate): Elimina una cartella (senza filtri).
Spostamento di un filtro in una cartella
Dopo aver creato una cartella, è possibile spostare i filtri in quella cartella.
- Filtri di accessibilità.
- Nella pagina Filtri , selezionare la scheda Personalizzato.

- Espandere il menu delle azioni avanti al filtro che si desidera spostare.
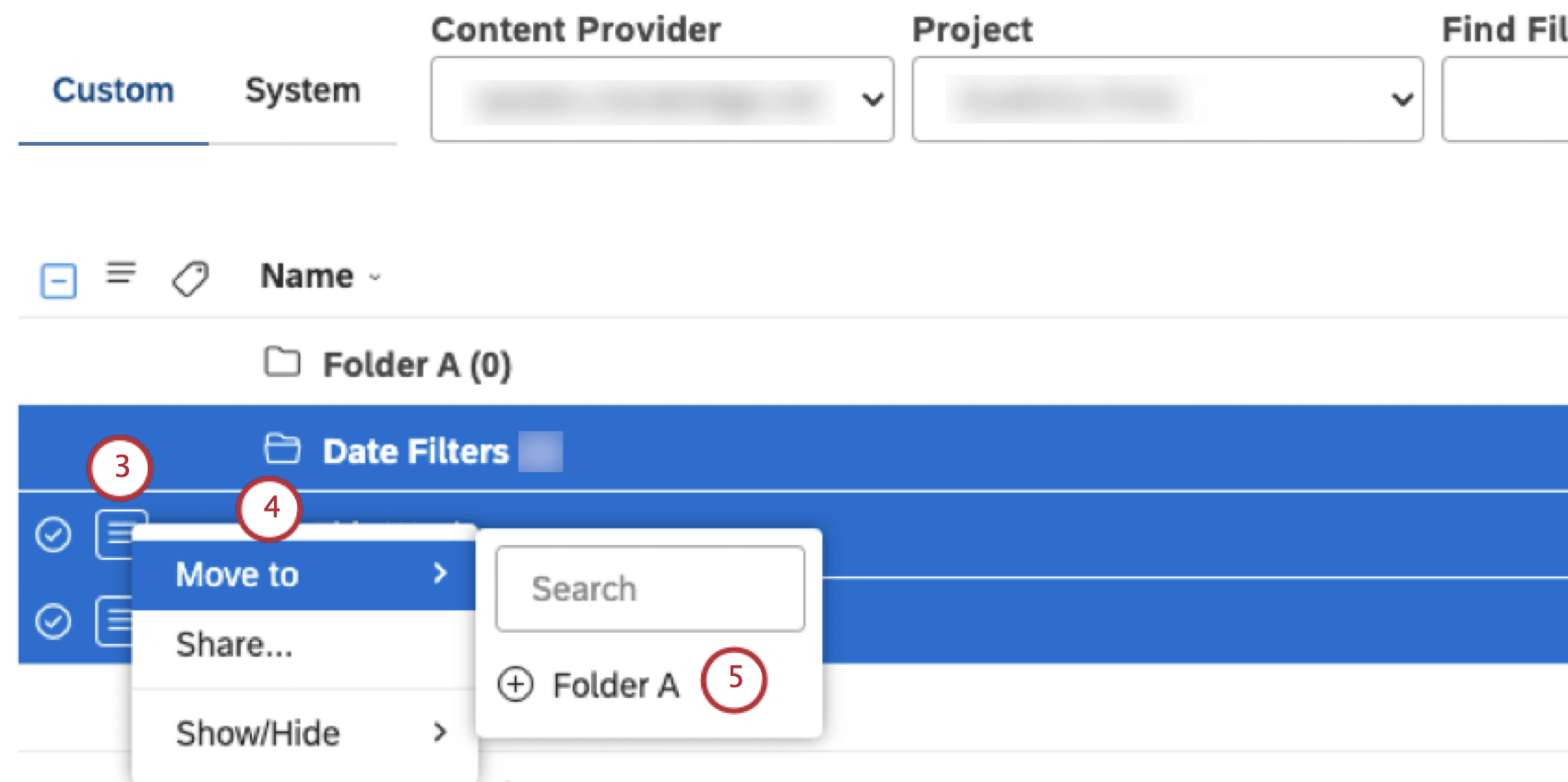 Consiglio Q: se è necessario spostare più filtri, selezionare ciascuna delle caselle di controllo a sinistra del menu delle azioni, avanti al filtro che si desidera spostare. Più selezioni condividono lo stesso menu delle azioni.
Consiglio Q: se è necessario spostare più filtri, selezionare ciascuna delle caselle di controllo a sinistra del menu delle azioni, avanti al filtro che si desidera spostare. Più selezioni condividono lo stesso menu delle azioni. - Selezionare Sposta in.
- Selezionare la cartella in cui si desidera spostare il filtro. Il filtro viene spostato nella cartella selezionata, che può essere aperta facendo clic sul suo titolo.
Spostamento di un filtro nella cartella principale
Dopo aver creato un filtro e averlo spostato in una cartella, è possibile spostarlo nuovamente nella cartella principale.
- Filtri di accessibilità.
- Nella pagina Filtri , selezionare la scheda Personalizzato.

- Espandere il menu delle azioni avanti al filtro che si desidera spostare nella cartella principale.
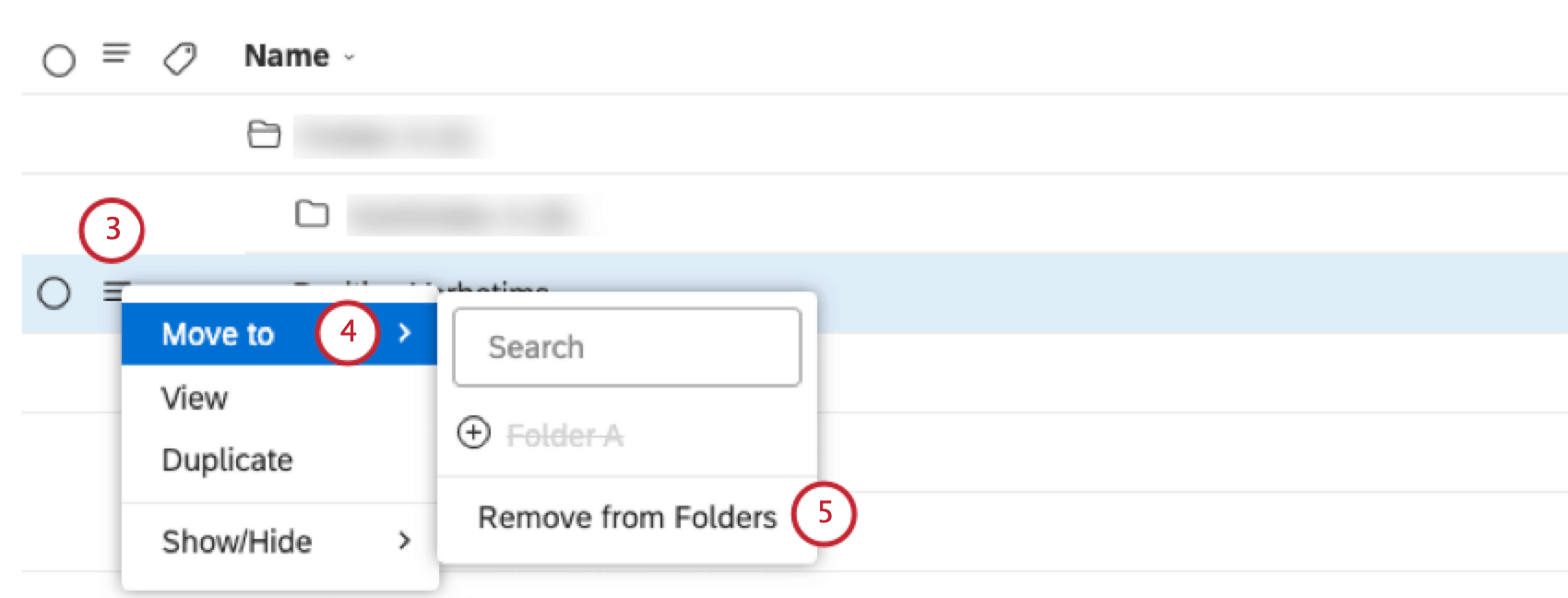
- Selezionare Sposta in.
- Selezionare Rimuovi da cartelle.
Utilizzo del filtro di testo
È possibile utilizzare un filtro di testo per aggiungere un campo di ricerca ai dashboard e ai widget. Si può utilizzare per concentrarsi sui dati che contengono parole chiave specifiche senza apportare modifiche permanenti ai rapporti. Un filtro di testo funziona come un campo di ricerca in Document Explorer.
Aggiunta di un filtro per il testo
Per aggiungere un campo di ricerca a una dashboard, aggiungere un filtro di testo in Filtri dashboard. Per aggiungere un campo di ricerca a un widget, aggiungere un filtro di testo in Filtri widget. La ricerca è disponibile immediatamente in Esplora documenti.
Come funziona la ricerca
- È possibile utilizzare la ricerca per ottenere corrispondenze esatte, parziali o una combinazione delle due.
- Tutte le query di ricerca non fanno distinzione tra maiuscole e minuscole.
- Quando in una query vengono utilizzate più parole o frasi chiave, si applica la condizione OR.
- I filtri per il testo si applicano a livello di frase, mentre i calcoli vengono visualizzati in base al volume del documento. Quando si applica un filtro di testo, il widget visualizza il numero di documenti in cui almeno una frase corrisponde alla query.
- Quando si chiude un dashboard, i criteri dei filtri di testo vengono cancellati automaticamente.
Partita larga
Digitate una parola chiave di almeno 3 lettere per visualizzare le frasi e i documenti che la contengono in qualsiasi punto del testo. Ciò significa che, oltre alle corrispondenze esatte, i risultati conterranno corrispondenze parziali, ovvero parole in cui la parola chiave è preceduta o seguita da un numero qualsiasi di lettere. Ad esempio, wait restituirà un testo contenente le parole wait, awaits, waiter, waiters e così via.
È possibile digitare più parole chiave di ricerca, nel qual caso i risultati conterranno corrispondenze esatte e parziali a QUALSIASI parola chiave. Utilizzate spazi o virgole per separare le parole chiave.
Corrispondenza esatta
Digitare una parola chiave o una frase tra virgolette per ottenere solo le corrispondenze esatte. Ad esempio, cioccolato restituirà risultati che contengono sia cioccolato che cioccolatini, ma “cioccolato” restituirà solo una corrispondenza esatta in forma singolare.
Se la parola chiave contiene meno di 3 lettere, la ricerca restituisce le frasi e i documenti che corrispondono esattamente alla parola chiave.
Query combinata
È possibile combinare query ampie ed esatte in un’unica ricerca. Ad esempio, la seguente query:
wait staff, “front desk”, cb
restituirà risultati che contengono:
- un’ampia corrispondenza con wait (attendere, attendere, waiter e così via)
- O un’ampia corrispondenza con il personale (staff, staffed e così via)
- O avere la frase esatta “front desk”
- O avere la parola esatta “cb”
Caratteri speciali
Se la query contiene caratteri speciali, assicurarsi di inserirla tra virgolette (“”), altrimenti questi caratteri saranno ignorati. Questo include i seguenti caratteri:
+ – = > < ! ( ) { } [ ] ^ ” ~ * ? : \ /
Ad esempio, una query ” 1/2″ restituirà le frasi contenenti il numero 12, mentre una query “1/2” restituirà le frasi contenenti la frazione 1/2.
Se una query di ricerca ha un numero dispari di virgolette, l’ultima virgola viene rimossa dalla query di ricerca.
Nascondere i filtri
Se non si desidera che alcuni filtri appaiano nella gestione dei filtri e nelle selezioni di altri filtri senza che siano effettivamente eliminati, è possibile nasconderli. Nascondere un filtro influisce sulla sua visibilità solo per l’utente corrente e non ha alcun impatto sugli altri utenti di Studio.
Ecco come nascondere un filtro influisce sulla sua visibilità:
- Nella gestione dei filtri: I filtri nascosti non appaiono più nella lista, a meno che non si attivi la loro visibilità.
- Nella configurazione dei widget: I filtri nascosti non compaiono più nella lista dei filtri widget disponibili.
Consiglio Q: nascondere un filtro non lo rimuove dai widget in cui è già applicato.
- Nella configurazione delle dashboard: I filtri nascosti non appaiono più tra i filtri salvati delle dashboard.
Consiglio Q: nascondere un filtro non lo rimuove dai dashboard in cui è già applicato.
- Nella configurazione delle metriche con filtro: I filtri nascosti non compaiono più nella lista delle condizioni disponibili.
Consiglio Q: Nascondere un filtro non lo rimuove dalle metriche Filtro dove è già utilizzato.
È possibile accedere ai filtri nascosti nella gestione dei filtri attivandone la visibilità, nonché nasconderli del tutto.
Nascondere i filtri è un processo in due fasi: prima si contrassegnano i filtri selezionati come nascosti, poi si attiva o disattiva la loro visibilità.
Modifica della visibilità dei filtri nascosti
È possibile attivare o disattivare la visibilità dei filtri nascosti.
- Filtri di accessibilità.
- Nella pagina Filtri , selezionare la scheda Personalizzato.

- Per attivare la visibilità dei filtri nascosti, fare clic sul pulsante di commutazione della visibilità nell’intestazione della tabella nella pagina Filtri .
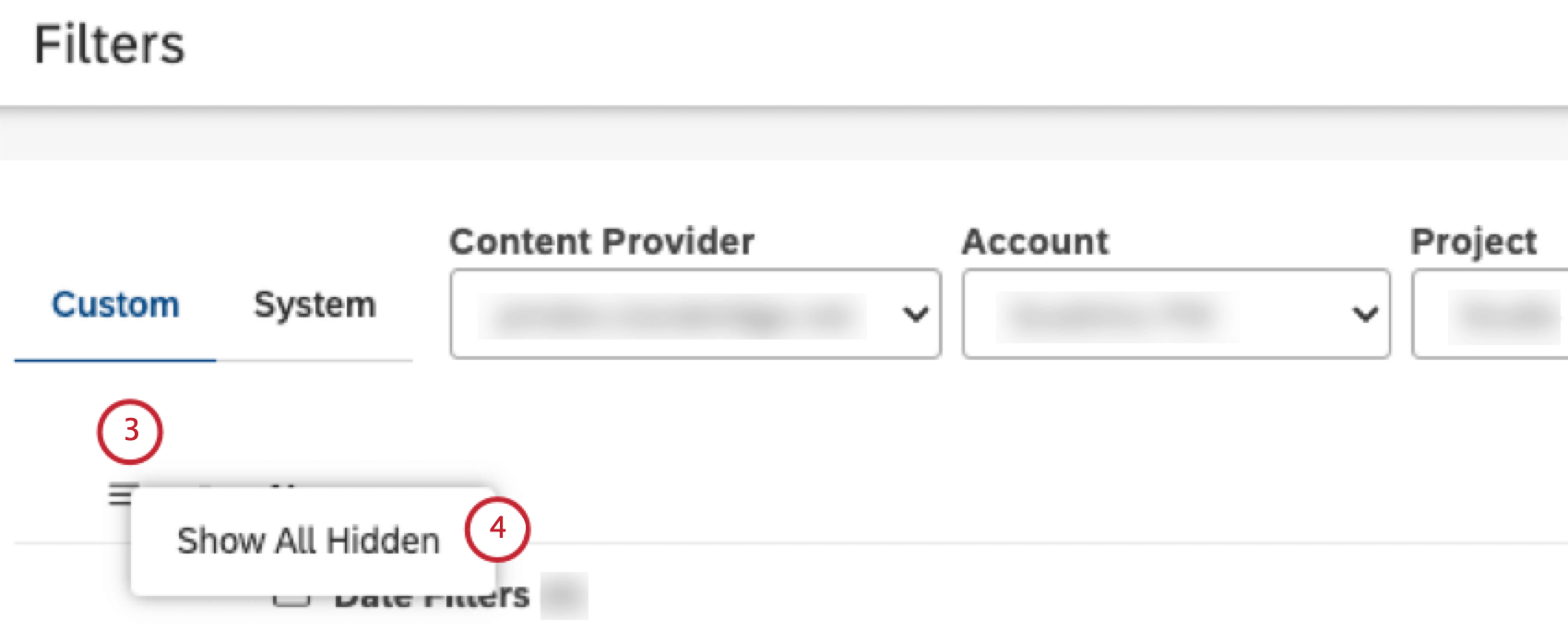
- Fare clic su Mostra tutti i nascosti per mostrare gli elementi nascosti.
- Per disattivare la visibilità dei filtri nascosti, fare clic sul pulsante di commutazione della visibilità nell’intestazione della tabella nella pagina Filtri .
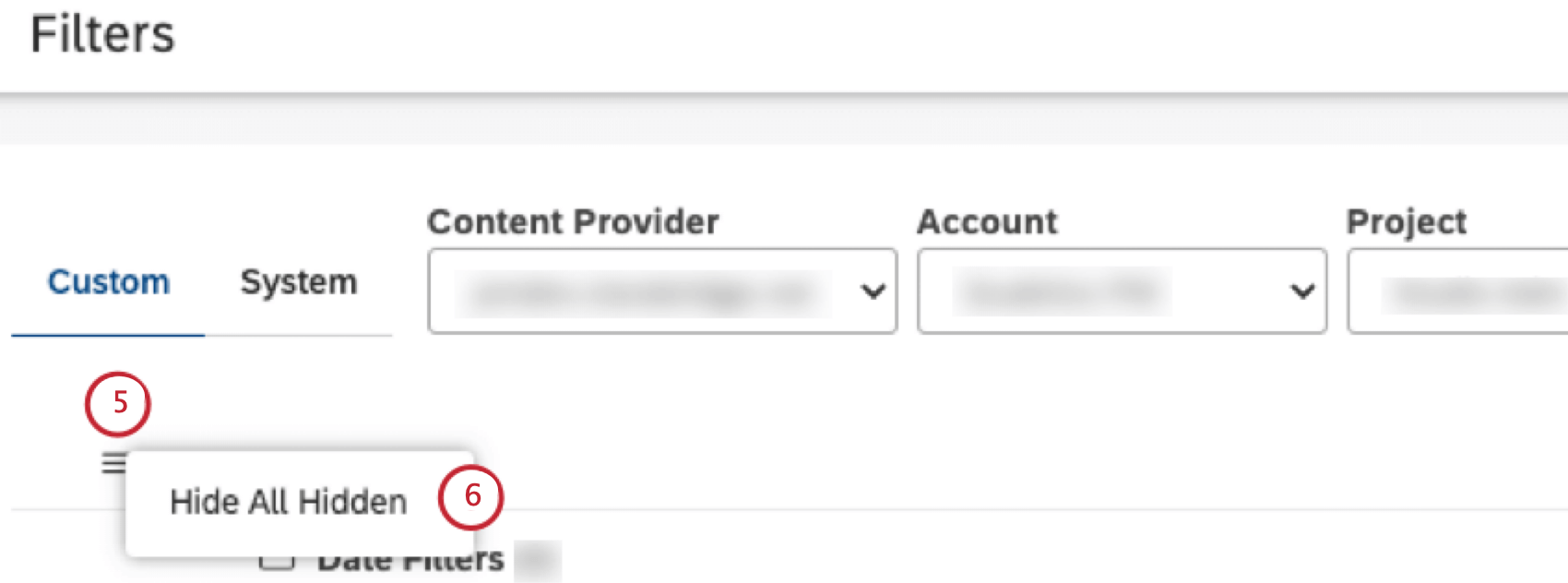
- Fare clic su Nascondi tutti gli elementi nascosti per nascondere gli elementi nascosti.
Contrassegnare un filtro come nascosto
Per contrassegnare un filtro come nascosto, procedere come segue.
- Filtri di accessibilità.
- Nella pagina Filtri , selezionare la scheda Personalizzato.

- Selezionare le caselle di controllo avanti ai filtri da nascondere.
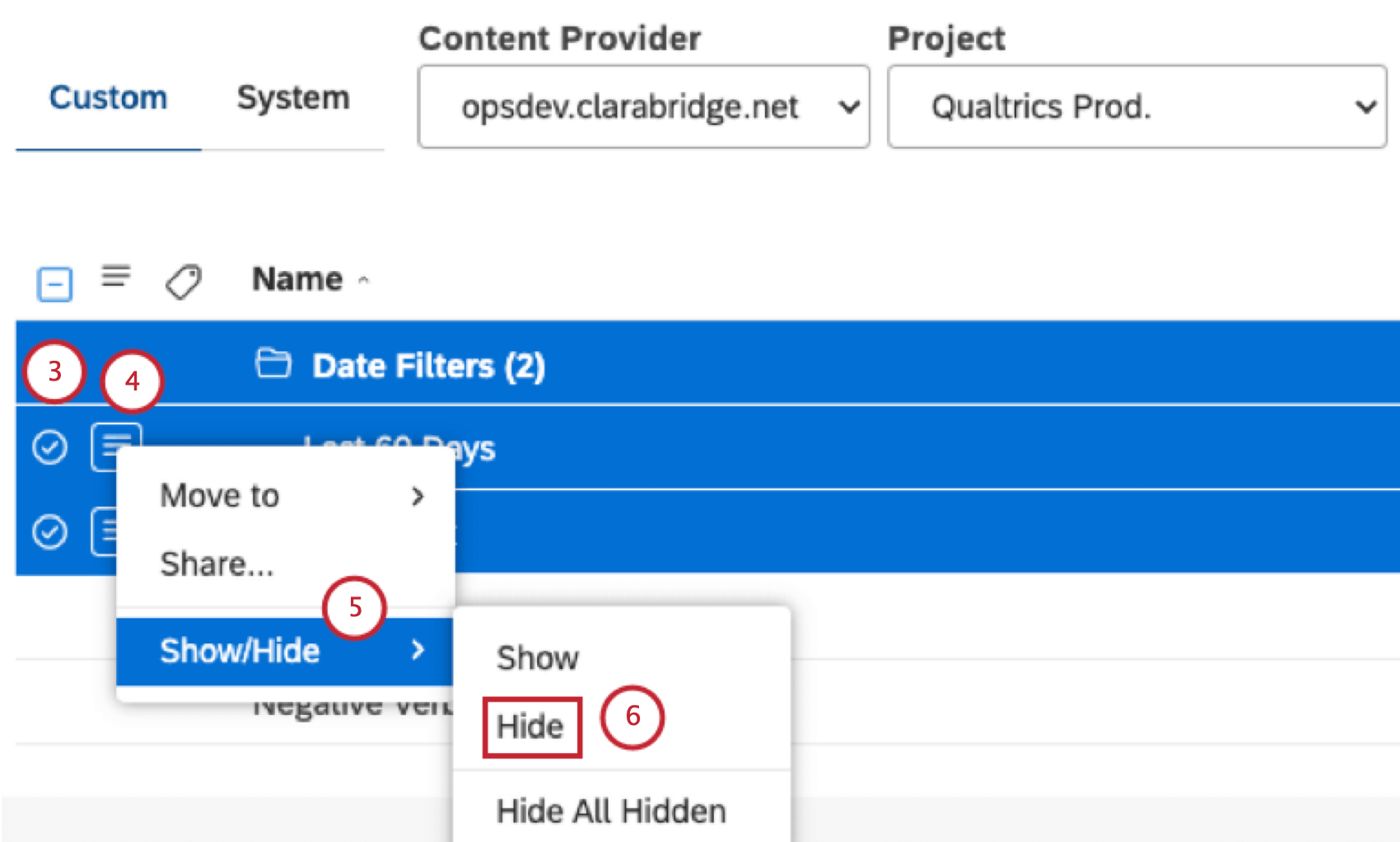 Consiglio Q: più selezioni condividono lo stesso menu delle azioni.
Consiglio Q: più selezioni condividono lo stesso menu delle azioni. - Espandere il menu delle azioni avanti al filtro.
- Selezionare Mostra/Nascondi.
- Selezionare Nascondi per disattivare la visibilità dei filtri.
Contrassegnare un filtro come non nascosto
Una volta che un filtro è stato nascosto, è possibile toglierlo.
- Filtri di accessibilità.
- Nella pagina Filtri , selezionare la scheda Personalizzato .

- Assicurarsi che la visibilità dei filtri nascosti sia attivata.
- Individuare il filtro che si desidera nascondere.
Consiglio Q: i filtri nascosti vengono visualizzati con colori più chiari.
- Se si desidera nascondere più filtri, selezionare le caselle di controllo avanti a ciascuno dei filtri da nascondere.
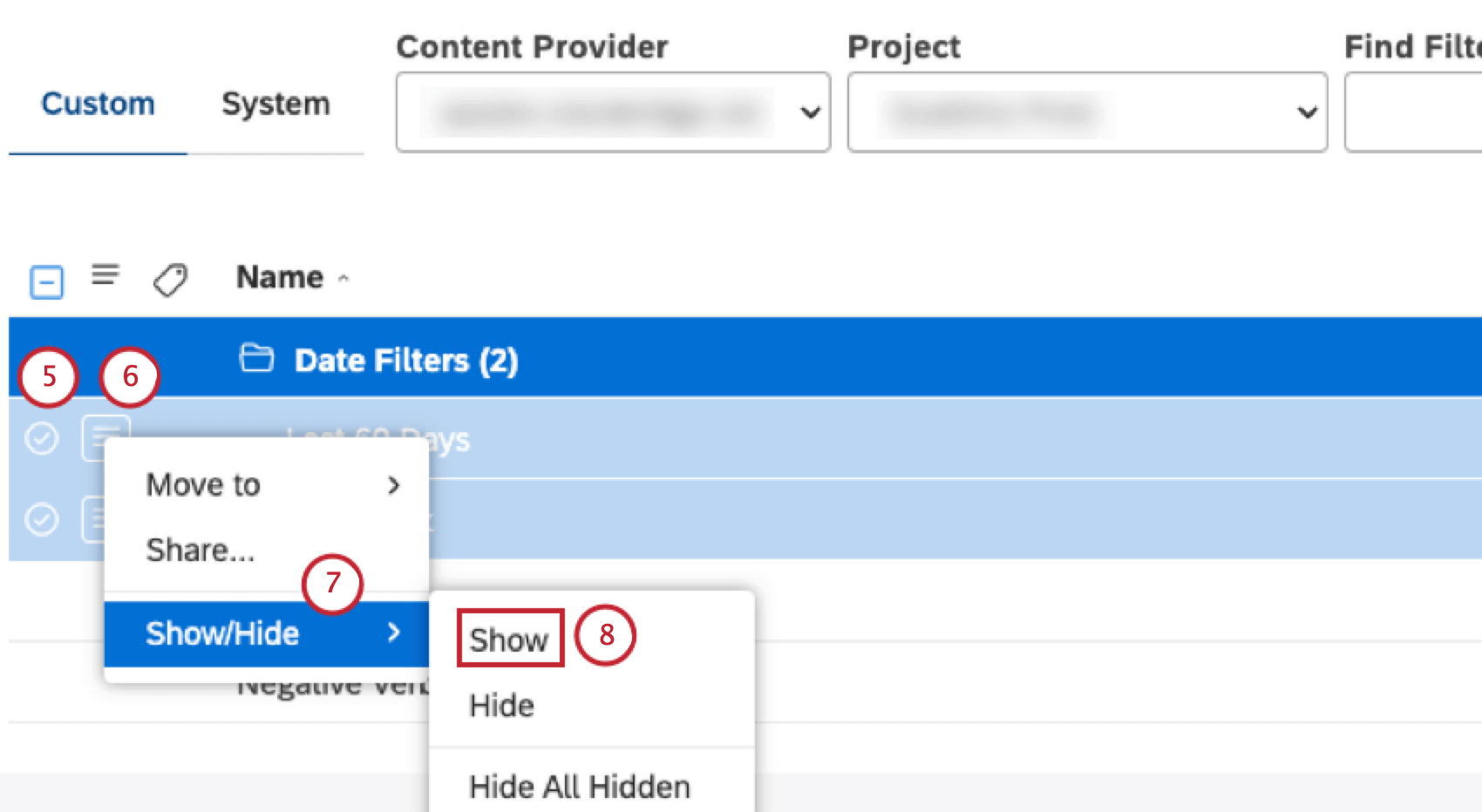 Consiglio Q: più selezioni condividono lo stesso menu delle azioni.
Consiglio Q: più selezioni condividono lo stesso menu delle azioni. - Espandere il menu delle azioni avanti al filtro.
- Selezionare Mostra/Nascondi.
- Selezionare Mostra.
Disabilitazione e abilitazione dei filtri per la data preimpostata
È possibile disattivare 1 o più filtri data preimpostati per nasconderli a tutti gli utenti dell’Account principale. Se si disabilita un filtro data già utilizzato in un widget, una metrica o una dashboard, il widget, la metrica o la dashboard continueranno a funzionare utilizzando il filtro disabilitato. Il filtro disattivato diventerà non disponibile per il widget, la metrica o la dashboard solo dopo aver applicato un intervallo di date diverso e averlo salvato.
- Filtri di accessibilità.
- Nella pagina Filtri , selezionare la scheda Personalizzato.

- Selezionare il fornitore di contenuti dal menu Fornitore di contenuti.

- Selezionare l’account del fornitore di contenuti selezionato per il quale si desidera disattivare un filtro dal menu Account.
- Selezionare il progetto dell’account selezionato per il quale si desidera disattivare un filtro dal menu Progetti.
Consiglio Q: L’account e il progetto possono essere preselezionati come preferiti in Preferenze dell’utente.
- Nella pagina Filtri, selezionare la scheda Sistema.
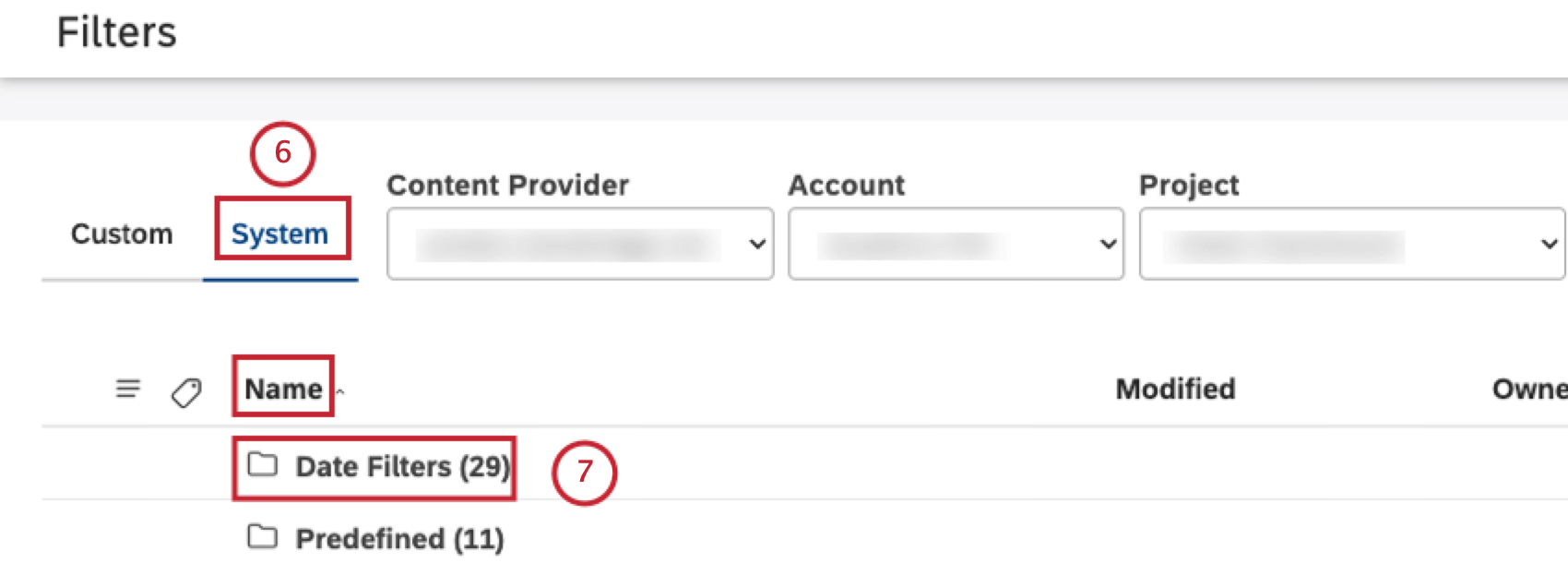
- Fare clic sulla cartella Filtri data sotto la colonna Nome per visualizzare i filtri data preimpostati.
- Individuare il filtro preimpostato che si desidera disattivare. Spostate l’interruttore sotto la colonna Stato su Off. Per attivare il filtro della data preimpostata, è sufficiente spostare l’interruttore sotto la colonna Stato su On.
 Consiglio Q: il filtro predefinito Ultimi 30 giorni non può essere disattivato.Consiglio Q: una volta disattivato un filtro data preimpostato, non viene più visualizzato nelle opzioni di filtro data di Studio.
Consiglio Q: il filtro predefinito Ultimi 30 giorni non può essere disattivato.Consiglio Q: una volta disattivato un filtro data preimpostato, non viene più visualizzato nelle opzioni di filtro data di Studio.
Disabilitazione e abilitazione dei filtri della scheda punteggi
È possibile disattivare 1 o più filtri delle schede punteggi per nasconderli a tutti gli utenti dell’Account principale.
- Filtri di accessibilità.
- Nella pagina Filtri , selezionare la scheda Personalizzato.

- Selezionare il fornitore di contenuti dal menu Fornitore di contenuti.

- Selezionare l’account del fornitore di contenuti selezionato per il quale si desidera disattivare un filtro dal menu Account .
- Selezionare il progetto dell’account selezionato per il quale si desidera disattivare un filtro dal menu Progetti .
Consiglio Q: L’account e il progetto possono essere preselezionati come preferiti in Preferenze dell’utente.
- Selezionare la scheda Sistema .
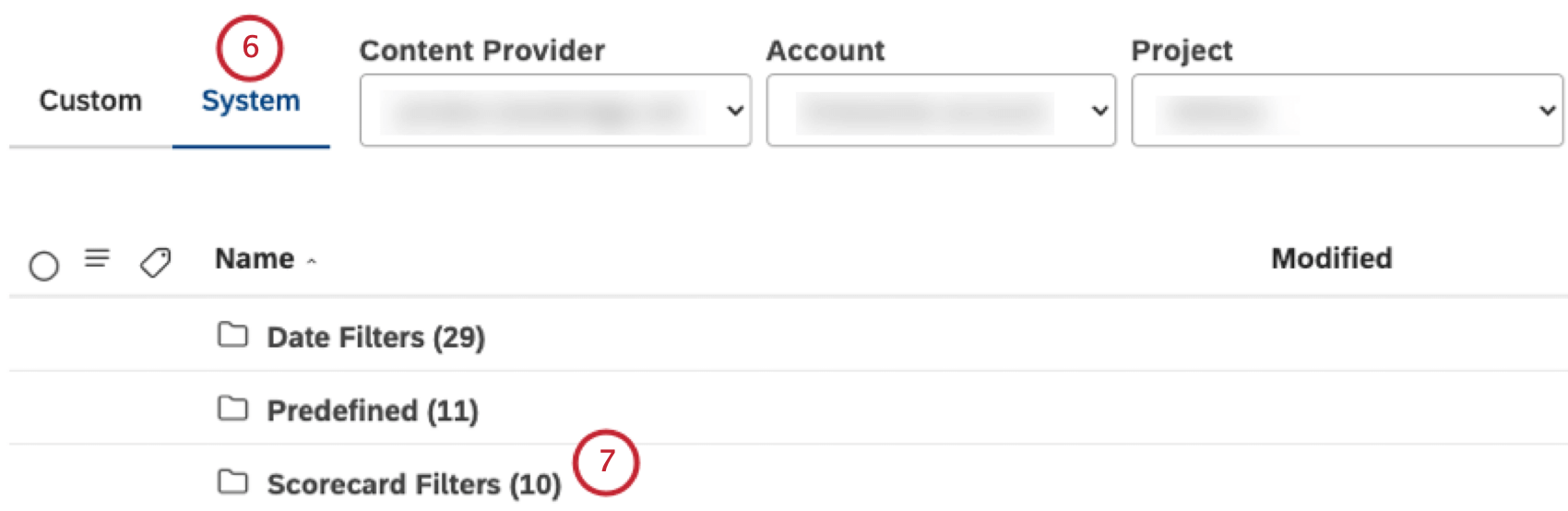
- Fare clic sulla cartella SCHEDA PUNTEGGI per visualizzare i filtri delle schede punteggi.
- All’interno della cartella Scheda punteggi, individuare e aprire la cartella con il nome della scheda punteggi.
- All’interno di questa cartella sono presenti due filtri creati automaticamente per i documenti che passano e per quelli che non passano. Selezionare 1 o più filtri utilizzando le caselle di controllo a sinistra del menu delle azioni.
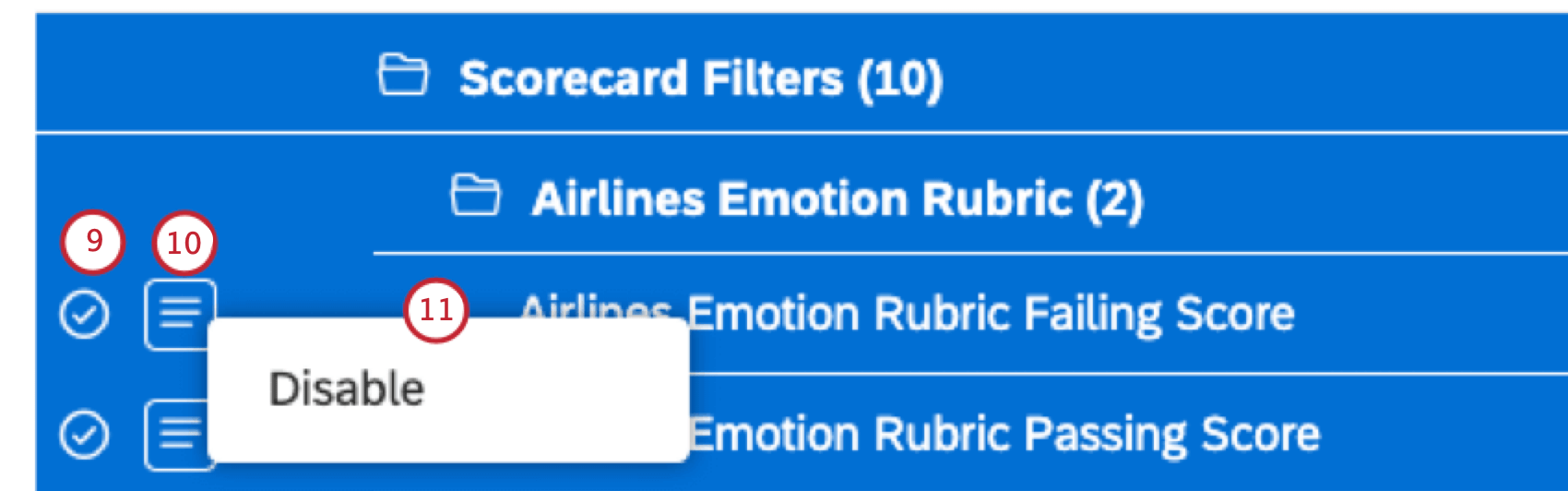
- Espandere il menu delle azioni avanti a 1 dei filtri selezionati.
- Selezionare Disabilita.
Consiglio Q: per attivare o disattivare i filtri 1 a 1, spostare l’interruttore corrispondente a quel filtro specifico su On (attivato) o su Off (disattivato) nella colonna Stato.Consiglio Q: una volta disattivato il filtro di una scheda punteggi, questo non viene più visualizzato nelle opzioni di filtro di Studio.
- Per attivare un filtro della scheda punteggi, selezionare il filtro utilizzando le caselle di controllo a sinistra del menu delle azioni.
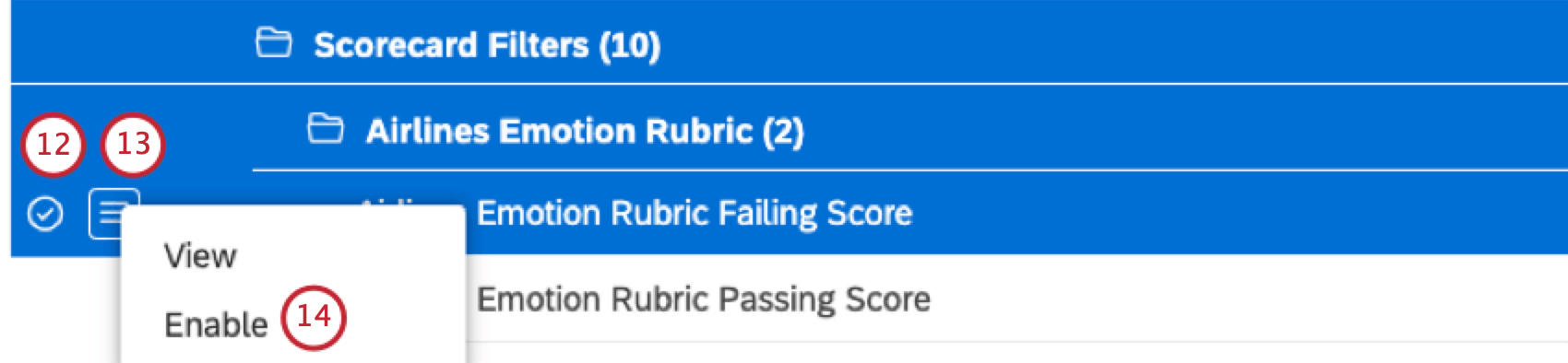
- Espandere il menu delle azioni avanti al filtro selezionato.
- Selezionare Abilita.
Visualizzazione delle dipendenze dei filtri
È possibile visualizzare quali dashboard e metriche utilizzano i filtri. È utile tenerne conto quando si modificano o si eliminano i filtri.
- Filtri di accessibilità.
- Selezionare la scheda Sistema.
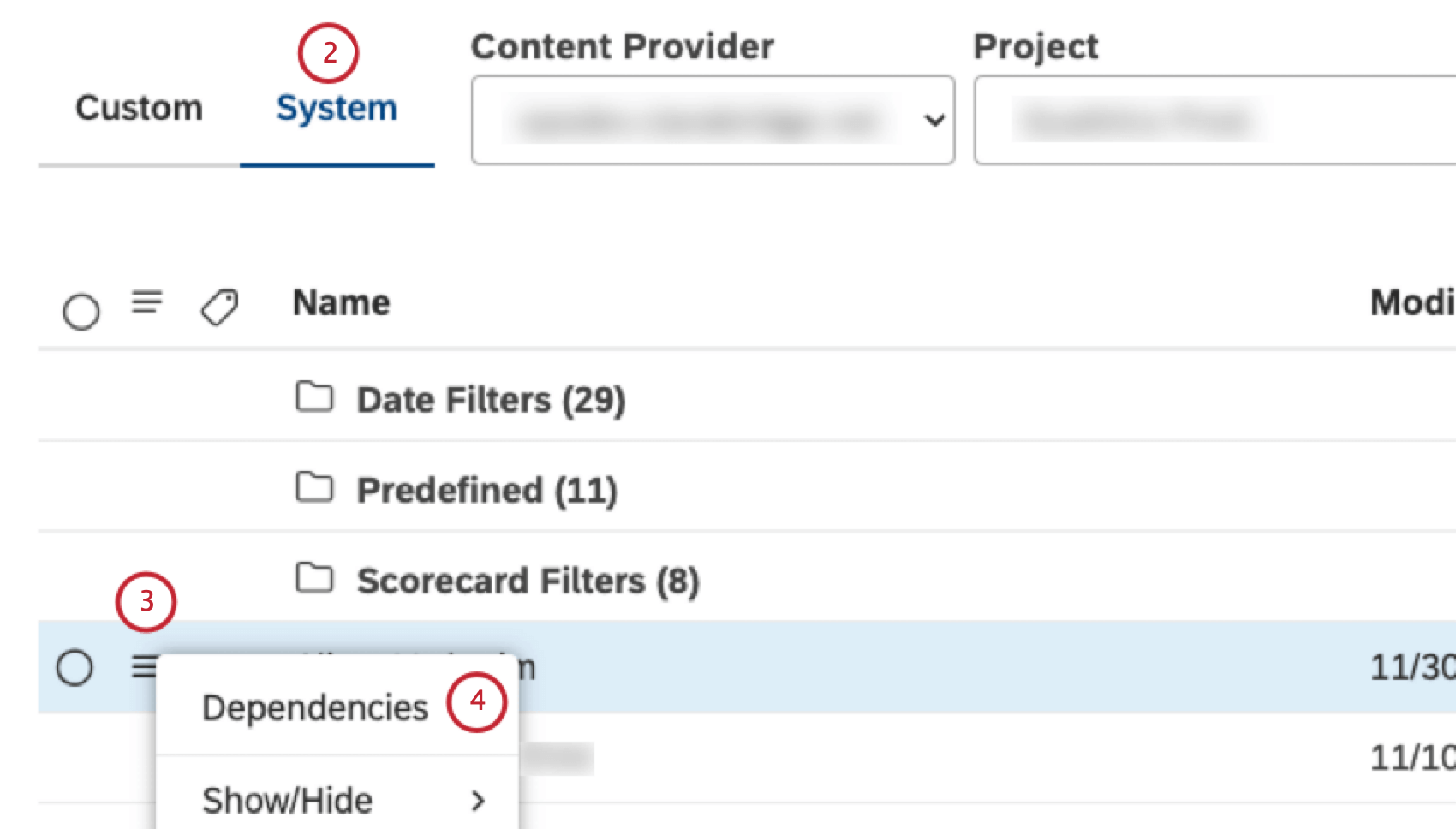
- Espandere il menu delle azioni avanti al filtro
- Selezionare Dipendenze.
- Nella finestra Dipendenze , selezionare Dashboard dal menu per vedere quali dashboard utilizzano il filtro.
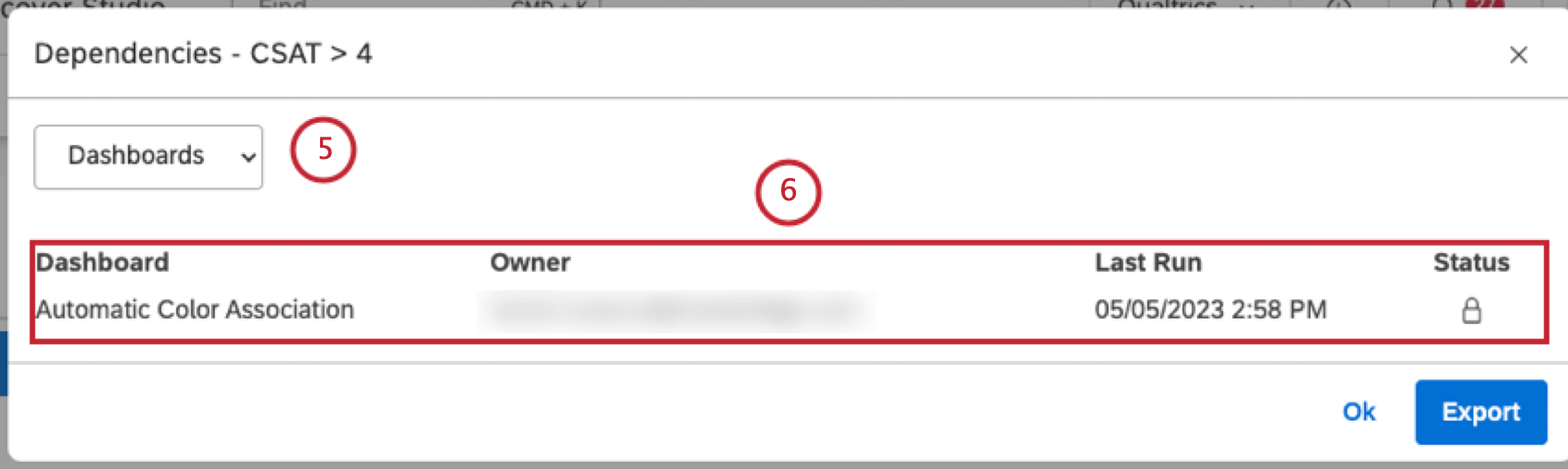 Consiglio Q: Per i filtri Designer, le dipendenze di Dashboard sono l’unica opzione disponibile.
Consiglio Q: Per i filtri Designer, le dipendenze di Dashboard sono l’unica opzione disponibile. - Per ogni dashboard che utilizza questo filtro, vengono visualizzate le seguenti informazioni: Dashboard (il nome della dashboard), Proprietario (l’utente che possiede la dashboard), Ultima esecuzione (l’ultima volta che la dashboard è stata visualizzata in Studio, inviata come PDF o aggiornata) e Stato (lo stato della dashboard (Privata, Condivisa o Pubblica)).
- Per vedere quali metriche utilizzano il filtro, selezionare Metriche dal menu.
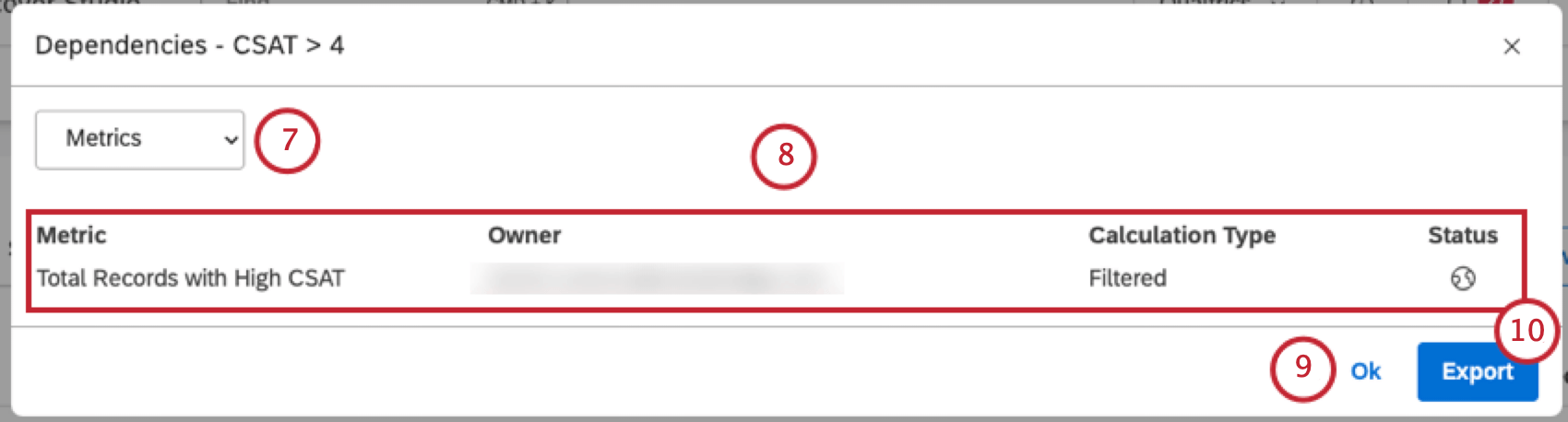 Consiglio Q: questa opzione è disponibile solo per i filtri Studio.
Consiglio Q: questa opzione è disponibile solo per i filtri Studio. - Per ogni metrica che utilizza questo filtro, vengono visualizzate le seguenti informazioni:
- Metrica: il nome della metrica.
- Proprietario: l’utente che possiede la metrica.
- Tipo di calcolo: Il tipo di metrica.
- Stato: Lo stato della metrica (privato, condiviso o pubblico).
- Fare clic su Esporta per esportare tutte le dipendenze del filtro in MS Excel. Questo passaggio è facoltativo. Una volta terminata l’esportazione, il file verrà inviato via e-mail. Il file di esportazione contiene tutte le metriche e i dashboard che utilizzano il filtro suddivisi in fogli separati.
- Fare clic su Ok.
Etichettatura dei filtri
È possibile aggiungere etichette ai filtri per fornire un contesto aggiuntivo al loro scopo e migliorarne la reperibilità. Aggiungere etichette quando si crea un filtro o si modificano i filtri esistenti. Alle etichette si applicano le seguenti limitazioni:
- Ogni filtro può avere fino a 3 etichette.
- Ogni etichetta può contenere fino a 20 caratteri.
Aggiunta di etichette a un singolo filtro
Utilizzare questo metodo quando è necessario concentrarsi su un solo filtro o quando un filtro potrebbe già contenere alcune etichette.
- Filtri di accessibilità.
- Individuare il filtro che si desidera etichettare.
Consiglio Q: tutti i filtri personalizzati per la data sono memorizzati nella cartella Filtri dati .
- Fare clic sul nome del filtro o espandere il menu delle azioni avanti ad esso.
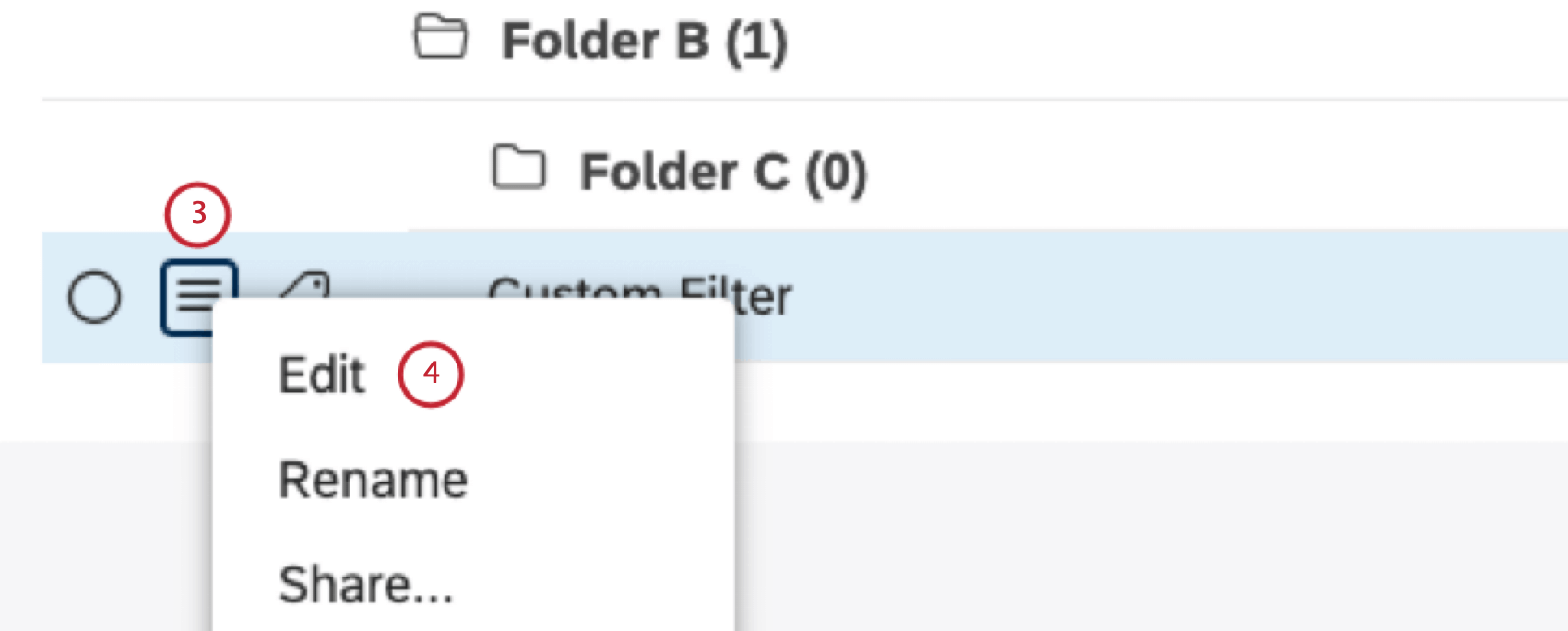
- Selezionare Modifica.
- Nella finestra Modifica filtro , digitare un’etichetta nel campo Etichette e premere Invio per crearlo. Una volta creata, l’etichetta diventa grigia. Un globo accanto indica che è visibile a tutti coloro che hanno accesso a questo filtro.
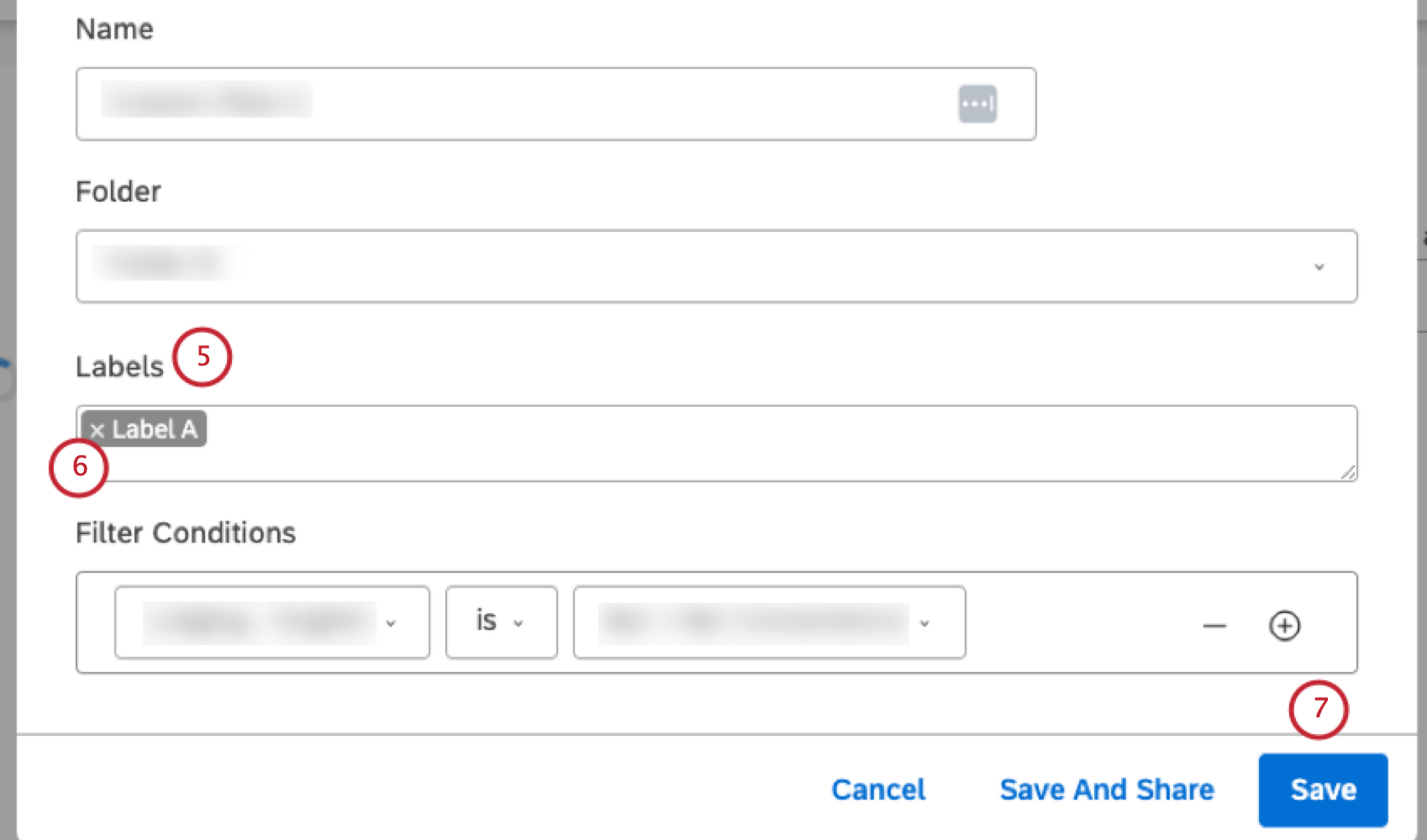 Consiglio Q: Quando si inizia a digitare un’etichetta, le etichette simili già presenti nell’Account principale vengono visualizzate come suggerimenti in un menu a discesa (fino a 10 etichette alla volta). È possibile continuare a digitare o selezionare un’etichetta esistente dalla lista.Consiglio Q: se un’etichetta diventa rossa, significa che la sua lunghezza ha superato i 20 caratteri. In questo caso è necessario accorciarlo.
Consiglio Q: Quando si inizia a digitare un’etichetta, le etichette simili già presenti nell’Account principale vengono visualizzate come suggerimenti in un menu a discesa (fino a 10 etichette alla volta). È possibile continuare a digitare o selezionare un’etichetta esistente dalla lista.Consiglio Q: se un’etichetta diventa rossa, significa che la sua lunghezza ha superato i 20 caratteri. In questo caso è necessario accorciarlo. - Per rimuovere un’etichetta, tenere il mouse su di essa e fare clic sull’icona x che appare nell’angolo
- Fai clic su Salva.
Aggiunta di etichette a filtri multipli
Usare questo metodo quando è necessario etichettare più filtri contemporaneamente, sovrascrivendo le etichette esistenti.
- Filtri di accessibilità.
- Individuare i filtri che si desidera etichettare.
Consiglio Q: tutti i filtri personalizzati per la data sono memorizzati nella cartella Filtri dati .
- Selezionare le caselle di controllo avanti a ciascuno dei filtri a cui si desidera aggiungere un’etichetta.
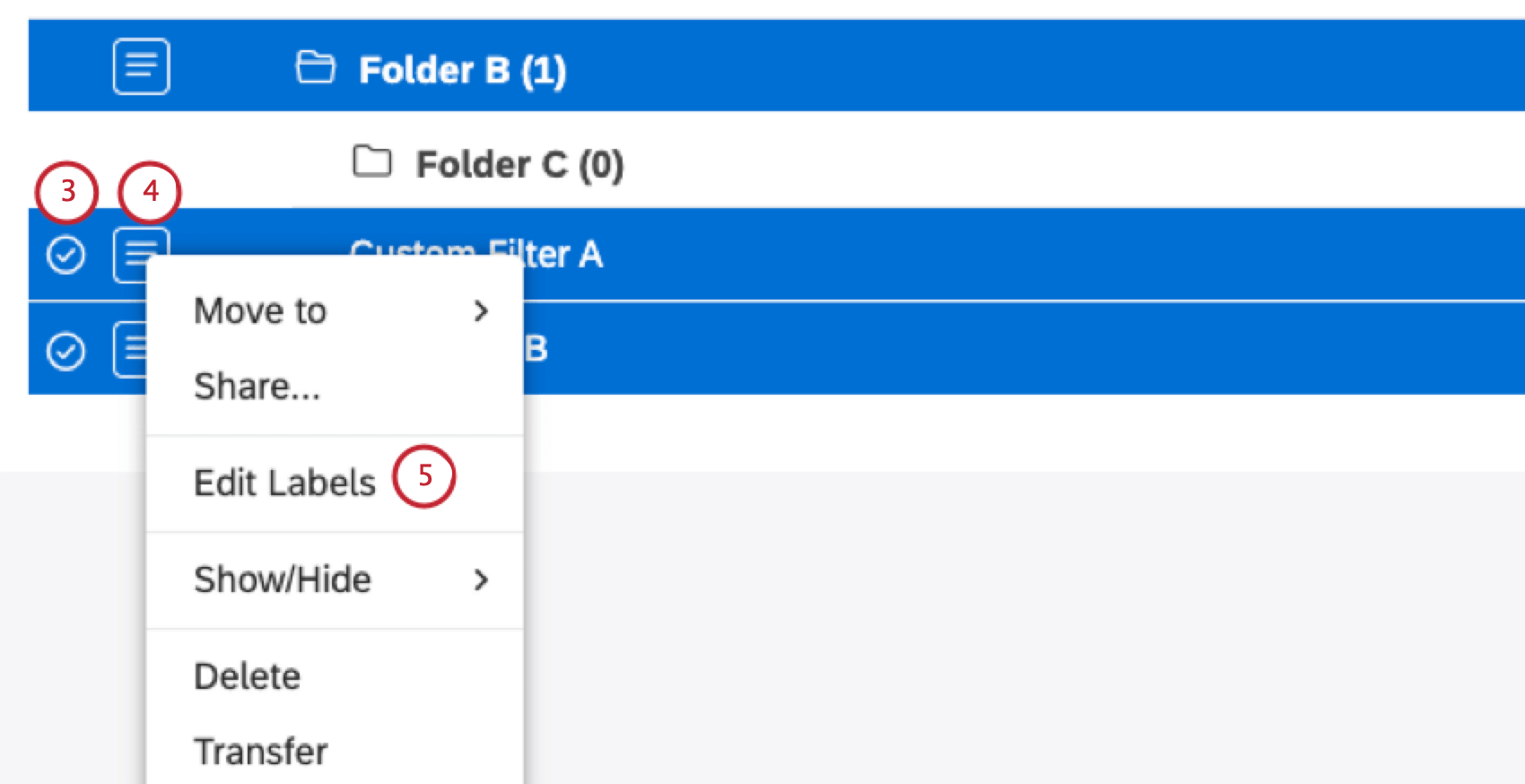
- Espandere il menu delle azioni avanti a uno qualsiasi dei filtri.
- Selezionare Modifica etichette.
- Nella finestra Modifica etichette, digitare la propria etichetta nel campo Etichette e premere Invio per “impacchettarlo” come un’etichetta.
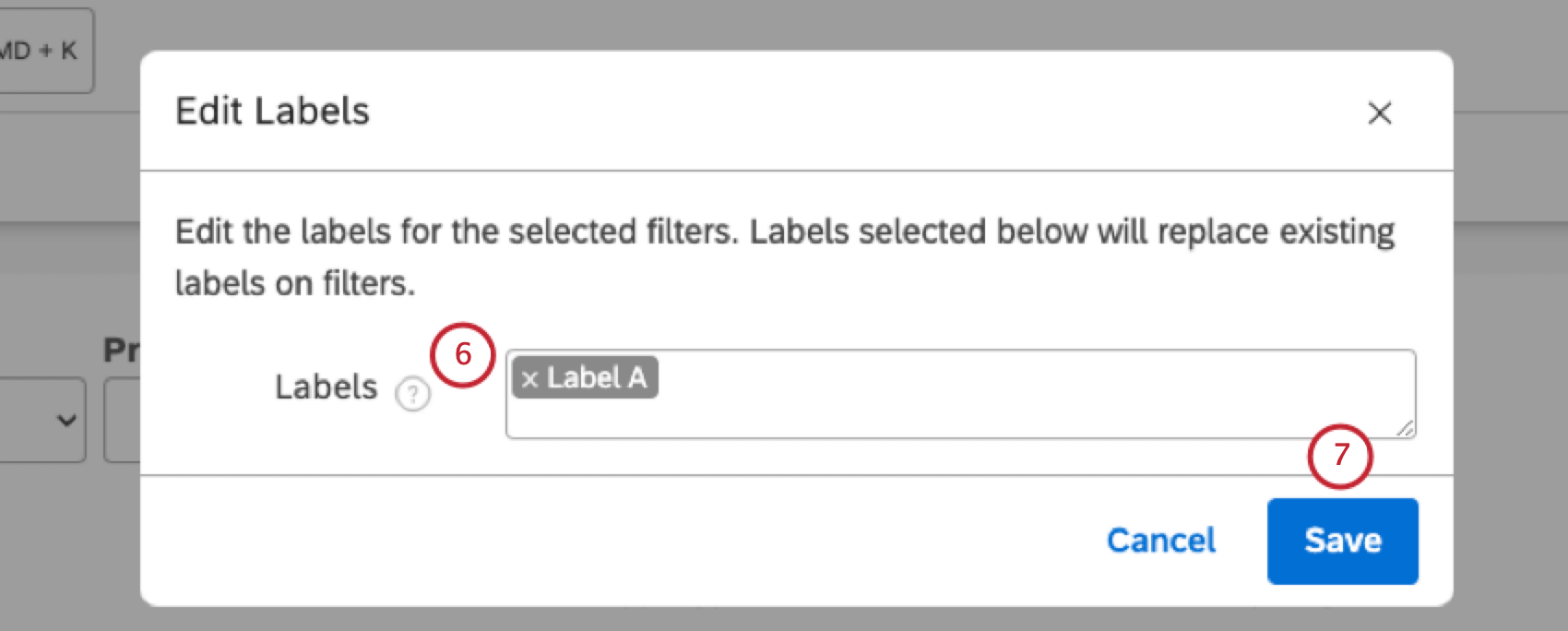
- Fai clic su Salva.
Una volta aggiunta un’etichetta a un filtro, nella pagina Filtri viene visualizzata l’icona dell’etichetta accanto ad esso.
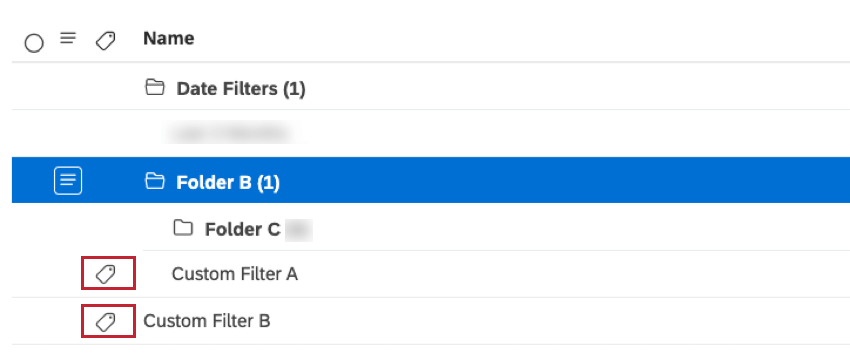
È possibile passare il mouse sull’icona dell’etichetta per vedere le etichette applicate. Le etichette migliorano anche la reperibilità di un filtro tramite la ricerca dei filtri.
Modifica di un filtro
È possibile modificare e rinominare i filtri creati in Studio.
- Filtri di accessibilità.
- Individuare il filtro che si desidera modificare inserendo il nome del filtro nella casella Trova filtri ed etichette.
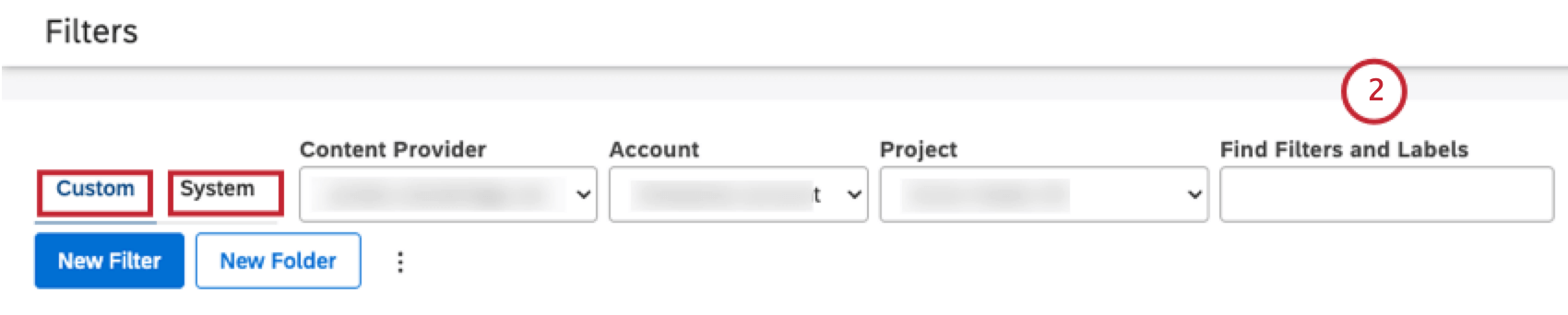 Consiglio q: è possibile visualizzare i filtri definiti dall’utente nella scheda Personalizzato e i filtri predefiniti nella scheda Sistema .
Consiglio q: è possibile visualizzare i filtri definiti dall’utente nella scheda Personalizzato e i filtri predefiniti nella scheda Sistema . - Fare clic sul nome del filtro.
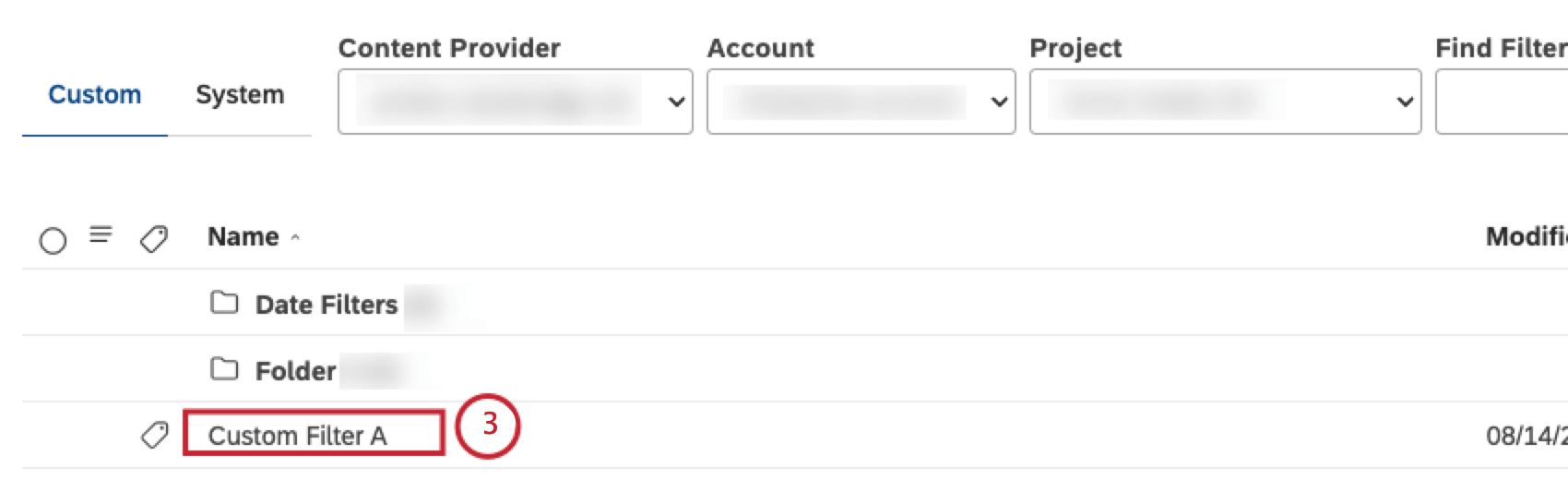
- Nella finestra Modifica filtro è possibile modificare o rimuovere le condizioni di filtro esistenti. Per ulteriori informazioni, vedere Creazione di un filtro.
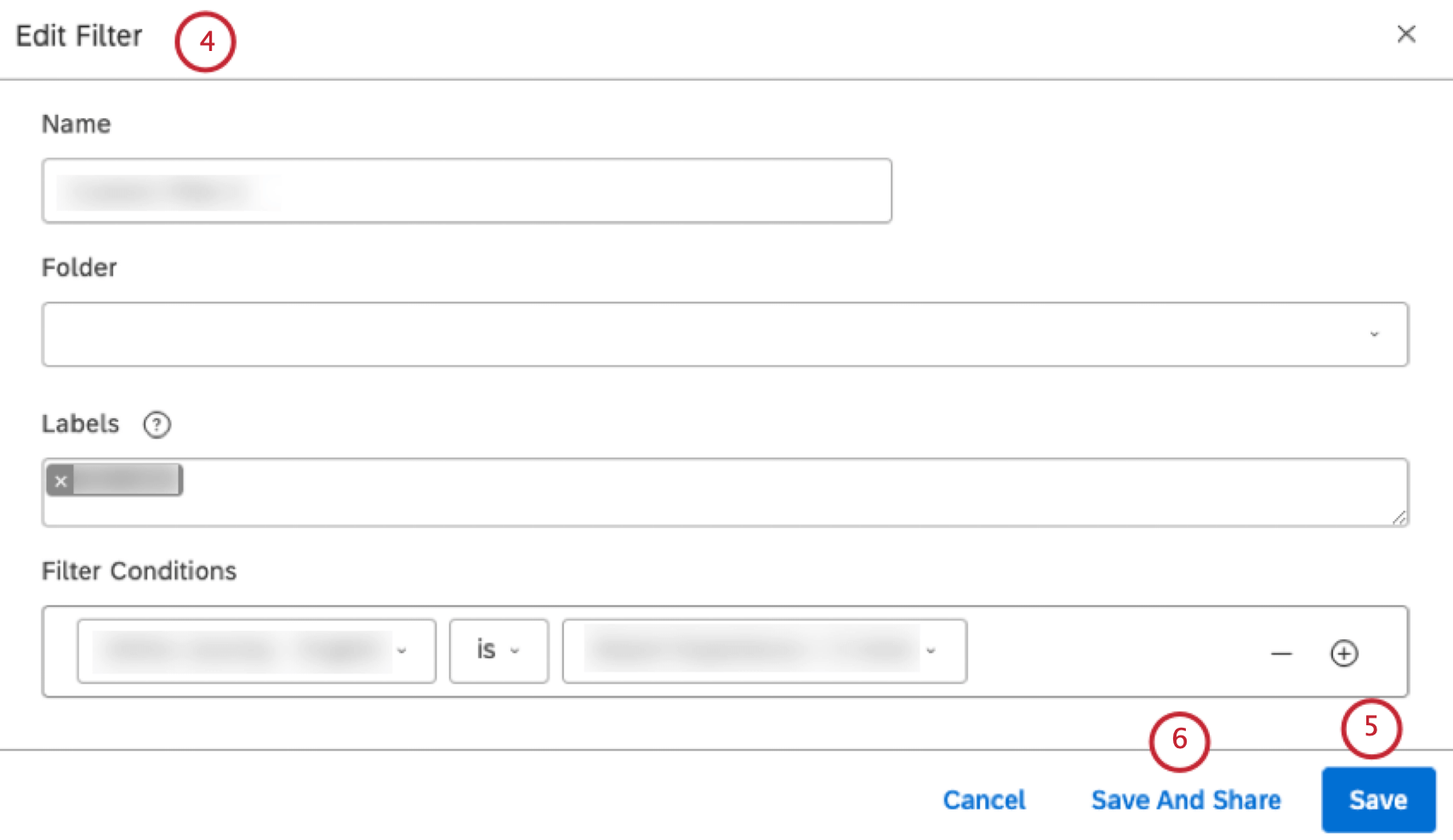
- Fare clic su Salva per salvare il filtro.
- In alternativa, fare clic su Salva e condividi per salvare il filtro e aprire la finestra Condividi filtro . Per informazioni sulla condivisione di un filtro, vedere Condivisione di un filtro.
Rinominare un filtro
- Individuare il filtro che si desidera rinominare inserendo il nome del filtro nella casella Trova filtri ed etichette della pagina Filtri.
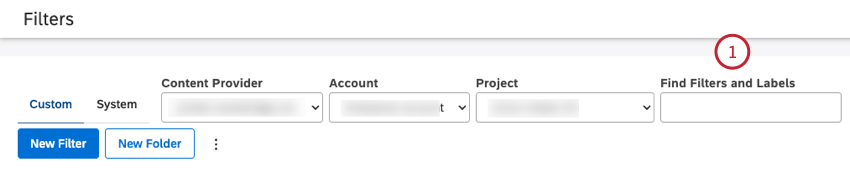
- Espandere il menu delle azioni avanti al filtro.
- Selezionare Rinomina.
- Inserire un nuovo nome per il filtro nella casella Nomefiltro.
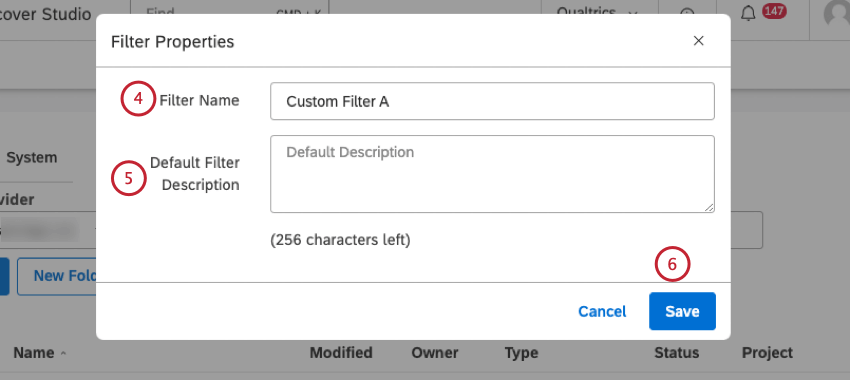
- Inserire una descrizione del filtro nella casella Descrizione filtro predefinita (opzionale).
- Fai clic su Salva.
Visualizzazione di un filtro
È possibile visualizzare le definizioni dei filtri di Studio condivisi con l’utente o condivisi pubblicamente, a condizione che si disponga dell’autorizzazione Crea filtro. I filtri non possono essere modificati durante la visualizzazione.
- Filtri di accessibilità.
- Fare clic sulla scheda Personalizzato per visualizzare i filtri definiti dall’utente o sulla scheda Sistema per visualizzare i filtri predefiniti.
- Espandere il menu delle azioni avanti al filtro che si desidera visualizzare.
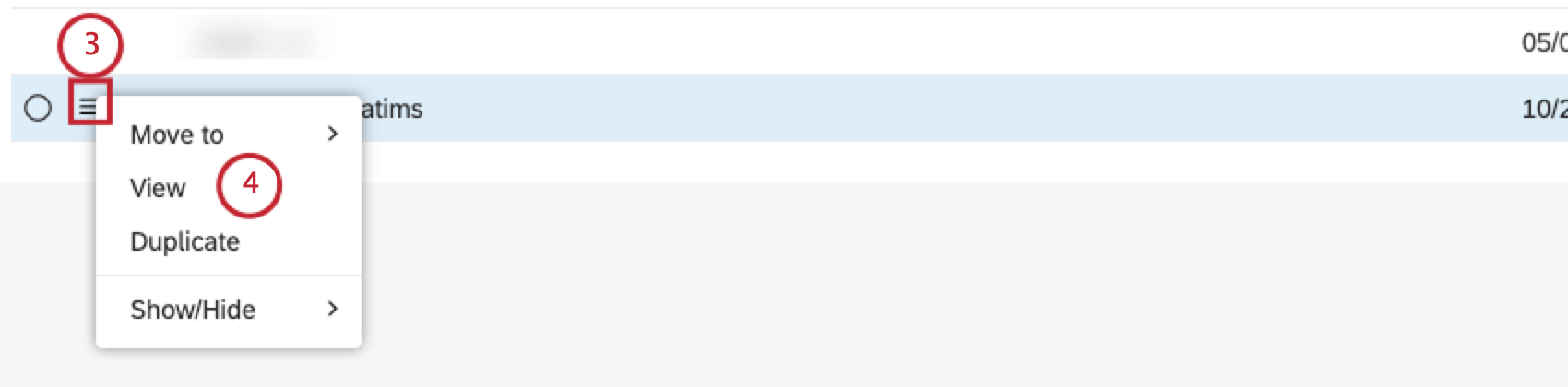
- Selezionare Visualizza.
- È possibile visualizzare la definizione del filtro nella finestra Visualizza filtro .
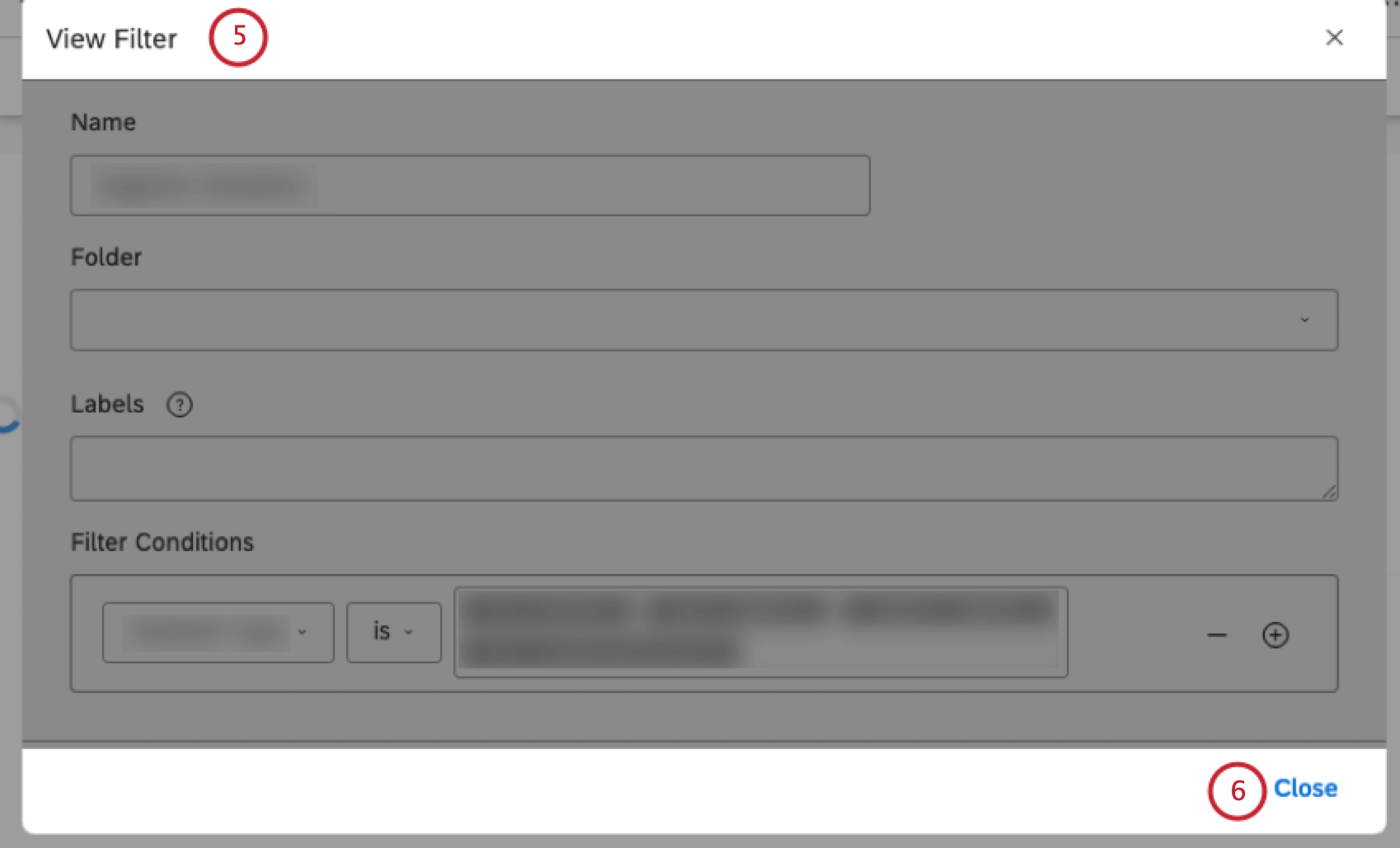
- Al termine, fare clic su Chiudi.
Condivisione di un filtro
È possibile condividere i filtri di Studio con altri utenti per consentire loro di utilizzarli nei loro rapporti. È possibile condividere un filtro con singoli utenti, gruppi o con tutti i membri dell’Account principale. Quando si condivide, si può scegliere tra l’accessibilità a livello di visualizzatore, che richiede l’autorizzazione Can View, e l’accessibilità a livello di editore, che richiede l’autorizzazione Can Edit.
- Filtri di accessibilità.
- Nella pagina Filtri , espandere il menu Azioni avanti al filtro che si desidera condividere.
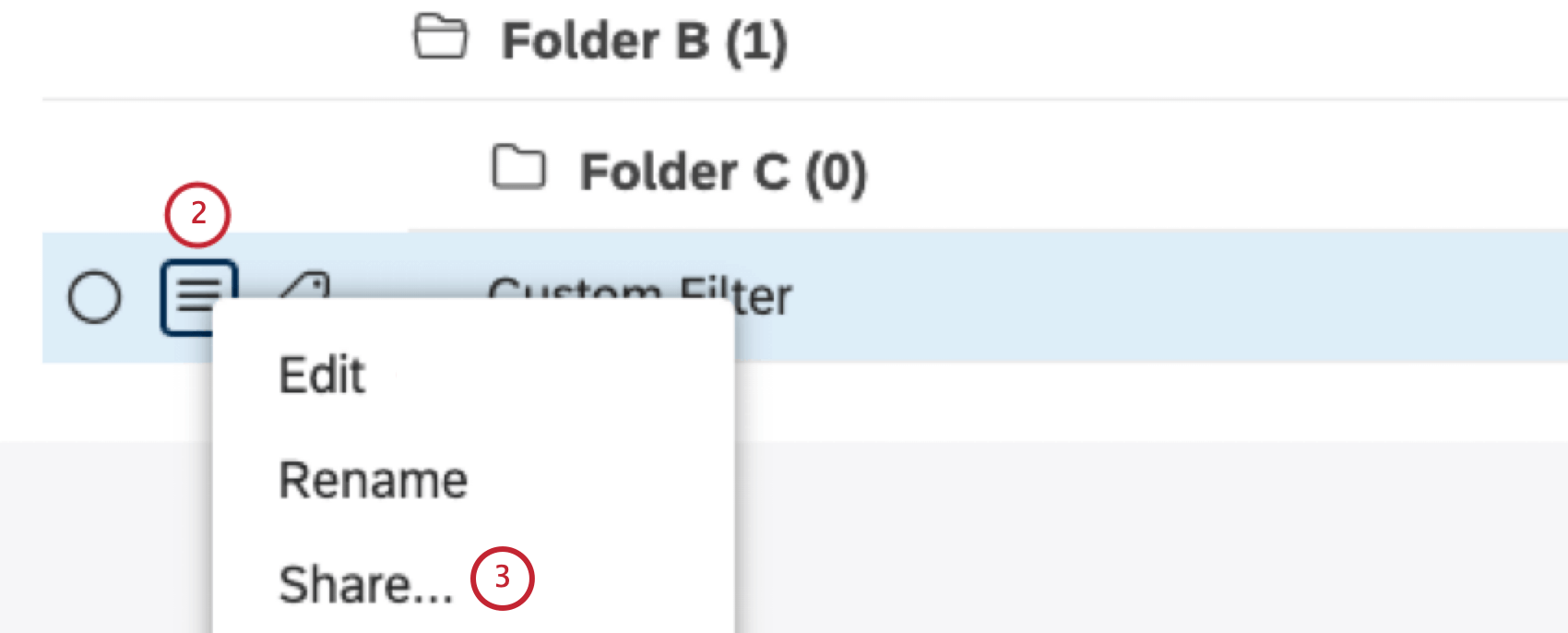
- Selezionare Condividi.
- Nella finestra Condividi filtro è possibile visualizzare tutti i gruppi e gli utenti che possono vedere e utilizzare il filtro. Per condividere un filtro con singoli utenti di Studio, iniziare a digitare il nome e il cognome o l’e-mail della persona nella casella Inserisci utenti o gruppi con cui condividere, attendere che appaia nella lista e selezionarla. Per condividere un filtro con i gruppi Studio, digitare il nome del gruppo o parte di esso nella casella, attendere che venga visualizzato nella lista e selezionarlo.
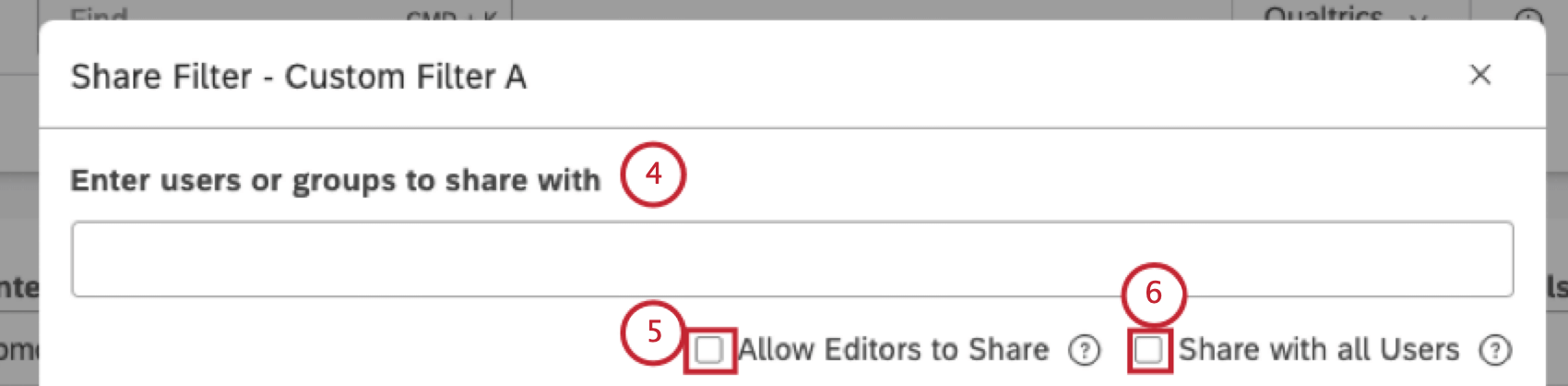 Consiglio Q: aggiungendo o rimuovendo persone e gruppi da questa lista, si controlla chi può lavorare con il filtro. Quando si condivide un filtro con un gruppo, tutti i membri di quel gruppo potranno utilizzare il filtro. Gli utenti che si uniscono al gruppo dopo aver condiviso il filtro continueranno ad avere accessibilità. Non appena un utente lascia il gruppo, il filtro non sarà più accessibile a quell’utente.
Consiglio Q: aggiungendo o rimuovendo persone e gruppi da questa lista, si controlla chi può lavorare con il filtro. Quando si condivide un filtro con un gruppo, tutti i membri di quel gruppo potranno utilizzare il filtro. Gli utenti che si uniscono al gruppo dopo aver condiviso il filtro continueranno ad avere accessibilità. Non appena un utente lascia il gruppo, il filtro non sarà più accessibile a quell’utente. - I proprietari dei filtri possono selezionare la casella di controllo Consenti ai redattori di condividere per consentire ad altri redattori di condividere un filtro.
- Per distribuire i filtri a livello di organizzazione a tutti gli utenti di Studio nell’Account principale, selezionare la casella di controllo Condividi con tutti gli utenti.
Consiglio Q: questa azione richiede l’autorizzazioneCondividi con tutti.Consiglio Q: un filtro pubblico sarà accessibile anche agli utenti che si registrano dopo la creazione del filtro.
- Gli utenti e i gruppi specificati appaiono nella sezione Aggiungi.
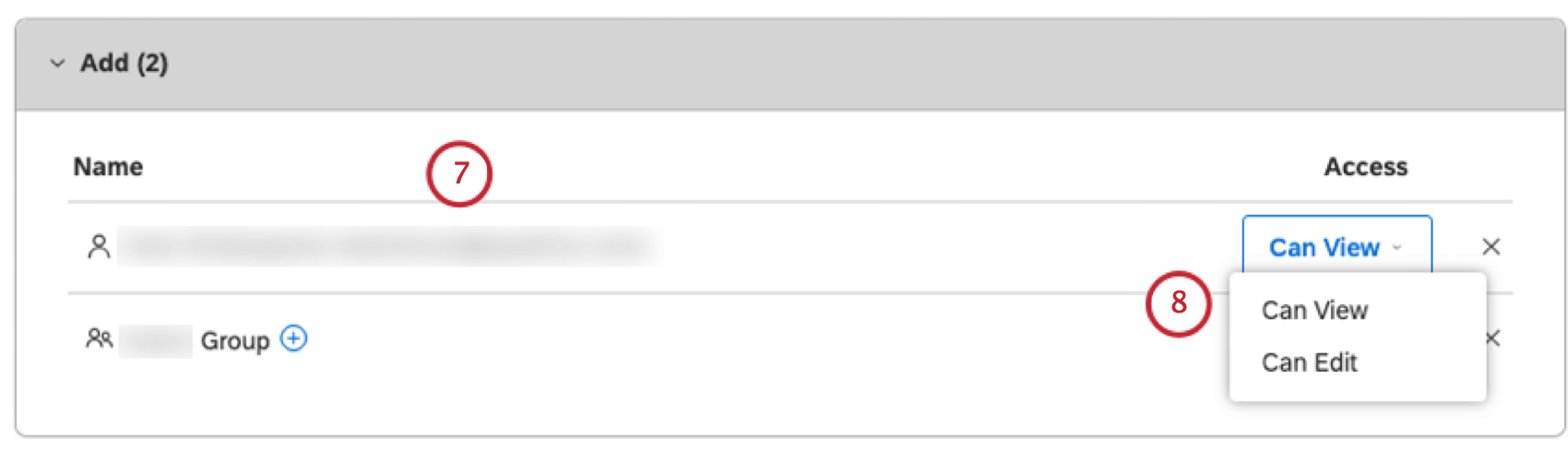 Consiglio Q: aggiungere alla sezione Aggiungi il numero di utenti e gruppi necessario.
Consiglio Q: aggiungere alla sezione Aggiungi il numero di utenti e gruppi necessario. - Selezionare 1 dei seguenti livelli di accessibilità per ciascun utente: Visualizza , che consente all’utente di visualizzare il filtro e di utilizzarlo nei rapporti, oppure Modifica , che consente all’utente di apportare alcune modifiche al filtro, ma non tante quante ne apporta il proprietario. Per ulteriori informazioni, consultare la sezione Can View vs. Can View. È possibile modificare la sottosezione di seguito.
Consiglio Q: L’accesso a Modifica può essere concesso solo agli utenti che hanno l’ autorizzazione di Creare filtri e almeno l’accesso ai dati in sola lettura del progetto corrispondente. Non è disponibile quando si condivide un filtro con tutti gli utenti di Studio o con gli utenti non registrati.
- Fare clic su Condividi.
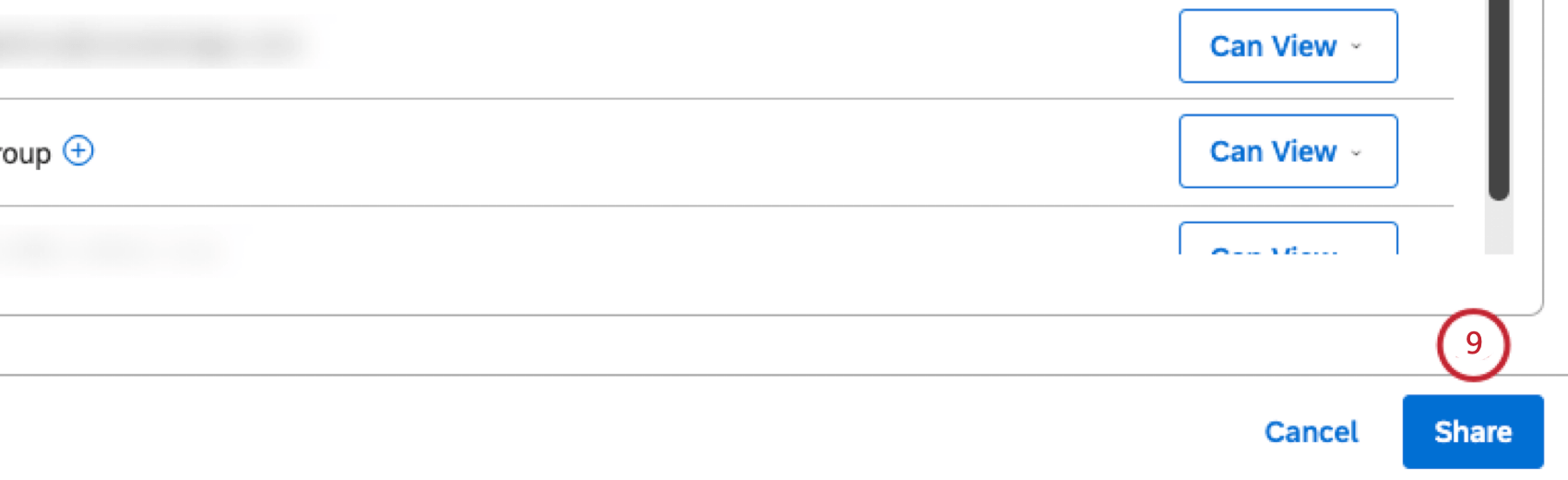 Consiglio Q: una volta condiviso un filtro, il suo stato passa da Privato a Condiviso o Pubblico (se è stata selezionata la casella Condividi con tutti gli utenti ). Se un filtro viene condiviso con un utente, un gruppo o entrambi, gli utenti riceveranno una notifica per informarli che il filtro è stato condiviso con loro.
Consiglio Q: una volta condiviso un filtro, il suo stato passa da Privato a Condiviso o Pubblico (se è stata selezionata la casella Condividi con tutti gli utenti ). Se un filtro viene condiviso con un utente, un gruppo o entrambi, gli utenti riceveranno una notifica per informarli che il filtro è stato condiviso con loro. - Per interrompere la condivisione di un filtro con un utente o un gruppo, individuare l’utente o il gruppo nella sezione Condivisi in precedenza.
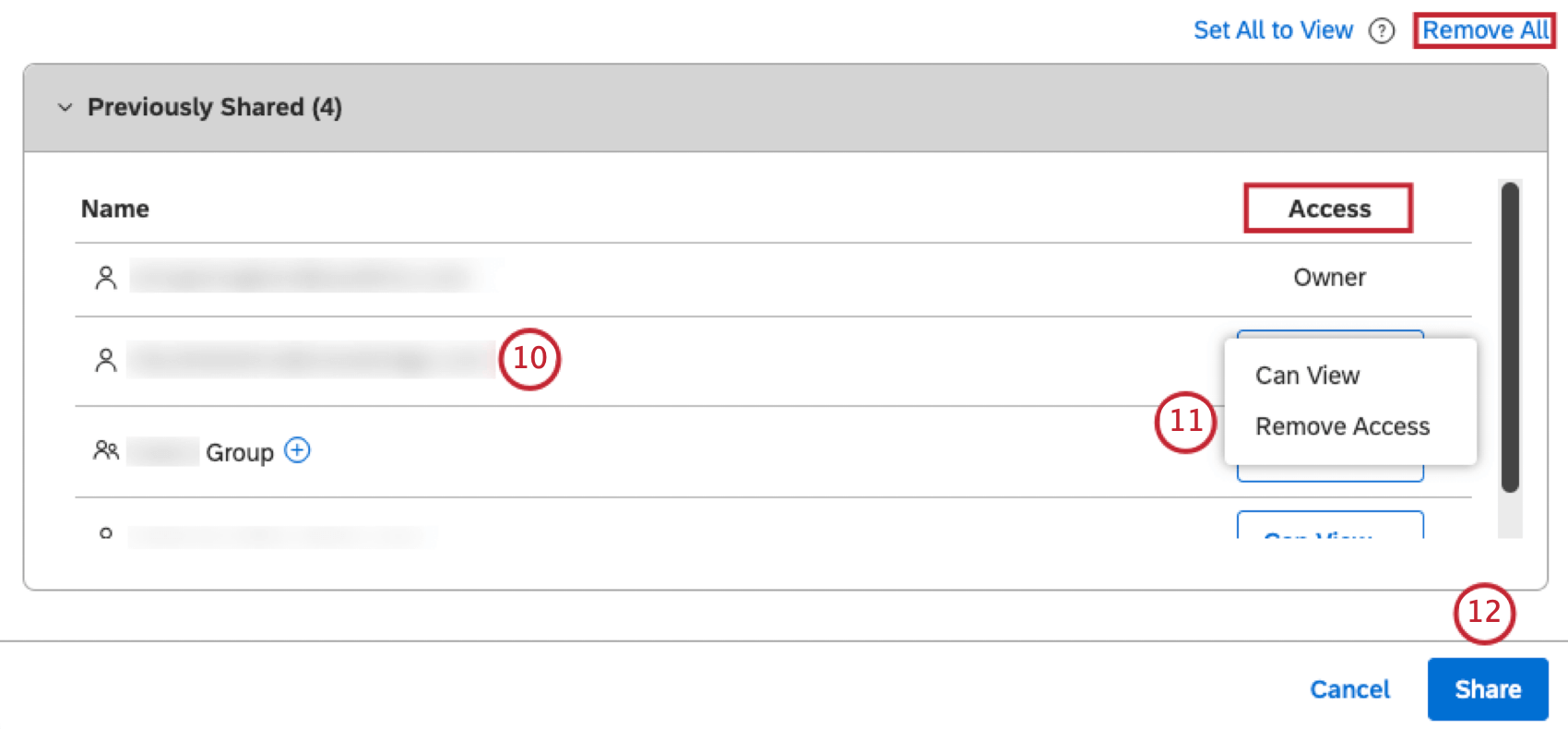 Consiglio Q: quando un filtro è condiviso con un gruppo, la rimozione di un utente da quel gruppo renderà il filtro inaccessibile anche a quell’utente.
Consiglio Q: quando un filtro è condiviso con un gruppo, la rimozione di un utente da quel gruppo renderà il filtro inaccessibile anche a quell’utente. - Selezionate Rimuovi accessibilità.
Consiglio Q: in alternativa, per non condividere più il filtro con tutti, fare clic su Rimuovi tutto.
- Fare clic su Condividi.
Consiglio Q: se il filtro applicato a un widget non è condiviso o è stato eliminato, il widget visualizzerà un messaggio di errore senza rimuovere automaticamente il filtro. Per risolvere questo problema, il proprietario del widget deve aggiornare il widget o i filtri.
Filtri per la condivisione in blocco
È possibile condividere più filtri contemporaneamente.
- Filtri di accessibilità.
- Nella pagina Filtri , selezionare le caselle di controllo avanti ai filtri che si desidera condividere.

- Espandere il menu delle azioni avanti a 1 dei filtri selezionati.
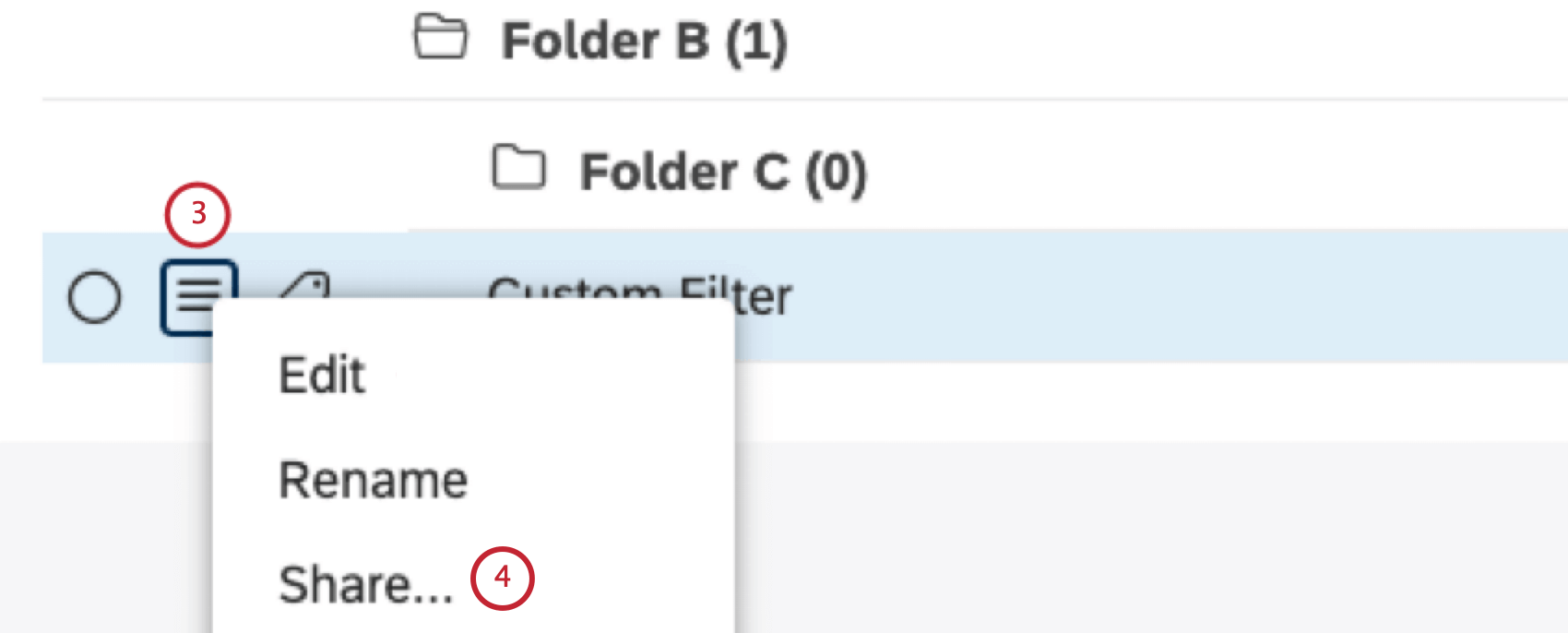
- Fare clic su Condividi….
- Iniziare a digitare il nome e il cognome o l’e-mail della persona nella casella Inserisci utenti o gruppi da condividere, attendere che compaia nella lista e selezionarla. Per condividere un filtro con i gruppi di Studio, digitare il nome del gruppo o parte di esso nella casella, attendere che venga visualizzato nella lista e selezionarlo.
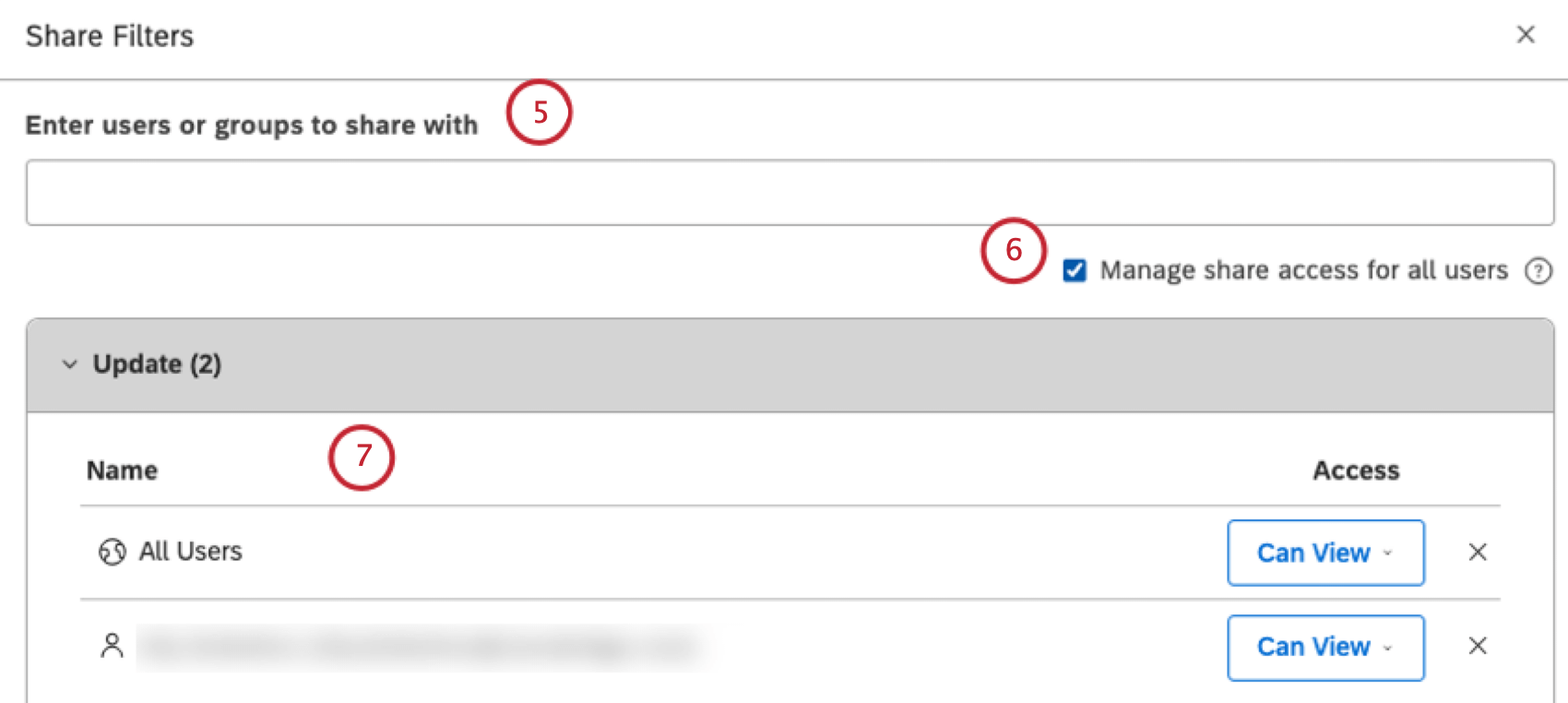
- Per consentire a tutti gli utenti esistenti e nuovi di visualizzare il filtro, selezionare la casella di controllo Manager share access for all users.
- Gli utenti e i gruppi specificati appaiono nella sezione Aggiornamento . Selezionare 1 dei seguenti livelli di accessibilità per ciascun utente:
- Può visualizzare: Consente l’accessibilità al visualizzatore.
- Può modificare: dà accesso all’editor.
- Quando si condividono più filtri, tutti i filtri selezionati per la condivisione sono elencati nella sezione Filtri della finestra Condividi filtri È possibile rimuovere un filtro facendo clic sul pulsante x avanti al nome del proprietario del filtro.
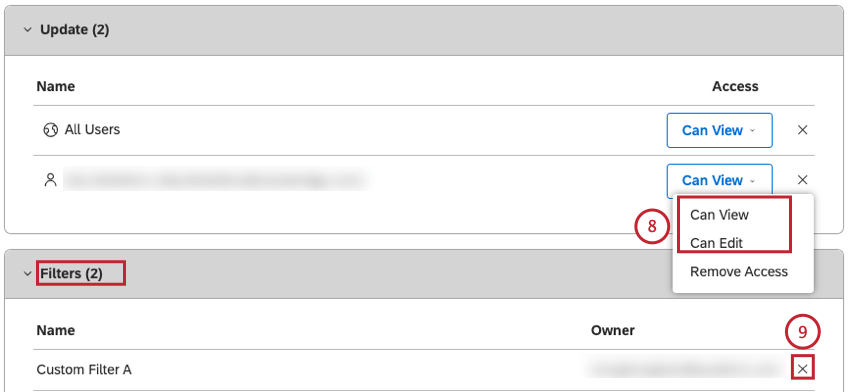
- Fare clic su Condividi.
- Per interrompere la condivisione dei filtri selezionati, individuare l’utente o il gruppo nella sezione Aggiornamento.
- Selezionate Rimuovi accessibilità.
- Fare clic su Condividi.
Can View vs. Can View. Si può modificare
La tabella seguente fornisce una panoramica delle autorizzazioni disponibili per ciascun livello di accesso quando si condivide un filtro.
| Autorizzazione | Proprietario | Si può modificare | Consente di visualizzare |
| Può visualizzare un filtro | Sì | Sì | Sì |
| Può utilizzare un filtro nei rapporti | Sì | Sì | Sì |
| Filtro modifica nome e definizione | Sì | Sì | No |
| Può condividere un filtro | Sì | No (a meno che non sia selezionata la casella di controllo Consenti agli editori di condividere) | No |
| Può sostituire il proprietario del filtro | Sì | No | No |
| Può eliminare un filtro | Sì | No | No |
Trasferimento dei filtri
I proprietari dei filtri possono trasferire 1 o più filtri ad altri utenti, che diventano così i nuovi proprietari. La proprietà dei filtri può essere trasferita solo agli utenti che soddisfano le seguenti condizioni:
- Tutti i filtri: Avere almeno accesso in sola lettura al progetto corrispondente nel Fornitore di contenuti.
- Filtri non datati: Avere l’autorizzazione a creare filtri.
- Filtri data: Avere il permesso Manage Date Filtro.
Come trasferire i filtri
- Filtri di accessibilità.
- Per trasferire 1 filtro, espandere il menu delle azioni avanti al filtro che si desidera trasferire.
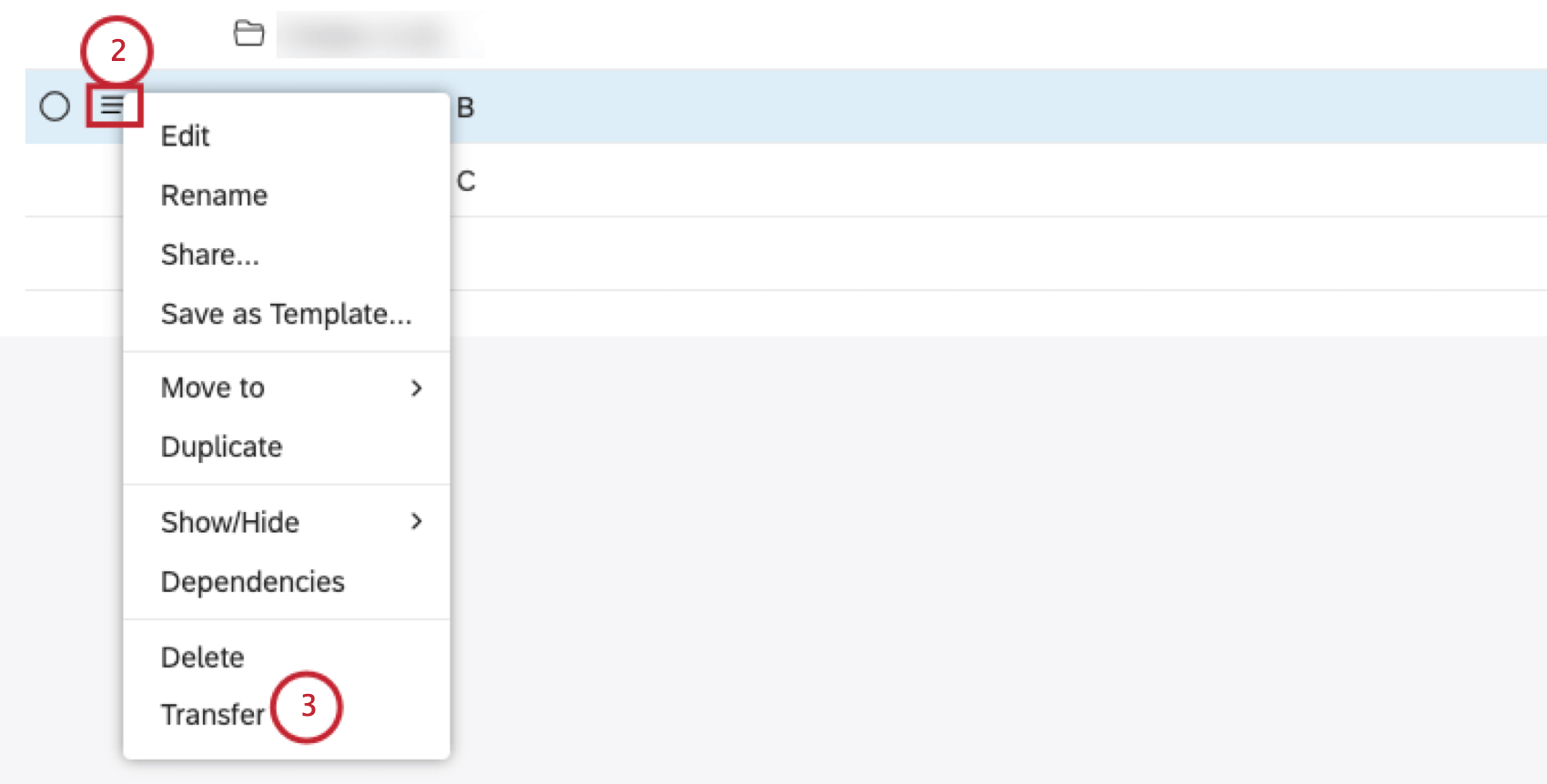
- Selezionare Trasferimento.
- Selezionare l’e-mail del nuovo proprietario dal menu Nuovo proprietario.
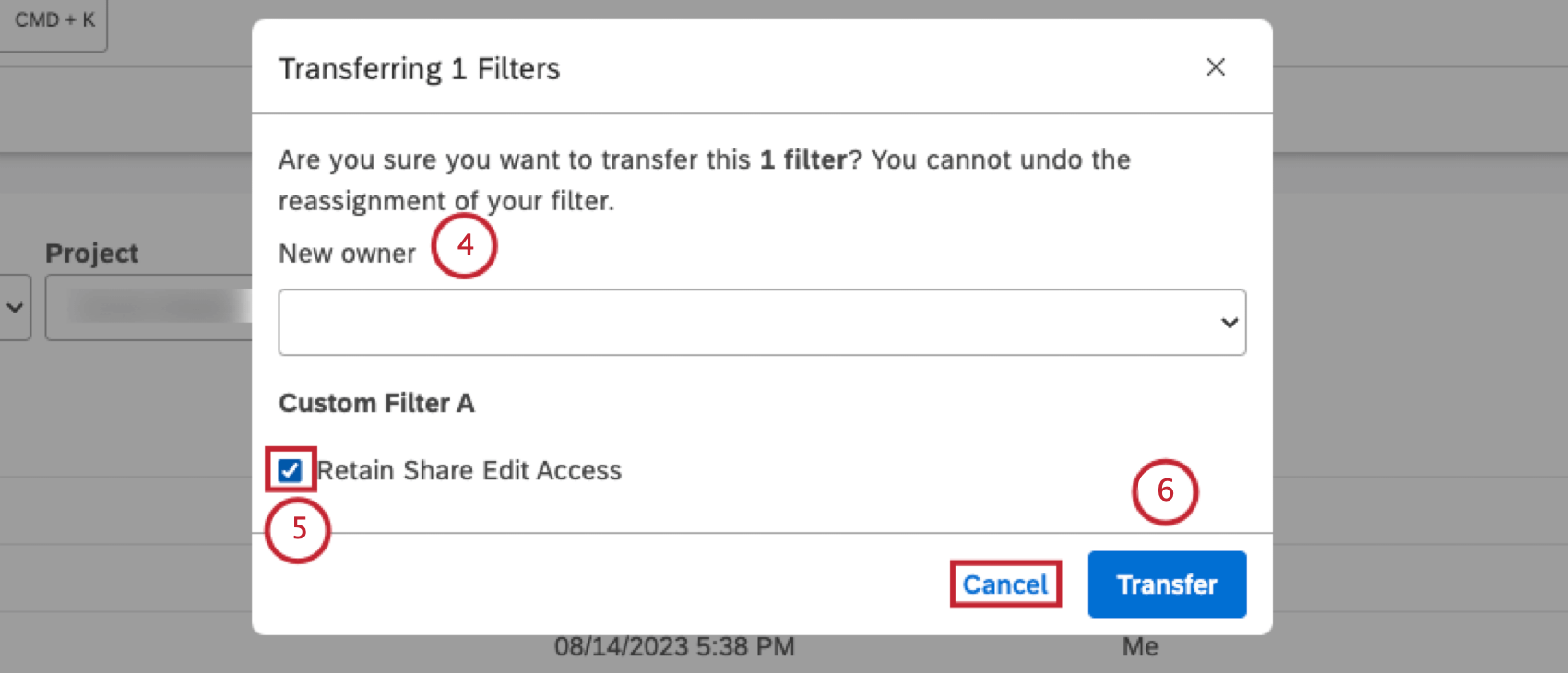
- Selezionare la casella di controllo Mantieni accesso alla modifica della condivisione se si desidera mantenere l’accessibilità a livello di editor ai filtri dopo il trasferimento (facoltativo).
Consiglio Q: Deselezionare la casella di controllo Mantieni accesso a modifica condivisione se non si ha bisogno di accedere ai filtri.
- Fare clic su Trasferimento.
Consiglio Q: per annullare il trasferimento, fare clic su Annulla.
Dopo aver fatto clic su Trasferisci, il filtro viene trasferito al nuovo proprietario, che riceverà una notifica in-app per ogni filtro trasferito.
Duplica di un filtro
Oltre a creare un nuovo filtro, è possibile duplicare i filtri creati in precedenza.
- Filtri di accessibilità.
- Espandere il menu delle azioni avanti al filtro che si desidera duplicare.
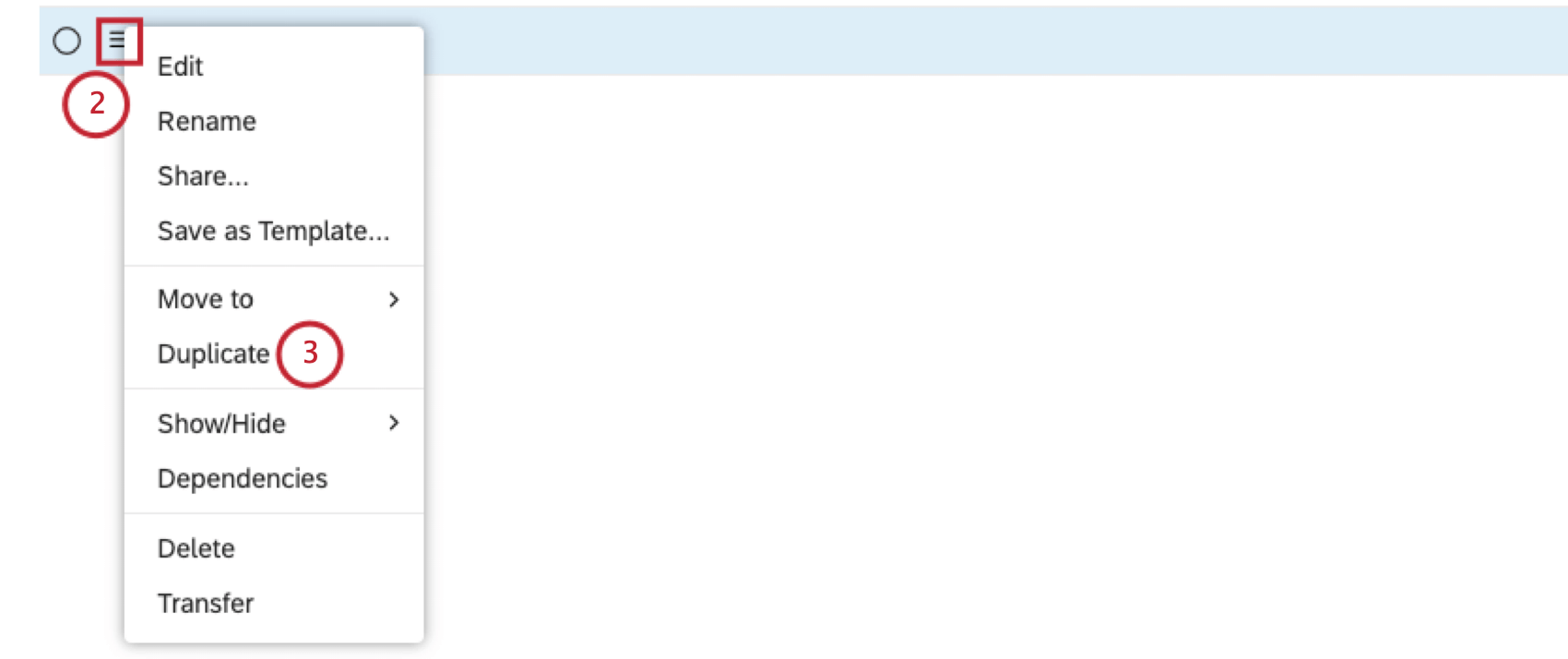
- Selezionare Duplica.
Consiglio Q: quando si duplica un filtro nascosto, la sua copia non sarà nascosta.
- In basso a sinistra della pagina Filtri viene visualizzato un messaggio che conferma la creazione di una copia del filtro.
- Il filtro duplicato verrà aggiunto alla tabella nella pagina Filtri.
Consiglio Q: è possibile modificare e rinominare ilfiltro Duplica.
Eliminazione di un filtro
È possibile eliminare i filtri se non sono più necessari. È possibile eliminare solo i filtri creati dall’utente. Se un altro utente ha condiviso un filtro con voi e non ne avete più bisogno, può smettere di condividerlo.
Se si interrompe la condivisione o si elimina un filtro applicato a un widget, quest’ultimo visualizzerà un messaggio di errore senza rimuovere automaticamente il filtro. Per risolvere questo problema, il proprietario del widget deve aggiornare il widget o i filtri.
L’eliminazione di un filtro lo mette nel cestino, dove può essere ripristinato per un periodo di tempo limitato.
Gli oggetti eliminati rimangono nel cestino per 30 giorni. Durante questo periodo è possibile ripristinare un oggetto cancellato.
- Filtri di accessibilità.
- Nella pagina Filtri, individuare il filtro che si desidera eliminare.
- Selezionare la casella di controllo avanti a ciascun filtro che si desidera eliminare. Più selezioni condividono lo stesso menu delle azioni.
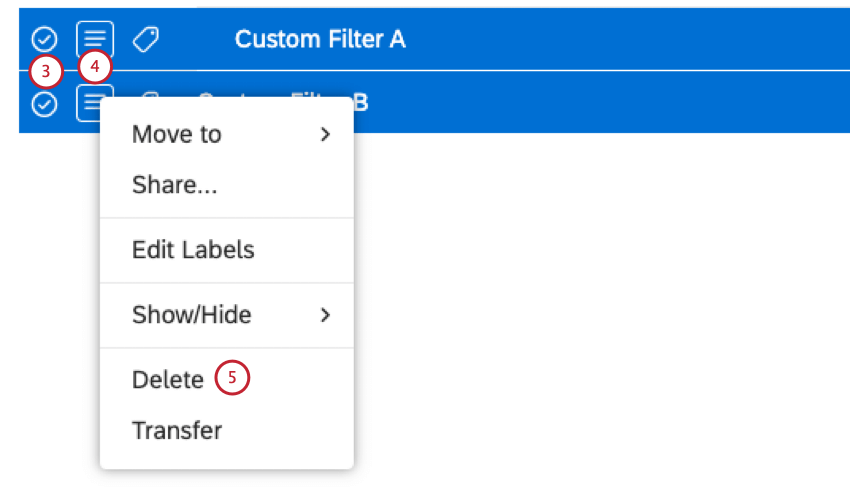
- Espandere il menu delle azioni avanti al filtro.
- Selezionare Elimina.
- Fare clic su Elimina nella finestra Elimina filtri per confermare che si desidera eliminare un filtro o più filtri.
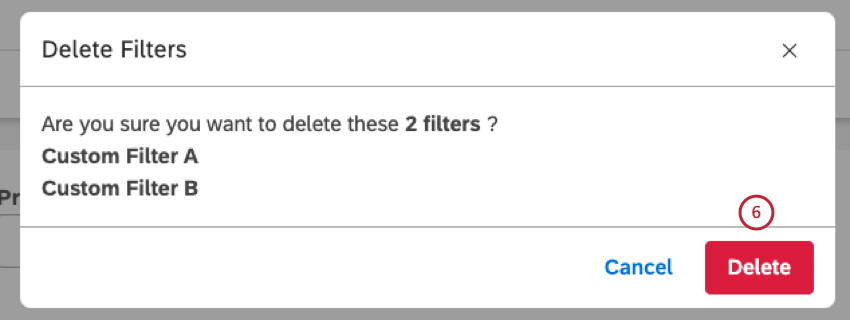
Per informazioni sul ripristino degli oggetti eliminati, consultare la sezione Cestino per il riciclaggio pagina.