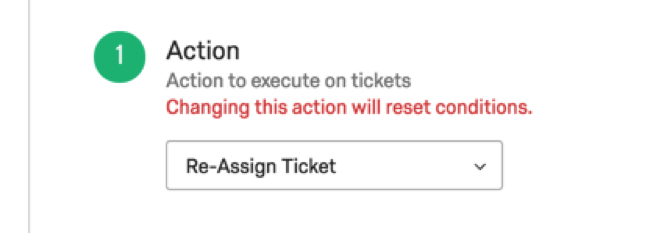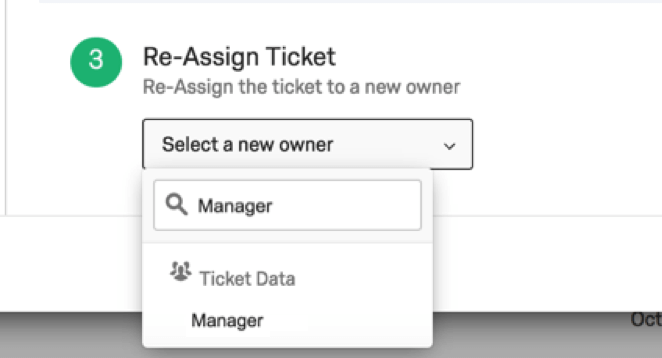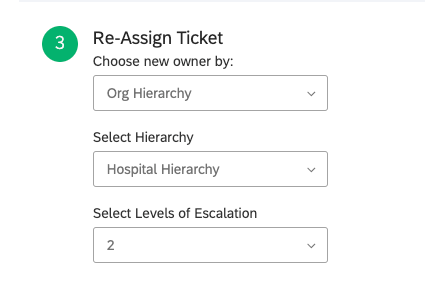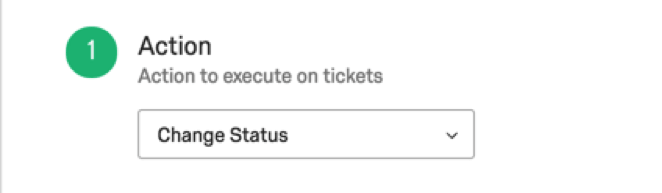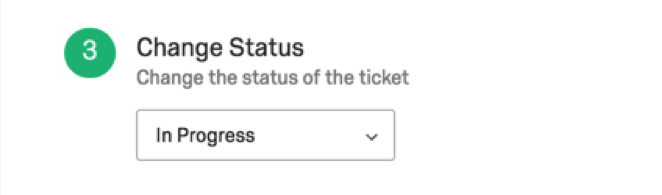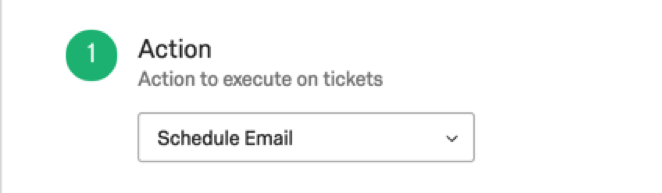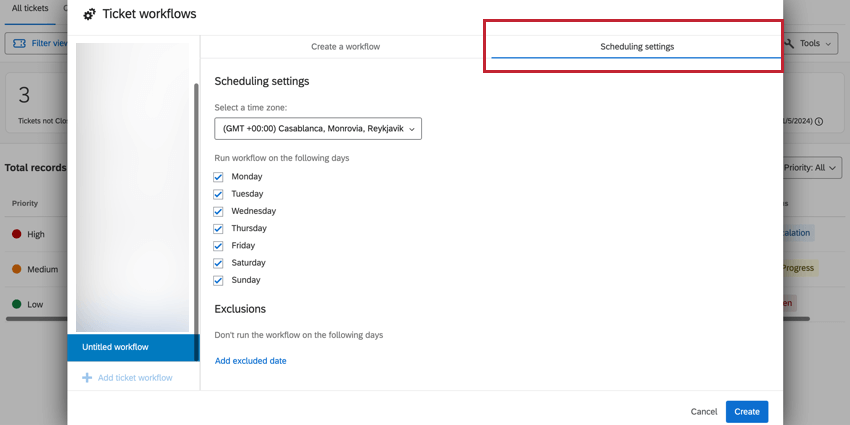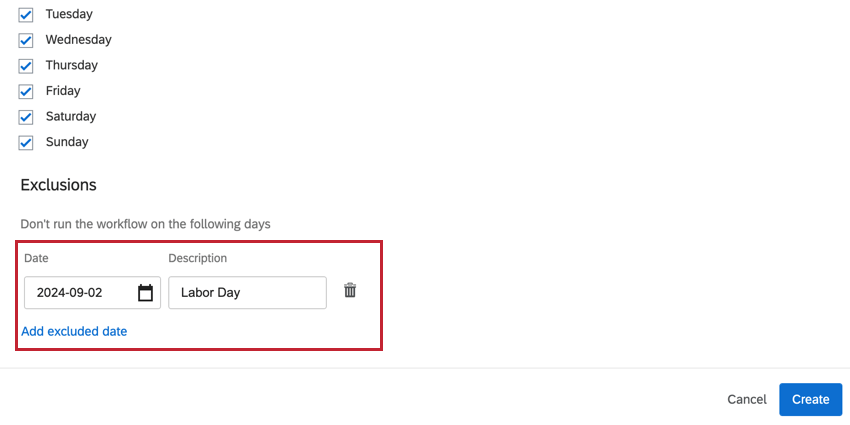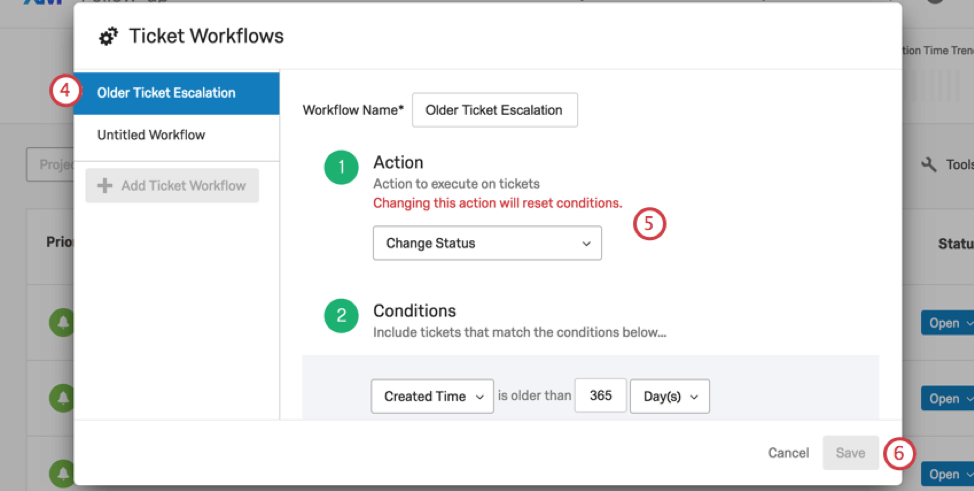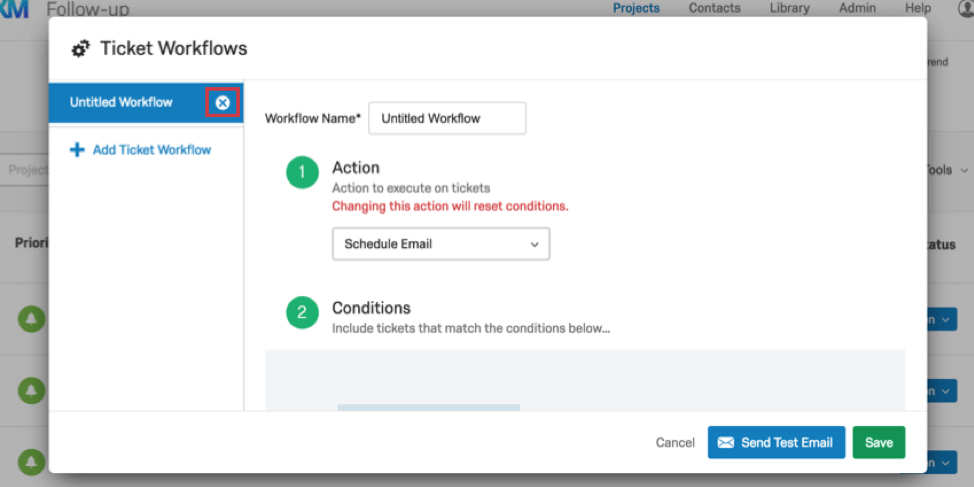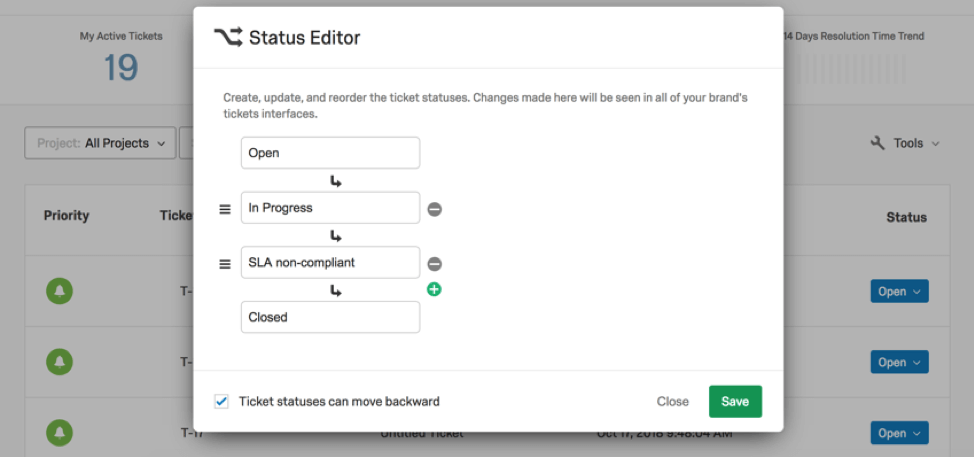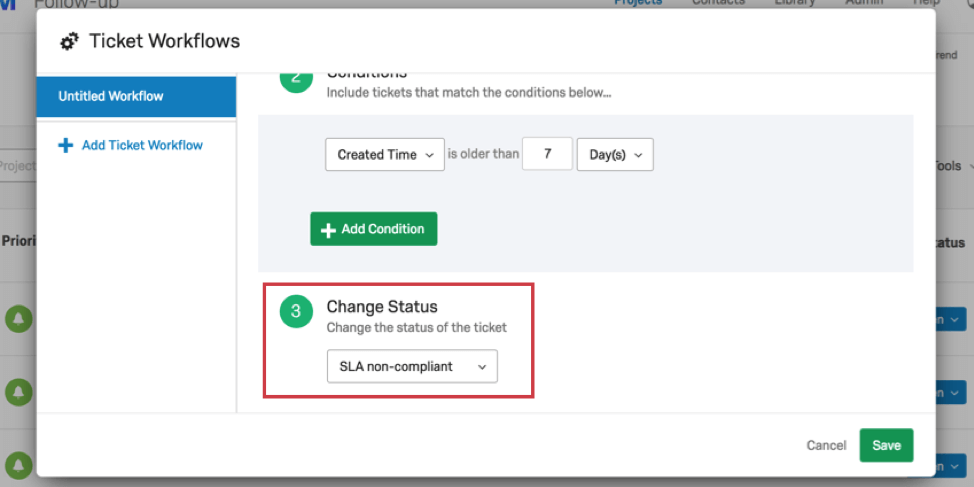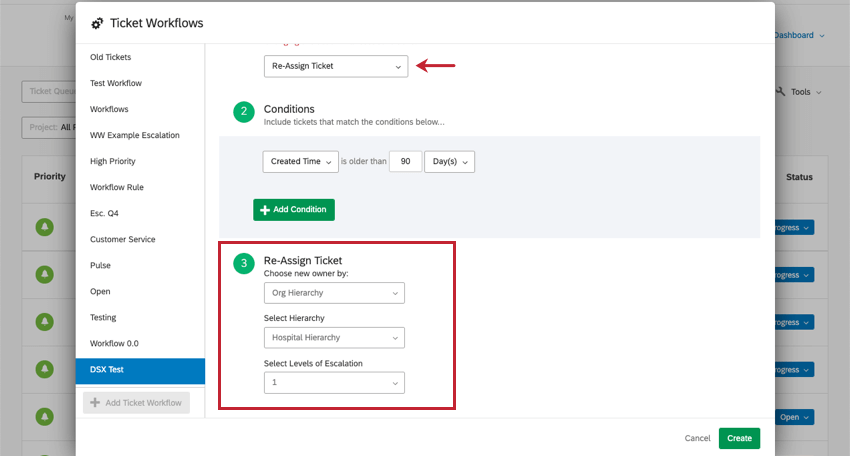Flussi di lavoro dei ticket
Informazioni sui Flussi di lavoro dei ticket
I flussi di lavoro dei ticket forniscono un mezzo per la creazione di ticket in modo tempestivo ed efficiente. Assicuratevi che nessun ticket venga trascurato, assicurando che i ticket di una certa età vengano riassegnati, assegnati a un nuovo stato o inviati via e-mail alle parti interessate.
Non solo è possibile riassegnare i ticket non toccati dalla loro creazione, ma anche quelli trascurati dal proprietario. L’attenzione al cliente rende questa funzione ideale per qualsiasi programma close-the-loop.
I flussi di lavoro dei ticket descritti in questo articolo non hanno nulla a che fare con la funzione Flussi di lavoro (xFlow), con le attività dei ticket o con le attività di aggiornamento dei ticket.
Creazione di flussi di lavoro per i ticket
I flussi di lavoro dei ticket non vengono eseguiti sui ticket che sono stati chiusi. È possibile specificare se si desidera che vengano eseguiti solo per i ticket impostati come in corso, aperti o con uno stato personalizzato.
Lo stesso flusso di lavoro non verrà eseguito più di una volta sullo stesso ticket. Per ogni ticket è possibile applicare più di un flusso di lavoro. I flussi di lavoro dei ticket non sono specifici del progetto, a meno che non siano specificati nelle condizioni.
- Vai alla Creazione ticket.

- Fare clic su Strumenti.

- Fare clic su Creazione ticket flussi di lavoro.
- Fare clic su Aggiungi flusso di lavoro ticket.
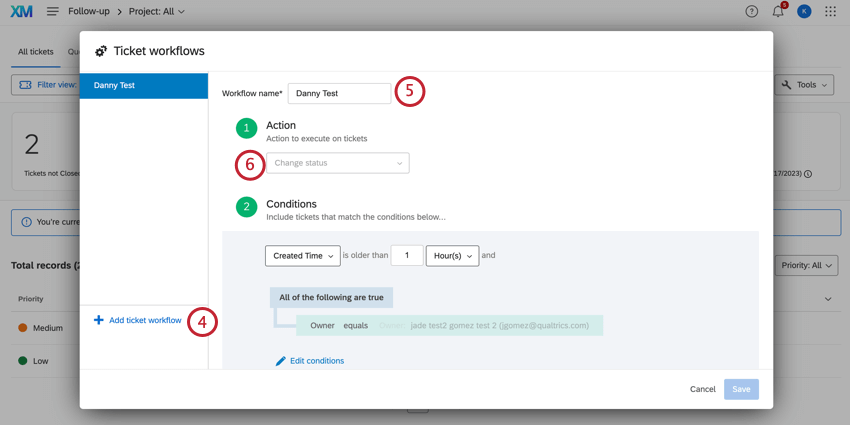
- Assegnate un nome al flusso di lavoro dei ticket.
- Determinare l’azione eseguita nel Flusso di lavoro del ticket. Per ulteriori dettagli, consultare la sezione Flusso di lavoro.
- Selezionare se l’escalation del ticket deve avvenire in base alla data di creazione o di aggiornamento del ticket.
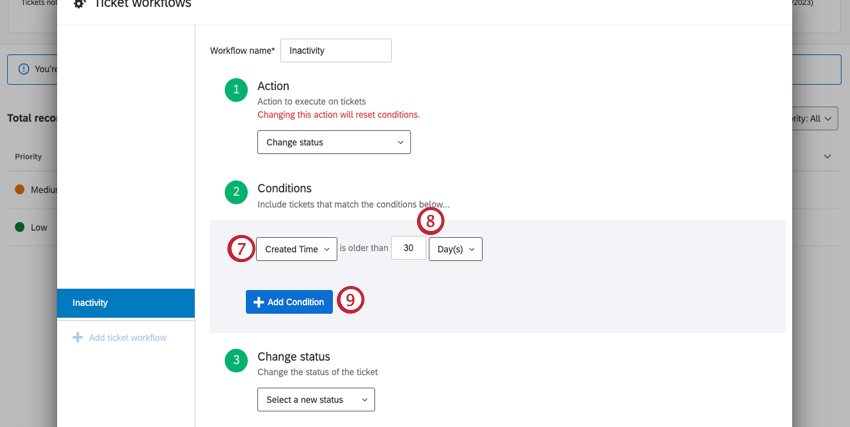 Consiglio Q: se si sceglie di eseguire l’escalation del ticket in base all’aggiornamento, il flusso di lavoro non verrà eseguito alla prima creazione del ticket. Verrà eseguito solo dopo l’aggiornamento dei ticket esistenti.
Consiglio Q: se si sceglie di eseguire l’escalation del ticket in base all’aggiornamento, il flusso di lavoro non verrà eseguito alla prima creazione del ticket. Verrà eseguito solo dopo l’aggiornamento dei ticket esistenti. - Definire un periodo di tempo in giorni o ore. Per modificare i giorni di conteggio, vedere Impostazioni di pianificazione.
Consiglio Q: si tratta di un tempo esatto. Se si specifica 30 giorni, i ticket con data inferiore o superiore a 30 giorni non saranno inclusi. Nell’esempio precedente, il flusso di lavoro dei ticket entrerà in vigore 30 giorni dopo la creazione di un ticket idoneo.Consiglio Q: questa condizione è inclusa solo per le azioni Cambia stato e Riassegna ticket. Se si è scelto di programmare l’e-mail, non è possibile impostare una serie di condizioni per l’età.
- Fare clic su Aggiungi condizione.
- Definire un’altra condizione per l’escalation di questo ticket.
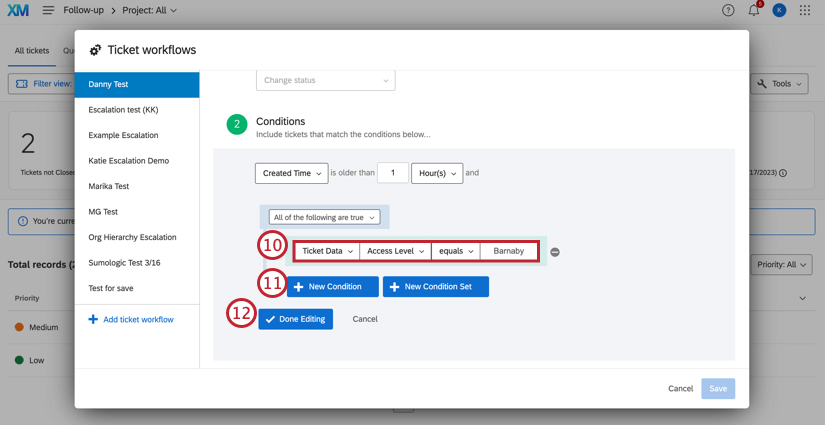
- Stato: Specificare se si desidera che il flusso di lavoro dei ticket applichi solo i ticket impostati come In corso, Aperti o con uno stato personalizzato. I ticket chiusi non sono interessati dai flussi di lavoro dei ticket.
- Priorità: Specificare che solo i ticket di una certa priorità saranno interessati da un flusso di lavoro per ticket. Ad esempio, forse si vuole che i ticket ad alta priorità vengano riassegnati dopo 3 giorni, ma che quelli a bassa priorità vengano riassegnati solo se hanno aspettato 10 giorni.
- Progetti: Solo ai ticket collegati al progetto di sondaggio selezionato verrà applicato un flusso di lavoro per i ticket.
Consiglio Q: dal menu a tendina è possibile selezionare solo i progetti attivi.
- Proprietario/Team: Solo i ticket appartenenti a una certa persona o a un certo team avranno un flusso di lavoro per i ticket applicato.
- Creazione ticket: Solo i ticket con determinati valori di dati ticket avranno un flusso di lavoro ticket applicato. È possibile utilizzare qualsiasi dato relativo ai ticket, compresi quelli che presentano caratteri speciali nei valori o nei nomi.
Consiglio Q: quando si utilizzano i dati del ticket come condizione o valore nel Flusso di lavoro dei ticket, assicurarsi che i dati del ticket non siano nascosti. Per ulteriori informazioni su come nascondere e visualizzare i dati dei ticket, consultare la pagina Attività dei ticket.
- Ora di creazione: questa condizione è disponibile solo per l’azione Pianifica e-mail. Si riferisce al tempo trascorso dalla creazione del ticket.
- Ultima ora aggiornata: questa condizione è disponibile solo per l’azione Pianifica e-mail. Si riferisce al tempo trascorso dall’ultimo aggiornamento del ticket.
Consiglio Q: per una determinata condizione (riga), la condizione sarà convalida se QUALSIASI dei valori selezionati corrisponde a un ticket.
- Aggiungere altre condizioni, se necessario, facendo clic su Nuova condizione.
Consiglio Q: È possibile annidare e combinare le dichiarazioni per creare condizioni complesse in base alle quali i ticket vengono inclusi nel flusso di lavoro dei ticket. Vedere Nuove condizioni e serie di condizioni, Tutti contro tutti. Any, e Nesting Logic per ulteriori informazioni.
- Al termine della definizione delle condizioni, fare clic su Fine modifica.
- Completare l’azione selezionata al punto 6. Per ulteriori dettagli, consultare la sezione Azione del flusso di lavoro.
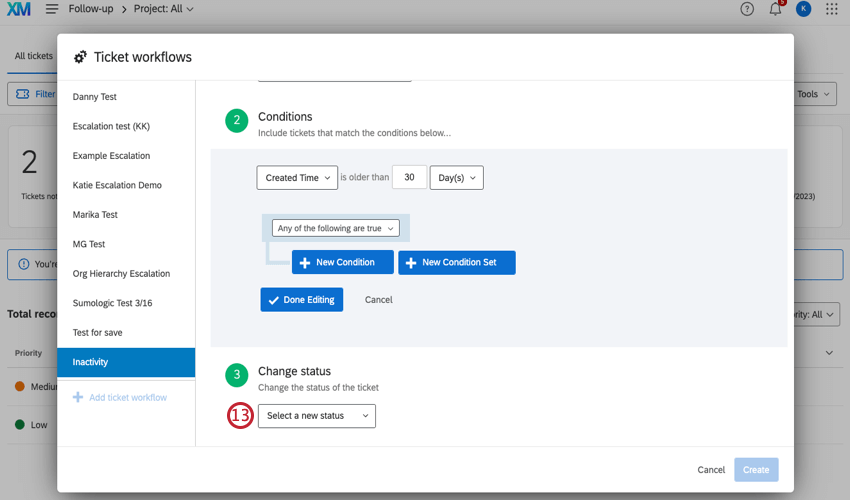
- Modificare le impostazioni di pianificazione, se lo si desidera. Queste opzioni consentono di selezionare quali giorni sono inclusi nella condizione creata sopra.
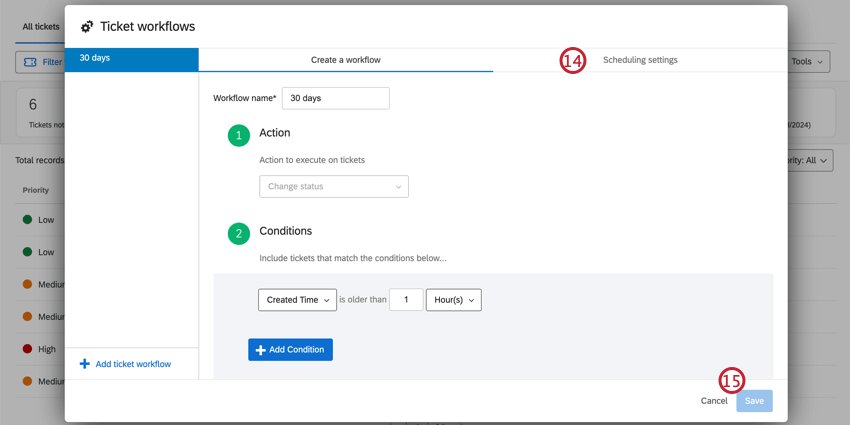
- Fare clic su Crea.
Flusso di lavoro Azione
Nella fase Azione di un flusso di lavoro dei ticket, si stabilisce cosa accadrà ai ticket inviati attraverso questo flusso di lavoro. È possibile decidere se i ticket vengono riassegnati a un altro utente quando le condizioni sono soddisfatte, se ricevono un cambiamento di stato o se viene inviata un’e-mail.
Riassegnazione di un ticket
Se si sceglie di riassegnare il ticket, si dovrà decidere chi lo prenderà. È necessario selezionare una persona specifica o un campo dati del ticket che contenga il nome utente di Qualtrics della persona a cui si desidera assegnare l’escalation.
Quando si utilizzano i dati dei ticket per riassegnare i proprietari dei ticket, digitare il nome dei dati dei ticket nel campo, che apparirà come un nome o una squadra. È possibile selezionare solo i dati dei ticket presenti in almeno un ticket esistente. Il valore dei dati del ticket deve essere il nome utente dell’utente di Qualtrics che si vuole riassegnare, che spesso ma non sempre è l’indirizzo e-mail.
Se nel brand sono state attivate le gerarchie, è possibile assegnare la creazione di un ticket anche alle unità genitore o nonno della gerarchia dell’organizzazione. Per maggiori dettagli, vedere Escalation dei ticket tramite gerarchie.
Cambiamento di stato
Se si sceglie di cambiare lo stato, è necessario selezionare lo stato in cui si desidera che il ticket venga modificato.
Programma e-mail
Quando si seleziona questa azione, è possibile programmare l’invio di un’e-mail contenente i ticket che soddisfano le condizioni definite.
Per ulteriori informazioni su come configurare questa funzione, consultare la pagina di supporto Promemoria TICKET.
Impostazioni di pianificazione
Utilizzare le impostazioni di pianificazione per personalizzare i giorni da conteggiare per la durata del periodo di tempo impostato nelle condizioni. Questo è utile se si vogliono contare solo i giorni lavorativi o se si vogliono escludere i giorni festivi.
La prassi migliore è quella di impostare il fuso orario in modo che corrisponda a quello dei proprietari dei ticket (le persone che li gestiscono), per calcolare con precisione i giorni lavorativi e non lavorativi.
Per aggiungere una data esclusa, ad esempio un giorno festivo, fare clic su Aggiungi data esclusa, quindi selezionare una data e aggiungere una descrizione. È possibile aggiungere fino a 100 date escluse.
Aggiornamento dei flussi di lavoro dei ticket
Eliminazione dei flussi di lavoro
Attenzione: Non è possibile recuperare un flusso di lavoro di un ticket una volta che è stato eliminato!
Andate nel menu dei flussi di lavoro dei ticket. A questo punto, evidenziare il flusso di lavoro del ticket che si desidera eliminare. Fare clic su X per eliminare il flusso di lavoro dei ticket.
Esempio di Flusso di lavoro per la modifica dello stato
Supponiamo che la vostra azienda abbia un accordo sul livello di servizio (SLA) per quanto riguarda il tempo necessario a risolvere un ticket. Promettete ai vostri clienti che dovranno aspettare al massimo una settimana perché il problema del loro ticket venga affrontato e chiuso.
Si potrebbe iniziare creando uno stato personalizzato che segnali il mancato rispetto di uno SLA.
Quindi, quando si imposta il flusso di lavoro dei ticket, si può impostare una serie di condizioni per cui se un ticket non viene aggiornato da 7 o più giorni, gli viene assegnato lo stato di SLA non conforme.
Escalation dei ticket tramite le gerarchie
Quando si seleziona l’azione Riassegna ticket, è possibile scegliere il nuovo proprietario del ticket in base alla Gerarchia dell’organizzazione.
Da qui, si seleziona la gerarchia che si utilizza in questo flusso di lavoro per i ticket, quindi si seleziona l’unità a cui devono essere inoltrati i ticket. È possibile scegliere a quanti livelli superiori all’unità del proprietario del ticket deve essere riassegnato il ticket:
- Unità padre (1): Se un ticket soddisfa le condizioni del flusso di lavoro dei ticket, verrà riassegnato a qualcuno nell’unità superiore al proprietario attuale del ticket. Questo tipo di flusso di lavoro per i ticket è ideale se un certo stato o una certa età indicano che un team più anziano della vostra azienda deve seguire il ticket.
- Unità genitore (2): È inoltre possibile selezionare l’unità direttamente sopra l’unità genitore. Questo è utile se alcune unità della vostra azienda sono molto piccole o se volete che gruppi più numerosi di dipendenti lavorino per un obiettivo comune.