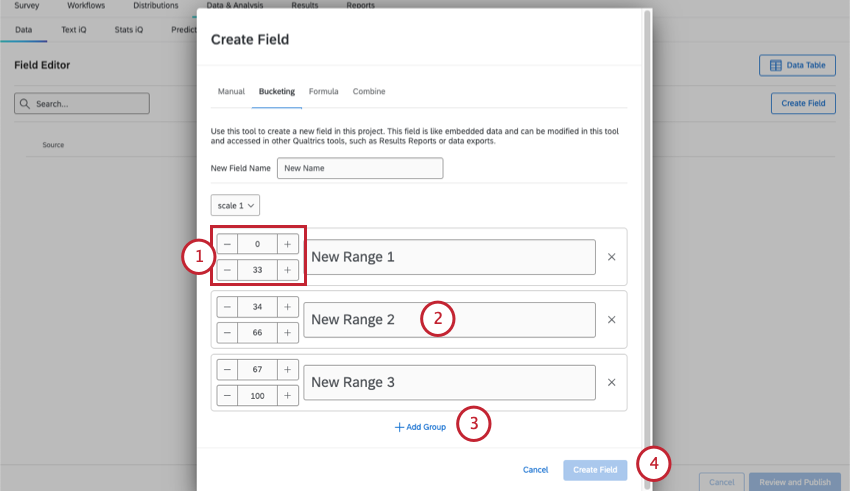Campi RAGGRUppamenti
Informazioni sui campi di RAGGRUPPAMENTI
È possibile “raggruppare” le risposte alle domande in nuovi gruppi. Non appena viene creato un campo Raggruppamenti, questo viene applicato ai dati esistenti e in seguito a tutte le nuove risposte. La creazione di un campo Raggruppamenti può essere un ottimo modo per suddividere i dati in modi diversi per i rapporti e i filtri senza dover modificare un sondaggio attivo.
Questa pagina di supporto spiega come creare un campo Raggruppamenti. Se si desidera modificare un campo personalizzato esistente, vedere Modifica dei campi personalizzati.
Creazione di un campo di Raggruppamenti
- Andare alla scheda DATI E ANALISI; Analisi .
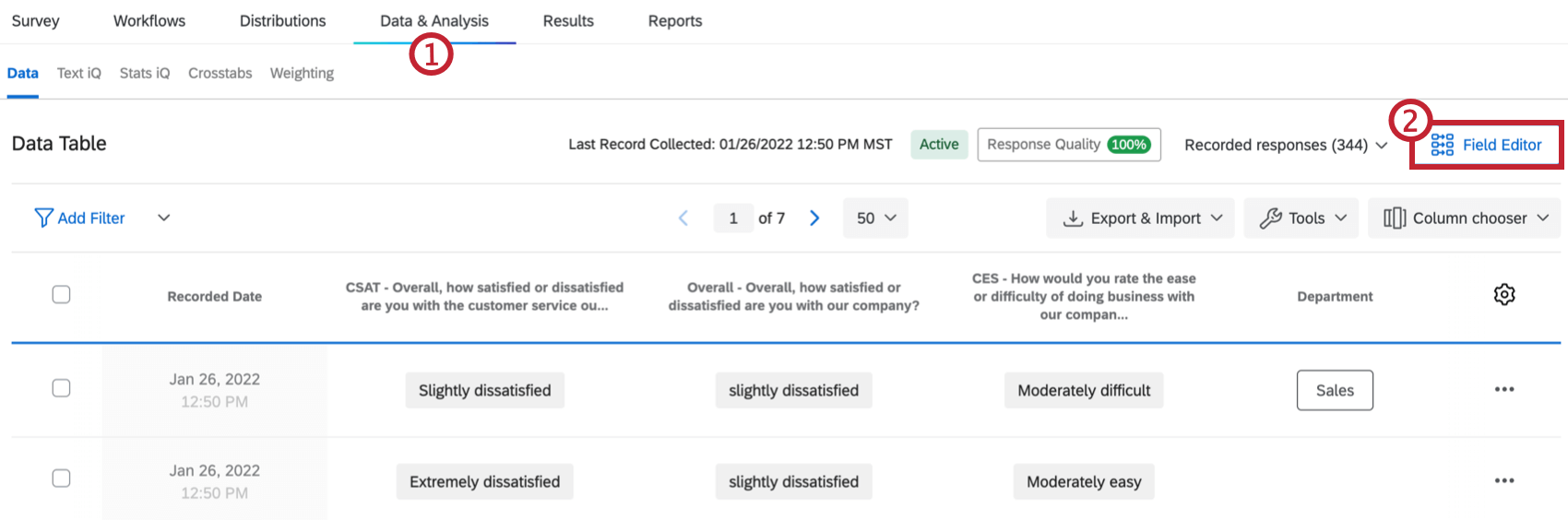
- Selezionare Editor campi.
- Fare clic su Crea campo.
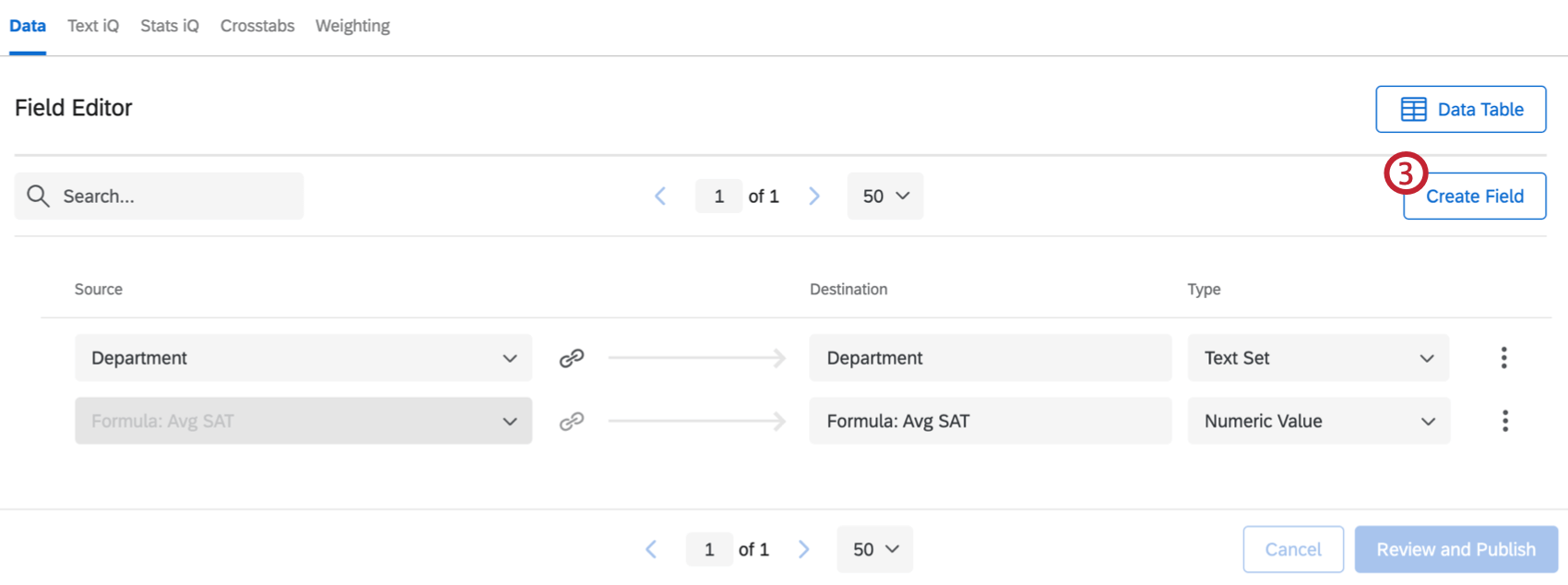
- Selezionare RAGGRUPPAMENTI in alto.
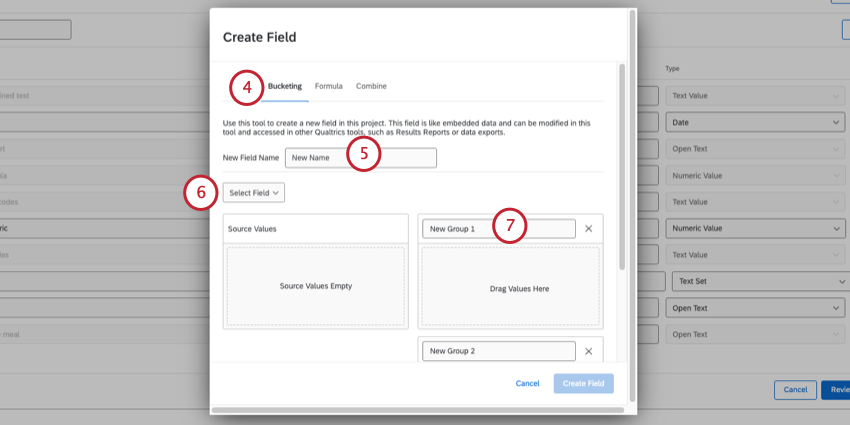
- Dare un nome al campo.
- Fare clic su Seleziona campo per scegliere i dati da raggruppare. È possibile scegliere tra tutte le domande del sondaggio, i metadati del sondaggio, i campi dei contatti o i dati integrati.
Consiglio: è possibile raggruppare qualsiasi dato a scelta multipla o numerico. Non è possibile inserire altri campi personalizzati o dati di testo aperti (come un’immissione di testo standard).Consiglio Q: il campo selezionato deve avere 200 o meno valori unici. (Se il campo supera questa quantità, nella casella Valori di origine verrà visualizzato il messaggio “Troppi valori di origine”.
- Nominare i gruppi in cui verranno ordinati i valori.
- È possibile aggiungere altri gruppi facendo clic su Aggiungi gruppo.
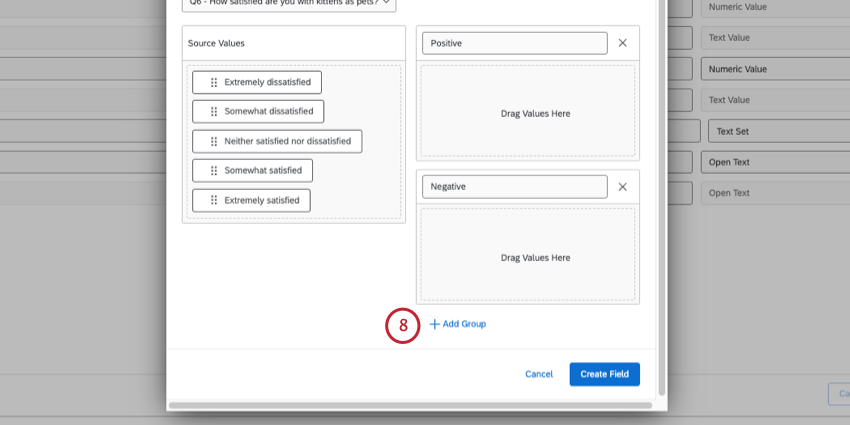
- Trascinare i campi dalla casella Valori sorgente ai gruppi sulla destra.
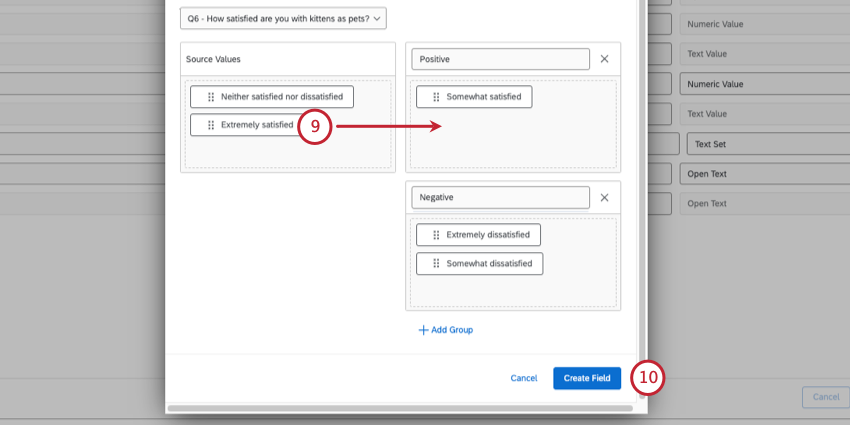 Consiglio q: non è necessario che tutti i campi siano ordinati in un gruppo. Ogni volta che un valore non è ordinato in un gruppo, viene contrassegnato come non classificato nel nuovo campo Raggruppamenti.
Consiglio q: non è necessario che tutti i campi siano ordinati in un gruppo. Ogni volta che un valore non è ordinato in un gruppo, viene contrassegnato come non classificato nel nuovo campo Raggruppamenti. - Fare clic su Crea campo.
- Selezionare Valutatore e Pubblica per salvare le modifiche.
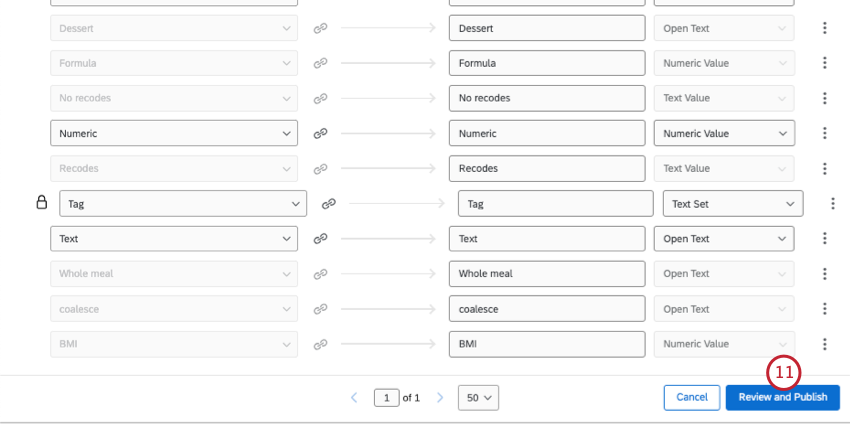
- Fare clic su Pubblica le modifiche.
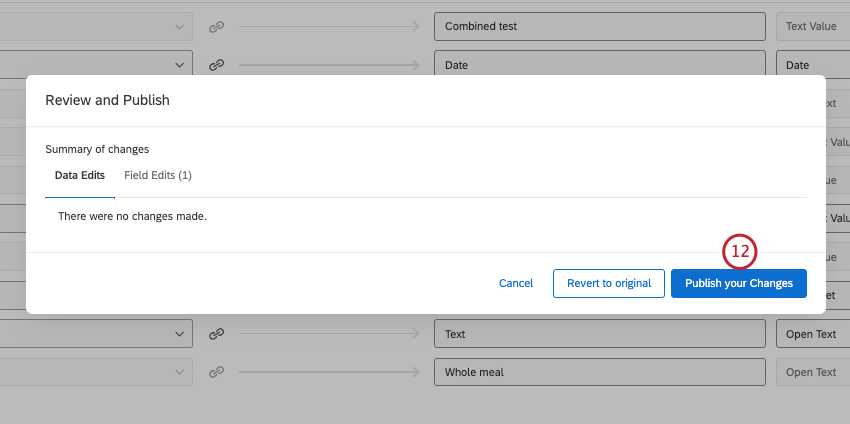
Raggruppamenti di intervalli numerici
Quando il campo che si sta cercando di raggruppare è di formato numerico, i raggruppamenti vengono suddivisi in intervalli numerici invece che in gruppi categoriali come descritto nella sezione precedente.
- Impostare il valore numerico minimo e massimo per ciascun raggruppamenti.
- I nomi dei raggruppamenti si adattano agli intervalli numerici, ma è possibile inserire qualsiasi nome si desideri. Questi nomi appariranno come risposte al nuovo campo Raggruppamenti una volta creato.
- Aggiungere il numero di raggruppamenti desiderato facendo clic su Aggiungi gruppo. I Raggruppamenti possono essere rimossi facendo clic sulla “x” a destra del Raggruppamento.
- Al termine, fare clic su Crea campo.
Progetti in cui è possibile raggruppare i campi da gioco
A seconda della licenza, si può avere accesso a diversi tipi di progetti che hanno una scheda Dati e analisi. Le opzioni descritte in questa pagina sono disponibili in:
- Progetti di sondaggio
- Soluzioni XM
- Progetti dati importati
- 360 progetti
Consiglio Q: per maggiori dettagli, vedere Creazione di nuovi campi (360).
- Congiunzione / MaxDiff
Consiglio Q: Sebbene sia possibile raggruppare i campi specifici di Conjoint e MaxDiff, i dati potrebbero non avere senso e non possono essere ricodificati. Si consiglia di raggruppare solo i campi di sondaggio.
- Dashboard CX
Sebbene la funzionalità sia tecnicamente disponibile, si sconsiglia di utilizzare questi campi personalizzati con altri tipi di progetti di Esperienza dei dipendenti. Per maggiori dettagli, vedere Creazione di nuovi campi (EX).