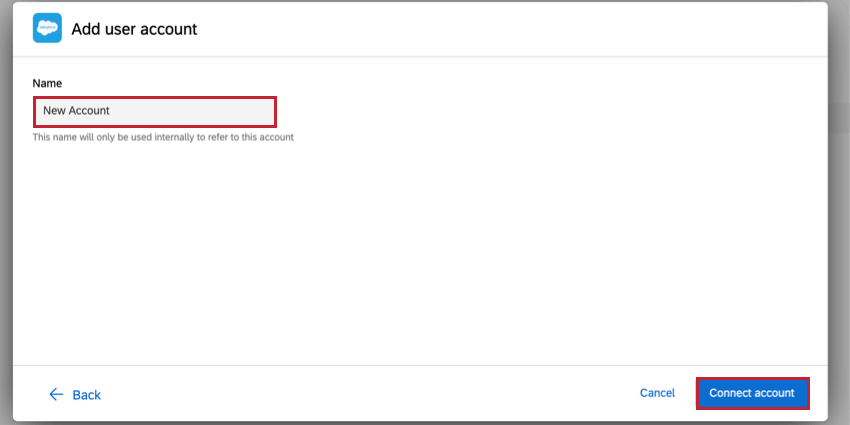Attività di importazione dei dati dei rapporti di Salesforce
Informazioni sull’attività Importazione dei dati dei rapporti Salesforce
L’attività Importa dati del rapporto Salesforce consente di importare in Qualtrics i dati di un rapporto Salesforce. Una volta importati i dati in Qualtrics, utilizzare un’attività di caricamento dati per salvare i dati nell’area desiderata della piattaforma.
Esempio: Un caso d’uso di questa attività è importare una serie di contatti costituiti da casi di assistenza chiusi di recente e salvarli nella Directory XM. È quindi possibile distribuire un follow-up del sondaggio per capire se il problema è stato risolto.
Attenzione: Questa attività consente solo l’importazione di un tipo di rapporto tabellare da Salesforce e supporta solo rapporti contenenti fino a 100 colonne a causa di una limitazione dell’API di Salesforce.
Impostazione di un’attività di importazione di dati di rapporti Salesforce
- Creare un flusso di lavoro ETL.
- Selezionare Origine dati (estrattore ETL).

- Scegliete l’attività Importazione di dati di rapporti Salesforce.
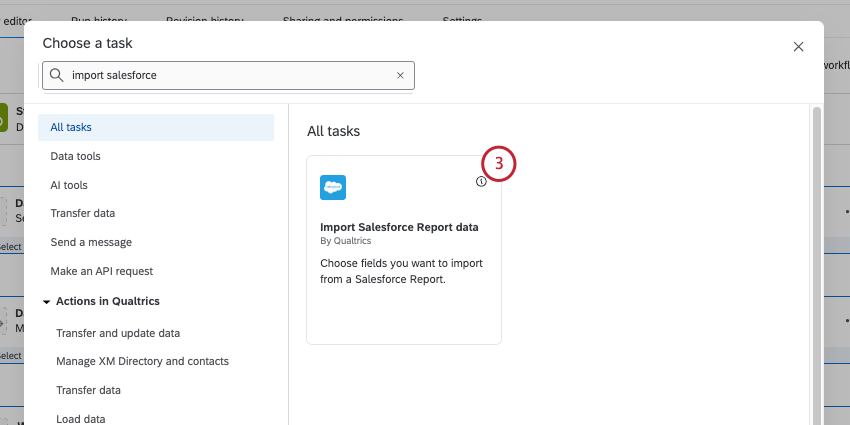
- Selezionare l’account Salesforce da cui importare i dati.
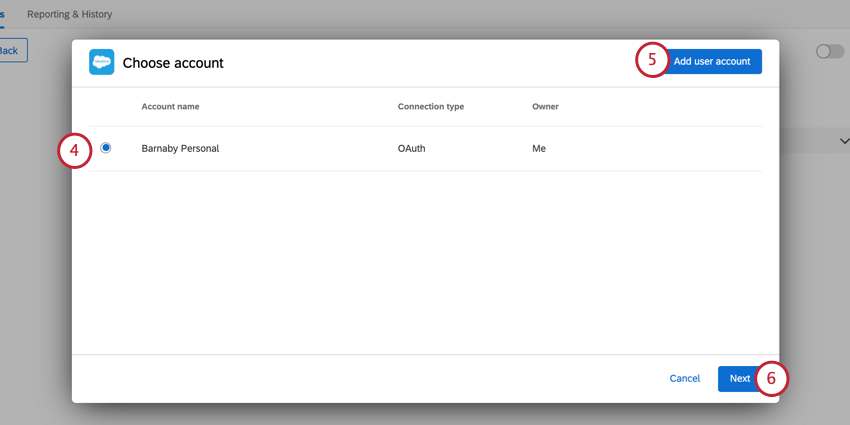 Consiglio Q: tutti gli account Salesforce precedentemente collegati e quelli impostati dai Brand Administrator saranno disponibili qui.Attenzione: Per questa attività si possono avere fino a cinque connessioni esterne al proprio account Salesforce. Se si aggiungono più di cinque connessioni, la connessione più vecchia verrà scollegata.
Consiglio Q: tutti gli account Salesforce precedentemente collegati e quelli impostati dai Brand Administrator saranno disponibili qui.Attenzione: Per questa attività si possono avere fino a cinque connessioni esterne al proprio account Salesforce. Se si aggiungono più di cinque connessioni, la connessione più vecchia verrà scollegata. - Se si desidera aggiungere un nuovo account Salesforce, fare clic su Aggiungi account utente.
- Fare clic su Successivo.
- Fare clic su Scegli il rapporto e selezionare il rapporto di Salesforce da cui si desidera importare i dati. È possibile scegliere rapporti pubblici e privati.
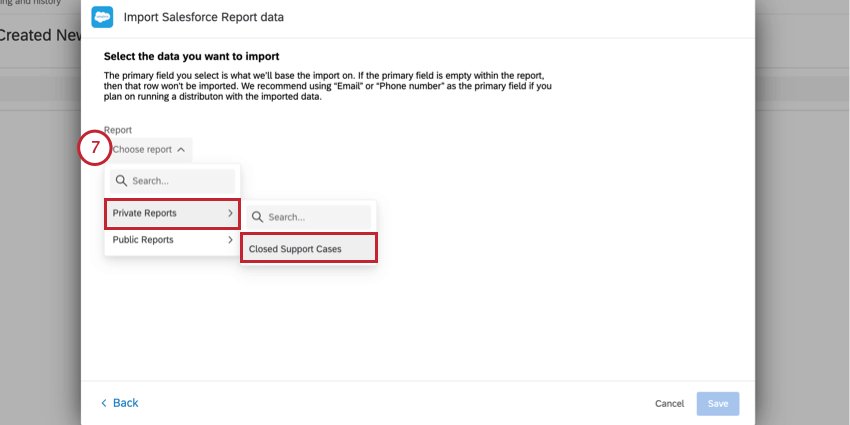
- Selezionare un campo primario per l’importazione.
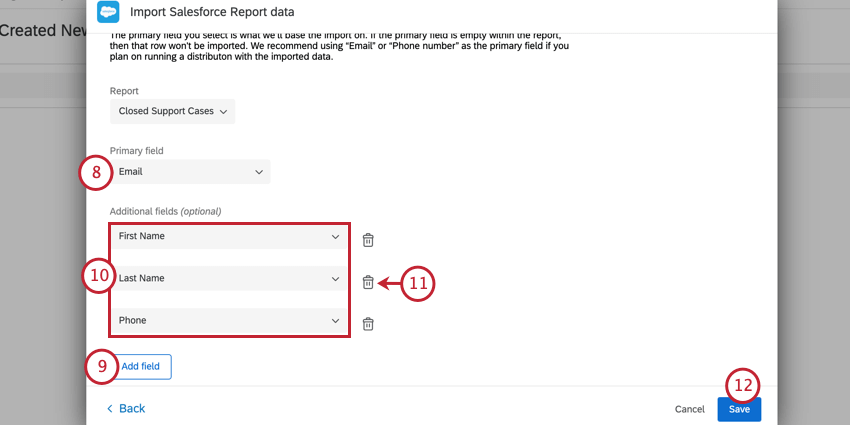 Consiglio Q:Assicurarsi che tutti i valori di questo campo siano unici. I valori duplicati impediranno l’importazione del campo.Esempio: Se si sceglie l’e-mail come campo primario, tutti gli indirizzi e-mail devono essere unici e senza duplicati.
Consiglio Q:Assicurarsi che tutti i valori di questo campo siano unici. I valori duplicati impediranno l’importazione del campo.Esempio: Se si sceglie l’e-mail come campo primario, tutti gli indirizzi e-mail devono essere unici e senza duplicati. - Fare clic su Aggiungi campo per importare altri campi dal rapporto.
- Utilizzare i menu a discesa per scegliere i campi da importare.
- Se necessario, fare clic sull’icona del cestino avanti a un campo per rimuoverlo.
- Al termine, fare clic su Salva.
- Fare clic su Aggiungi una destinazione dati.
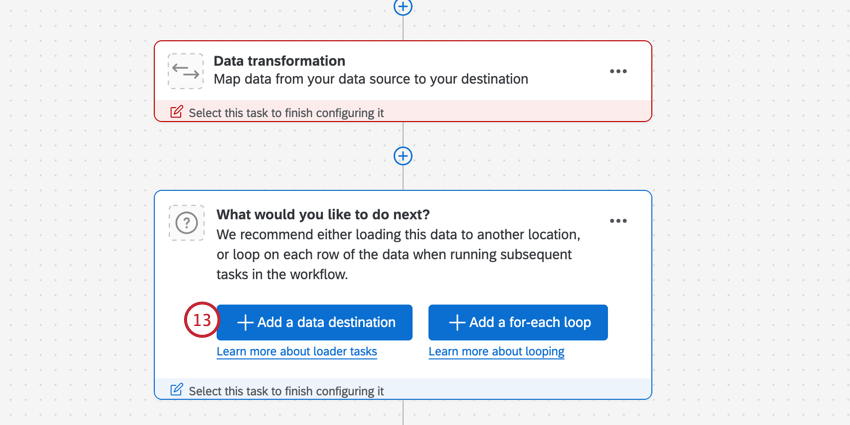
- Scegliete l’attività di caricamento dei dati che determina dove i dati vengono salvati in Qualtrics. Attualmente è possibile utilizzare solo l’attività Aggiungi contatti e transazioni a XMD. Per ulteriori informazioni sull’impostazione dell’attività, visitare la pagina collegata.