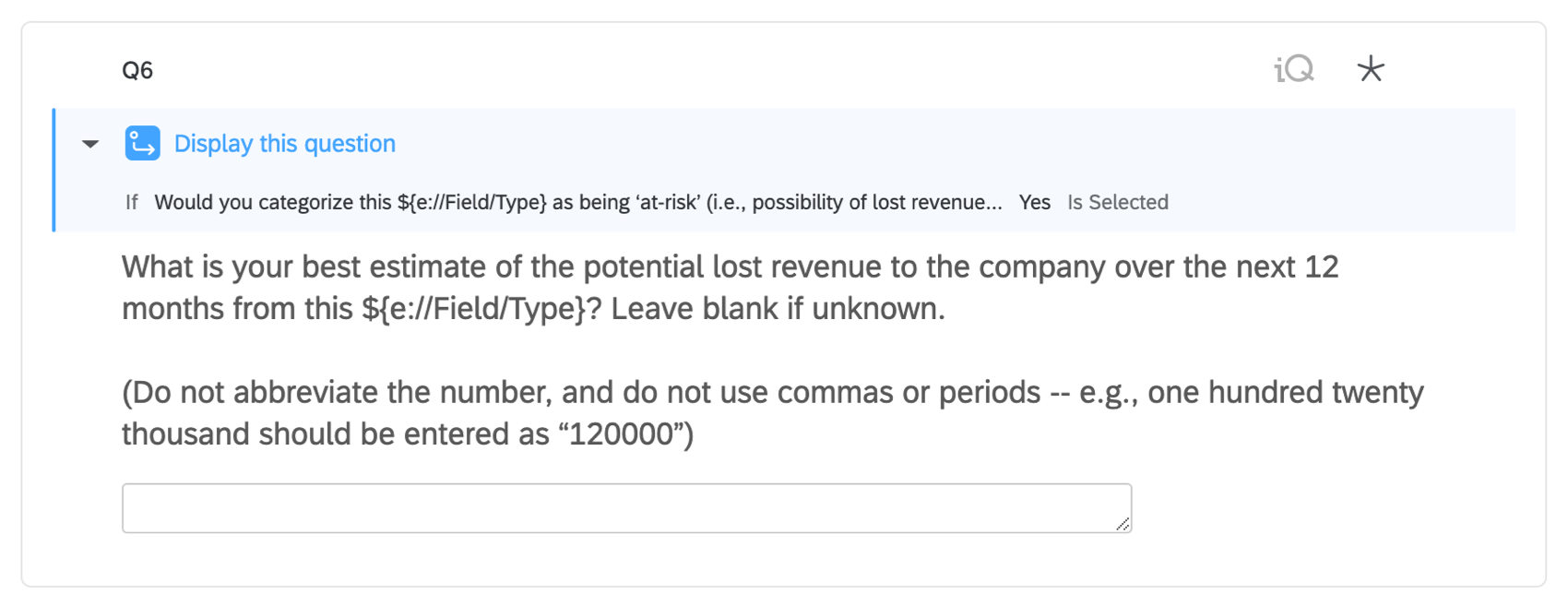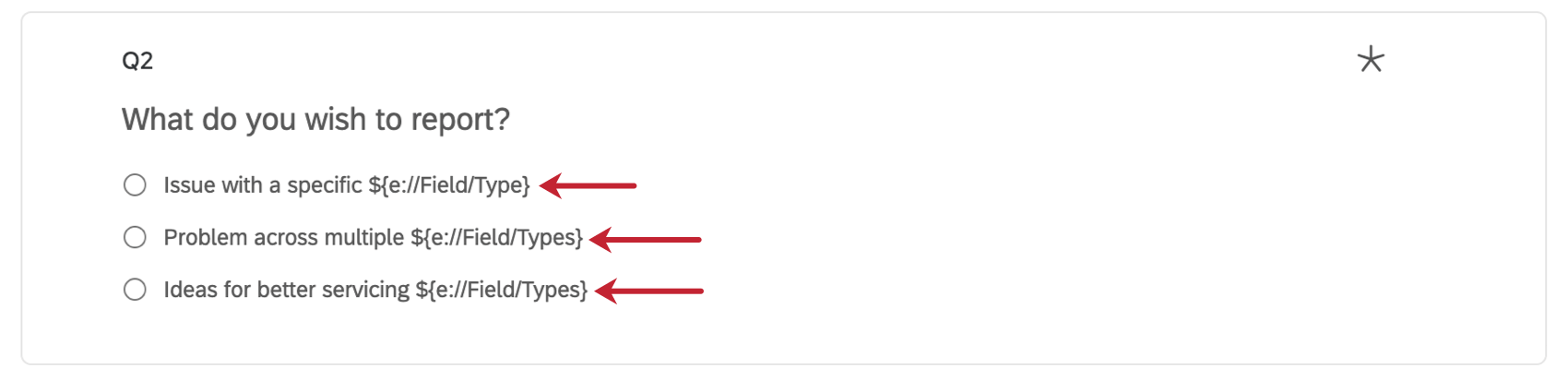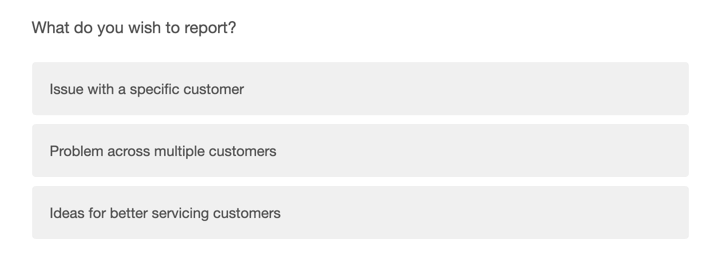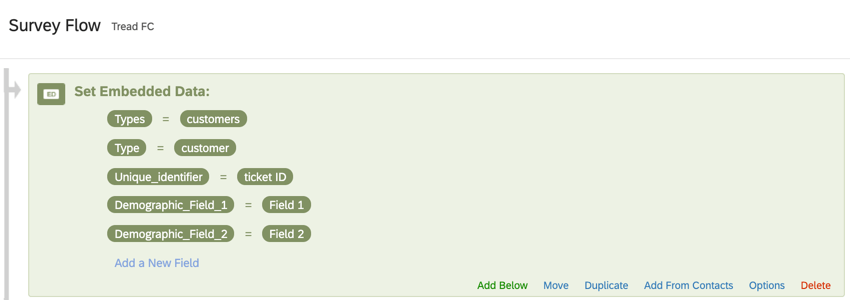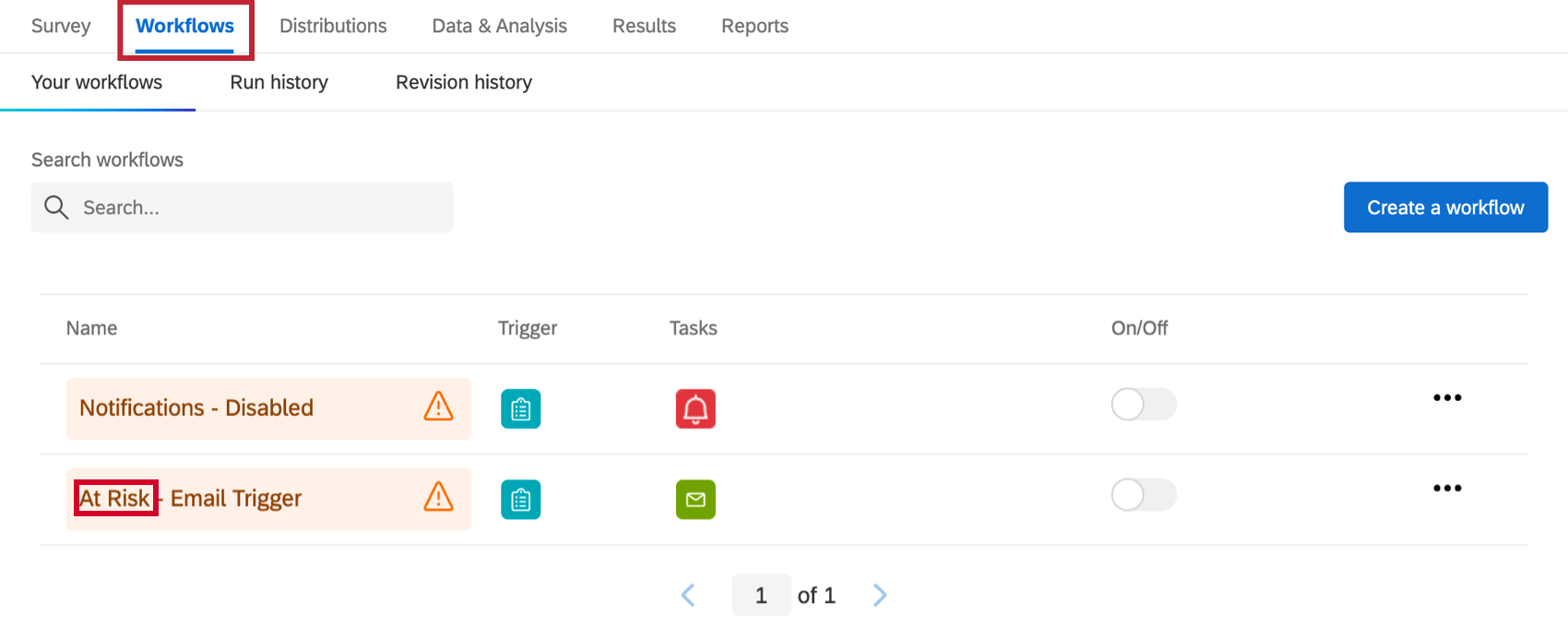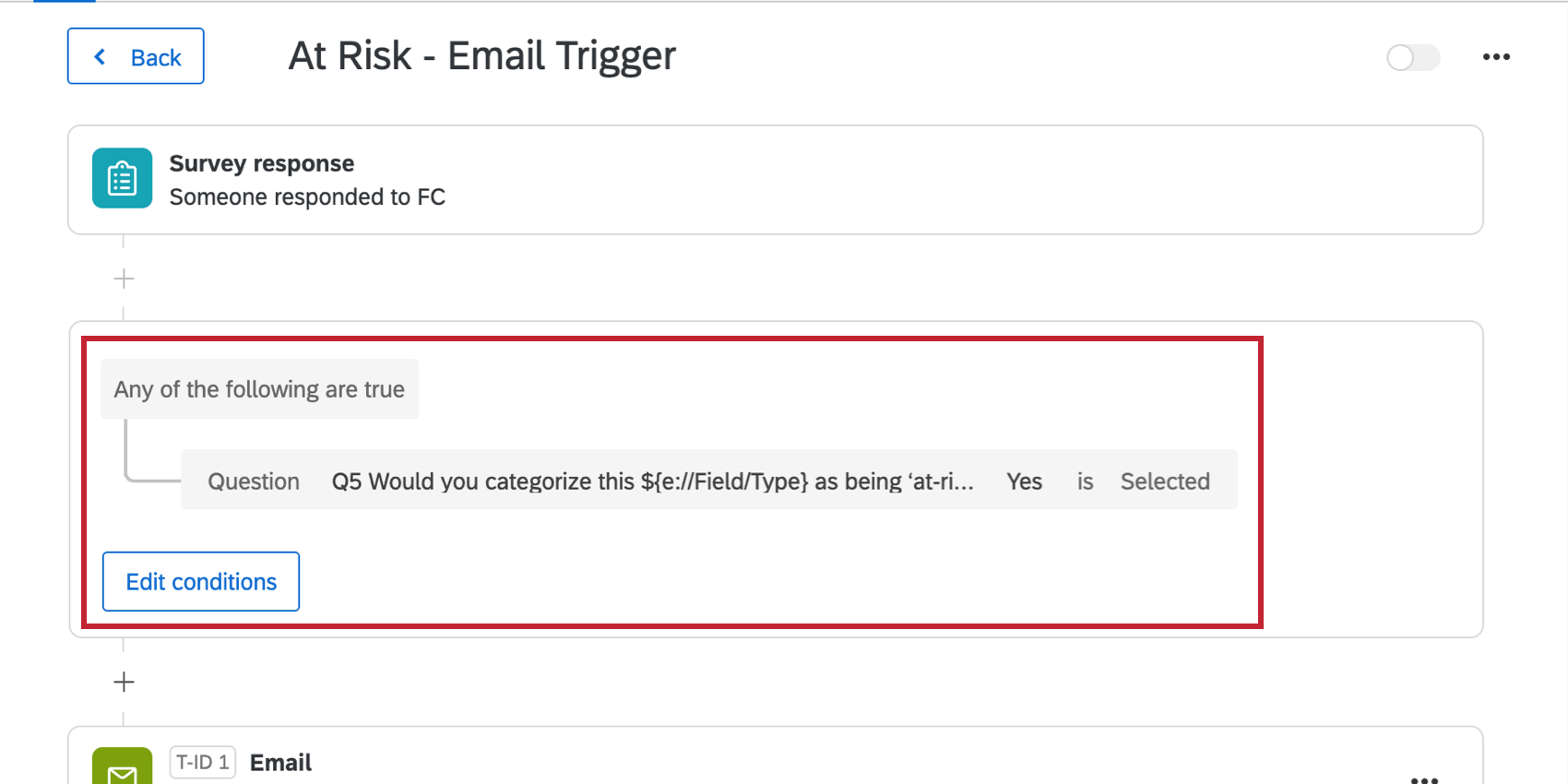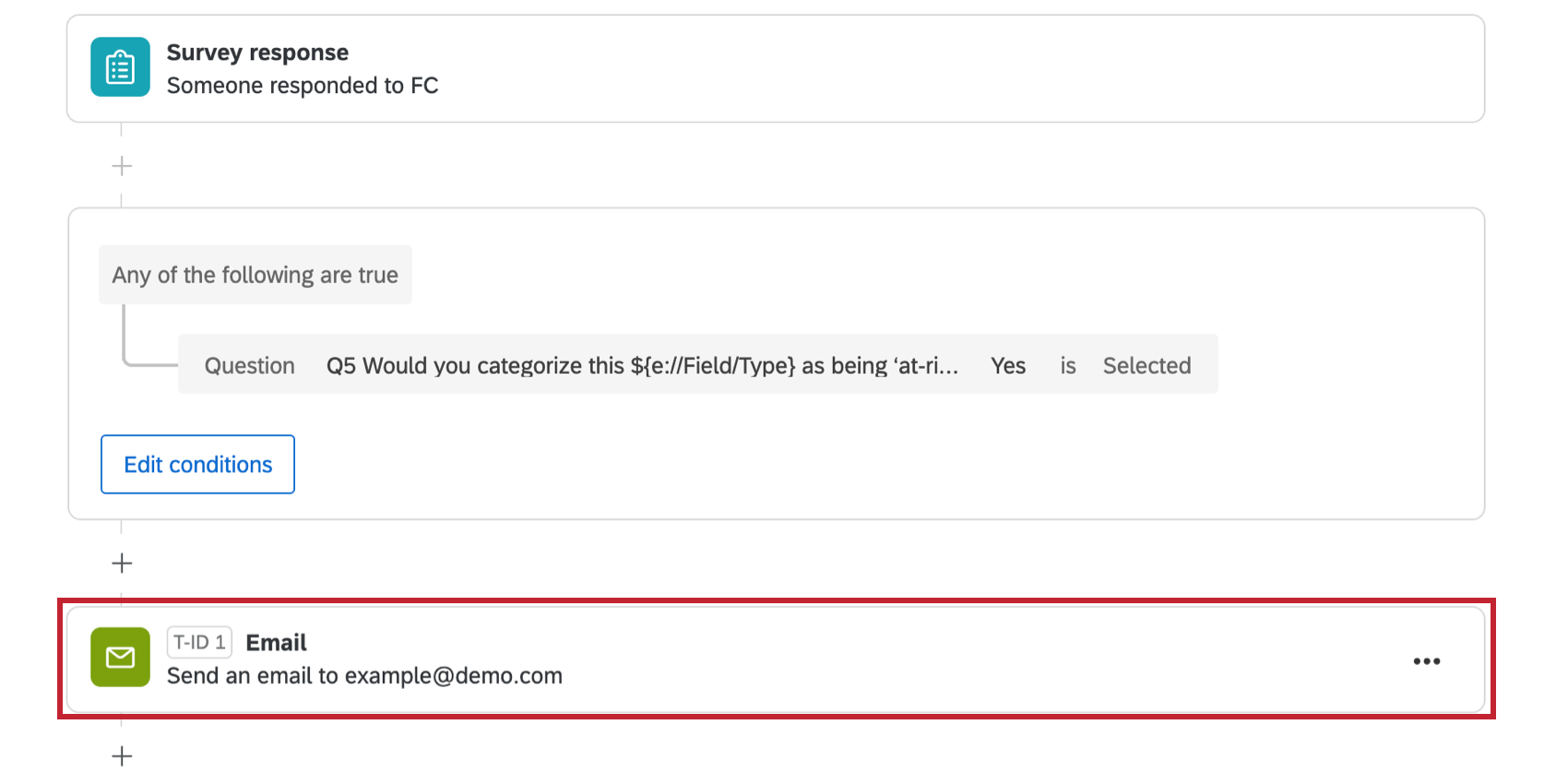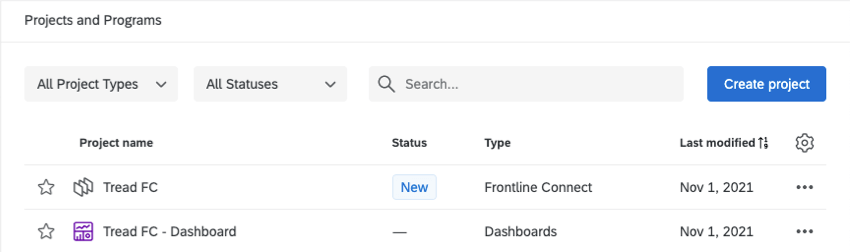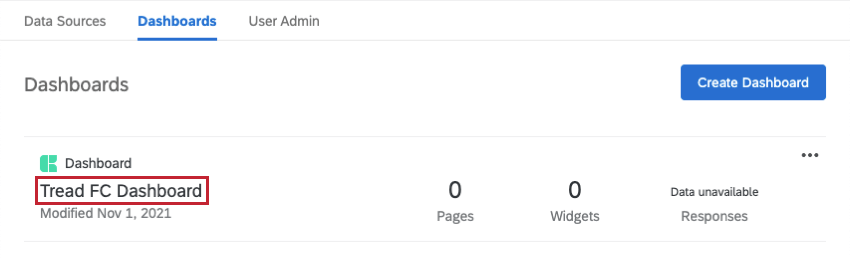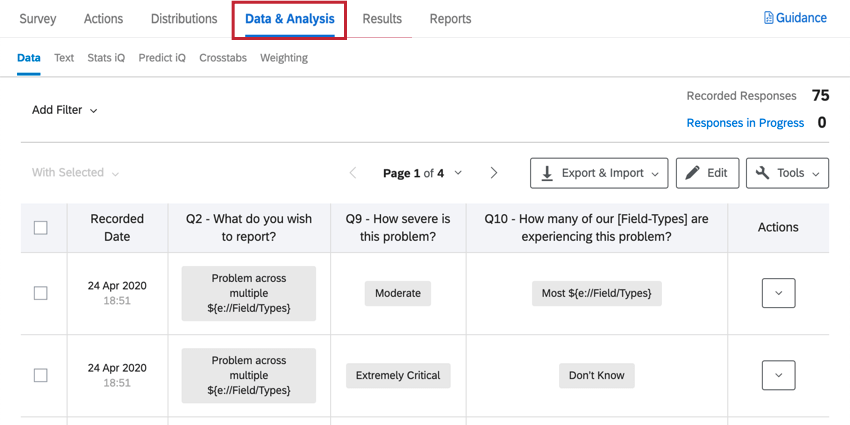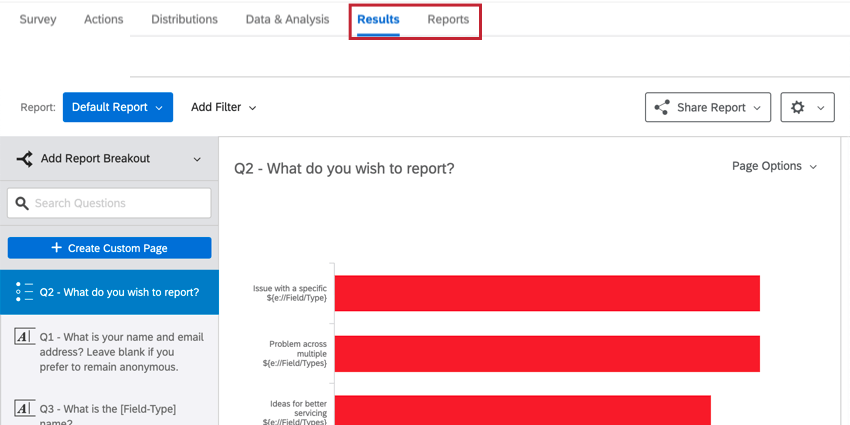Connessione della prima linea
Informazioni sulla soluzione XM di Frontline Connect
La Soluzione XM Frontline Connect offre un modo semplice ma solido per raccogliere importanti feedback dai dipendenti in prima linea, che hanno il polso delle problematiche e delle sfide che i clienti devono affrontare. I feedback vengono raccolti online dai dipendenti in prima linea tramite un link riutilizzabile che può essere pubblicato sull’intranet dell’organizzazione, salvato sulla postazione di lavoro di un singolo dipendente o inviato via e-mail dai manager ai loro collaboratori.
La Soluzione XM di Frontline Connect contiene quanto segue:
- un sondaggio scritto in precedenza
- un Dashboard CX preconfezionato
Creare il collegamento in prima linea
- Selezionare Catalogo dal menu globale.
 Consiglio Q: un progetto può essere creato anche da Progetti o da Homepage.
Consiglio Q: un progetto può essere creato anche da Progetti o da Homepage. - Alla voce Progetti COVID-19, selezionare Frontline Connect.
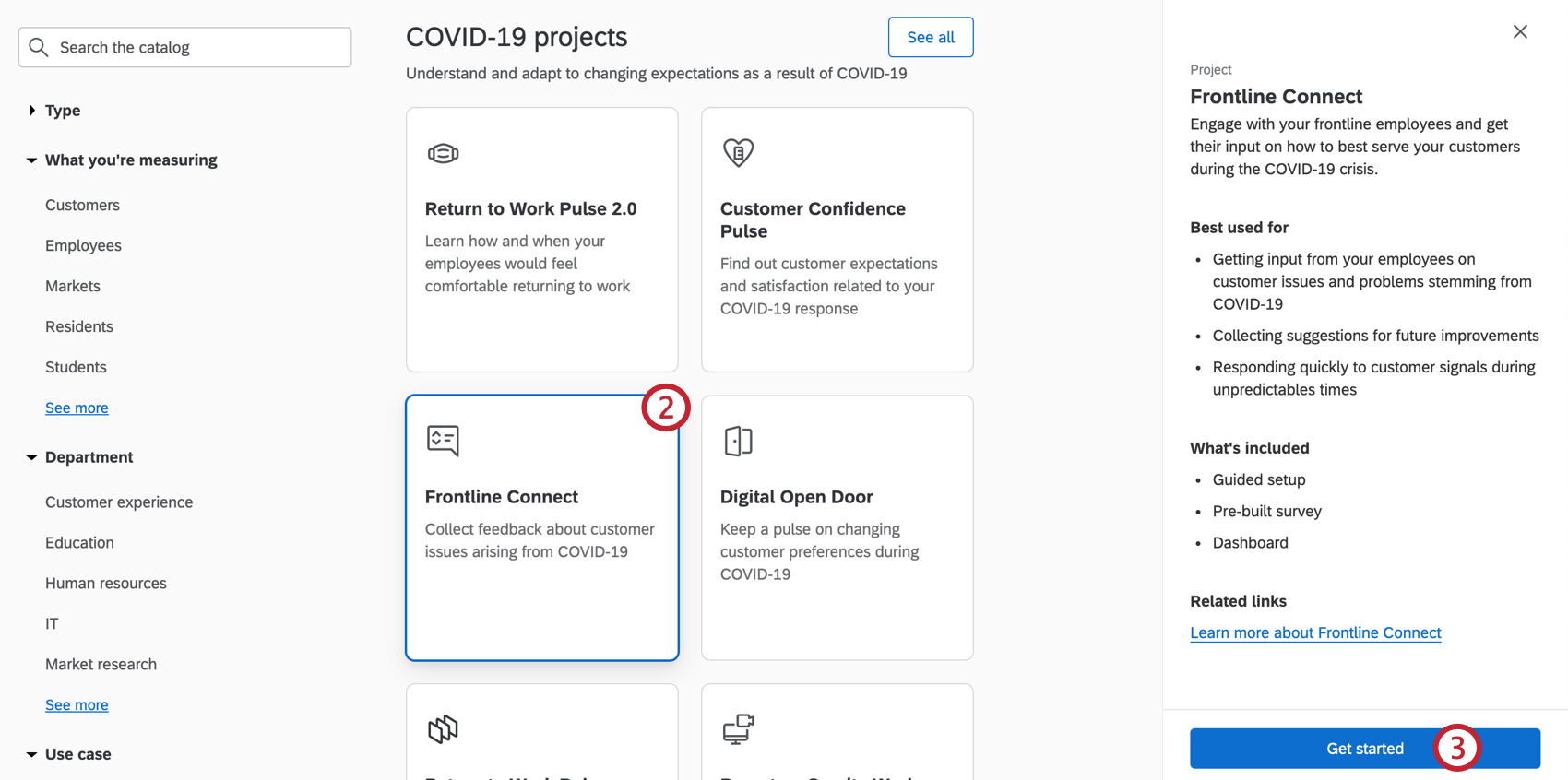 Consiglio Q: per trovare questo progetto si può anche usare la ricerca nel catalogo.
Consiglio Q: per trovare questo progetto si può anche usare la ricerca nel catalogo. - Fare clic su Inizia.
- Assegna un nome al progetto.

- Se lo si desidera, metterlo in una cartella.
- Fare clic su Crea progetto.
- Se lo si desidera, caricare una copia del logo della propria organizzazione. La dimensione massima del file è di 1 MB.
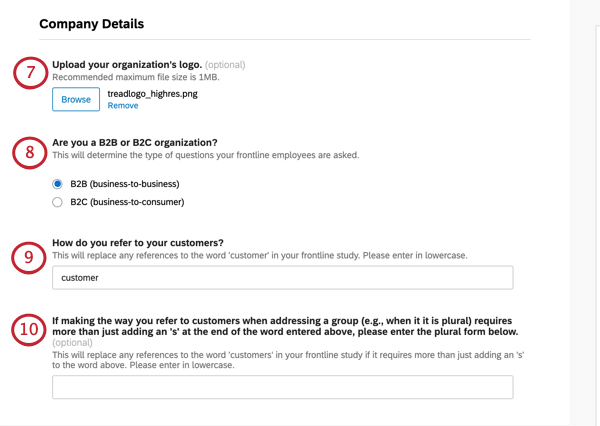
- Selezionare il tipo di azienda. La risposta determina il tipo di informazioni sui clienti che si possono configurare negli AVANTI.
- B2B (business-to-business): La vostra azienda crea soluzioni, servizi o prodotti destinati ad aiutare le imprese a funzionare meglio.
- B2C (business-to-consumer): La vostra azienda crea soluzioni, servizi o prodotti per i consumatori di tutti i giorni.
Consiglio Q: se si sceglie B2C, non vengono visualizzate le opzioni descritte nei passaggi 13-19.
- Specificate il modo in cui vi riferite ai vostri clienti.
- Se la forma plurale della parola inserita nel passaggio precedente non è semplicemente la stessa parola con una “s” alla fine, inseritela qui.
- Se avete scelto il B2B, stabilite se volete essere avvisati via e-mail quando il vostro dipendente in prima linea indica che un cliente è “a rischio” Se si risponde affermativamente a questa domanda, indicare l’indirizzo e-mail a cui inviare gli avvisi.
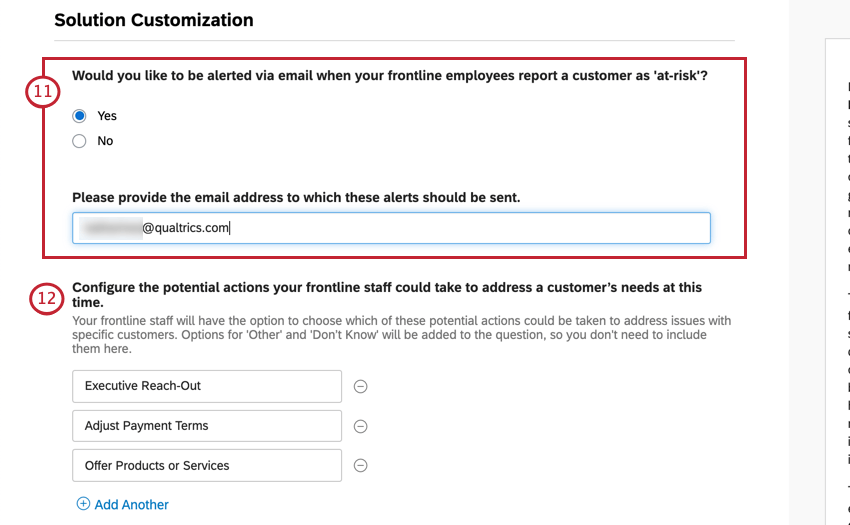
- Se avete scelto il B2B, elencate le potenziali azioni che i vostri dipendenti in prima linea possono intraprendere per rispondere alle esigenze dei clienti in quel momento. Ne forniamo alcuni esempi.
- Se avete scelto il B2B, stabilite se volete che il personale in prima linea fornisca un ID cliente unico o un identificatore account specifico per i clienti quando segnalano un problema. In tal caso, specificare il nome dell’identificatore, ad esempio “ID unico” o “ID account”
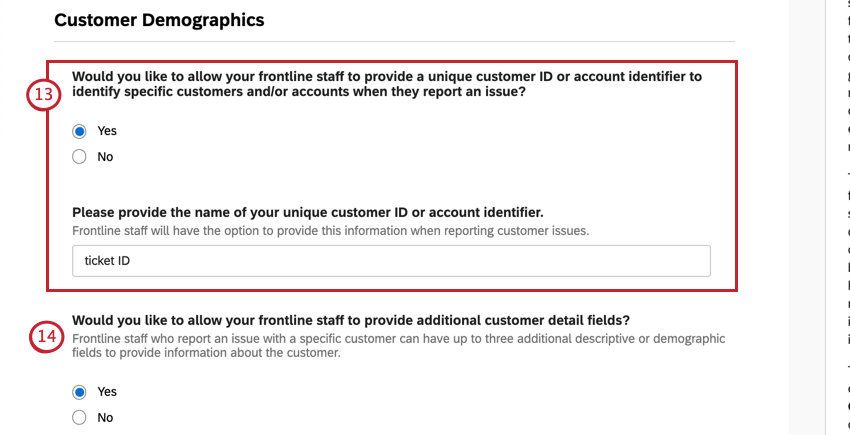 Esempio: Se gestite un’azienda di software, l’identificativo unico potrebbe essere “nome utente”
Esempio: Se gestite un’azienda di software, l’identificativo unico potrebbe essere “nome utente” - Se avete scelto il B2B, decidete se volete che il personale in prima linea fornisca ulteriori dettagli sui clienti.
Consiglio Q: Pensate alle informazioni che sarebbero utili ai team che risolvono il problema.
- Aggiungere il nome di un campo. Ad esempio, “Regione”
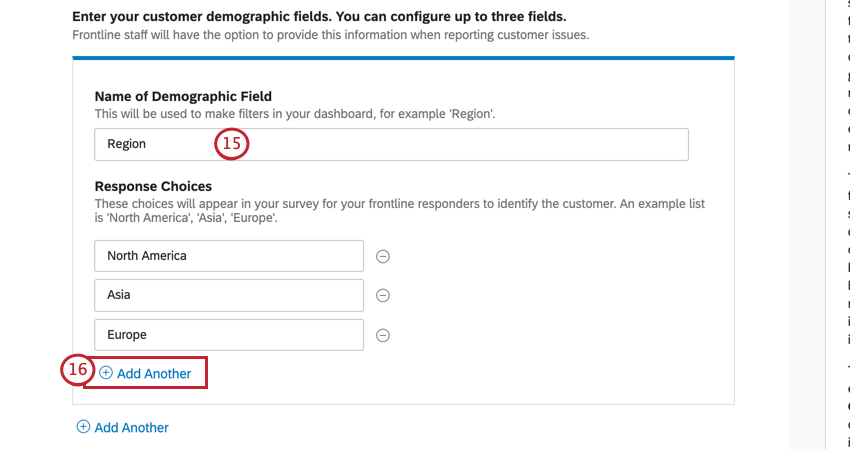
- Usate Aggiungi un altro all’interno della casella per aggiungere scelte di risposte. Ad esempio, “Nord America”, “Asia” e “Europa”
- Usare Aggiungi un altro fuori dal riquadro per aggiungere un nuovo campo demografico. Ad esempio, ora abbiamo aggiunto “Industria”
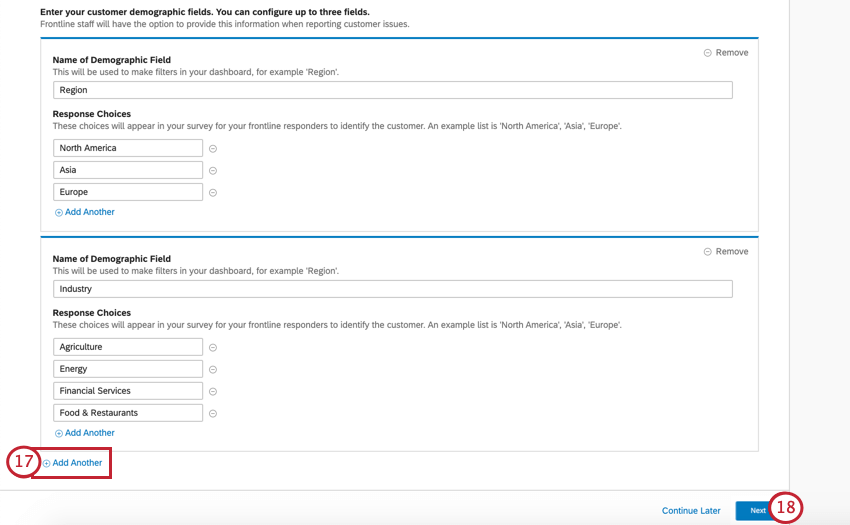
- Fare clic su AVANTI.
- Stabilite quando volete che vi vengano inviate le notifiche di risposta tramite e-mail e notifiche in account. È possibile scegliere tra:

- Sì, notificarmi ogni X risposte
Esempio: Ricevere una notifica ogni 50 risposte ricevute, in modo da non ricevere una notifica per ogni risposta.
- Sì, avvisatemi una volta raggiunte le X risposte
Esempio: Ricevere una notifica quando si raggiungono 150 risposte totali.
- Non notificatemi quando arrivano le risposte
- Sì, notificarmi ogni X risposte
- Dopo aver compilato questi campi, fare clic su Fine per generare il sondaggio.
- Fare clic su Anteprima sondaggio per testare il sondaggio.
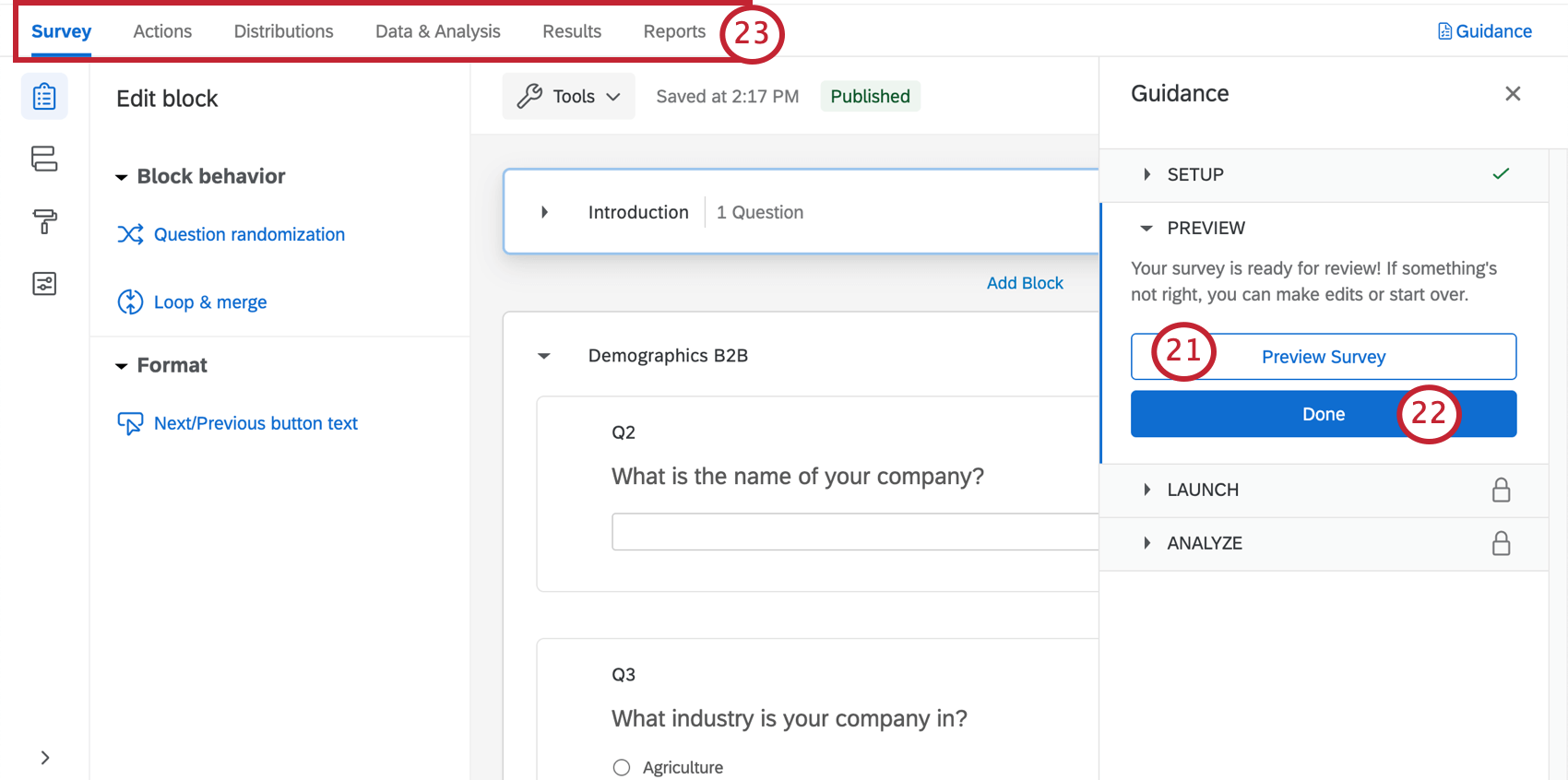 Consiglio Q: La tua Anteprima sondaggio non è stata visualizzata? Assicuratevi che il vostro browser non blocchi i pop-up su Qualtrics.
Consiglio Q: La tua Anteprima sondaggio non è stata visualizzata? Assicuratevi che il vostro browser non blocchi i pop-up su Qualtrics. - Fare clic su Fine per riprendere l’impostazione guidata.
- Utilizzate le schede in alto se desiderate modificare i componenti non inclusi nei passaggi del pulsante blu. Ad esempio, è possibile accedere alla scheda Sondaggio per modificare il tema del sondaggio e aggiungere domande demografiche, mentre è possibile accedere alla scheda Distribuzioni per scaricare la cronologia di distribuzione delle e-mail inviate.
Personalizzazione del sondaggio Frontline Connect
Se si desidera vedere le domande del sondaggio o modificarle, fare clic sulla scheda Sondaggio. Una volta all’interno del generatore di sondaggi, è possibile aggiungere nuove domande, modificare la formulazione di quelle esistenti, modificare il tema del sondaggio e molto altro ancora.
Se si desidera aggiungere una funzionalità particolare, provare a cercare nel Sito di assistenza o utilizzare il menu a sinistra per selezionare una pagina. In questa sezione verranno illustrati alcuni dei fondamenti della modifica dei sondaggi.
Aggiunta e modifica di domande
È possibile aggiungere tutte le domande che si desidera. Tuttavia, tenete presente che più il sondaggio è breve, più è probabile che i clienti lo compilino.
Per le guide all’aggiunta e alla modifica delle domande, vedere:
Eliminazione e ripristino delle domande
Se una domanda è stata cestinata, è possibile ripristinarla. Per ripristinare molte modifiche in una sola volta, vedere anche come ripristinare un sondaggio a una versione precedente.
Logica di visualizzazione
Questa soluzione è dotata di una logica di visualizzazione personalizzata. La logica di visualizzazione influisce sulle domande visualizzate dai rispondenti, in base alle risposte fornite in precedenza. Ad esempio, possiamo chiedere al dipendente se un cliente sembra essere a rischio di abbandono o di perdita di fatturato, e poi porre ulteriori domande di chiarimento in base alla risposta affermativa.
Testo trasferito
Nel sondaggio, noterete che molte domande contengono testo tra parentesi. Questo testo è chiamato testo trasferito e funge da segnaposto per altri valori. In questo caso, alcune specifiche fatte in fase di impostazione, la più comune delle quali è il modo in cui ci si riferisce ai clienti, saranno collocate al posto delle parentesi.
Non preoccupatevi: quando i vostri dipendenti stanno completando il sondaggio, non vedranno il Testo trasferito. Ecco come appare questa stessa domanda quando si accede al collegamento al sondaggio o all’anteprima:
Flusso del sondaggio
Nel flusso del sondaggio, in alto si trova un elemento dati integrato. Questo elemento aiuta a organizzare i dati per i rapporti.
È possibile che nel flusso del sondaggio sia presente una logica di diramazione. Questa funzione consente di nascondere o mostrare interi gruppi di domande in base alle risposte che i rispondenti hanno dato in precedenza nel sondaggio. (Non rimuovete o modificate questo elemento senza aver prestato molta attenzione alla domanda su cui si basa la logica e al blocco di domande che la logica di visualizzazione controlla.
Esempio: Il dipendente specifica il tipo di problema che vuole segnalare. In base a ciò, vengono inviati a un blocco specifico di domande basate su quel particolare tipo di problema. Se vogliono segnalare un problema specifico del cliente, andranno al blocco “Problema specifico del cliente”.
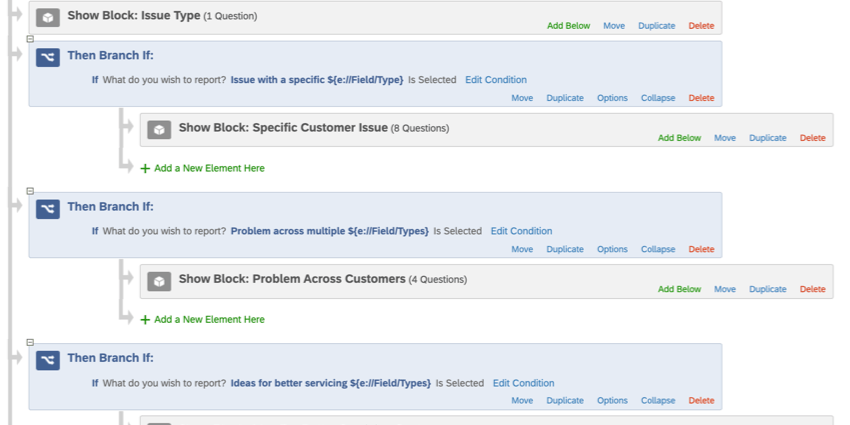
Salvataggio e Pubblicazioni
Tutte le modifiche apportate vengono salvate automaticamente, ma non vengono necessariamente trasferite alla versione live del sondaggio. Quando avete terminato tutte le modifiche e siete pronti a generare un collegamento al sondaggio e a condividerlo con i vostri clienti, ricordatevi di cliccare su Pubblica in alto a destra.
Per ulteriori informazioni su come funziona, vedere Sondaggio e versioni.
Flussi di lavoro preconfigurati
Il Frontline Connect viene fornito con gli elementi già impostati nel Flussi di lavoro scheda. Ciò significa che durante la configurazione del progetto è stata eseguita una delle seguenti operazioni:
- Avete detto che vorreste essere avvisati se un dipendente in prima linea indica che un cliente è “a rischio” Di conseguenza, abbiamo creato un’attività e-mail che verrà inviata ai vostri team/colleghi specificati per informarli che un cliente è a rischio.
- Avete detto di voler ricevere una notifica quando ricevete un certo numero di risposte. Per questo motivo, abbiamo impostato un’attività di notifica per avvisarvi in modo appropriato.
Se necessario, è possibile valutare o modificare:
- Chi riceve la notifica
- Le condizioni per l’invio della condizione
- Il messaggio incluso nella notifica
Informazioni sulla notifica a rischio
Il sondaggio verrà inviato solo se il dipendente che ha compilato il sondaggio ha indicato che classificherebbe il cliente come “a rischio”
Consiglio Q: Per ulteriori informazioni sulle condizioni di costruzione, consultare il sito:
Fare clic su E-mail per visualizzare i dettagli, ad esempio chi è il destinatario della notifica e-mail, il messaggio e altre impostazioni.
Per impostazione predefinita, il messaggio contiene:
- La data in cui il cliente ha completato il sondaggio
- Il loro nome e cognome
- L’indirizzo e-mail o il numero di telefono preferito
- L’email salvata per loro nell’elenco di contatti
- Raccomandazione di contattare il cliente entro 48 ore
Per ulteriori dettagli e opzioni di modifica, consultare la pagina di supporto Attività e-mail.
Informazioni sulle notifiche di risposta
A seconda della frequenza scelta, queste condizioni vengono impostate con una delle seguenti modalità:
- Set di dati integrati nel flusso del sondaggio.
- QUOTA.
Non modificare le condizioni di questi flussi di lavoro, i dati integrati corrispondenti nel flusso del sondaggio o le quote coinvolte.
Se non si desidera ricevere questa notifica, è possibile eliminare il flusso di lavoro. Si noti che una volta eliminato un flusso di lavoro, non è più possibile recuperarlo.
Condividere il collegamento in prima linea con i dipendenti
Una volta terminate le modifiche al sondaggio e preparato l’Elenco di contatti, è il momento di distribuire il sondaggio.
- Assicurarsi di aver pubblicato le modifiche al sondaggio.

- Aprire il panel Guida .
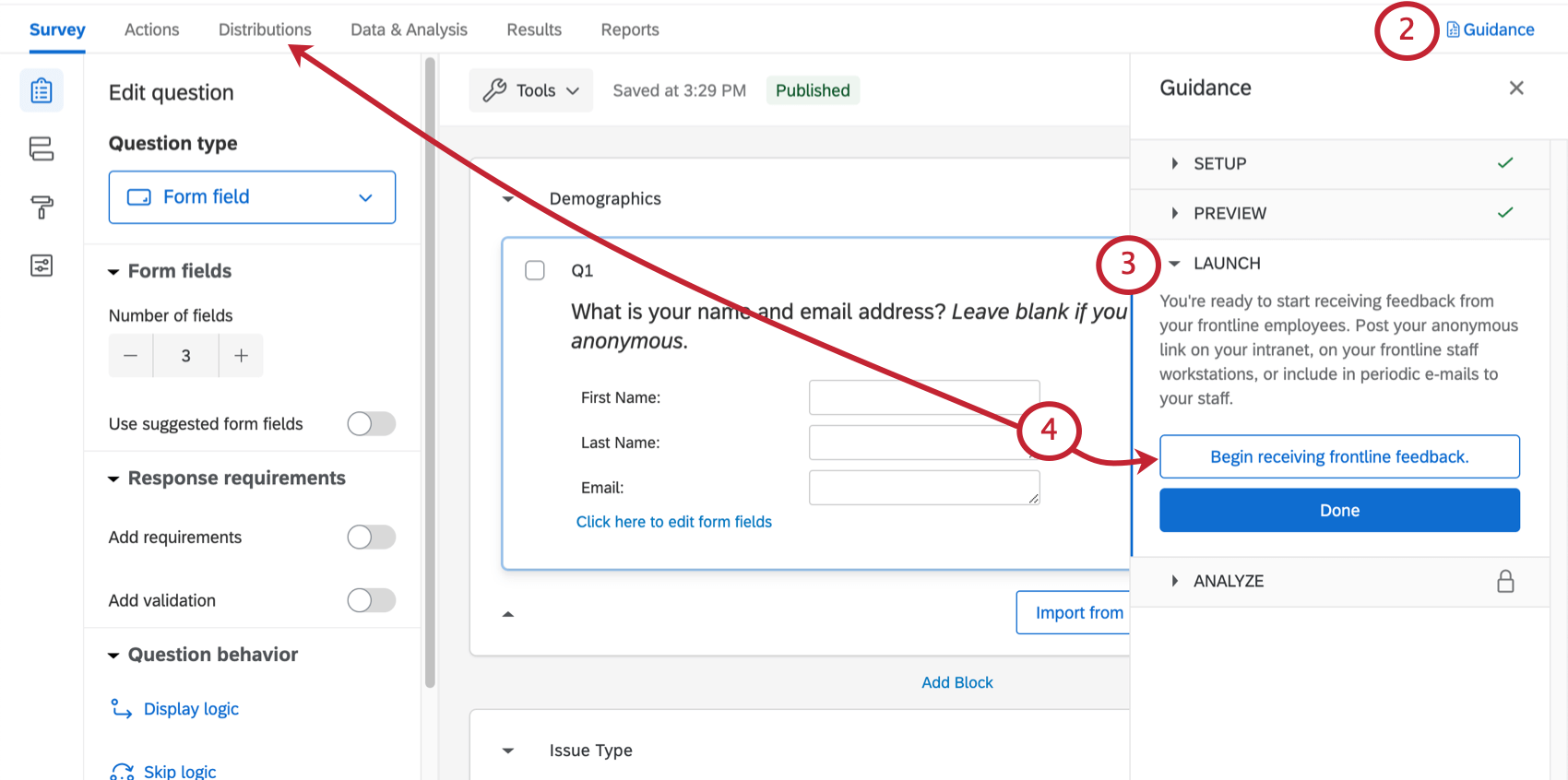
- Passare alla sezione Avvio.
- Selezionate Distribuzione o Iniziare a ricevere feedback in prima linea.
- Fare clic su COLLEGAMENTO ANONIMO a sinistra.

- Copiate il link e condividetelo come desiderate: ad esempio, pubblicatelo sul sito intranet interno dei dipendenti, salvatelo sulla postazione di lavoro di un singolo dipendente o chiedete ai manager di inviarlo via e-mail ai loro collaboratori.
Consiglio Q: se si pubblicano le modifiche, il menu che si apre fornisce anche il collegamento anonimo.
Altre opzioni di distribuzione
Se siete interessati ad altri metodi di distribuzione, come gli SMS o l’invio di un elenco di contatti via e-mail, consultate la Panoramica di base sulle distribuzioni per un elenco di opzioni. Si noti che, a seconda della licenza, non tutte le opzioni possono essere disponibili e alcune possono essere limitate.
Dashboard
Dashboard preconfezionati
I nostri scienziati XM hanno sviluppato uno speciale dashboard per questa Soluzione Xm. Questo dashboard offre una panoramica dei risultati ed è pronto per essere condiviso non appena i dati vengono raccolti. Le pagine del dashboard e i dati inclusi dipendono dal tipo di assessment scelto e dalla decisione di offrire ai rispondenti un’opzione di follow-up.
- Aprire il panel Guida.
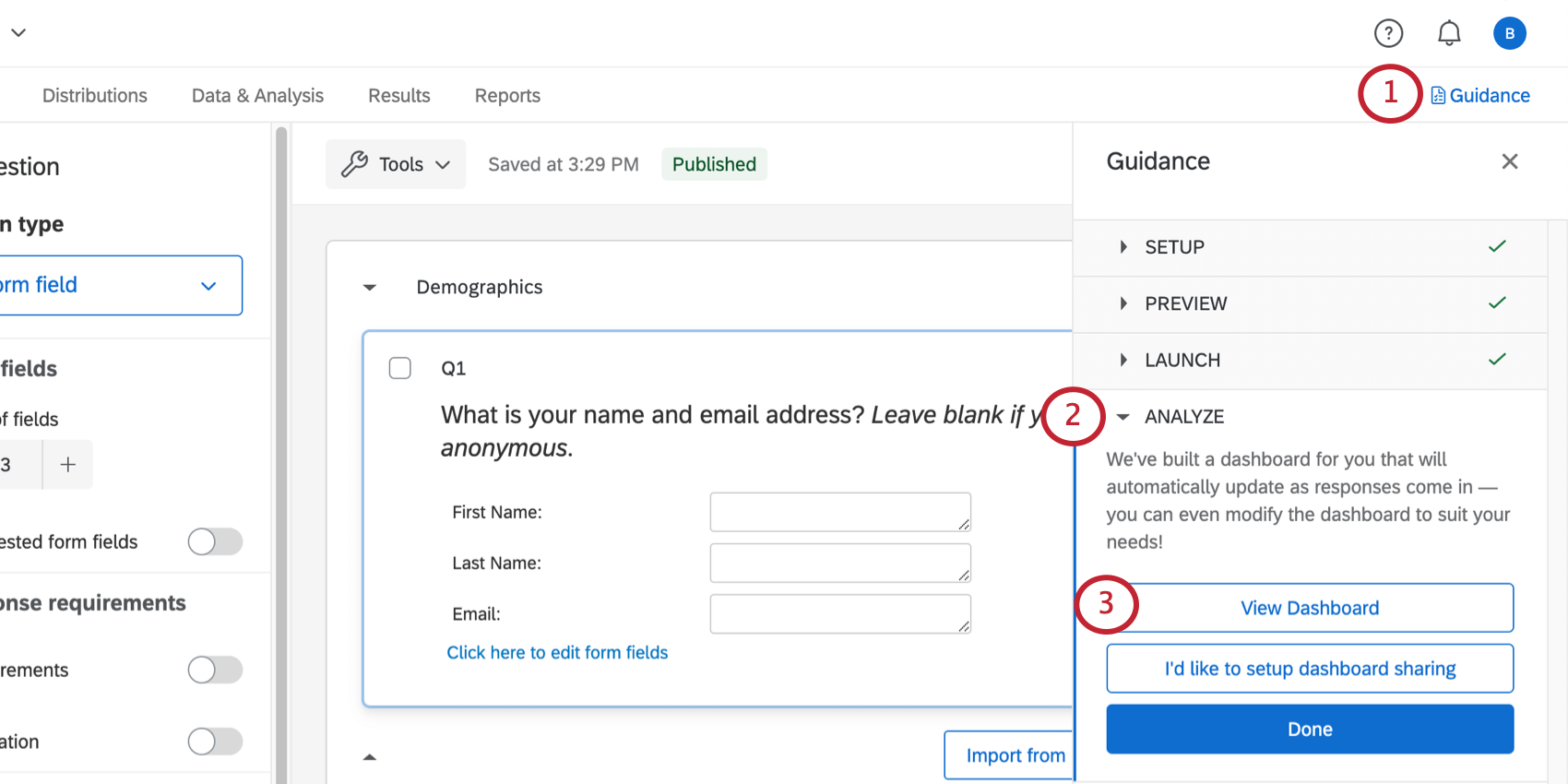
- Passare alla sezione Analizza.
- Fare clic su Visualizza dashboard per accedere al dashboard.
- Scorrere i widget e selezionare le pagine a sinistra per visualizzare i dati.
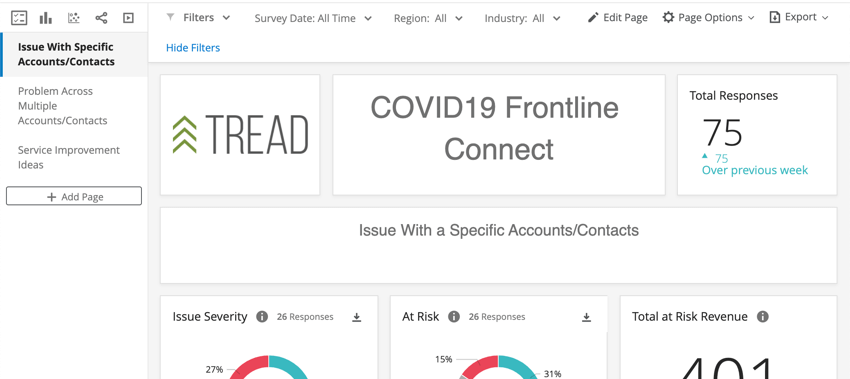
Se invece si è selezionato Imposta condivisione dashboard, si verrà reindirizzati alla scheda Amministrazione utente. Vedere Condivisione e amministrazione degli utenti per sapere quali modifiche si possono apportare e quali utenti di QUALTRrics possono accedere a questa scheda.
Modifica del Dashboard
Per iniziare, consultate queste pagine introduttive.
- Iniziare con le Dashboard CX
- Fase 1: Creazione del progetto e del campo; aggiunta di un Dashboard
- Fase 2: mappatura di un’origine dati di Dashboard
- Fase 3: Pianificazione del design del Dashboard
- Fase 4: creazione del Dashboard
- Fase 5: Personalizzazione aggiuntiva della Dashboard
- Passo 6: Condividere & amministrare gli utenti
Altri modi per accedere al Dashboard
Ogni volta che si accede alla scheda Panoramica del progetto, è possibile selezionare Visualizza dashboard per accedere al dashboard predefinito.
È possibile accedere a questo dashboard anche dalla pagina Progetti. Avrà lo stesso nome del progetto Frontline Connect, con l’aggiunta di “- Dashboard” alla fine.
Esempio: Di seguito, è possibile vedere il nostro Frontline Connect e il corrispondente Dashboard.
Una volta fatto clic all’interno, si vedrà il dashboard preconfezionato. Fare clic su questo punto per visualizzare i dati.
Altri modi per visualizzare i dati
La scheda Dati e analisi del progetto consente di modificare i dati, esportare un foglio di calcolo di tutte le risposte, filtrare le risposte e molto altro ancora.
La scheda Rapporti offre due funzioni aggiuntive per la creazione di rapporti. Questi non sono dotati dei filtri e dei ruoli dinamici e condivisibili di cui dispongono le Dashboard CX, ma hanno una struttura più semplice e possono comunque essere filtrati e condivisi con gli stakeholder in base alle esigenze. Si noti che questi rapporti dovranno essere costruiti da zero. Vedere i risultati di rispetto a quelli di . Rapporti per una descrizione dettagliata di queste opzioni di rapporto.
Risposte settimanali
Sono integrati rapporti settimanali sul numero di risposte ricevute dal sondaggio nell’ultima settimana e sul numero di risposte totali del sondaggio. Queste notifiche arrivano ogni lunedì mattina.
I RAPPORTI vengono inviati come e-mail e come notifiche nel vostro account.
Visualizzazione dei RAPPORTI
Visualizza rapporti: Facendo clic su Visualizza rapporto nell’e-mail o sulla notifica nel prodotto, si accede alla sezione Rapporti della scheda Rapporti del progetto, dove si dovrebbe vedere il rapporto precostituito.
Cancellazione dalle notifiche
Se non si desidera più ricevere le notifiche, è possibile fare clic su annullamento dell’iscrizione in fondo all’e-mail.
Abbonamento agli aggiornamenti
La maggior parte degli utenti sarà iscritta automaticamente. Tuttavia, se vi siete disiscritti e volete ricominciare a riceverli, potete procedere come segue:
- Andate al vostro account di Qualtrics.
- Nell’angolo superiore destro, fare clic sull’icona delle notifiche.

- Fare clic sull’ingranaggio delle impostazioni.
- Selezionare Flussi di lavoro per sottoscrivere le notifiche impostate tramite la scheda Flussi di lavoro.

- Potrebbe essere necessario selezionare prima Notifiche se, in un momento o nell’altro, ci si è cancellati da tutte le notifiche dell’account.
Condizioni di utilizzo: Soluzioni CX COVID-19
Account gratuiti
Per i clienti che si iscrivono dalle pagine di destinazione “Here to Help” o “Return to Work” o tramite i sondaggi di QUALTRICS, si applica quanto segue:
- Customer Confidence Pulse, Digital Open Door e Frontline Connect: La possibilità di lanciare nuovi progetti scade 90 giorni dopo che il primo di questi progetti è stato lanciato e ha ricevuto una risposta o se il cliente ha raggiunto il limite di 20k risposte totali gratuite ricevute (combinate tra le tre soluzioni), a seconda di quale sia la prima opzione.
- Porta aperta digitale: Visualizzazioni di pagina illimitate.
Dopo la scadenza, i clienti dovranno esportare i loro dati entro 6 mesi o passare a un prodotto CX a retribuzione.
Clienti esistenti
Per i clienti esistenti che dispongono di una licenza CX5 o di una licenza CX / RC con diritti sulle funzioni richieste (ad esempio CX 1/3 con un componente aggiuntivo Digital), si applica quanto segue:
- Attualmente non ci sono limiti di tempo per la creazione di progetti come Customer Confidence Pulse, Digital Open Door o Frontline Connect.
- Una volta raggiunto il limite di 20k risposte totali gratuite ricevute (combinate tra le tre soluzioni), le risposte aggiuntive saranno addebitate alla licenza.