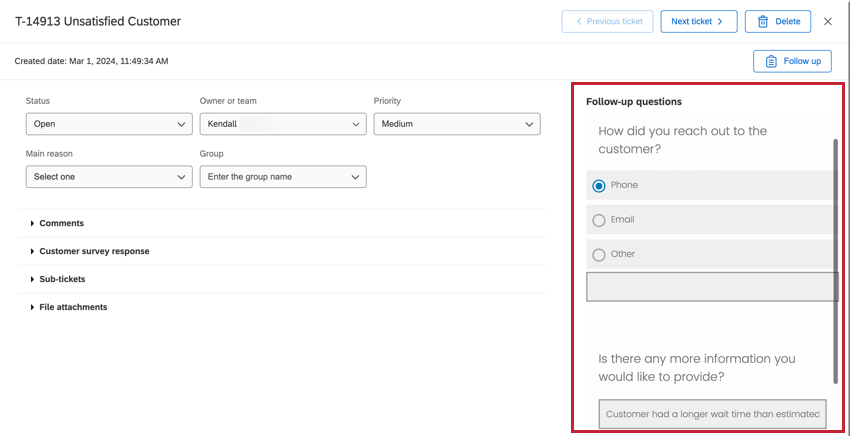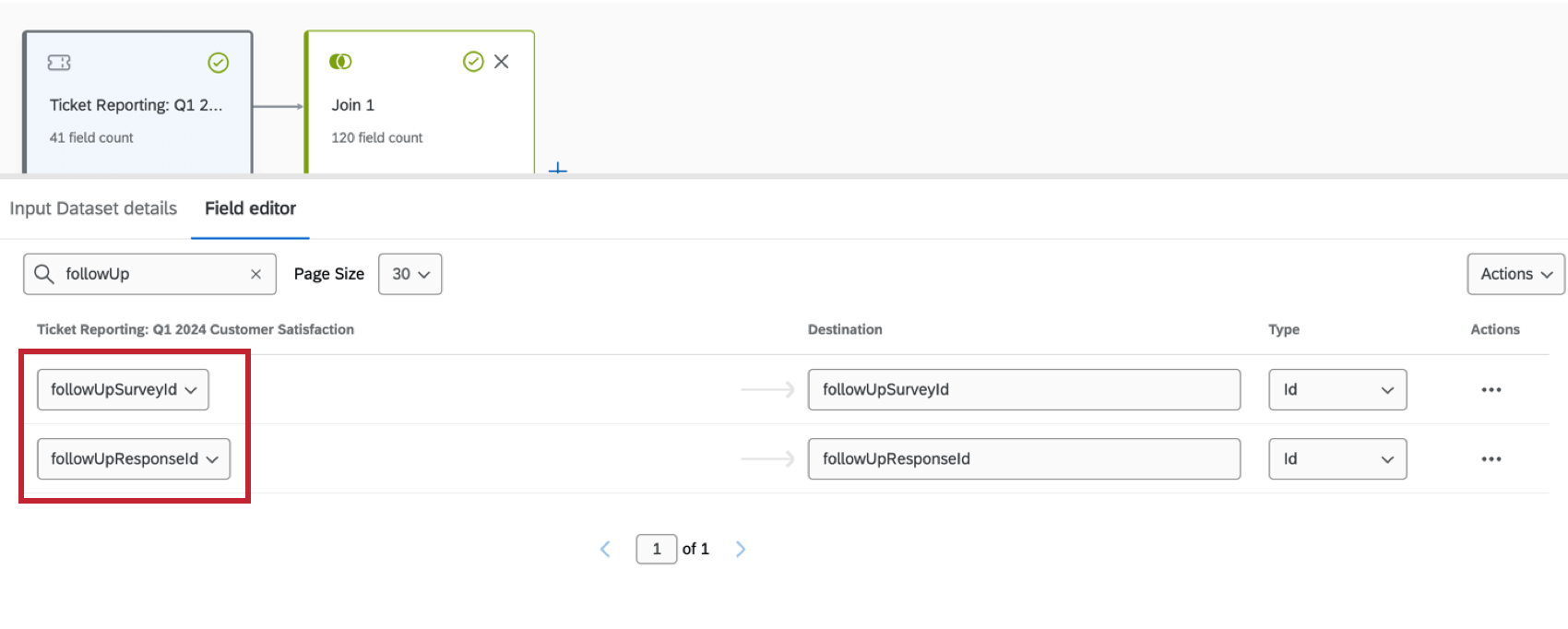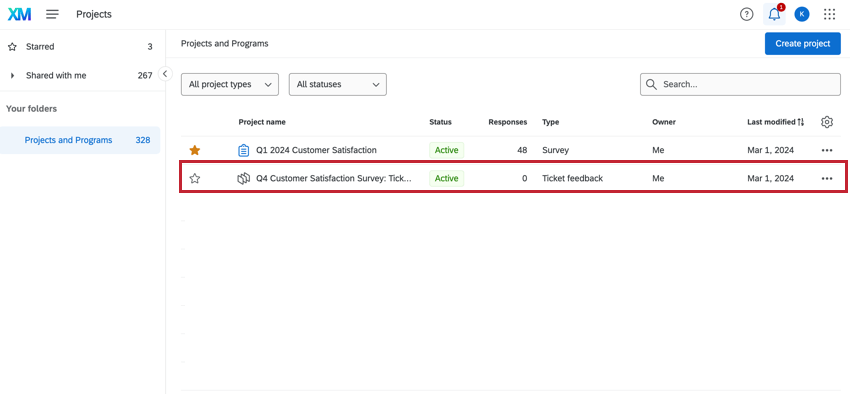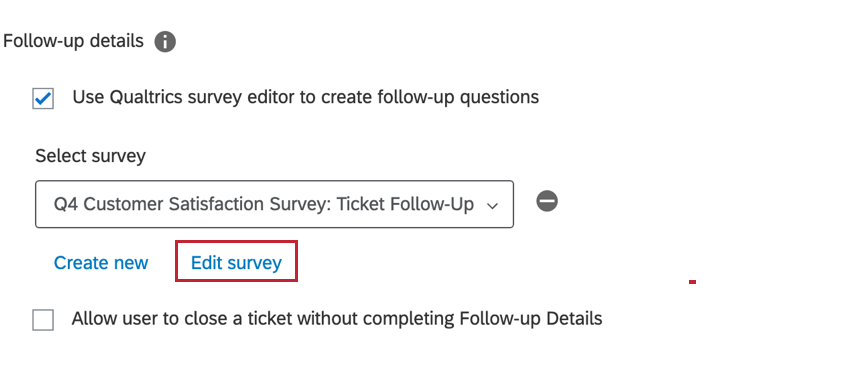Sondaggi per la creazione di feedback sui ticket
Informazioni sui sondaggi di feedback sui ticket
Quando si costruisce l’attività del ticket, l’inclusione di un follow-up del sondaggio consente ai proprietari del ticket di fornire ulteriori informazioni direttamente dal ticket. Questo feedback può aiutare a valutare le cause alla radice di punteggi CSAT e NPS scarsi. Una volta costruiti, i follow-up del sondaggio possono essere riutilizzati in diverse attività di creazione ticket.
I sondaggi di feedback sui ticket sono disponibili solo se la funzione Creazione ticket è presente nella vostra organizzazione.
Creazione di un ticket con un sondaggio di feedback del ticket
- Passare alla scheda Flussi di lavoro del progetto.
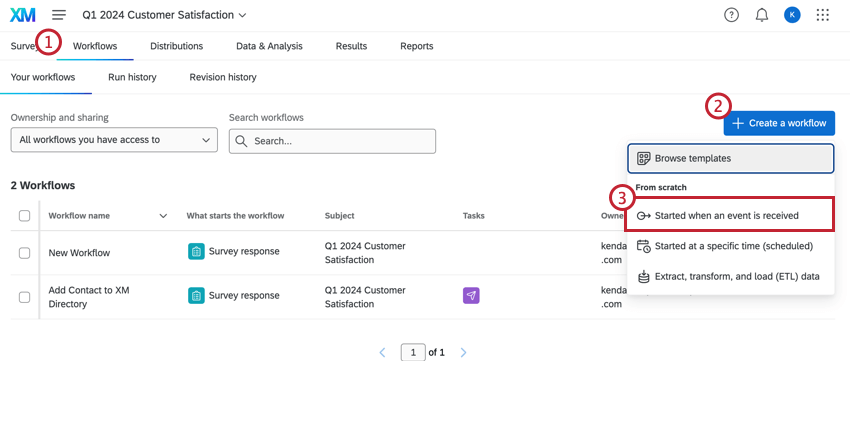
- Fare clic su Crea un flusso di lavoro.
- Selezionare Avviato alla ricezione di un evento.
- Selezionare l’evento che avvierà il flusso di lavoro. Ulteriori informazioni sono disponibili nella pagina di supporto dei flussi di lavoro basati su eventi. In genere, si tratta di un evento di risposta al sondaggio.
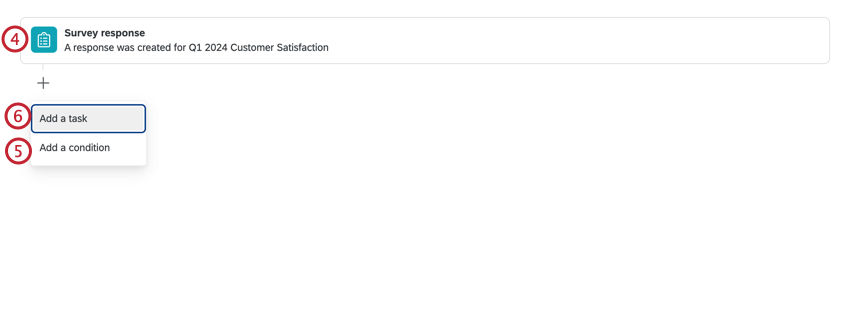
- Se lo si desidera, fare clic sul segno più ( + ) per aggiungere Condizioni al flusso di lavoro, che determinano quando il flusso di lavoro viene eseguito. Per ulteriori informazioni, consultare la pagina collegata.
- Fare clic sul segno più ( + ) e selezionare Aggiungi un’attività.
- Creazione ticket.
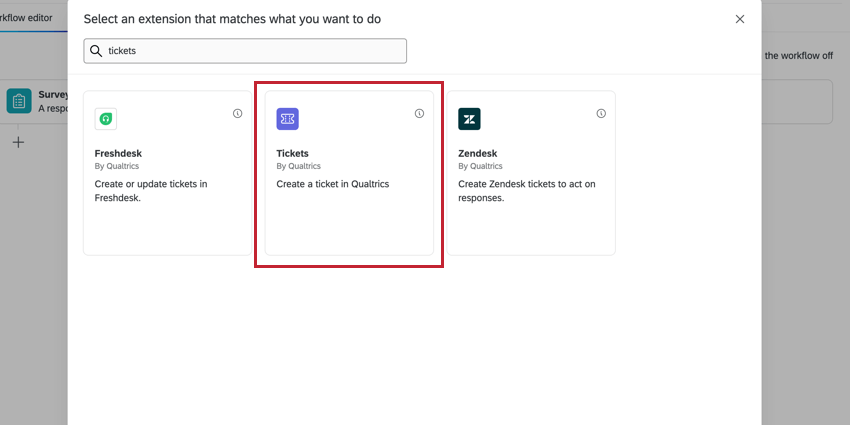
- Completare i campi Priorità, Nome ticket e Proprietario. Se si desidera, selezionare un gruppo di ticket. Per ulteriori informazioni sull’impostazione di un’attività ticket, visitare la pagina di supporto Creazione ticket.
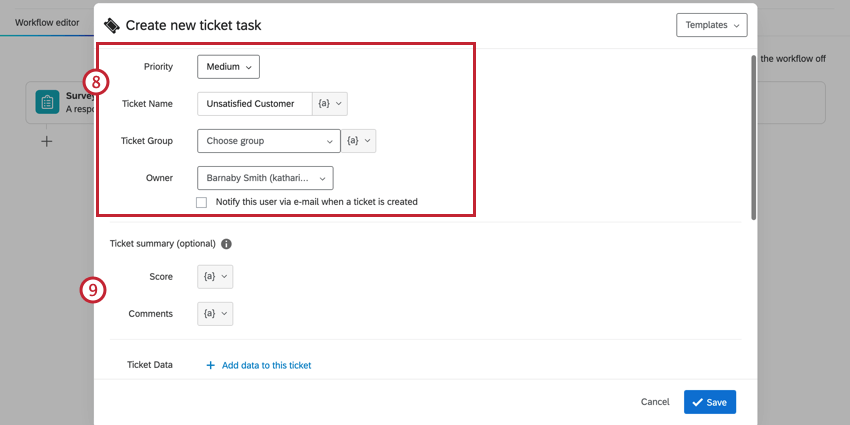
- Se si desidera, impostare il Riepilogo ticket o Dati ticket informazioni.
- Selezionate la casella di controllo accanto a Usa l’editor di sondaggi di Qualtrics per creare domande di follow-up.
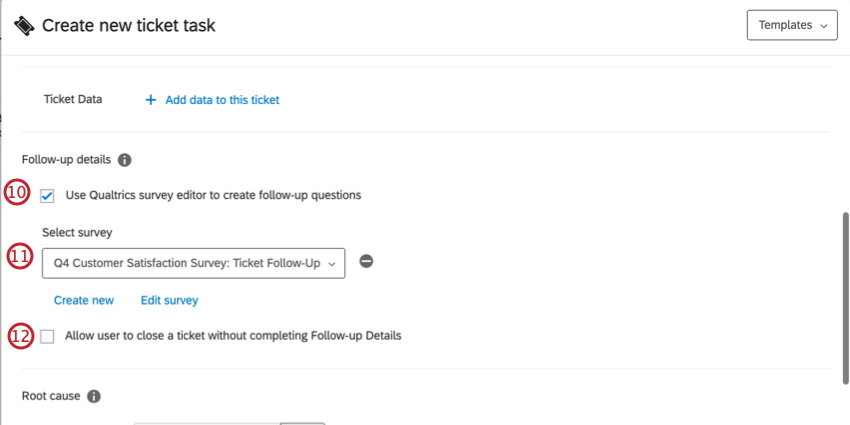 Consiglio Q: se si preferisce creare domande di follow-up direttamente nell’attività del ticket, lasciare questa casella deselezionata e selezionare Aggiungi domanda. Una volta aggiunte le domande all’attività, non è possibile aggiungere un sondaggio di creazione ticket in futuro. Per ulteriori informazioni, vedere Creazione ticket attività.
Consiglio Q: se si preferisce creare domande di follow-up direttamente nell’attività del ticket, lasciare questa casella deselezionata e selezionare Aggiungi domanda. Una volta aggiunte le domande all’attività, non è possibile aggiungere un sondaggio di creazione ticket in futuro. Per ulteriori informazioni, vedere Creazione ticket attività.
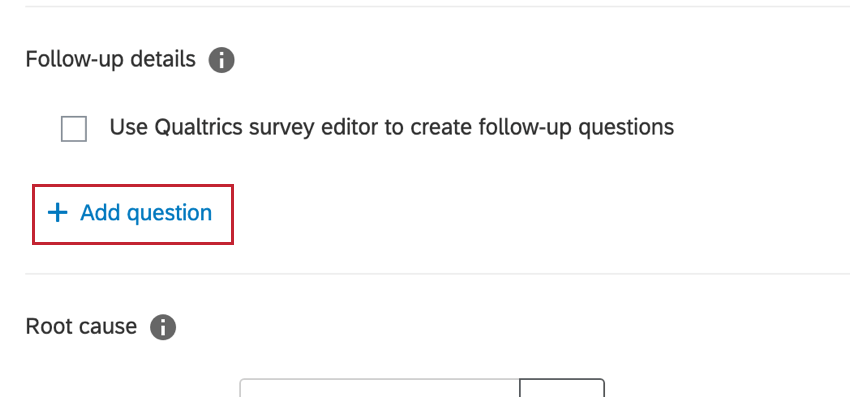
- Selezionare un sondaggio esistente dal menu a tendina o crearne uno nuovo. Per rimuovere un sondaggio selezionato, fare clic sul segno meno ( – ) a destra del menu a tendina.
Consiglio Q: i sondaggi devono avere il tipo di progetto “Creazione TICKET” ed essere pubblicati per poter essere inclusi nel menu a tendina.
- Per fare in modo che il follow-up del sondaggio non sia richiesto, selezionare la casella di controllo accanto a Consenti all’utente di chiudere un ticket senza completare i Dettagli del follow-up
- Aggiungete tutte le cause principali pertinenti che il vostro team potrà selezionare.
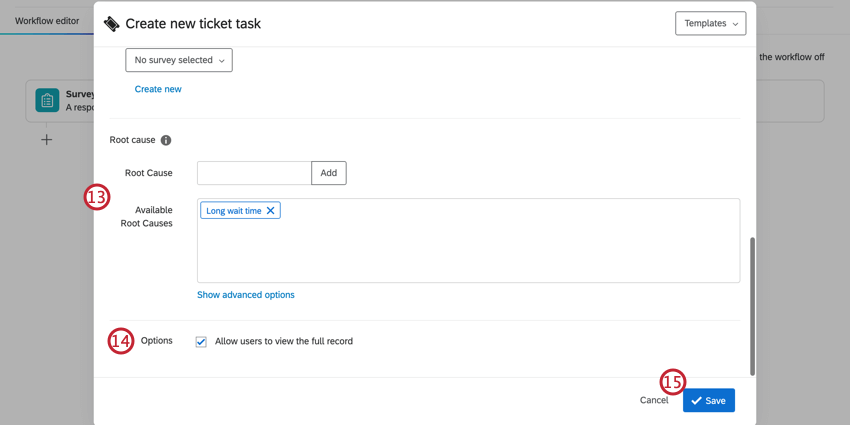
- Se si desidera che il team veda i feedback dei clienti, fare clic sulla casella di controllo avanti a Consenti agli utenti di visualizzare il record completo.
- Fai clic su Salva.
Creazione di un sondaggio di feedback sui ticket
Un follow-up del sondaggio funziona in modo simile agli altri progetti di sondaggio, tranne che per il fatto che ha un tipo di progetto diverso, ovvero Ticket Feedback. Mentre questi tipi di progetto possono essere visualizzati, modificati ed eliminati nella scheda Progetti, devono essere creati nell’Attività ticket.
- Completare i passaggi da 1 a 10 della sezione Creazione di un ticket con creazione di un sondaggio sul ticket.
- Selezionare Crea nuovo.
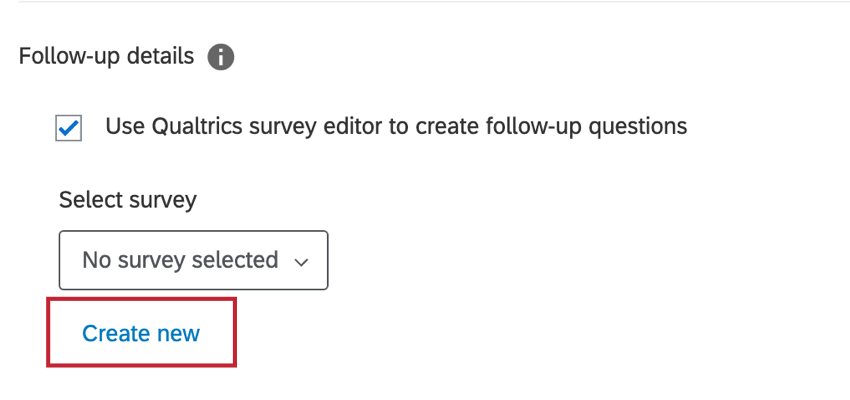
- Inserite un nome per il vostro sondaggio di creazione ticket.
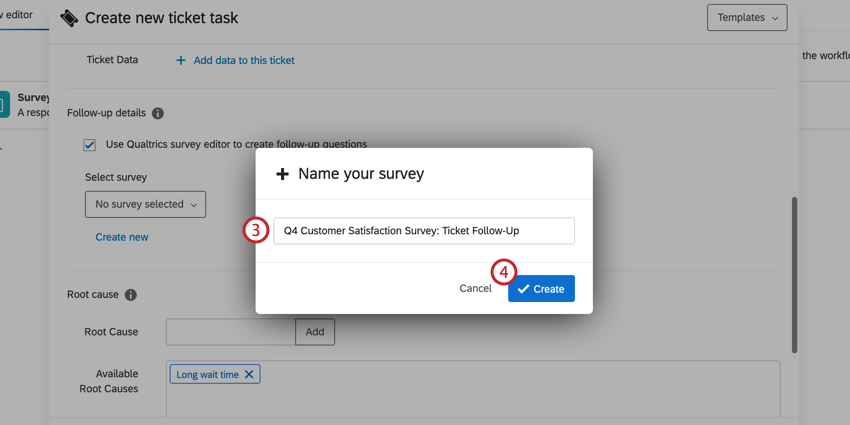
- Fare clic su Crea.
- Fare clic su Modifica sondaggio.
- Creare il Follow-up del sondaggio. Per ulteriori informazioni, suggerimenti e indicazioni, consultare la sezione Panoramica di base del sondaggio.
Consiglio Q: Le indagini di feedback sui ticket contengono solo le schede Sondaggio, Flussi di lavoro e Risultati.
- Una volta completato, cliccare su Pubblica per pubblicare il sondaggio.
Consiglio: i Follow-up del sondaggio devono essere pubblicati per essere disponibili nei ticket.
Utilizzo dei sondaggi di feedback sui ticket
Una volta attivato il flusso di lavoro dell’attività ticket, i ticket verranno creati e assegnati al relativo proprietario. Il proprietario del ticket può visualizzare i propri ticket nella pagina Follow-up.
- Selezionare Creazione ticket dalla navigazione globale.
- Cliccate sul ticket che vi è stato assegnato.
- Completate il sondaggio di creazione ticket, che apparirà sul lato destro del vostro biglietto.
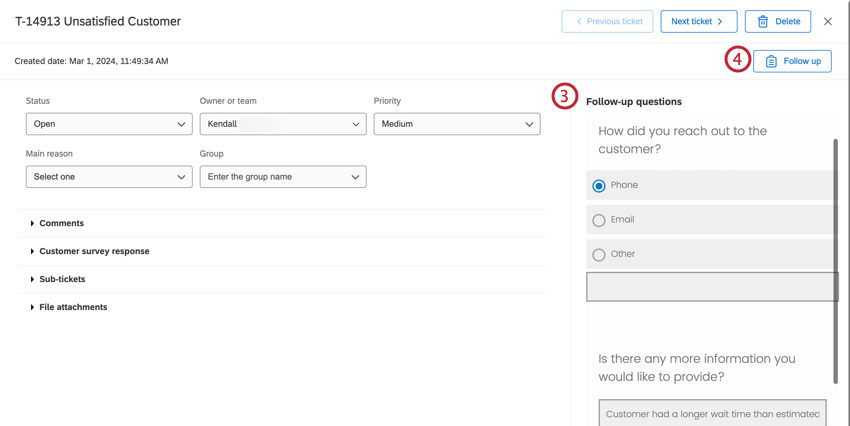 Consiglio Q: i proprietari dei ticket possono rispondere a un Follow-up del sondaggio più volte, finché il ticket non viene impostato come Chiuso. Una volta chiuso, il follow-up del sondaggio non può essere modificato senza riaprire il ticket. La partecipazione al sondaggio più volte genererà nuove risposte al sondaggio, ma non aggiornerà la risposta originale.
Consiglio Q: i proprietari dei ticket possono rispondere a un Follow-up del sondaggio più volte, finché il ticket non viene impostato come Chiuso. Una volta chiuso, il follow-up del sondaggio non può essere modificato senza riaprire il ticket. La partecipazione al sondaggio più volte genererà nuove risposte al sondaggio, ma non aggiornerà la risposta originale. - Fare clic su Follow-up per aprire e chiudere il pannello laterale delle domande di follow-up.
Uso dei dati del sondaggio TICKET nel modellatore dati
Per utilizzare il sondaggio di creazione ticket nel modellatore di dati, è necessario completare i seguenti passaggi prima di distribuire il sondaggio:
- Aprite il sondaggio di creazione ticket.
- Passare al Flusso del SONDAGGIO.
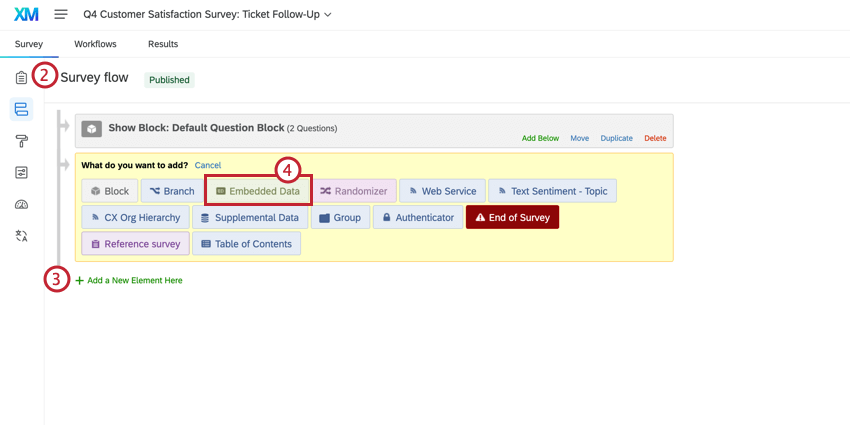
- Fai clic su Aggiungi un nuovo elemento qui.
- Selezionare Dati integrati.
- Aggiungere i campi: ticketKey, sourceSurveyId, sourceResponseId.
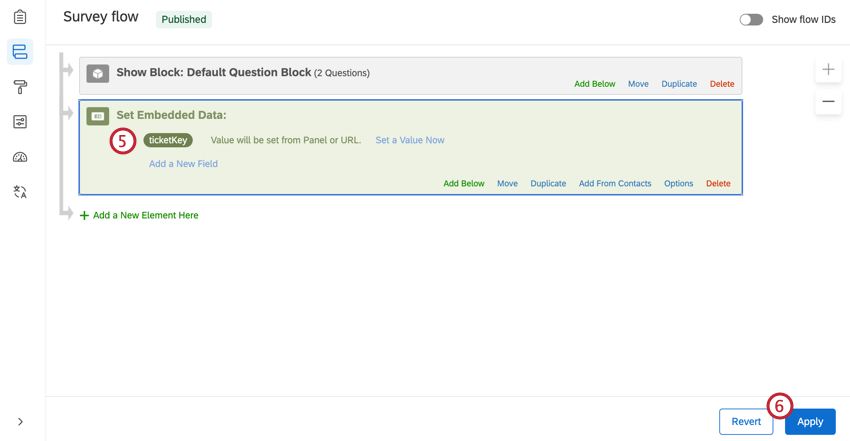
- Fai clic su Applica.
CREAZIONE DI UN MODELLO DI DATI CON IL SONDAGGIO DI CREAZIONE TICKET
- Creare un modello di dati.
- Aggiungere queste origini dati, nell’ordine seguente:
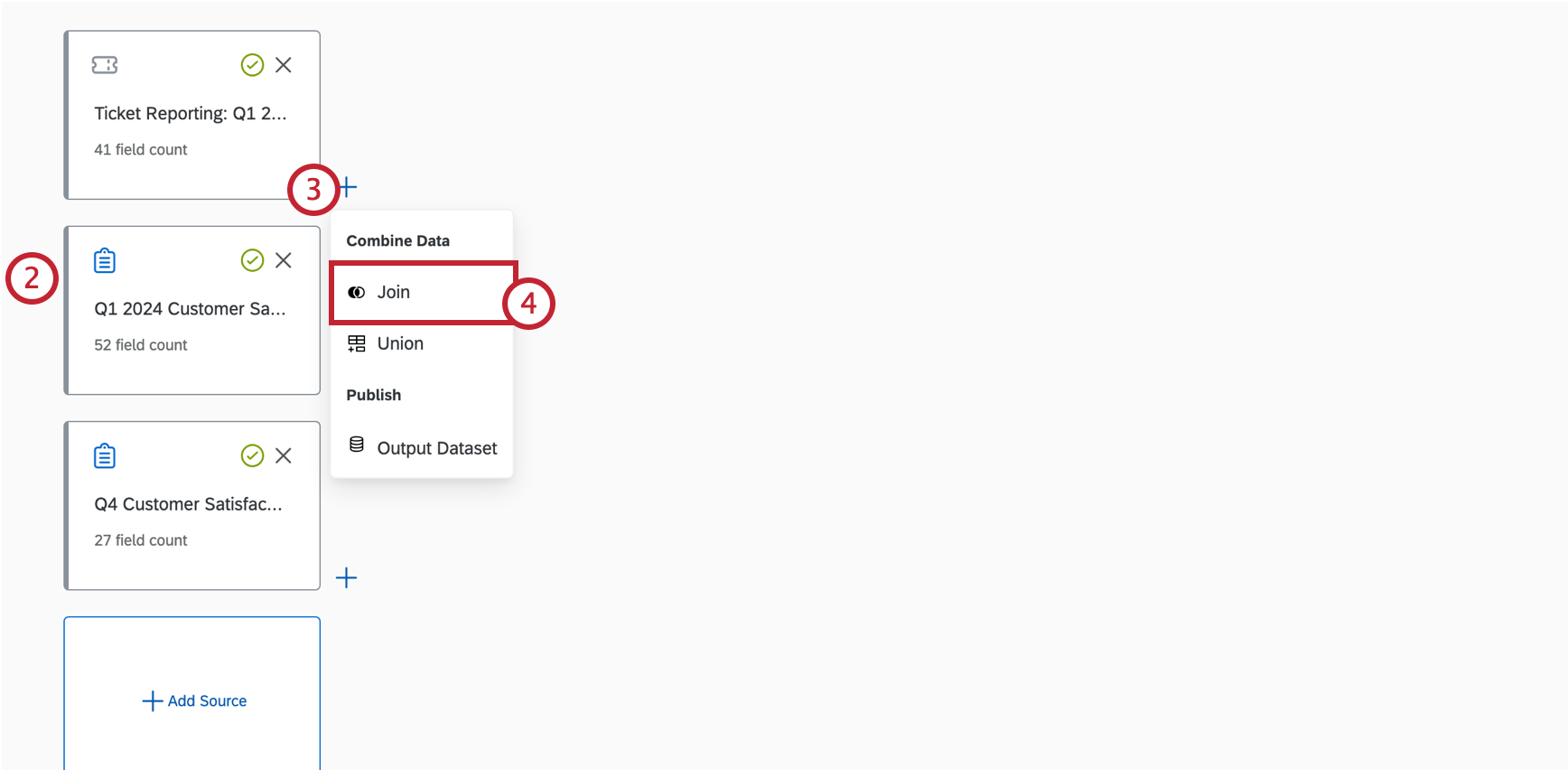
- Creazione ticket per il sondaggio primario.
- Sondaggio primario.
- Creazione ticket ticket, sondaggio.
Consiglio Q: A seconda del vostro caso d’uso, potreste voler includere risposte al sondaggio non legate a un ticket. A tal fine, prima di creare le giunzioni, è necessario che il sondaggio sia la prima origine dati. Per ulteriori informazioni, vedere Comprendere le giunzioni esterne a sinistra. - Fare clic sul segno più ( + ) accanto alla prima origine dati.
- Selezionate Partecipa.
- Sotto il menu a tendina Destra , selezionare il sondaggio di creazione ticket.
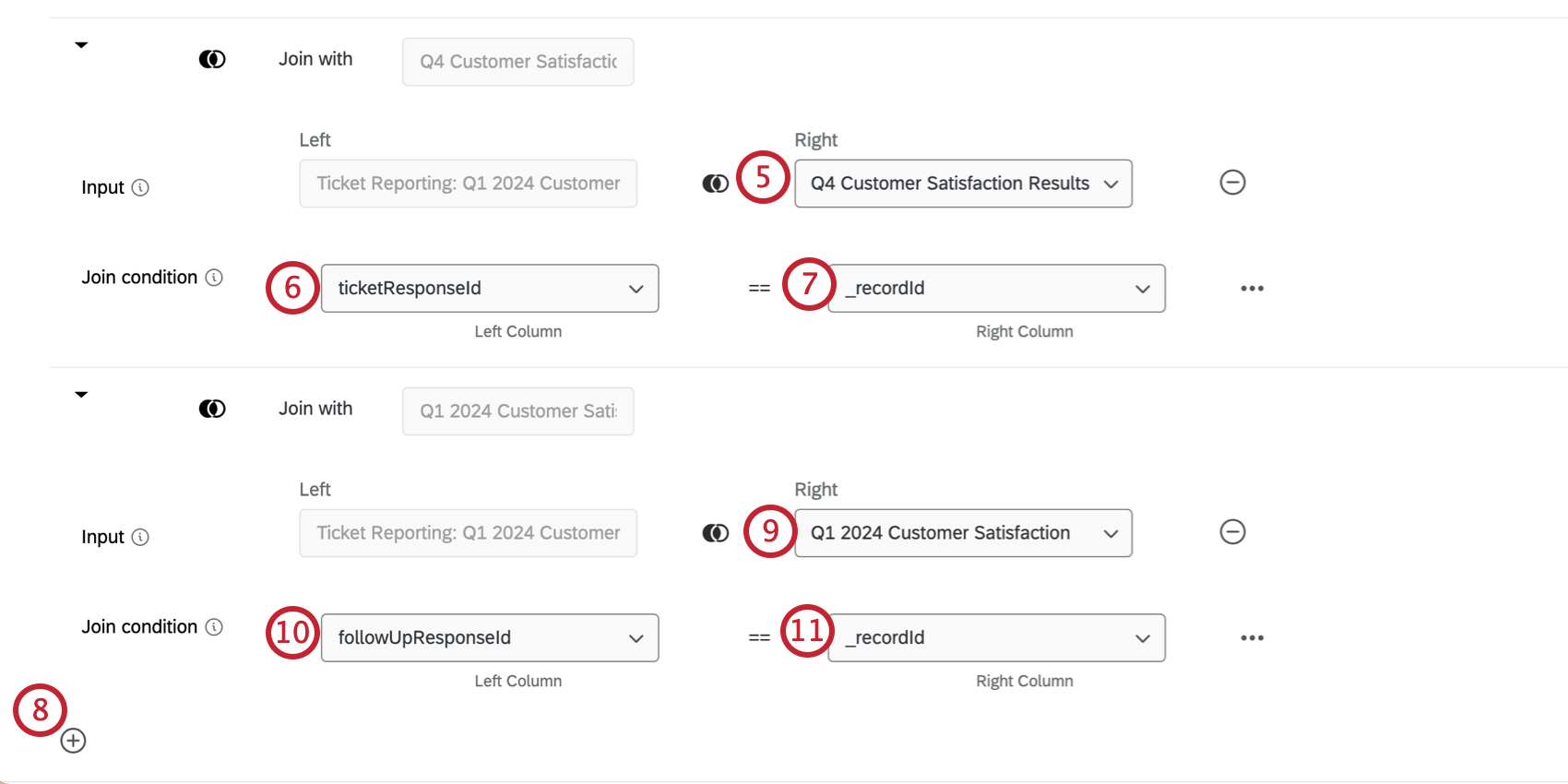
- Nella colonna di sinistra della condizione di unione, selezionare ticketResponseId.
- Nella colonna destra della condizione Join, selezionare _recordId.
- Fare clic sul segno più ( + ) per aggiungere un’altra condizione di unione.
- Sotto il menu a tendina Destra , selezionare il sondaggio principale.
- Nella colonna di sinistra della condizione di unione, selezionare followUpResponseId.
- Nella colonna destra della condizione Join, selezionare _recordId.
- Fare clic sul segno più ( + ) avanti all’elemento Unisci.
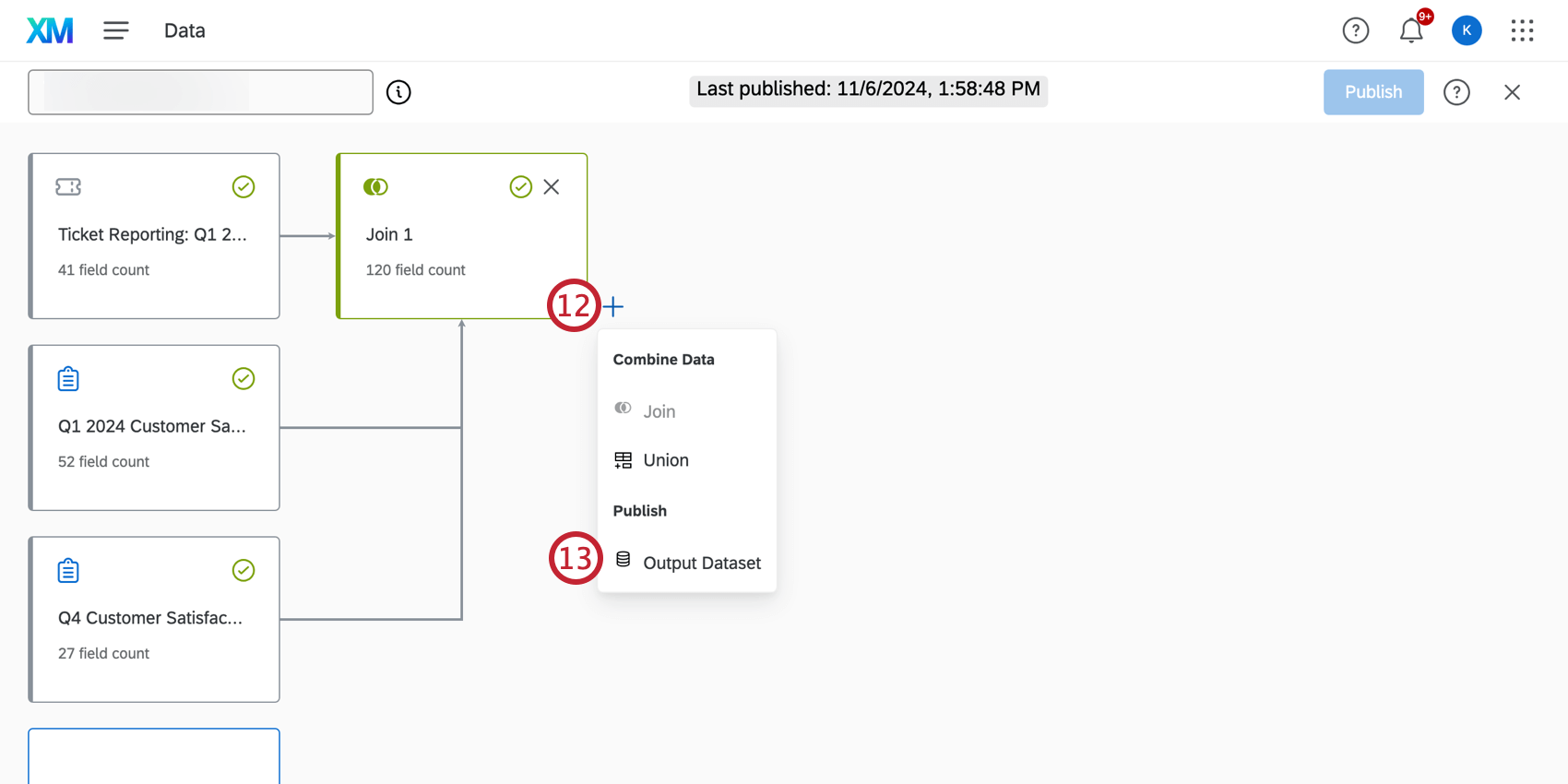
- Selezionare il set di dati di output.
- Fare clic su Pubblica.
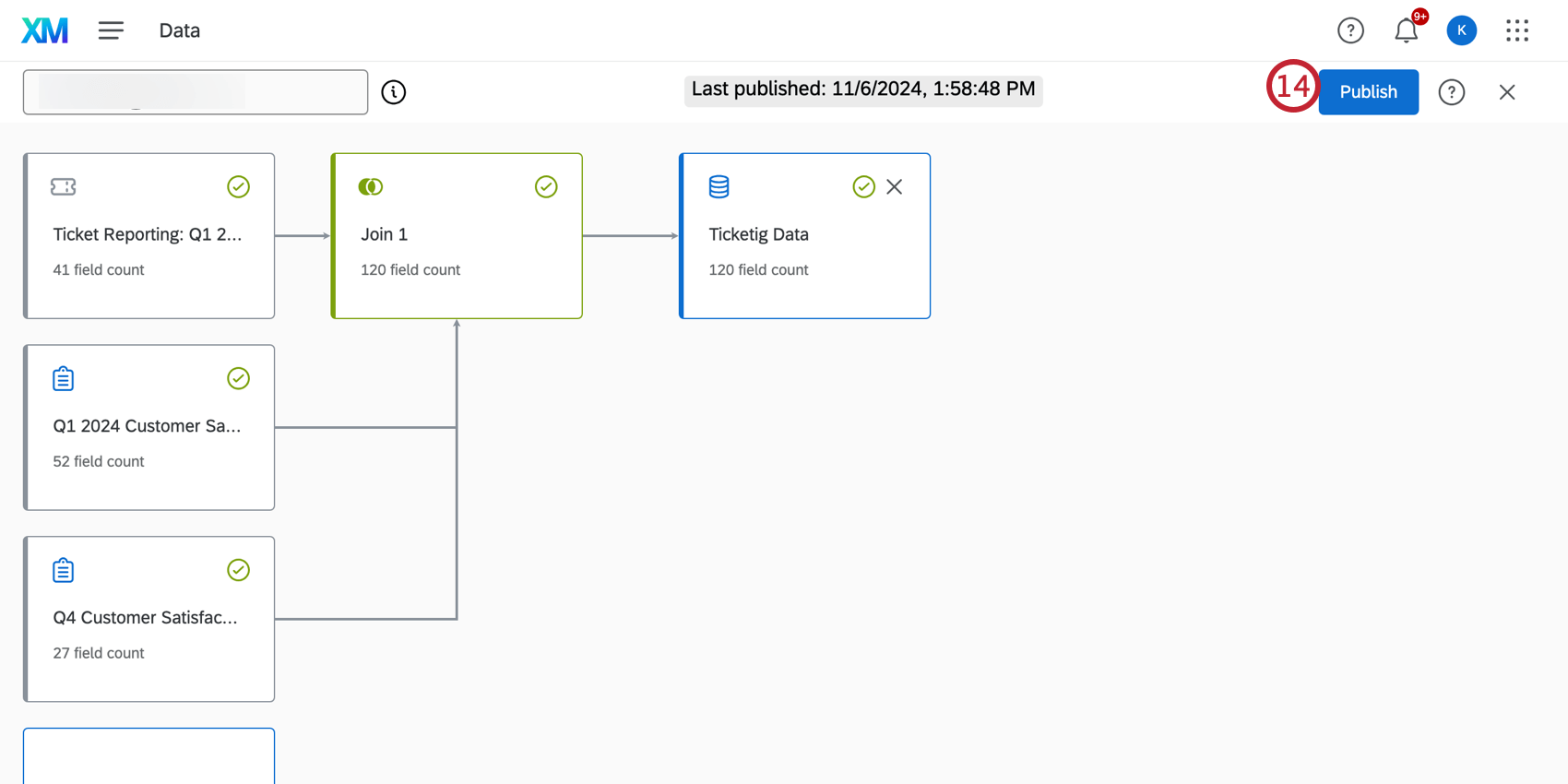
Modifica di una Creazione ticket feedback sondaggio
I follow-up del sondaggio possono essere visualizzati, modificati ed eliminati nella scheda Progetti. Nella lista dei progetti, ricordate che questi sondaggi sono deltipoCreazione ticket feedback .
In alternativa, i sondaggi di feedback dei ticket possono essere modificati durante la creazione dell’attività ticket. Fare clic su Modifica sondaggio dopo aver selezionato il sondaggio di creazione ticket che si desidera aggiornare.
Esportazione e importazione dei sondaggi di feedback sui ticket
I sondaggi di creazione ticket possono essere esportati come QSF e importati in altri account. L’esportazione in TICKET è uno strumento utile per eseguire il backup del sondaggio di feedback sui ticket o per trasferirne una copia in un altro account di Qualtrics. Per ulteriori informazioni, vedere Sondaggi sulle importazioni e sulle esportazioni.