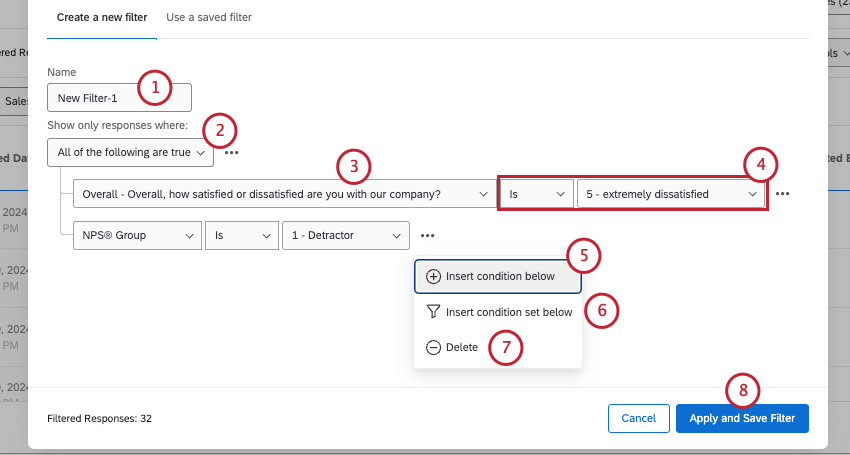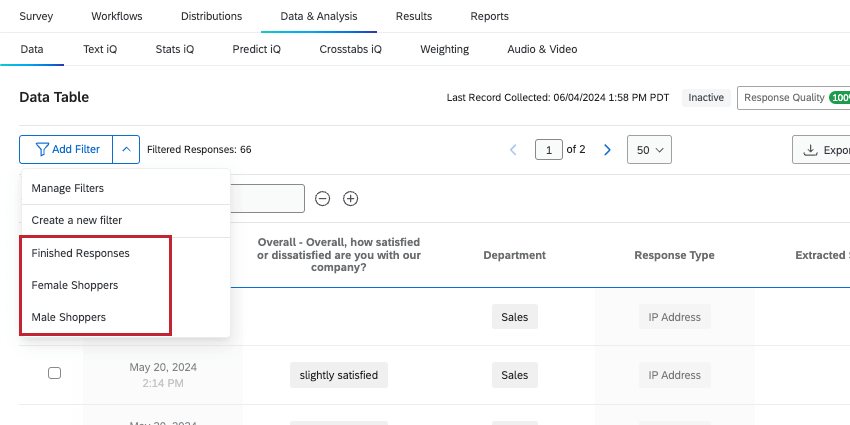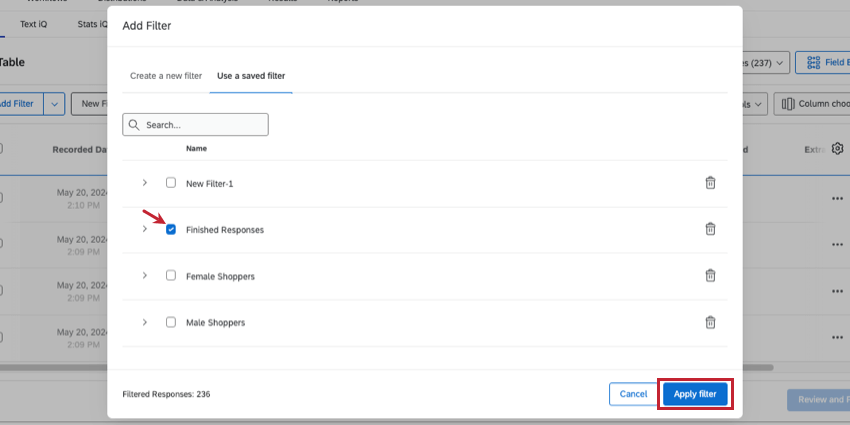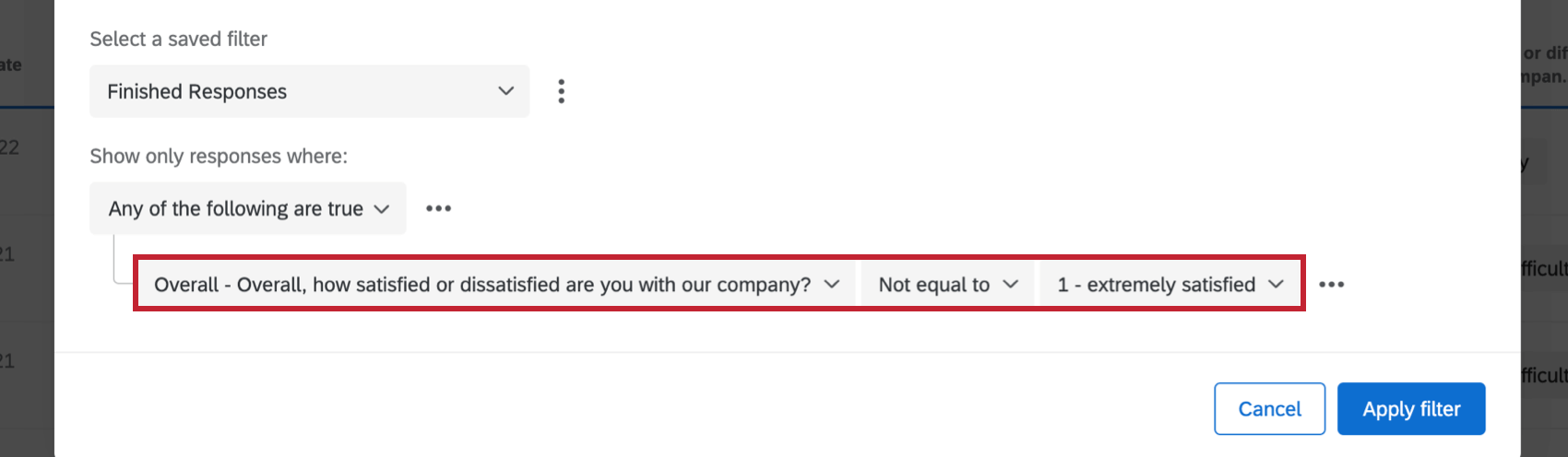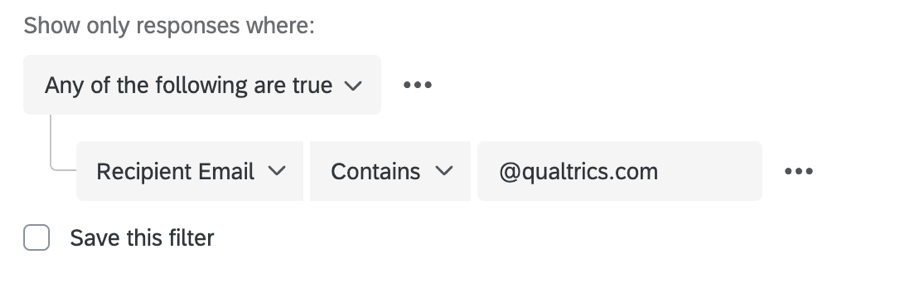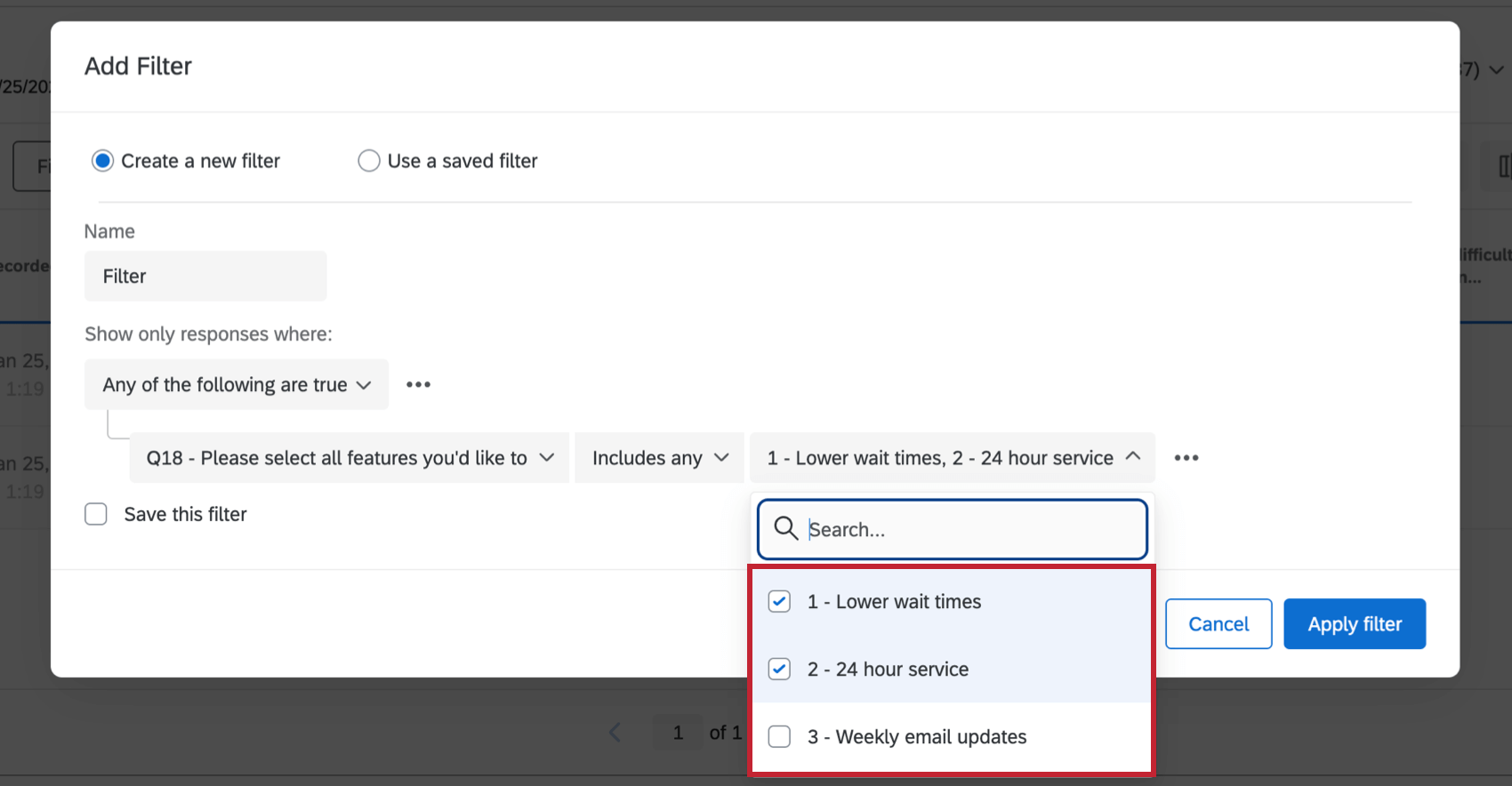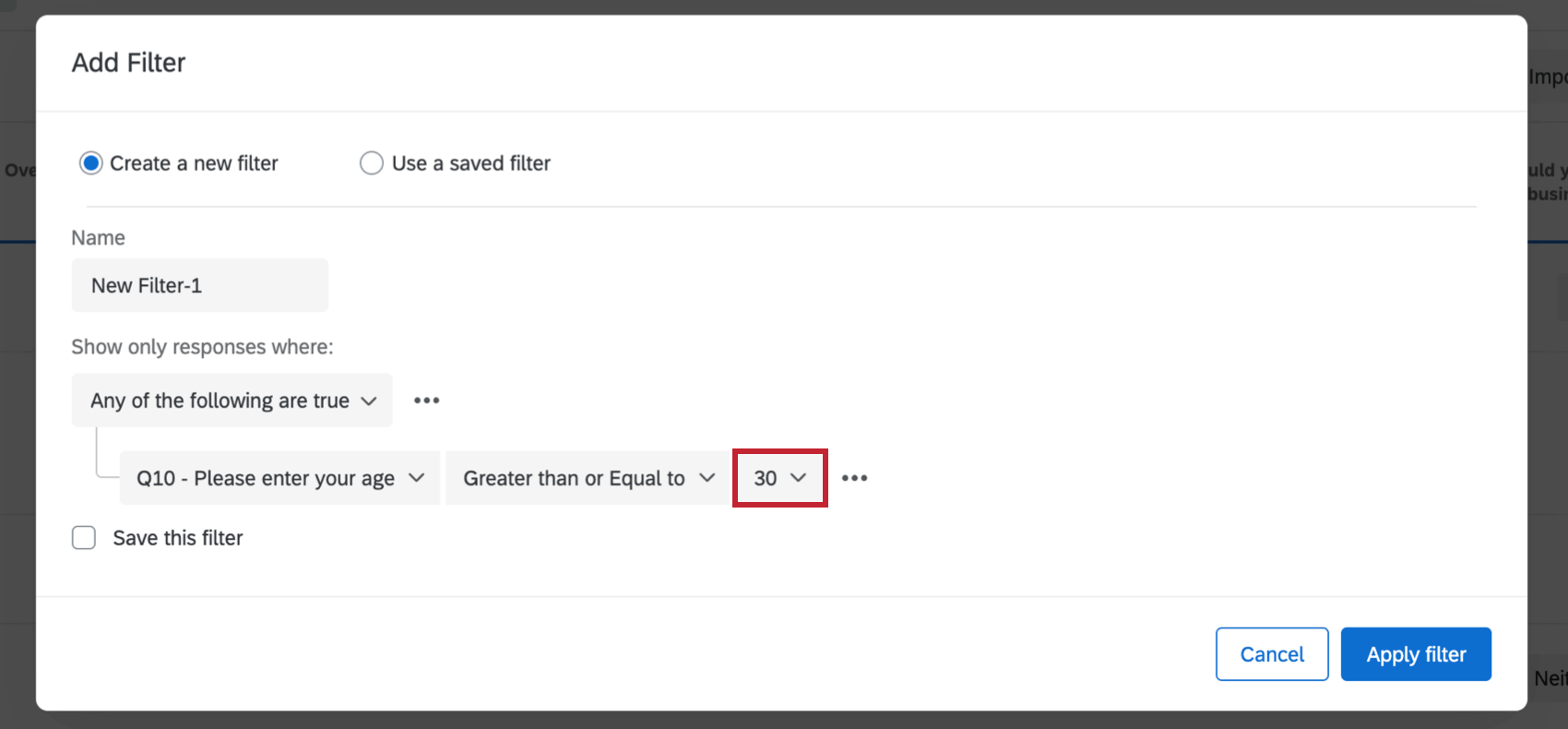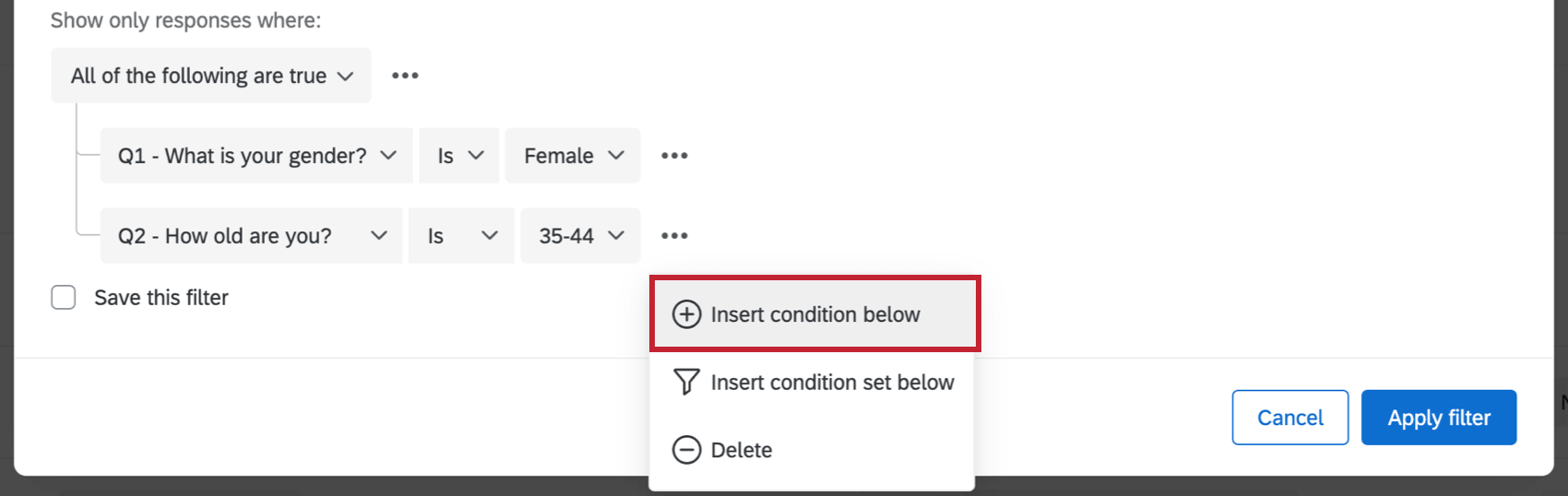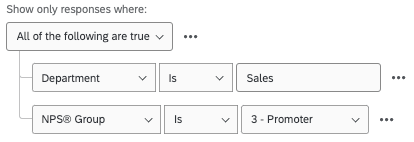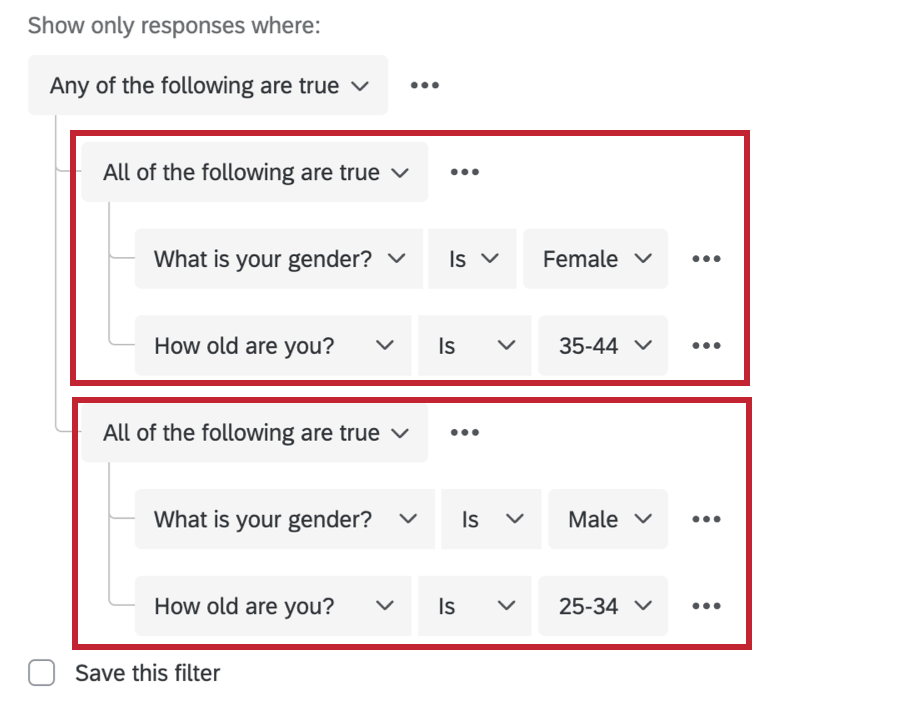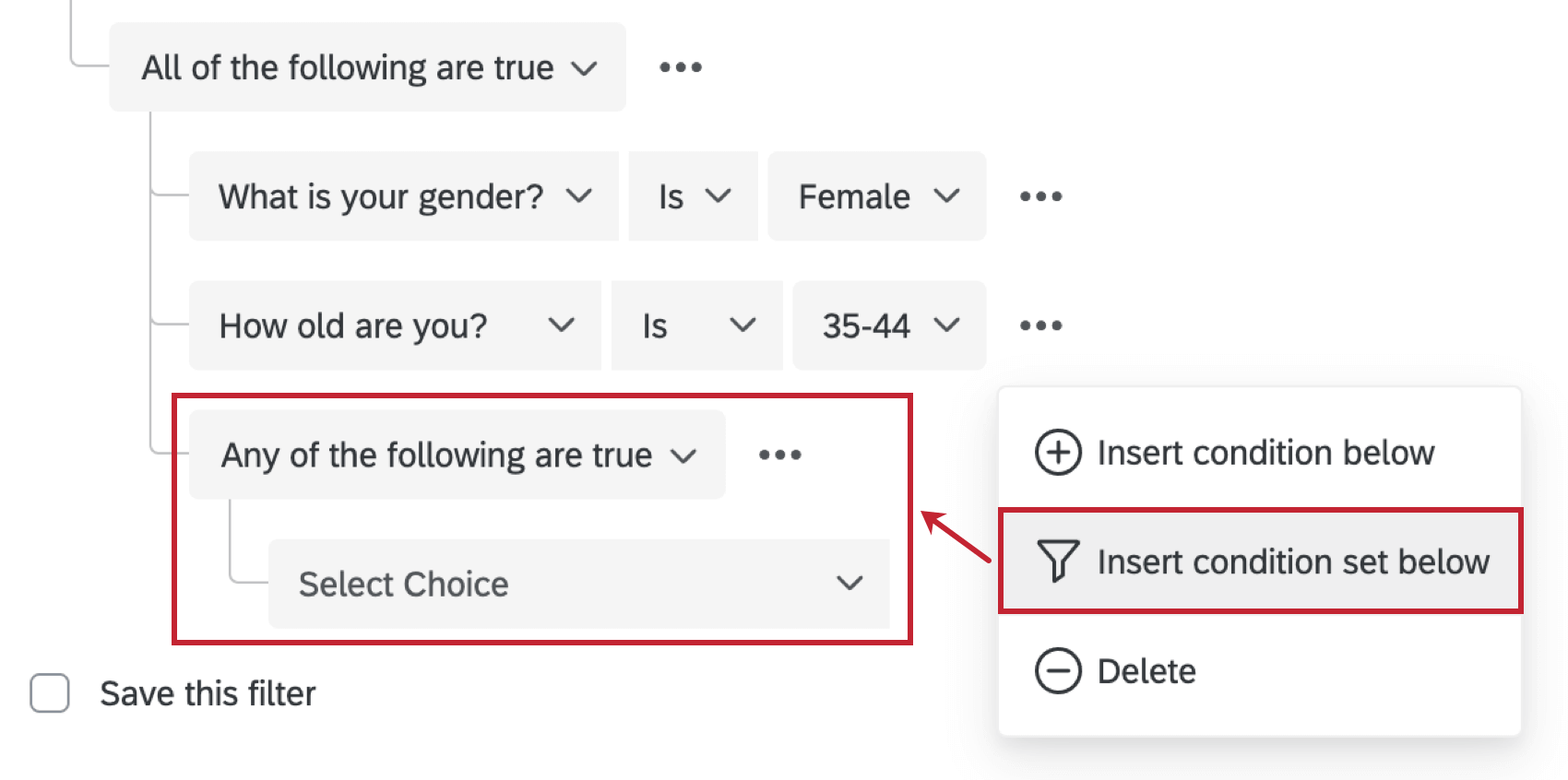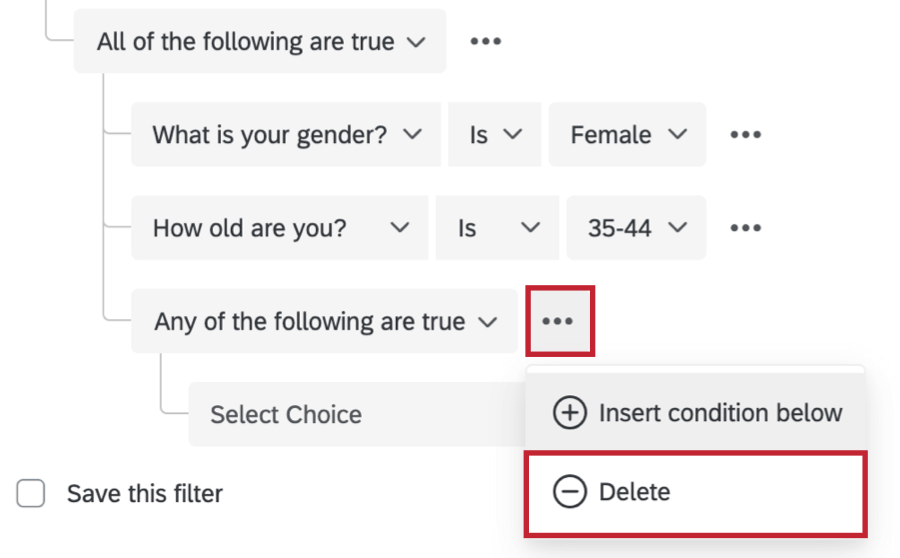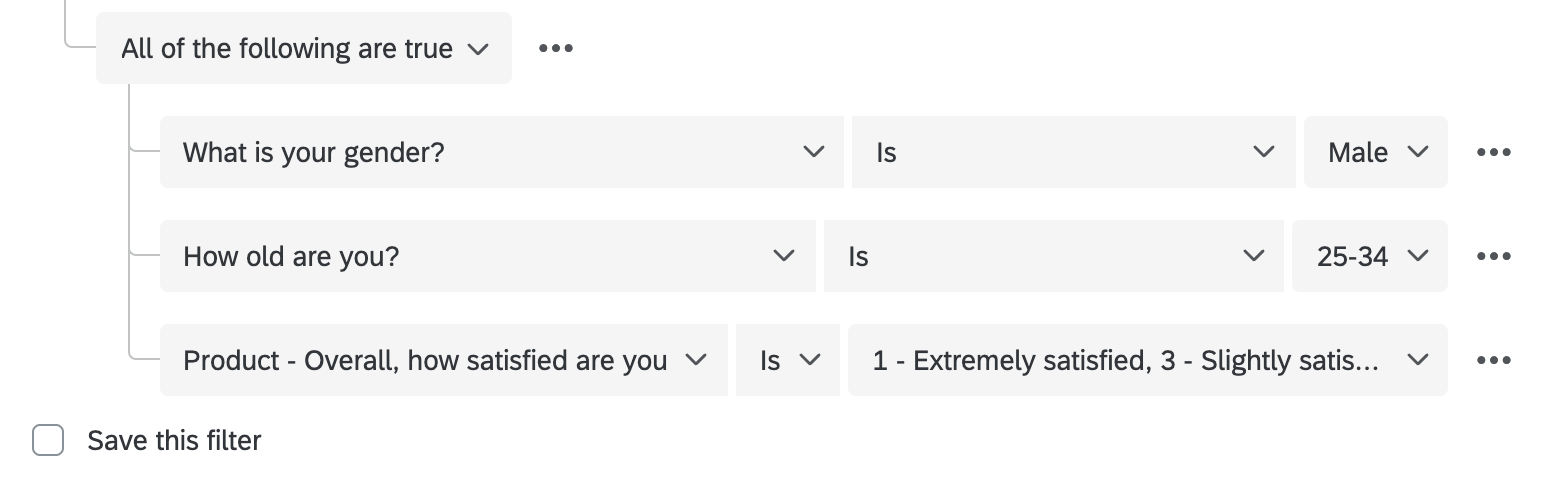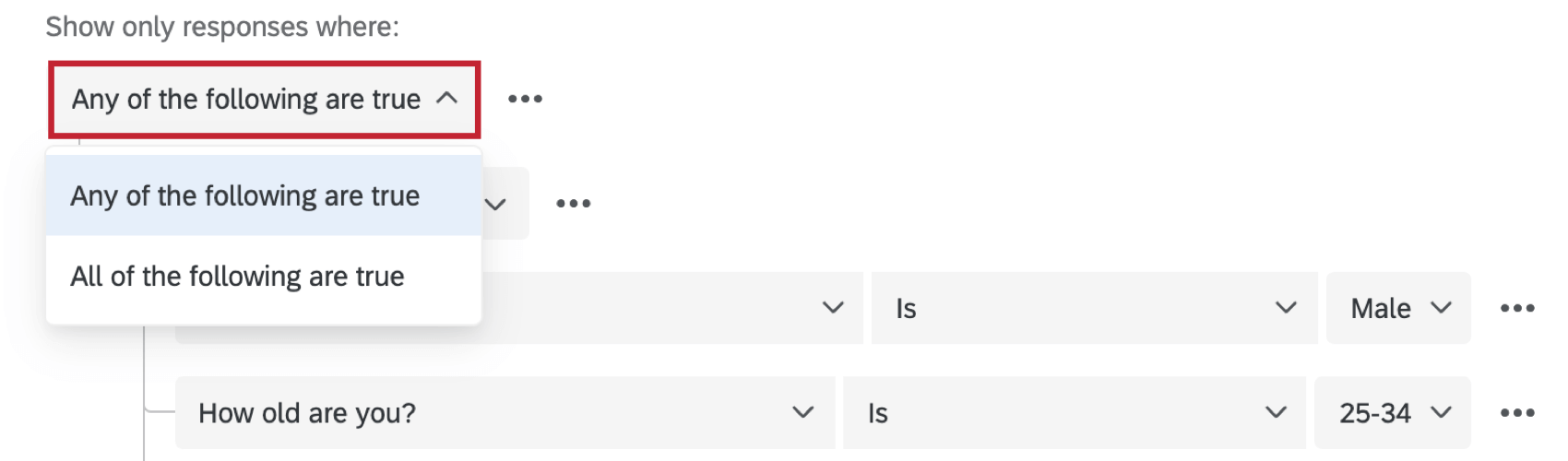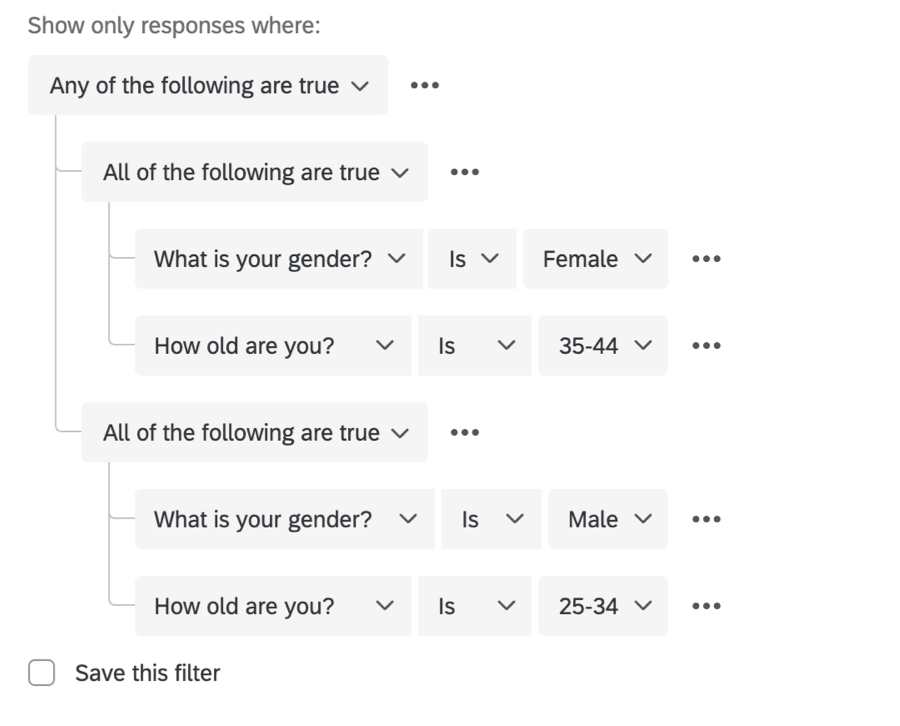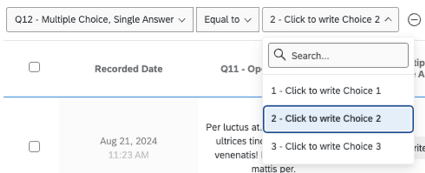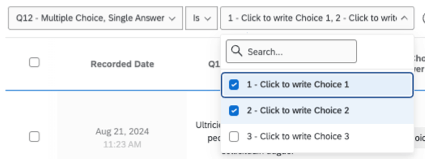FILTRO Risposte
Informazioni sul filtro delle risposte
A volte si vuole lavorare solo su un sottoinsieme dei dati degli intervistati. Forse volete solo dare un’occhiata agli ultimi 3 mesi di dati, oppure siete interessati a esportare solo le risposte fornite dalle madri single di età compresa tra i 18 e i 35 anni. Indipendentemente dalle esigenze specifiche dell’analisi, è possibile creare filtri per i dati e le analisi e salvarli per riutilizzarli in seguito.
Aggiungere filtri
- Andare a Dati E ANALISI.

- Rimanere nella sezione Dati.
- Assicurarsi di essere in RISPOSTA REGISTRATA.
- Fare clic su Aggiungi filtro.
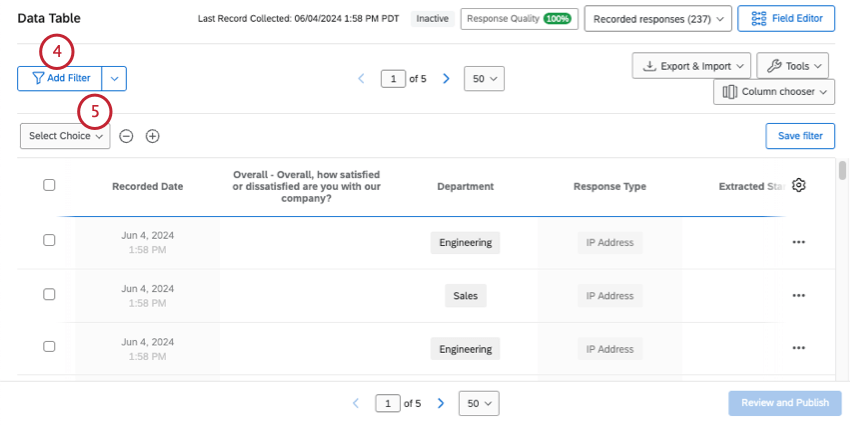
- Selezionare il campo per il quale si desidera filtrare.
- Completare i criteri del filtro.
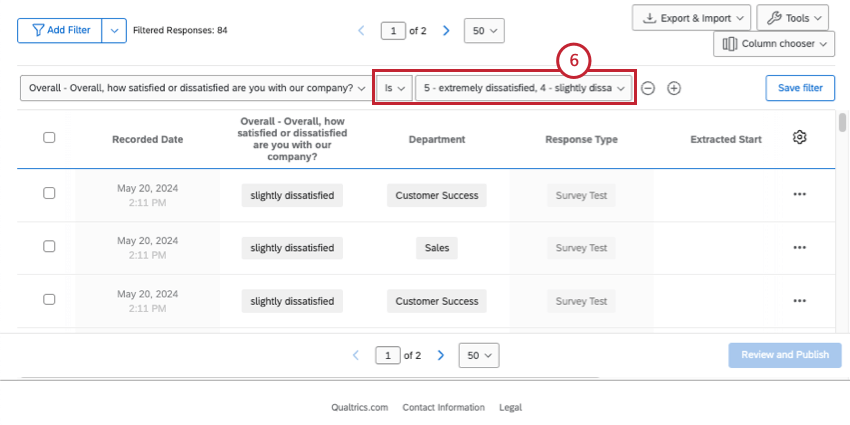 Consiglio Q: Per saperne di più sulla costruzione delle condizioni di base.
Consiglio Q: Per saperne di più sulla costruzione delle condizioni di base.
Una volta applicati i filtri, il visualizzatore delle risposte si aggiornerà automaticamente per mostrare le risposte che corrispondono ai criteri stabiliti. È possibile vedere il numero totale di queste risposte proprio avanti al filtro.
Se si desidera aggiungere altre condizioni, fare clic sul segno più ( + ). In questo modo si accede al creatore di filtri salvato.
Salvataggio dei filtri
Il salvataggio dei filtri creati consente di accedervi in seguito senza doverli costruire di nuovo. Questo è particolarmente utile per i filtri che hanno più condizioni.
Esistono alcuni modi per aprire la finestra di creazione dei filtri, in modo da poterli salvare in seguito:
- Fare clic sulla freccia avanti a Aggiungi filtro, quindi selezionare Crea un nuovo filtro.
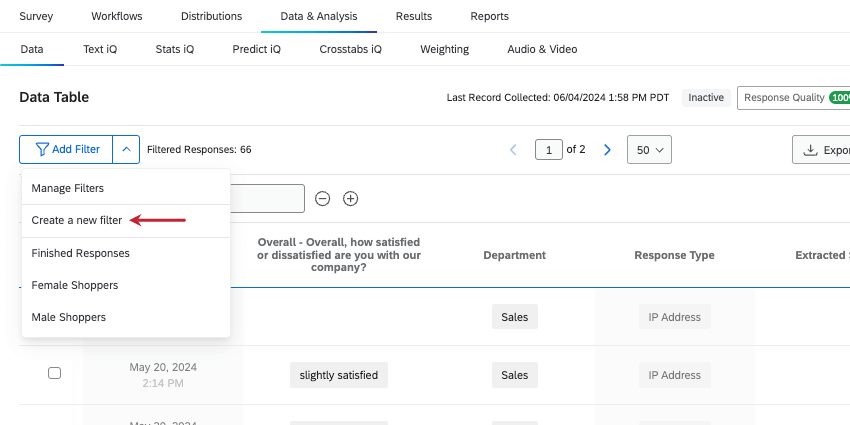
- Costruire una condizione di base, quindi fare clic sul segno più ( + ) per aggiungerne un’altra.
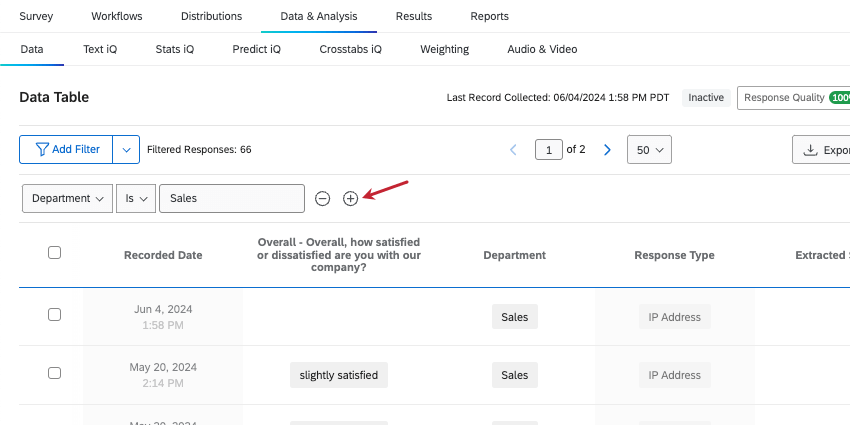
Salvataggio di nuovi filtri
- Date un nome al vostro filtro.
- Decidere se Tutte le seguenti condizioni o una qualsiasi di esse sono vere.
- Selezionare il campo per il quale si desidera filtrare.
- Completare i criteri del filtro.
Consiglio Q: Per saperne di più sulla costruzione delle condizioni di base.
- Se si desidera aggiungere altre condizioni, fare clic sui 3 punti, quindi su Inserisci condizione in basso.
- Se si desidera aggiungere altre serie di condizioni, fare clic sui 3 punti, quindi su Inserisci serie di condizioni in basso.
Consiglio Q: per maggiori dettagli, vedere Nuove condizioni e serie di condizioni.
- Per eliminare le condizioni o le serie di condizioni, fare clic sui 3 punti e poi su Elimina.
- Una volta terminata la creazione delle condizioni, fare clic su Applica e Salva filtro.
Modifica dei filtri salvati
Se si modifica il filtro, è necessario salvare le modifiche.
- Fare clic sulla freccia avanti a Applica filtro.
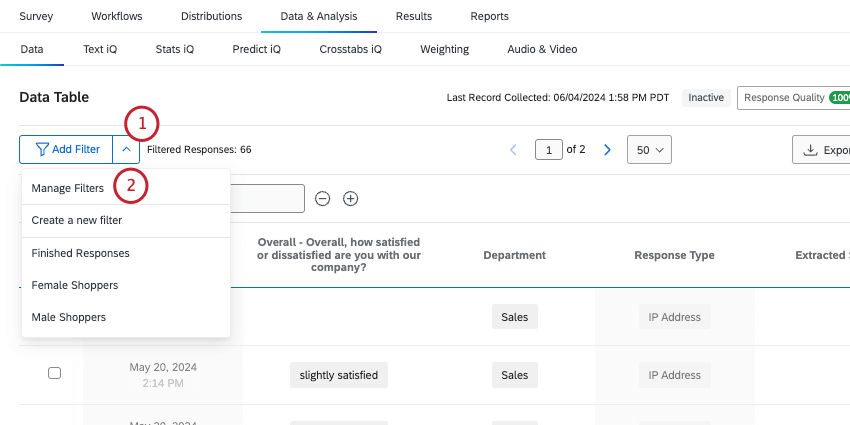
- Selezionare Manage FILTRO.
- Se necessario, utilizzare la ricerca per trovare i filtri salvati.
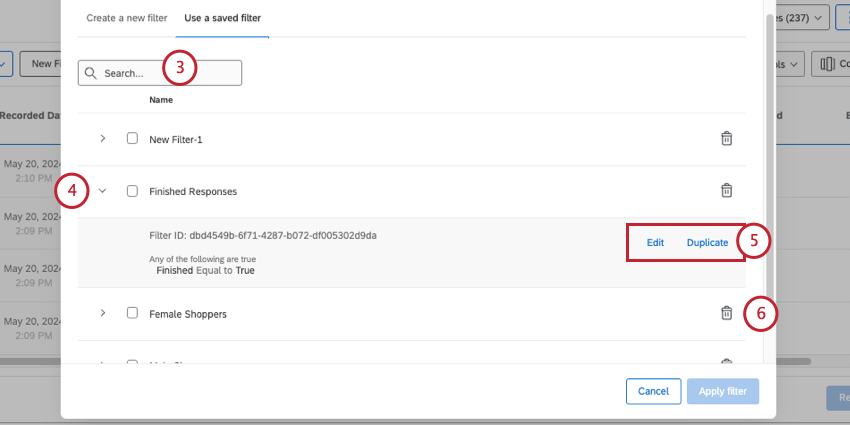
- Fare clic sulla freccia avanti a un filtro.
- Scegliere tra i seguenti:
- Modifica: modifica il nome e/o le condizioni del filtro.
- Duplica: Crea una copia del filtro da modificare.
- È anche possibile fare clic sull’icona del cestino per eliminare definitivamente un filtro.
Caricamento dei filtri salvati
Per utilizzare un filtro salvato, fare clic sulla freccia avanti a Aggiungi filtro e selezionare il filtro desiderato.
Download di contenuti filtrati
Una volta applicato un filtro in alto, è possibile esportare solo i dati filtrati. Non sono necessari passaggi particolari!
Per ulteriori istruzioni sull’esportazione dei dati, consultare la pagina di supporto collegata.
Campi per i quali è possibile filtrare i filtri
I campi per i quali si effettua il filtro sono le colonne di dati che si utilizzano per restringere i risultati. I tipi di campo possono includere le domande del sondaggio, i metadati del sondaggio, i dati di contatto e i dati integrati.
Risposte alle domande
In Qualtrics esistono diversi tipi di domande e i diversi tipi di domande hanno diverse opzioni di filtro. Alcuni tipi di domande hanno una sola opzione di filtro (cioè un solo modo di rappresentare i dati), ma per altri tipi di domande sono disponibili altre opzioni. Le opzioni possibili sono le seguenti:
- Campi del modulo: Per le domande con più campi di immissione di testo, è possibile scegliere quale campo visualizzare.

- Più campi in uno: Per le domande con più affermazioni o componenti (come una tabella matrice), è possibile scegliere in base a quale affermazione filtrare.

- NPS®: Per le domande NPS®, è possibile visualizzare i gruppi NPS® (Detrattore, Passivo e Promotore, tutti calcolati per voi) o visualizzare i valori numerici effettivi (0-10) che la domanda mostra ai rispondenti.
Metadati del sondaggio
I metadati del sondaggio sono informazioni raccolte automaticamente quando un rispondente partecipa a un sondaggio. I campi dei metadati del sondaggio includono i seguenti:
- Data di inizio: La data e l’ora di inizio del sondaggio.
- Data di fine: La data e l’ora in cui il sondaggio è stato completato.
Consiglio Q: L’ora corrisponde all’ultima volta che il rispondente ha interagito con il sondaggio. Si noti che la Data di fine e la Data di registrazione potrebbero essere diverse se una risposta è stata successivamente chiusa come risposta incompleta.
- Tipo di risposte: Il tipo di risposta raccolta (anteprima sondaggio, indirizzo IP, app offline, ecc.).
Consiglio Q: Un tipo di risposta di “Indirizzo IP” significa che la risposta è stata raccolta tramite un collegamento anonimo, collegamento personale o collegamento individuale. Per vedere come un rispondente ha avuto accesso a un sondaggio, filtrate invece in base al campo del contatto del Canale di distribuzione.
- Indirizzo IP: L’indirizzo IP raccolto dal browser del rispondente.
- Durata: Il numero di secondi impiegati dal rispondente per completare il sondaggio.
- Terminato: Stato del sondaggio del rispondente (true = completato, false = incompleto).
- Data di registrazione: La data e l’ora in cui il sondaggio è stato registrato nel set di dati.
Campi contatto
Le informazioni sul campo di contatto saranno disponibili solo se avete caricato un elenco di contatti e il rispondente ha usato un collegamento individuale. Sono disponibili i seguenti campi:
- Cognome del destinatario: Il cognome del contatto aggiunto nel campo LastName durante la creazione dell’elenco di contatti.
- Nome del destinatario: Il nome del contatto aggiunto nel campo FirstName durante la creazione dell’elenco di contatti.
- DESTINATARIO: L’indirizzo e-mail del contatto aggiunto nel campo E-mail durante la creazione dell’elenco di contatti.
- Riferimento esterno: Informazioni aggiuntive sul contatto aggiunte nel campo ExternalDataReference durante la creazione dell’elenco di contatti.
- Canale di distribuzione: Il metodo di Qualtrics utilizzato per distribuire il sondaggio.
Dati incorporati
I dati integrati sono tutte le informazioni supplementari registrate oltre alle risposte alle domande. Questi includono:
- Campi dati integrati impostati nel flusso del sondaggio
- Campi manuali
- Formule
- Campi Raggruppamenti
- Campi combinati
- Commenti tradotti
- Argomenti di Text iQ
- Analisi del sentiment di Text iQ
- Altri arricchimenti di Text iQ
- Q_DataPolicyViolations
Fondamenti delle condizioni dell’edificio
La creazione di una condizione di filtro consiste nel definire quando i dati di un rispondente devono essere inclusi nel rapporto.
Le condizioni hanno 3 parti: il campo, l’operatore e l’operando.
Esempio: Forse siete interessati a esaminare solo i feedback dei clienti non estremamente soddisfatti. Il campo filtro sarebbe la domanda sulla soddisfazione, l’operatore sarebbe “Non uguale a” e l’operando sarebbe “estremamente soddisfatto”
Campo
Il primo menu a discesa di una condizione determina il campo filtro (metadati del sondaggio, domande o Dati integrati). A seconda del tipo di campo selezionato, le altre opzioni di selezione a discesa variano.
Operatore
Il secondo menu a discesa è l’operatore. Gli operatori determinano il rapporto tra il campo e il segmento finale della condizione. Gli operatori disponibili dipendono dal campo appena impostato.
Esempio: Per le domande di Immissione di testo, gli operatori possono essere “È”, “Non è”, “Contiene” e “Non contiene” Una condizione potenziale potrebbe essere: “Mostra solo le risposte in cui l’e-mail del destinatario contiene @qualtrics.com”
“DESTINATARIO” è il campo e “contiene” è l’operatore.
Operando
L’ultimo menu a tendina è l’operando filtro. Un operando è il valore che si vuole isolare. Supponiamo di voler filtrare in base all’età dell’intervistato. Il campo è l’età e i valori sarebbero 25, 32, 47 e così via.
Quando il campo è una domanda o un input di dati con valori potenziali discreti (ad esempio, una SCELTA MULTIPLA con un numero limitato di valori possibili), l’operando sarà una vera e propria tendina che elenca tutte le opzioni possibili. In questi casi, è possibile scegliere un operando o più operandi.
Quando il campo è una domanda o un campo dati con un numero illimitato di valori potenziali (ad esempio, qualsiasi tipo di domanda di Immissione di testo), l’operando sarà una casella di immissione di testo.
SERIE DI CONDIZIONI e serie di condizioni
È meglio pensare alla propria condizione come a una dichiarazione. Pensate alla condizione che volete che il rispondente soddisfi e costruite un’affermazione che la descriva.
È possibile aggiungere nuove condizioni facendo clic sui 3 punti a destra di qualsiasi condizione e selezionando Inserisci condizione in basso. In questo modo si inserisce una nuova condizione proprio sotto di essa.
Cominciamo con un esempio. Vogliamo vedere solo le risposte del reparto vendite. Sappiamo che abbiamo salvato il reparto come dati integrati, quindi questa condizione è semplice come dire “Il reparto è vendite”
Ma a volte i filtri che si vogliono creare richiedono più condizioni. Supponiamo di voler vedere tutte le risposte alle vendite con punteggi NPS elevati.
Ogni affermazione agisce come condizione propria. Poiché le condizioni mostrate sopra sono unite dallo stesso any/all, fanno parte della stessa serie di condizioni.
Serie di condizioni
Per sapere quali condizioni fanno parte della stessa serie di condizioni, si può osservare l’interlinea delle condizioni stesse. Le condizioni all’interno della stessa serie sono tutte indentate nella stessa misura e si trovano sotto la stessa intestazione Tutto/Nessuno.
È possibile creare nuove serie di condizioni facendo clic sui 3 punti orizzontali avanti a qualsiasi condizione e poi su Inserisci serie di condizioni in basso. Questo aggiunge e annida un nuovo set in fondo a quello in cui ci si trova attualmente.
È possibile eliminare una serie di condizioni facendo clic sui 3 punti a destra dell’intestazione della serie e facendo clic su Elimina. In questo modo si cancella l’insieme.
Tutti contro tutti. Qualsiasi
Quando si ha più di una condizione, è necessario decidere come le condizioni sono collegate tra loro. Devono essere soddisfatte tutte le condizioni (ad esempio, una risposta deve risalire a un particolare mese e a uno specifico manager per essere inclusa)? Oppure solo una delle condizioni deve essere vera (ad esempio, i dati possono essere inclusi nel rapporto se sono stati raccolti sia nel Nord-Est che nel Sud-Est)?
Le condizioni collegate da una congiunzione e sono chiamate serie di condizioni Tutte (cioè, “mostra solo i dati in cui TUTTE queste condizioni sono vere”). Le condizioni collegate da una congiunzione o sono chiamate serie di condizioni Qualsiasi (cioè, “mostra solo i dati in cui QUALSIASI di queste condizioni è vera”).
Per impostazione predefinita, la finestra del filtro collega le condizioni in una serie di condizioni Qualsiasi. È possibile modificare questa impostazione facendo clic sul menu a tendina e selezionando Tutti.
Logica di annidamento
L’annidamento delle serie di condizioni consente di creare criteri più avanzati per filtrare i dati.
Nell’esempio precedente, l’insieme più esterno è un insieme qualsiasi. Le persone o sono una cosa o sono un’altra. All’interno di questo set si trovano 2 set All:
- Persone di sesso maschile e di età compresa tra i 25 e i 34 anni
- Persone di sesso femminile e di età compresa tra i 35 e i 44 anni.
Questo rapporto includerà solo le risposte di persone di sesso maschile e di età compresa tra 25 e 34 anni o di sesso femminile e di età compresa tra 35 e 44 anni.
Quando si annidano le serie di condizioni, è importante considerare se le condizioni più esterne sono unite da Any o All prima di iniziare ad aggiungere condizioni e annidare.
Nozioni di base Regole di nidificazione
- Facendo clic su Inserisci serie DI CONDIZIONI in basso, si annida una nuova serie sotto quella su cui si sta lavorando.
- Facendo clic su Inserisci condizione in basso si aggiunge una nuova condizione allo stesso livello.
- Fare clic sui 3 punti accanto a una condizione e selezionare Elimina per eliminarla.
- Per annidare le intestazioni Any/All direttamente una sopra l’altra, come negli esempi precedenti, eliminare la condizione appena sotto l’intestazione.
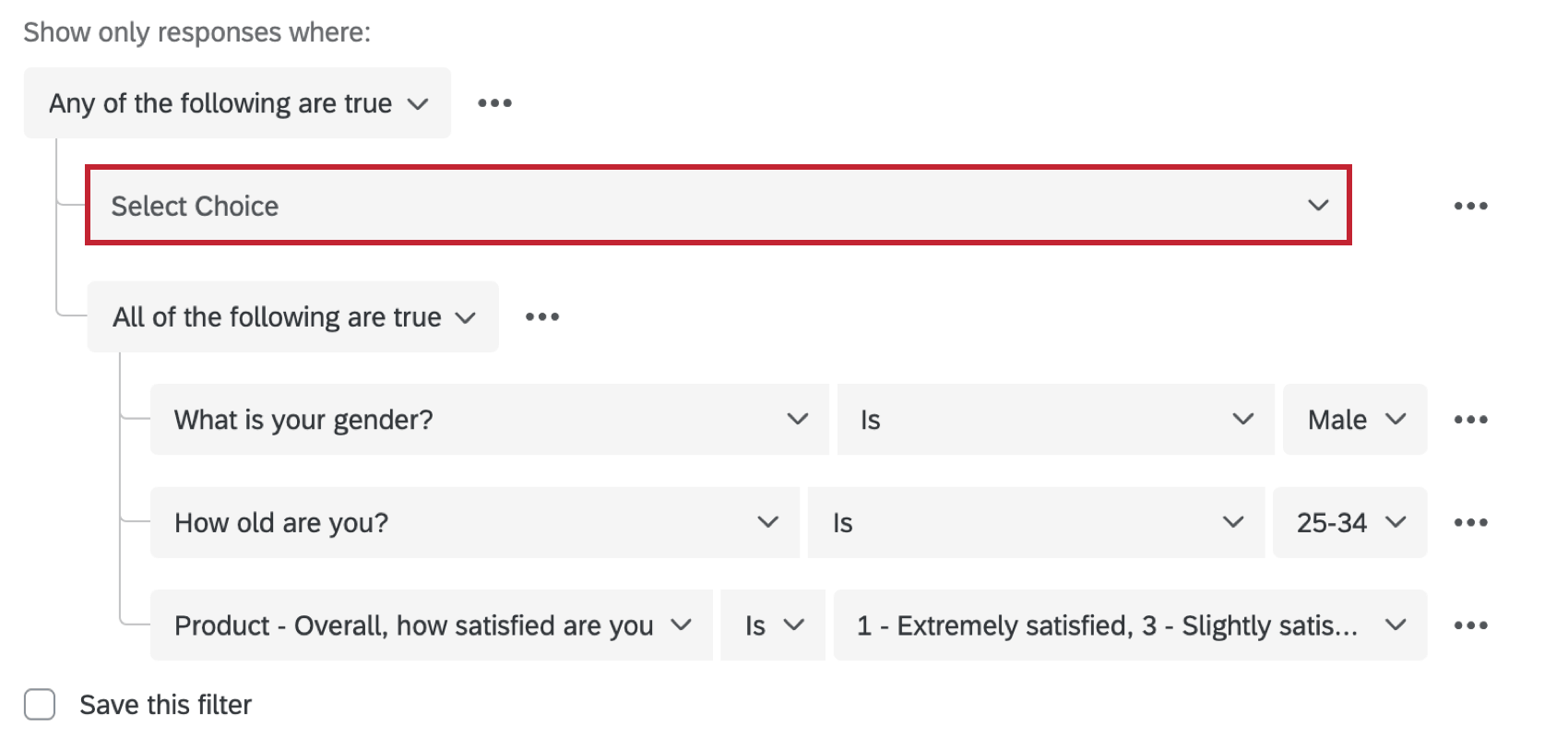
- Non è possibile aggiungere elementi di un livello superiore. Non è possibile riordinare gli articoli.
Lista degli operatori
È possibile raccogliere diversi tipi di dati. Ad esempio, si può dare agli intervistati un numero prestabilito di scelte o lasciare che scrivano i loro pensieri. Si può chiedere agli intervistati di inserire un numero o di scegliere su una scala finita da 1 a 5. Esistono molti modi per formattare i dati e, poiché questi formati variano, varia anche il modo di utilizzarli nei filtri.
Pertanto, il tipo di operatore che si può usare varia in base ai campi da filtrare. Di seguito elenchiamo i diversi operatori, quando appaiono e come funzionano.
- È vuoto / Non è vuoto: La logica si basa sul fatto che l’intervistato abbia lasciato o meno la domanda in bianco.
- È maggiore / minore di / uguale a: Basare la logica su risposte maggiori, minori o uguali a un numero specifico. Questi operatori non appaiono solo con dati esclusivamente numerici, come gli slider, ma anche con le scelte multipla che sono state ricodificate.
- Uguale a / Non uguale a
- Maggiore di
- Maggiore di o uguale a
- Minore di
- Minore di o uguale a
Corrispondenze esatte
- È/non è: Può essere usato come corrispondenza esatta, richiedendo che la risposta contenga (o escluda) una frase o una parola esatta. Questo operatore è disponibile per le risposte aperte e le scelte multipla. È possibile selezionare più valori.
Esempio: Se si termina la condizione “Il reparto è” selezionando sia Vendite che Marketing, si otterrà il risultato di tutti coloro che appartengono al reparto “Vendite” o “Marketing”Consiglio Q: per le risposte aperte, è possibile digitare solo le corrispondenze esatte. Non è possibile separare con la virgola risposte multiple o cercare risposte parziali.
- Uguale a / Non uguale a: Basando la logica su un numero esatto, la risposta è o non è uguale a. Per l’immissione di testo, può essere utilizzata come corrispondenza esatta, richiedendo che la risposta contenga (o escluda) una frase o una parola esatta. È possibile selezionare solo 1 valore.
Esempio: “Età non pari a 19 anni” esclude tutti i partecipanti di 19 anni, mentre fa rientrare tutti gli altri.Esempio: “Reparto uguale a Vendite” restituirà tutti gli utenti del reparto “Vendite” Tuttavia, i reparti con nomi simili che non corrispondono esattamente, come “Tech Sales” o “Sales Manager”, non verranno restituiti.
Contiene
- Contiene / Non contiene: Basare la logica sulla presenza o meno di determinati contenuti nella risposta.
Esempio: Se si cerca “torta”, si ottengono risposte con i valori “voglio la torta”, “torta”, “piepizza” e “voglio la piepizza”, ma non si ottiene una risposta con il valore “pizzapie”Consiglio Q: Quando si filtrano le risposte al sondaggio, l’operatore “contiene” in un filtro corrisponde solo a parole intere o al prefisso di una parola. Ciò che costituisce una “parola” è determinato da separatori come gli spazi o i caratteri speciali come @, –, , o /. Non è possibile cercare i caratteri speciali stessi.
- Contiene qualsiasi: Immettere più valori a cui i risultati possono corrispondere. Scrivere i valori separati da virgole. Questo operatore corrisponde a parole intere, frasi parziali e prefissi. Questo operatore è disponibile solo per i campi di testo aperti, come l’immissione di testo.
Consiglio Q: Quando si filtrano le risposte al sondaggio, l’operatore “contiene” in un filtro corrisponde solo a parole intere o al prefisso di una parola. Ciò che costituisce una “parola” è determinato da separatori come gli spazi o i caratteri speciali come @, –, , o /. Non è possibile cercare i caratteri speciali stessi.Esempio: Cercate risposte che contengano “pane, torta” e otterrete anche risultati con “budino di pane”, “torta di pizza” o “torta di pizza” Non si troveranno risultati per “pizzapie”, perché “pie” si trova alla fine della parola, anziché essere un prefisso o una parola separata.
Include / Esclude
- Include: Digitare valori multipli, separati da virgole, a cui la risposta può corrispondere. Questo operatore corrisponde solo al testo esatto, non al testo parziale. Questo operatore compare solo in pochissimi casi, ad esempio quando i dati integrati sono impostati in formato “Testo”. (Questo è il formato predefinito dei dati integrati)
Esempio: Se si filtra per “include pizza, budino di pane”, i risultati possono contenere solo “pizza” o “budino di pane” Risposte come “pizzapie”, “adoro la pizza” e “budino” non saranno incluse.
- Include qualsiasi: Seleziona più valori a cui i risultati possono corrispondere. Questo operatore è disponibile solo per i campi che consentono valori multipli, come ad esempio una scelta multipla.
Esempio: Le opzioni per i pasti includono “pizza”, “pollo” e “budino di pane” È possibile filtrare “include qualsiasi pizza, budino di pane” e vedere tutti i risultati con pizza o budino di pane selezionati.
- Esclude tutti: Questo operatore è disponibile solo per i campi che consentono valori multipli, come ad esempio una scelta multipla.
Esempio: Le opzioni per i pasti includono “pizza”, “pollo” e “budino di pane” È possibile filtrare “esclude tutte le pizze e i budini di pane” per visualizzare solo i risultati in cui non sono selezionati né la pizza né i budini di pane.
Operatori della data
I campi data, come le date di risposta ai sondaggi e i campi data personalizzati creati manualmente, hanno diversi operatori che consentono di filtrare per date e periodi specifici.
È possibile scegliere tra una serie di timeframe relativi predefiniti, come ad esempio:
- Oggi
- Ieri
- Ultimi 14 giorni
- Ultimi 30 giorni
- Ultimi 60 giorni
- Ultimi 120 giorni
- Ultimi 365 giorni
- Questo mese
È inoltre possibile impostare un arco di tempo personalizzato. Ad esempio, forse c’è una data specifica a cui siete interessati. Questi operatori includono:
- Prima
- Compreso tra
- Dopo
Altri operatori
- Lista: Inserire una lista di valori separati da virgole. Questo operatore restituisce “Vero” se esiste una corrispondenza esatta con uno dei valori della lista.
Filtro delle risposte in diversi tipi di progetti
A seconda della licenza, si può avere accessibilità a diversi tipi di progetti. Le fasi e le opzioni descritte in questa pagina si applicano ai seguenti tipi di progetto:
Esistono alcuni altri tipi di progetti in cui è possibile filtrare i dati di risposta. Tuttavia, ci sono importanti differenze da tenere a mente:
- Per i progetti 360, vedere Gestione dei dati di risposta (360).
- Per tutti gli altri progetti di Esperienza dei dipendenti, vedere Gestione dei dati di risposta (EX).