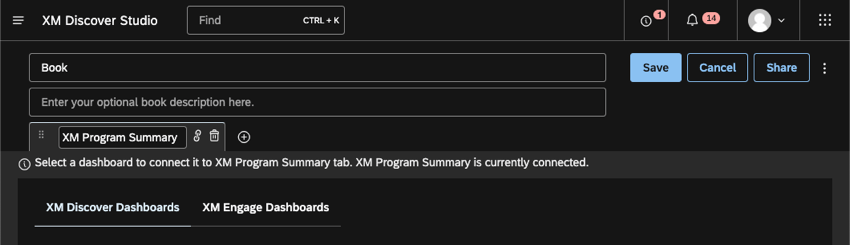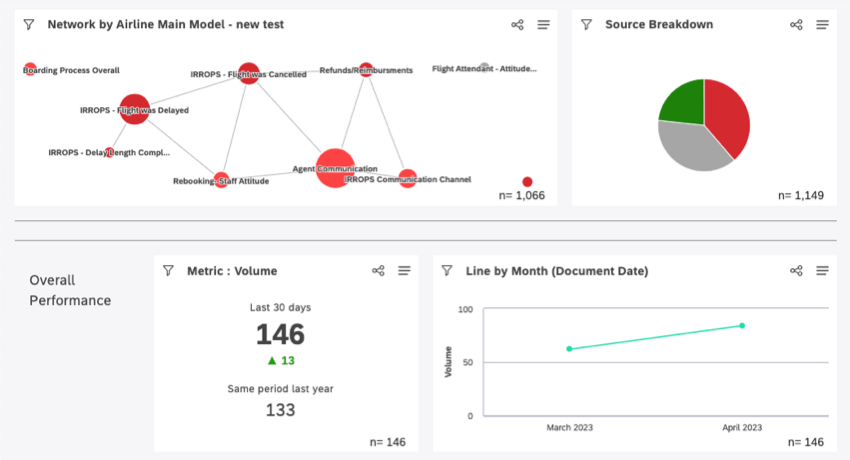Modifica di Dashboard (Studio)
Informazioni sulla modifica dei dashboard di Studio
Dopo aver creato una dashboard, è possibile modificarne le proprietà o i widget.
Assegnazione dei redattori di Dashboard
Per modificare una dashboard, è necessario avere l’autorizzazione di Modifica dashboard e disporre della dashboard specifica condivisi con l’utente con l’autorizzazione Can Edit abilitata.
Se una dashboard è personalizzata, per poterla modificare è necessario essere inclusi nel file di mappatura degli utenti della relativa gerarchia dell’organizzazione.
Passaggio dalla modalità di modifica a quella di visualizzazione
Per modificare i widget, è necessario aprire la dashboard in modalità di modifica. Ci sono diversi modi per farlo:
- Nella homepage, in Esplora dashboard e libri, fare clic sul menu avanti alla dashboard e selezionare Modifica.
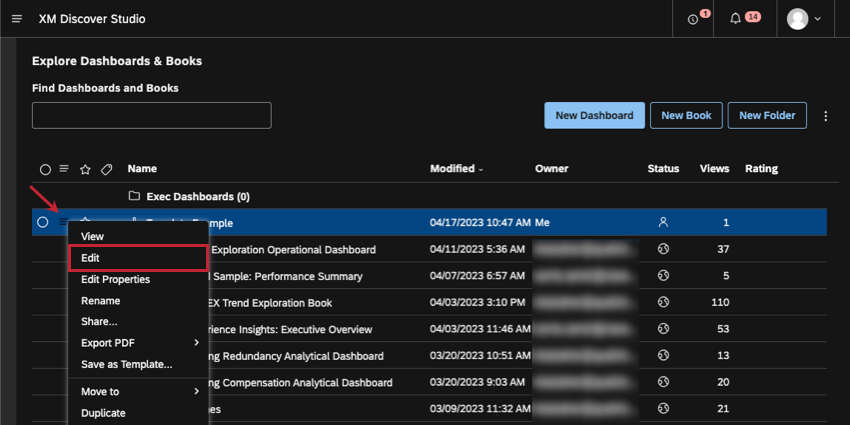
- Quando si visualizza una dashboard, fare clic sul pulsante Modifica nell’intestazione della dashboard.

- Quando si visualizza un dashboard all’interno di un libro, fare clic sul pulsante Modifica dashboard nell’intestazione del libro.
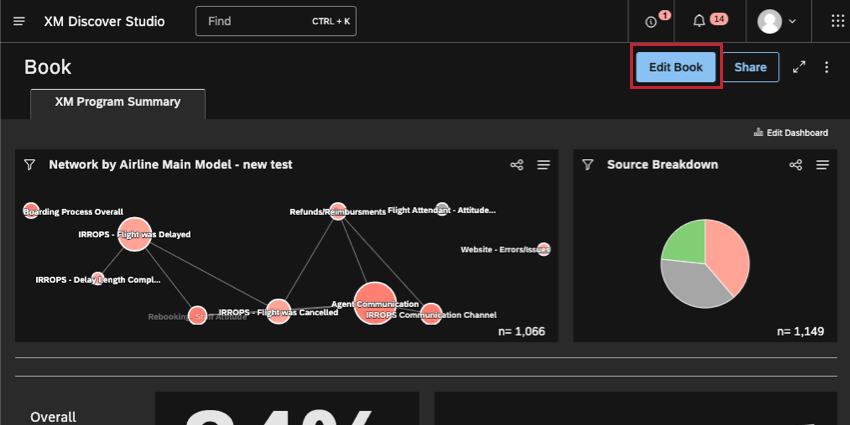
Per tornare alla modalità di visualizzazione, salvare o annullare le modifiche utilizzando i pulsanti corrispondenti in alto.
Salvataggio del Dashboard
Fare clic su Salva in alto a destra per salvare le modifiche.
Le modifiche vengono salvate automaticamente
Il dashboard viene salvato automaticamente ogni volta che si eseguono le seguenti operazioni:
- Aggiungere un nuovo widget dal menu o utilizzando la foratura.
- Modificare il nome del dashboard.
- Copiare un widget.
- Eliminare un widget.
Modifica delle proprietà di Dashboard
L’editor delle proprietà di Dashboard contiene alcune informazioni di base sul dashboard, come il nome, il proprietario e la tavolozza dei colori, oltre a impostazioni avanzate, come le impostazioni di perforazione.
Per saperne di più, vedere Proprietà del dashboard.
Modificare i widget
I widget sono contenuti che si possono aggiungere alla Dashboard. I widget possono visualizzare rapporti, immagini, testi e video.
Per ulteriori informazioni su come aggiungere, copiare, ridimensionare e personalizzare i widget, vedere Panoramica di base sui widget (Studio).
Annullamento e ripristino delle modifiche di Dashboard
La funzione di annullamento e ripristino è disponibile quando si eseguono le seguenti operazioni in una dashboard:
- Aggiunta di un widget
- Duplica di un widget
- Eliminazione di un widget
- Collegamento e scollegamento di un widget-as-filter
- Aggiornamento delle impostazioni del widget
- Spostamento dei widget
- Ridimensionamento dei widget
- Aggiornamento delle proprietà di Dashboard
Studio ricorda fino alle 10 azioni più recenti eseguite sui widget di una dashboard per consentire di annullarle o rifarle, se necessario. Per ulteriori informazioni sui widget, consultare Widget (XM Discover).
- Accedere a Studio.
- Passare al dashboard.
- Fare clic sul pulsante Modifica .

- Apportare una o più modifiche a uno o più widget della dashboard. Il pulsante Annulla diventa attivo quando si modifica un widget della dashboard. È possibile fare clic sul pulsante Annulla per annullare l’azione più recente.
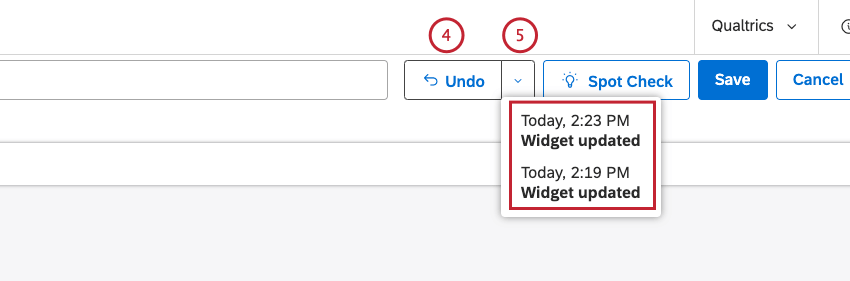
- In alternativa, è possibile fare clic sul pulsante con la freccia rivolta verso il basso per visualizzare una lista delle 10 modifiche più recenti apportate ai widget in una dashboard che possono essere annullate.
Consiglio Q: è possibile fare clic su ciascuna delle modifiche separate nella lista in qualsiasi ordine.Attenzione: Per le modifiche collegate, ad esempio l’aggiornamento di un widget e la sua successiva cancellazione, l’annullamento di una modifica dalla lista può comportare l’annullamento di più modifiche.
- Fare clic su Ripeti per ripetere la modifica più recente che si è scelto di annullare. Una volta fatto clic su Riprendi, apparirà il pulsante Annulla.
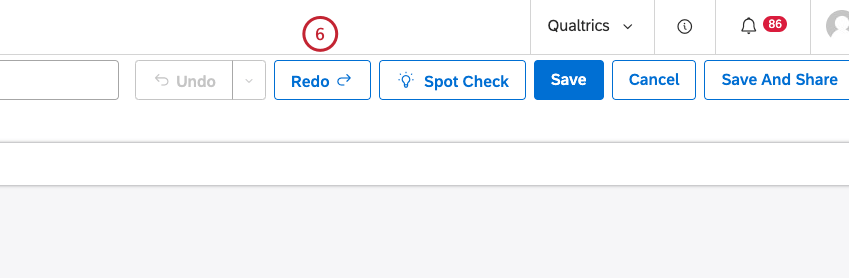
- Fai clic su Salva.
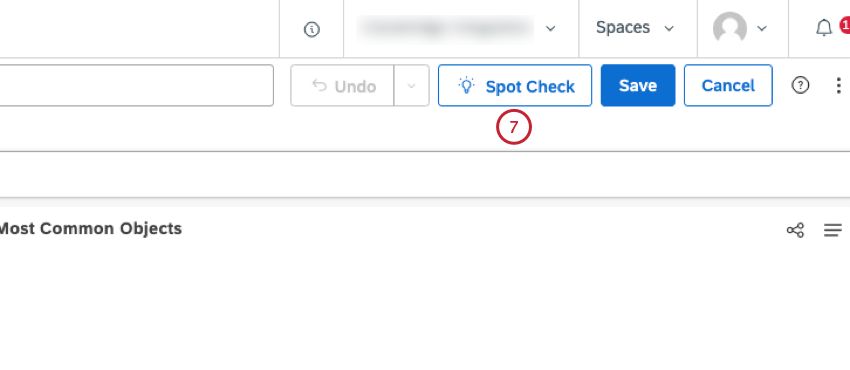
Utilizzo del controllo a campione
È possibile utilizzare Spot Check per analizzare i contenuti della dashboard alla ricerca di problemi comuni e sfruttare i suggerimenti delle best practice per migliorare le performance della dashboard. Questo vi permette di:
- Assicuratevi che il dashboard sia accessibile, lucido e con performance efficienti.
- Risolvete rapidamente i problemi e tornate a modificare la Dashboard.
- Individuare i problemi prima di distribuire un dashboard a un vasto pubblico.
- Accedere a Studio.
- Passare al dashboard.
- Fare clic sul pulsante Modifica.

- Fare clic sul pulsante Controllo a campione.
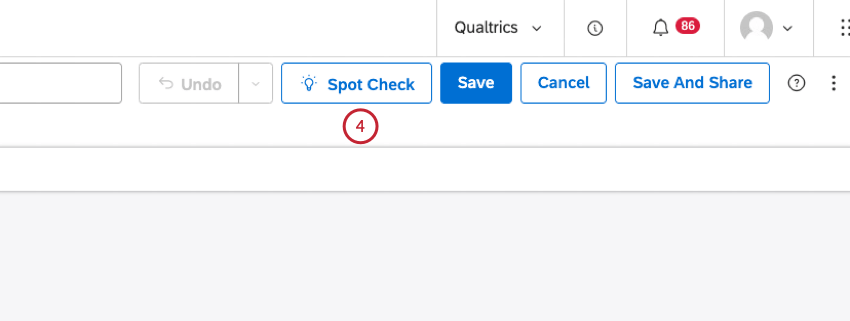
- Nella finestra Spot check your dashboard è possibile vedere a colpo d’occhio il numero totale di raccomandazioni per migliorare il dashboard.
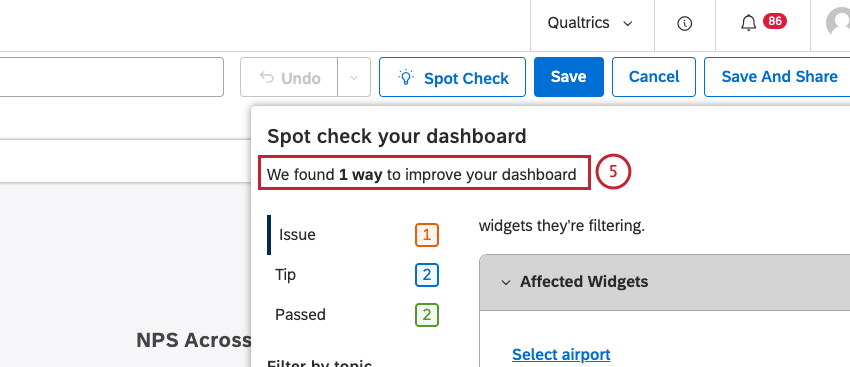
- Fate clic su Issue per visualizzare tutte le correzioni delle dashboard con priorità più alta che consigliamo di regolare prima di pubblicare o condividere le dashboard a un pubblico più ampio.
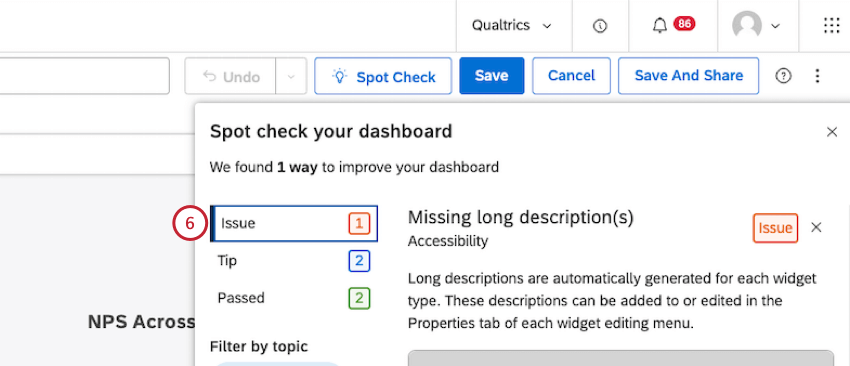
- Per ogni raccomandazione, è possibile fare clic su un link nella sezione Widget interessati per accedere al problema (ad esempio, una descrizione lunga mancante) nel widget specifico della dashboard.
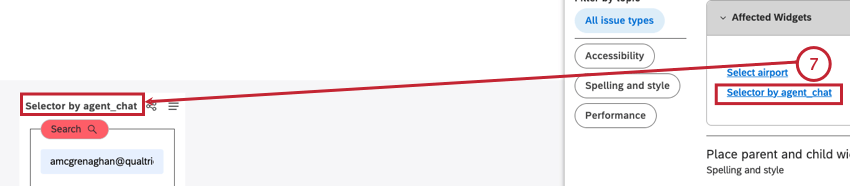
- Gli errori ortografici e grammaticali sono indicati in rosso e sottolineati.

- Fare clic su Suggerimento per visualizzare tutti i suggerimenti per migliorare il design o le performance del dashboard.
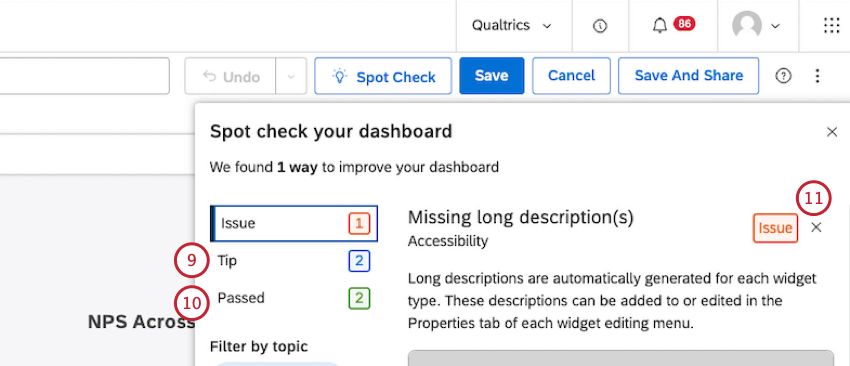
- Fare clic su Passed per visualizzare tutti gli elementi configurati correttamente.
- È possibile fare clic sulla X accanto a Problema o Suggerimento per ignorare i suggerimenti che non sono rilevanti per la dashboard.
- Scorrere fino alla fine della finestra Spot check your dashboard per visualizzare il suggerimento Ignored .
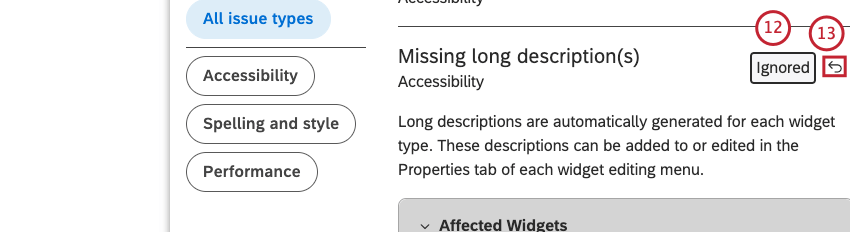
- È possibile fare clic sul pulsante Annulla per spostare un problema ignorato al suo posto originale nella lista.
- Fare clic su Tutti i tipi di problemi per filtrare i risultati della scansione in modo da mostrare tutti i problemi e i suggerimenti relativi all’accessibilità, all’ortografia e allo stile e alle performance.
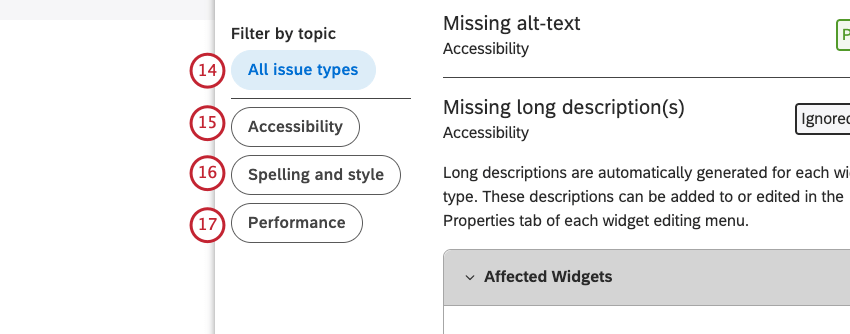
- Fare clic su Accessibilità per filtrare i risultati in modo da mostrare i widget di visualizzazione dei dati che mancano di descrizioni lunghe e i widget di immagine che mancano di testo alt.
- Fare clic su Ortografia e stile per filtrare i risultati in modo da mostrare il titolo della dashboard, il titolo del widget e i problemi di ortografia del widget di testo, nonché i suggerimenti per lo stile e il layout, compreso il posizionamento del widget.
- Fare clic su Performance per filtrare i risultati e mostrare i suggerimenti per migliorare la velocità e le prestazioni dei rapporti.
- Fare clic sulla x in alto a destra della finestra Spot check your dashboard per chiudere Spot Check.
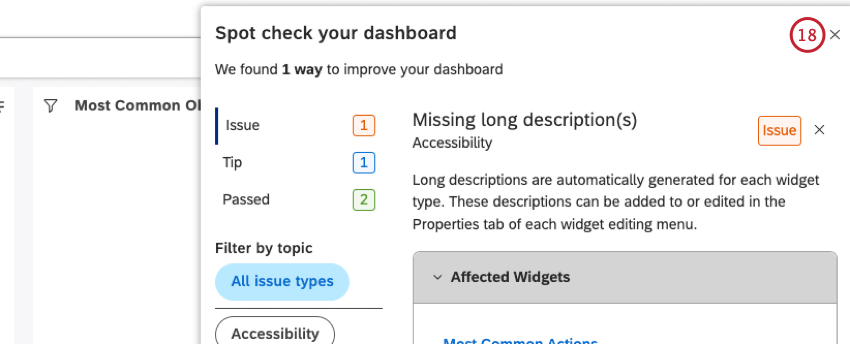
- Apportare le modifiche desiderate al dashboard in base alle raccomandazioni.
- Fare clic sul pulsante Controllo spot per riaprire il controllo spot. I risultati si aggiorneranno per riflettere le modifiche apportate.
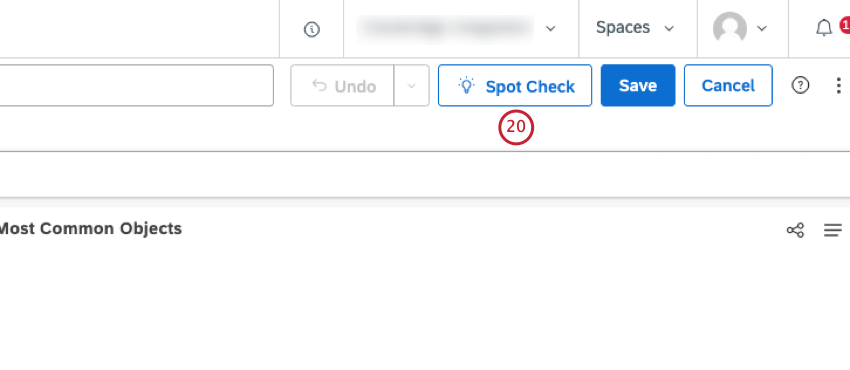
- Fai clic su Salva.
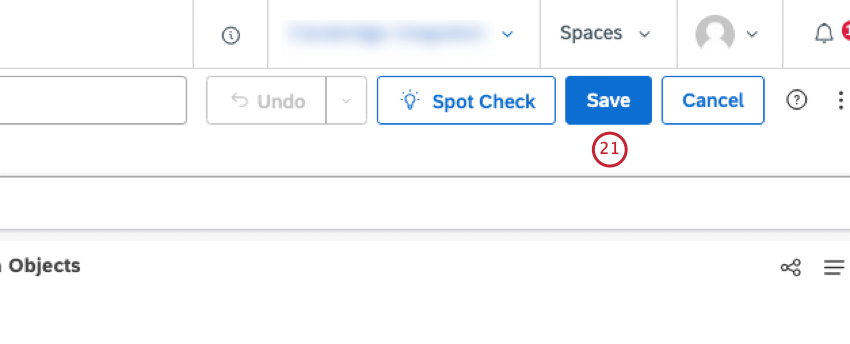
Applicazione di filtri
L’aggiunta di filtri può aiutare a concentrarsi sui dati particolarmente importanti per l’utente. Restringete i dati per data, argomenti e attributi e salvate i filtri che usate di più. È possibile applicare filtri a widget specifici o all’intero dashboard.
Per saperne di più, vedere: