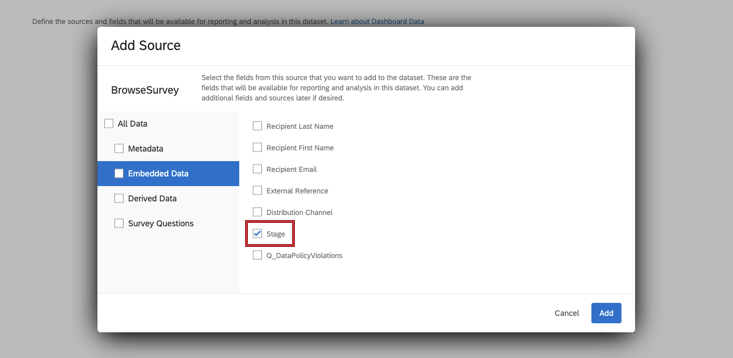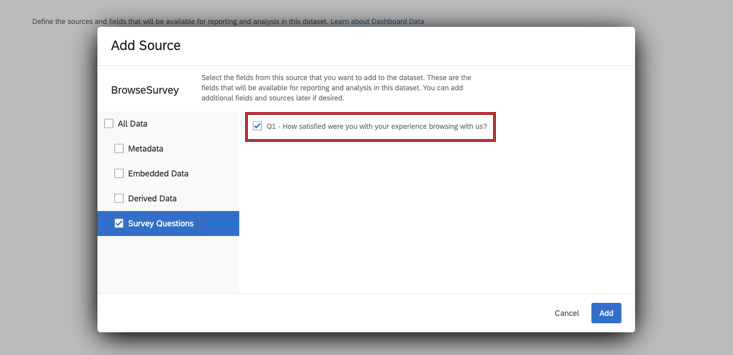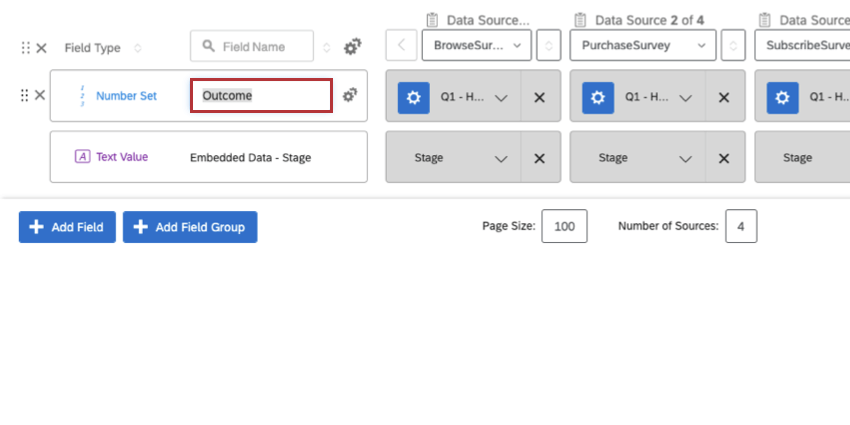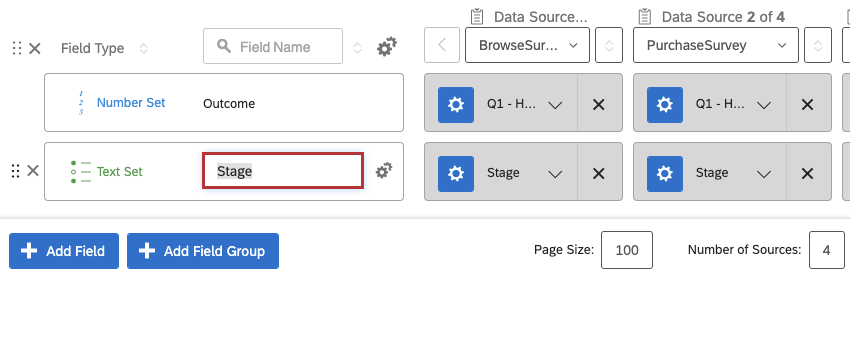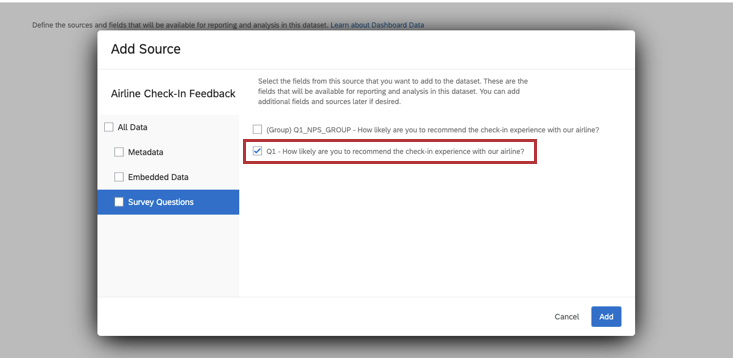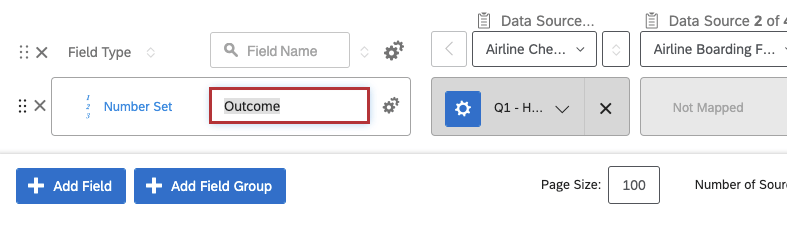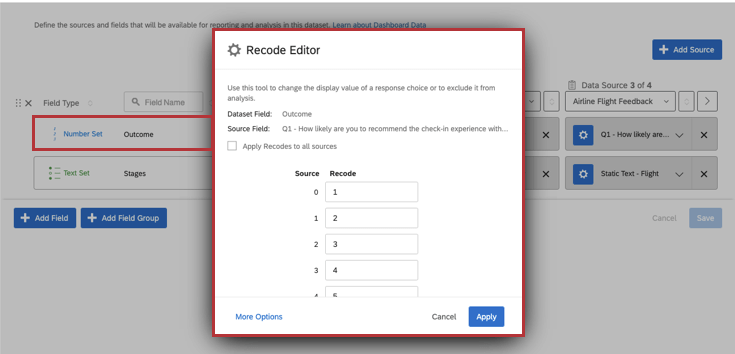Configurazione dei dati dashboard per i viaggi
Informazioni sulla configurazione dei dati dashboard per i viaggi
Quando configuri la tua dashboard, devi mappare sia le milestone (note anche come “fasi”) che i risultati dei tuoi dati. I tuoi traguardi devono corrispondere a quelli che hai creato per i tuoi viaggi (sia che tu stia utilizzando la pagina Viaggi o ipercorsi del programma Customer Experience).
Nell’esempio che seguiamo in questa pagina, il campo “Fase” conterrà ciascuna delle milestone del viaggio. È inoltre necessario considerare quale metrica si intende utilizzare per i dati dei risultati. I dati dei risultati si riferiscono a qualsiasi impatto tu stia misurando nel corso del percorso del tuo cliente. Ad esempio, questo può essere NPS, soddisfazione o qualsiasi altro indice di performance.
Una volta configurati i dati della dashboard, puoi visualizzare il tuo customer journey nella dashboard.
Tipi di dashboard
I dati del viaggio possono essere mappati in alcuni diversi tipi di dashboard. Questi includono:
- Programmi Customer Experience
- Dashboard CX
- Employee Engagement
- Ciclo di vita
- Sondaggio d’opinione
- Ricerca dipendente ad hoc
- Analisi del percorso dei dipendenti
Mappaggio dei dati delle interazioni cliente in corso nei dashboard
Questa sezione illustrerà dettagliatamente come configurare la tua dashboard per i sondaggi creati dopo aver creato il tuo percorso; in altre parole, qualsiasi sondaggio in cui raccoglierai nuove risposte per la dashboard delle interazioni cliente.
- Crea un dashboard per visualizzare le tue interazioni cliente.
- Fai clic su Aggiungi Origine e seleziona il tuo primo sondaggio sui viaggi. Per ulteriori informazioni, vedere Mappatura di un’origine dati dashboard.
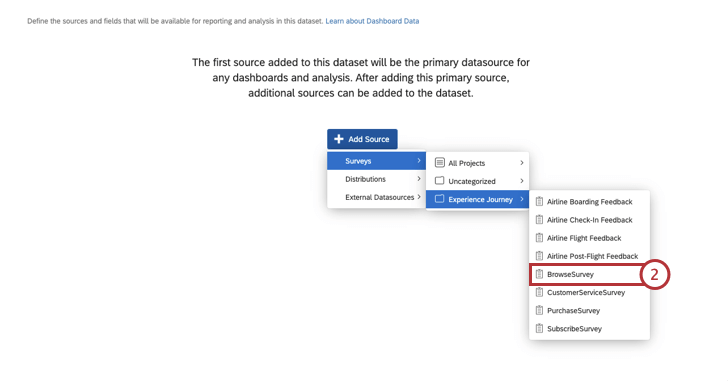 Attenzione: durante la configurazione dei dati della dashboard, assicurati di aver selezionato il campo dati incorporati che corrisponderà alla fase del viaggio e alle domande che userai come dati dei risultati. La domanda dovrebbe corrispondere al tipo di metrica selezionato durante la definizione del tuo viaggio; ad esempio, se hai utilizzato una domanda NPS specifica per tenere traccia dell’esperienza cliente lungo il percorso, devi selezionare quella domanda quando stai configurando la tua origine della dashboard.
Attenzione: durante la configurazione dei dati della dashboard, assicurati di aver selezionato il campo dati incorporati che corrisponderà alla fase del viaggio e alle domande che userai come dati dei risultati. La domanda dovrebbe corrispondere al tipo di metrica selezionato durante la definizione del tuo viaggio; ad esempio, se hai utilizzato una domanda NPS specifica per tenere traccia dell’esperienza cliente lungo il percorso, devi selezionare quella domanda quando stai configurando la tua origine della dashboard. - Fai clic su Aggiungi sorgente per aggiungere i tuoi sondaggi viaggio supplementari come fonti.
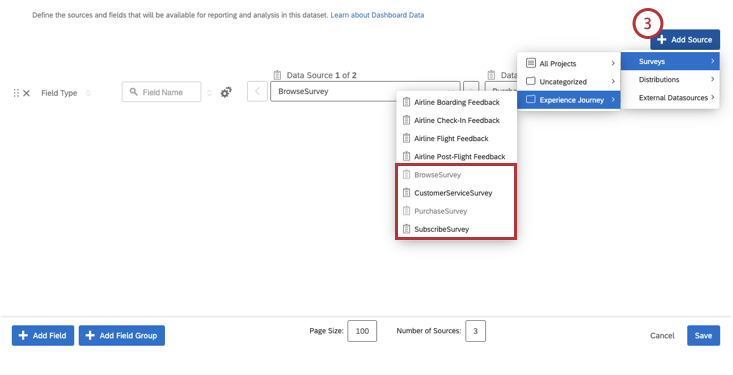
- Fare clic su Non mappato per mappare le altre origini dati alle domande sui risultati.
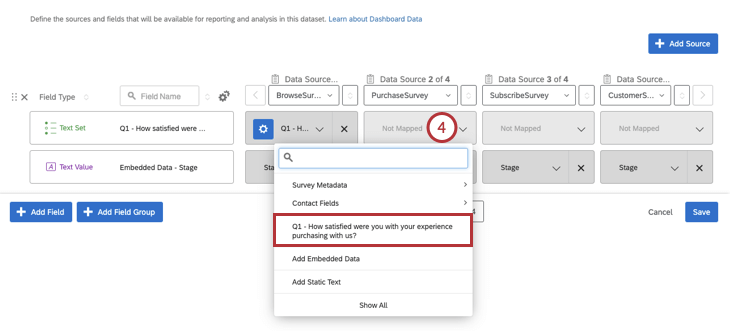
- Selezionare Serie di numeri come tipo di campo del campo risultato.
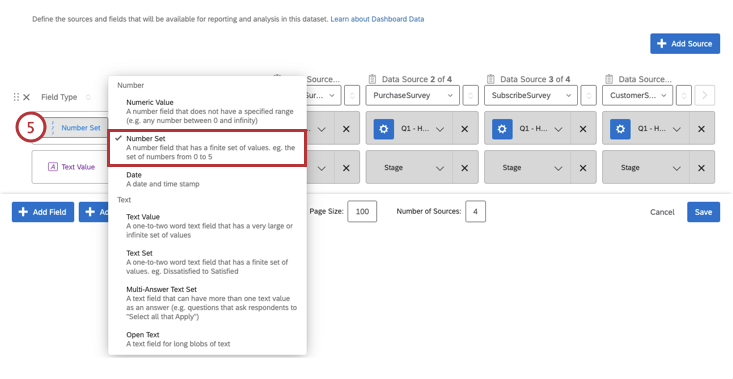
- Ora che il risultato è configurato, è possibile configurare i dati della tappa del viaggio. Assicurarsi che il tipo di campo sia Serie di testo per il campo di dati incorporati della fase.
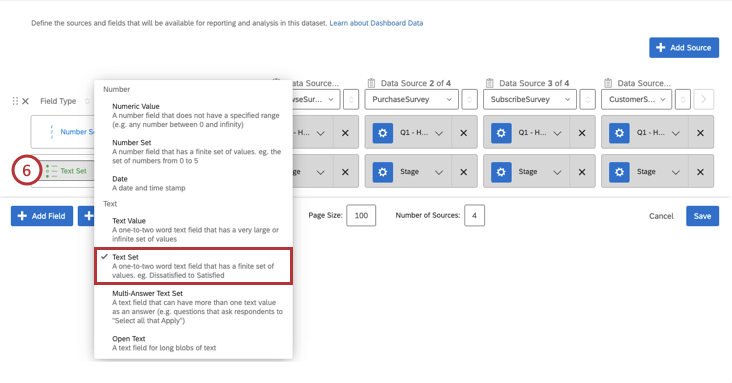 Attenzione: assicurati che il tuo campo di dati incorporati sia correttamente identificato in tutte le tue origini.
Attenzione: assicurati che il tuo campo di dati incorporati sia correttamente identificato in tutte le tue origini. - Salvare le impostazioni della dashboard.
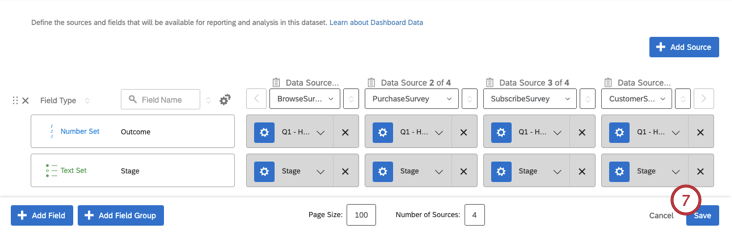
- Visualizza la tua dashboard. Consulta il widget grafico di viaggio (CX) per creare il tuo widget viaggio.
Mappaggio dei dati storici del viaggio nei dashboard
Potresti anche voler visualizzare il feedback dei sondaggi più vecchi nel tuo percorso. La seguente sezione ti mostrerà come configurare i tuoi sondaggi esistenti al fine di visualizzare i dati precedenti rappresentati nel tuo percorso.
- Crea un dashboard o apri un cruscotto esistente per visualizzare le tue interazioni cliente.
- Fai clic su Aggiungi Origine e seleziona il tuo primo sondaggio sui viaggi. Per ulteriori informazioni, vedere Mappatura di un’origine dati dashboard.
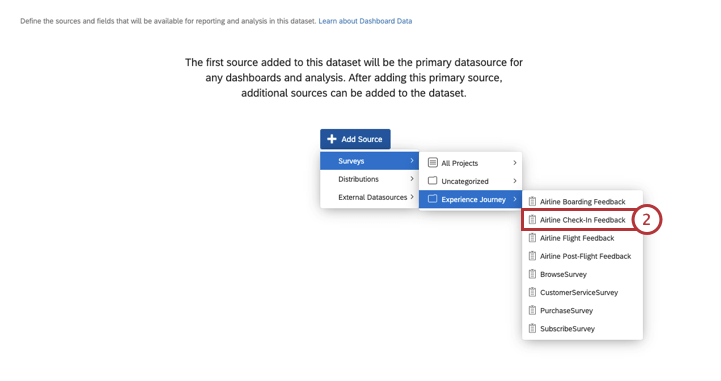 Attenzione: assicurarsi di selezionare la domanda che rappresenta i dati dei risultati. La domanda dovrebbe corrispondere al tipo di metrica selezionato durante la definizione del tuo viaggio; ad esempio, se hai utilizzato una domanda NPS specifica per tenere traccia dell’esperienza cliente lungo il percorso, devi selezionare quella domanda quando stai configurando la tua origine della dashboard.
Attenzione: assicurarsi di selezionare la domanda che rappresenta i dati dei risultati. La domanda dovrebbe corrispondere al tipo di metrica selezionato durante la definizione del tuo viaggio; ad esempio, se hai utilizzato una domanda NPS specifica per tenere traccia dell’esperienza cliente lungo il percorso, devi selezionare quella domanda quando stai configurando la tua origine della dashboard. - Fai clic su Aggiungi sorgente per aggiungere i tuoi sondaggi viaggio supplementari come fonti. In questo esempio, i sondaggi Airline Boarding, Check-In, Flight e Post-Flight Feedback vengono selezionati come origini per il dashboard Viaggi.
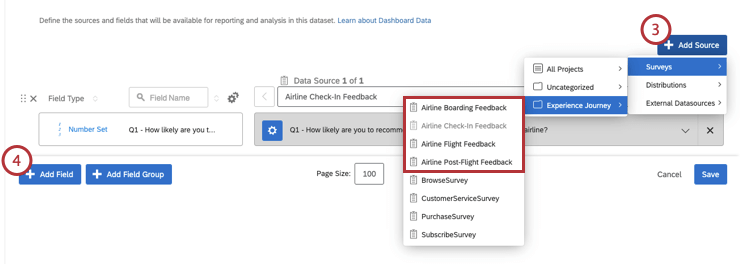
- Fare clic su Non mappato per mappare le altre origini dati alle domande sui risultati.
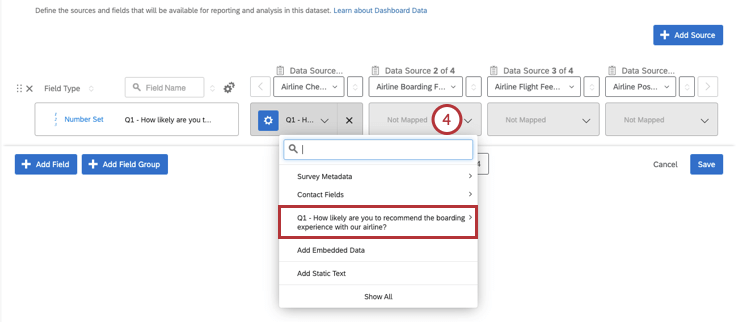
- Selezionare Serie di numeri come tipo di campo del campo risultato.
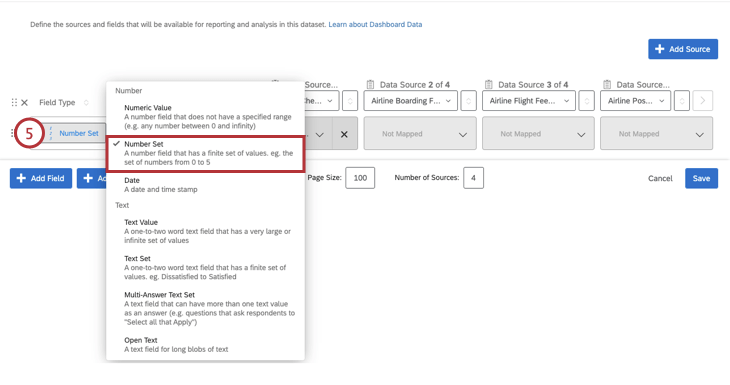
- Ora che il risultato è configurato, è possibile configurare i dati della tappa del viaggio. Aggiungere un nuovo campo facendo clic su Aggiungi campo. Nel dashboard, questo campo rappresenterà la dimensione Fase nel widget del grafico delle interazioni cliente.
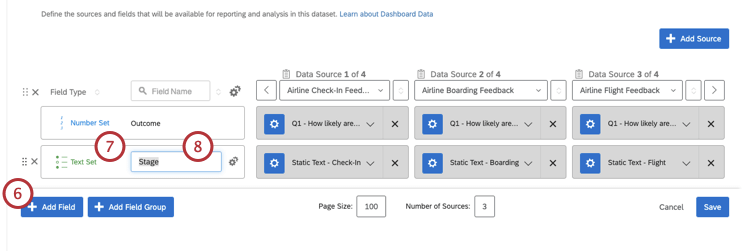
- Assicurarsi che il tipo di campo sia impostato su Serie di testo.
- Assegnare un nome al campo della fase.
Esempio: in questo esempio, il nome del campo è Fase, in modo che sia facile da individuare durante la configurazione del widget grafico delle interazioni cliente.
- Fare clic su Non mappato nella prima origine dati.
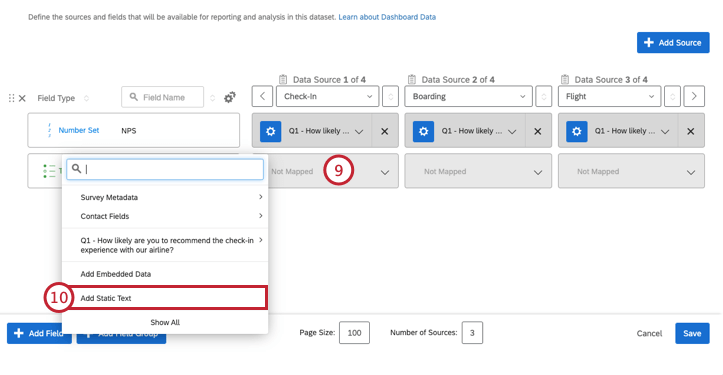
- Selezionare l’opzione Aggiungi testo statico dall’elenco a discesa.
- Nella finestra visualizzata, inserire il nome del livello.
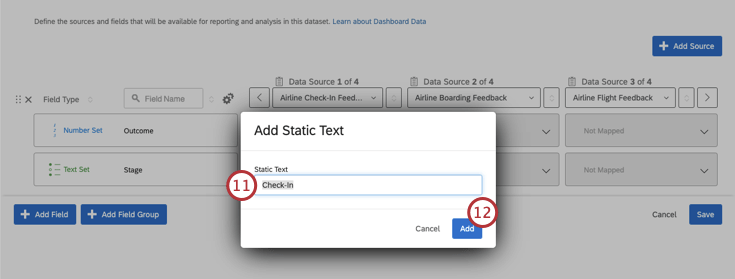 Qtip: si consiglia di utilizzare il valore che corrisponde al nome della tappa definito nella pagina Interazioni cliente per scopi organizzativi.
Qtip: si consiglia di utilizzare il valore che corrisponde al nome della tappa definito nella pagina Interazioni cliente per scopi organizzativi. - Fare clic su Aggiungi.
- Una volta aggiunte tutte le fasi come testo statico, salva le impostazioni dei dati della dashboard.
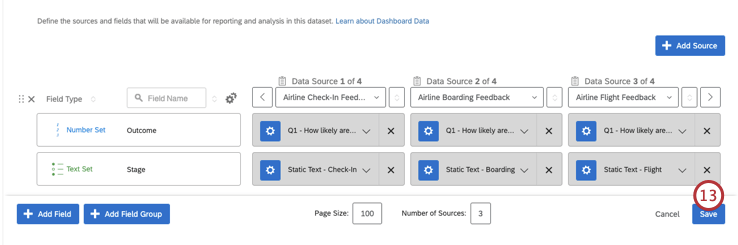
- Visualizza la tua dashboard. Consulta il widget grafico di viaggio (CX) per creare il tuo widget viaggio.
Ricodifica metriche risultato
Puoi ricodificarei dati dei risultati nella dashboard. La ricodifica dei dati determina ciò che ogni valore rappresenta numericamente, ad esempio dire “Estremamente insoddisfatto” è uguale a “1” e “Estremamente soddisfatto” è uguale a “5”.
Innanzitutto, dovrai impostare i dati della milestone nella dashboard. Una volta che il tuo campo fase / milestone è impostato per tutte le origini dati, puoi utilizzare l’editordi ricodifica per configurare la tua serie di campi dei risultati.
Dopo aver configurato le fasi e i risultati del tuo percorso, consulta Widget grafico interazioni cliente per creare il widget del tuo percorso.