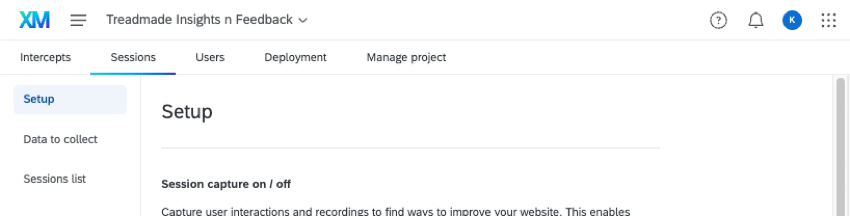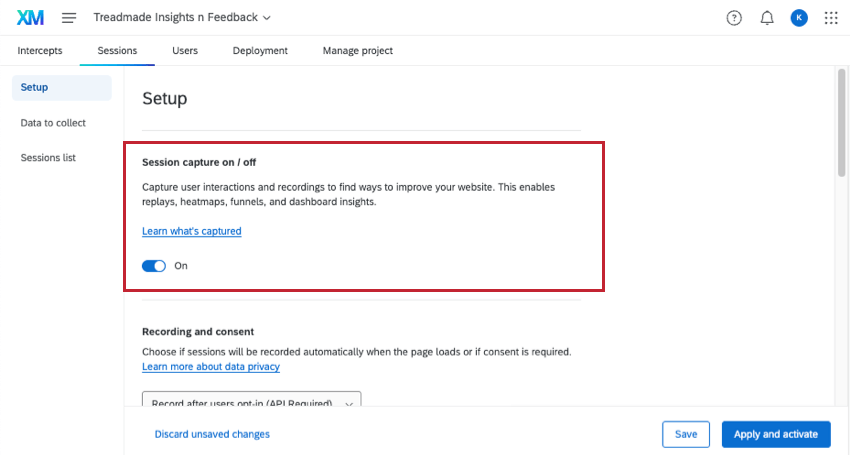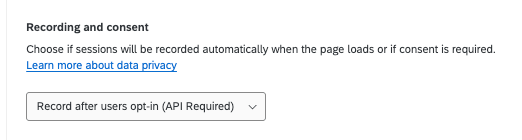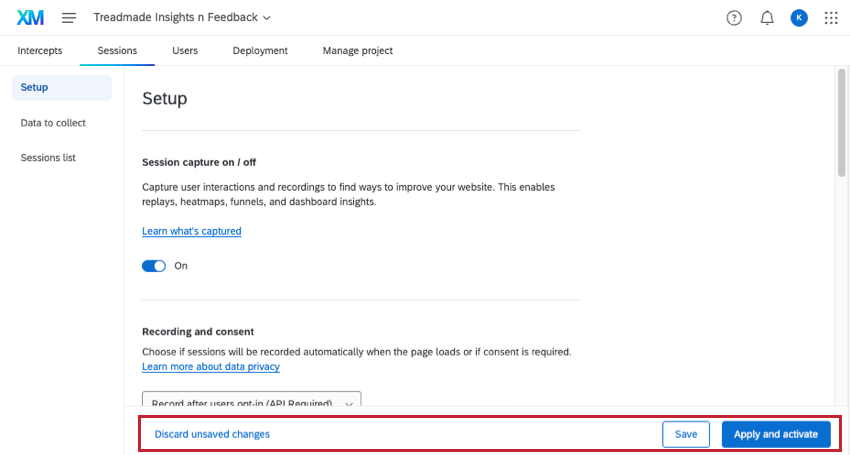Ups per la cattura della sessione
Informazioni sull’impostazione delle sessioni
In questa pagina vi spiegheremo come impostare la cattura delle sessioni, in modo da ottenere tutti i benefit dell’Analisi dell’esperienza digitale. Per iniziare, andare su Sessioni, quindi su Impostazione.
Cattura della sessione
Per iniziare a registrare le sessioni sul proprio sito web, è necessario abilitare l’acquisizione delle sessioni.
Questa è l’impostazione minima necessaria per iniziare a utilizzare l’Analisi dell’esperienza digitale sul vostro sito. Se non si desidera fare altro, è possibile salvare o attivare le modifiche. Tuttavia, si consiglia di controllare le altre impostazioni di questa pagina per migliorare ulteriormente l’esperienza.
Registrazione e consenso
Dopo aver attivato il replay delle sessioni, si deve decidere se le sessioni saranno registrate automaticamente al caricamento della pagina o se è necessario un consenso esplicito. Selezionare l’opzione preferita dal menu a tendina:
- Registrare dopo l’opt-in degli utenti: Registrare le sessioni solo dopo che gli utenti hanno dato il loro consenso. Questa impostazione è selezionata per default.
Attenzione: Per questa opzione è necessario utilizzare l’API. È inoltre possibile utilizzare le API per controllare quali pagine registrare e quando avviare e interrompere la registrazione. Per ulteriori informazioni, consultare la documentazione di QUALTRICS API. Vedere Integrazione dei Consent Manager con Digital Experience Analytics per informazioni sull’integrazione con OneTrust, un comune fornitore di Consent Management.
- Registrare quando la pagina web viene caricata: Iniziare a registrare le sessioni non appena la pagina web viene caricata.
È anche possibile registrare solo su pagine specifiche, scegliendo su quali pagine avviare, mettere in pausa e interrompere la registrazione. Per ulteriori informazioni, vedere Integrazione dei Consent Manager con i Digital Experience Analytics.
Mascheramento
Il mascheramento consente di nascondere i dati dei campi dati, come nomi utente, indirizzi e numeri di telefono, per evitare che vengano visualizzati nei replay delle sessioni. Si tratta di un passo importante per evitare che le informazioni private degli utenti vengano catturate e mostrate nei replay.
Quando si imposta la mascheratura, sono disponibili 3 opzioni:
- Maschera tutti i contenuti: Per impostazione predefinita, tutti i testi, le immagini e i video saranno mascherati. Se lo si desidera, è possibile aggiungere selettori CSS per gli elementi che si desidera escludere dalla mascheratura. Per una lista degli elementi mascherati per impostazione predefinita, vedere la sottosezione “Elementi inclusi nel mascheramento”.
 Attenzione: Se si desidera evitare la raccolta di dati personali non necessari, scegliere questa opzione. È quindi possibile smascherare selettivamente gli elementi di interesse. Tutte le modifiche apportate al sito web, compresi i nuovi elementi aggiunti, non possono essere mascherate con questa opzione. Testate sempre le impostazioni prima di pubblicare e dopo aver apportato modifiche al vostro sito web.
Attenzione: Se si desidera evitare la raccolta di dati personali non necessari, scegliere questa opzione. È quindi possibile smascherare selettivamente gli elementi di interesse. Tutte le modifiche apportate al sito web, compresi i nuovi elementi aggiunti, non possono essere mascherate con questa opzione. Testate sempre le impostazioni prima di pubblicare e dopo aver apportato modifiche al vostro sito web. - Scegliere cosa mascherare: Per impostazione predefinita, tutto il testo inserito nei campi di input verrà mascherato. Se si desidera, è possibile rimuovere la mascheratura dei campi di input disabilitando l’opzione Maschera tutti i campi di input Inoltre, è possibile aggiungere selettori CSS per qualsiasi elemento specifico che si desidera mascherare.
 Attenzione: Poiché questa opzione, per impostazione predefinita, maschera solo i campi di input, alcune informazioni personali potrebbero non essere mascherate se sono incluse direttamente nella pagina. Ad esempio, l’indirizzo e-mail è presente nella pagina come testo normale e le informazioni personali sono visualizzate in tutte le caselle del profilo.
Attenzione: Poiché questa opzione, per impostazione predefinita, maschera solo i campi di input, alcune informazioni personali potrebbero non essere mascherate se sono incluse direttamente nella pagina. Ad esempio, l’indirizzo e-mail è presente nella pagina come testo normale e le informazioni personali sono visualizzate in tutte le caselle del profilo. - Nessun mascheramento: Tutti i contenuti delle sessioni utente, ad eccezione dei campi delle password, vengono acquisiti e mostrati nei replay.
 Attenzione: Se si seleziona questa opzione, tutte le informazioni personali, eccetto le password, saranno visibili nei replay.
Attenzione: Se si seleziona questa opzione, tutte le informazioni personali, eccetto le password, saranno visibili nei replay.
Elementi inclusi nella mascheratura
Quando si seleziona Maschera tutti i contenuti, i seguenti elementi verranno mascherati dai replay delle sessioni:
- Tag HTML: img, svg, video, oggetto, immagine, embed, mappa, audio
- Tutti i tipi di ingresso
Attenzione: Il testo di aiuto segnaposto visualizzato nei campi di input e le immagini di sfondo che fanno parte dei “fogli di stile” non vengono mascherati, ma è possibile nasconderli con i selettori CSS.
- Tutti i testi
Sessioni di test
Il test consente di vedere come funzionerà il replay della sessione con le ultime modifiche salvate.
- Selezionare le impostazioni di replay della sessione o di raccolta dati che si desidera testare. Non è necessario attivare l’acquisizione della sessione per eseguire le sessioni di test.
Consiglio Q: Registrazione e consenso e Campionamento le impostazioni non si applicano alle sessioni di prova.
- Cliccare Risparmiare.
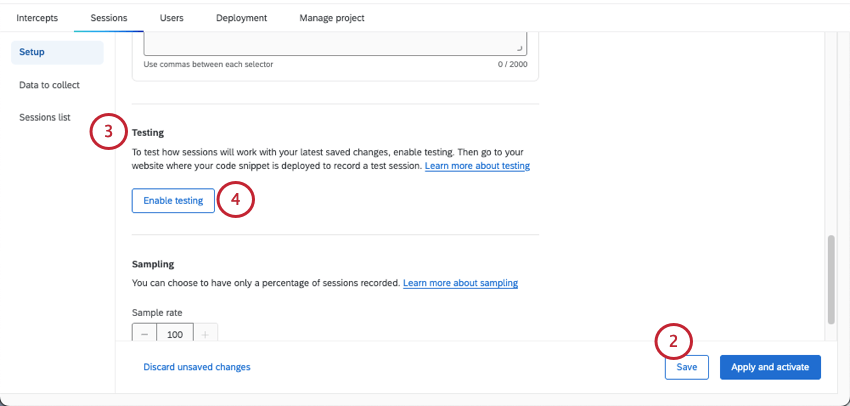
- Nella scheda Impostazione , scorrere fino alla sezione Test .
- Selezionare Abilita test. Questo aggiunge al browser il cookie della sessione di prova.
- Accedere al proprio sito web per registrare una sessione di prova.
- Sul vostro sito web dovrebbe apparire un banner della sessione di prova. Fare clic su Avvia registrazione per iniziare una nuova sessione.

- Testate il vostro sito web, facendo clic, interagendo con gli elementi e eseguendo comportamenti di frustrazione.
- Al termine della sessione, fare clic su Interrompi ed esci dalla registrazione per interrompere la registrazione e terminare la sessione.

- Al termine del test, fare clic su Esci dal test.
- Passare alla scheda Session Replay del progetto Website / App Insights.
- Confermare che ci sono sessioni che appaiono nella finestra Lista sessioni.
Test della cattura di sessione su Vanity URL
Se la vostra licenza di Qualtrics ha un vanity URL, potrete ospitare account, sondaggi, dashboard e altro ancora di Qualtrics da un dominio del sito web personalizzato, invece di utilizzare qualtrics.com. Ad esempio, il sondaggio potrebbe avere un URL come feedback.treadmade.org/SV_XXXX.
Se la vostra organizzazione utilizza un vanity URL con Qualtrics, non potete utilizzare i passaggi standard per testare l’acquisizione della sessione e dovete invece seguire i passaggi seguenti:
- Selezionare le impostazioni di replay della sessione o di raccolta dati che si desidera testare. Non è necessario attivare l’acquisizione della sessione per eseguire le sessioni di test.
Consiglio Q: le impostazioni di Registrazione e Consenso e Campione non si applicano alle sessioni di prova.
- Salvare le modifiche (non pubblicarle).
- Copiare l’ID del progetto.
- Creare un segnalibro nel browser.
- Per l’URL del segnalibro, aggiungere il seguente codice. Sostituire ZN_XXXXXXXXXX con l’ID del progetto copiato.
javascript:(funzione(){document.cookie = 'QSI_TestSessions_ZN_XXXXXXXXXXXXX=true;domain=.qualtrics.com;samesite=none;secure=true';})() - Andare su https://www.qualtrics.com.
- Fare clic sul segnalibro.
- Andate sul sito web in cui volete testare l’acquisizione della sessione. Dopo qualche secondo, i controlli di prova dovrebbero apparire nella parte inferiore del browser.

Campionamento
Il campionamento consente di registrare solo una percentuale delle sessioni. Per impostazione predefinita, tutte le sessioni vengono registrate. Per abilitare il campionamento, selezionare una frequenza di campionamento compresa tra 1 e 100 per determinare la percentuale di sessioni da registrare.
Salvataggio e applicazione delle modifiche
Quando si apportano modifiche alle impostazioni di replay delle sessioni, queste devono essere salvate o applicate prima di spostarsi altrove all’interno del progetto o dell’account. Se si lascia la pagina senza salvare o applicare le modifiche, tutte le nuove modifiche saranno annullate.
È possibile rimuovere deliberatamente le modifiche apportate facendo clic su Elimina modifiche non salvate.
Per salvare le modifiche apportate senza renderle effettive sul sito web, fare clic su Salva. In questo modo la configurazione viene salvata e può essere utilizzata per i test, ma le modifiche non vengono applicate ai replay delle sessioni o ai dashboard che utilizzano i dati dei replay delle sessioni.
Per applicare le modifiche apportate ai replay delle sessioni e ai dashboard che utilizzano i dati dei replay delle sessioni, fare clic su Applica e attivare.