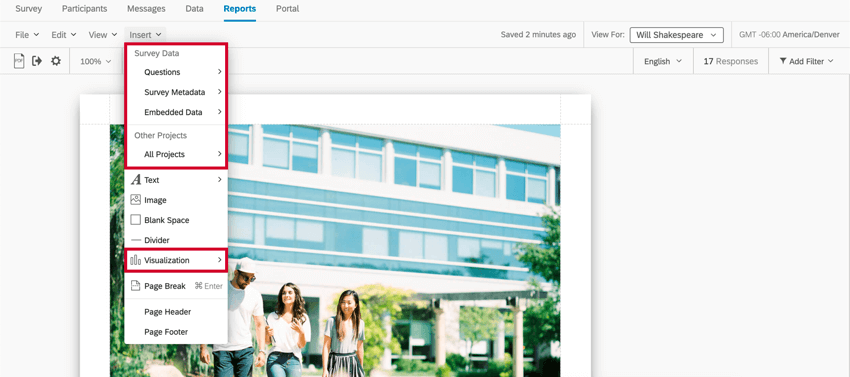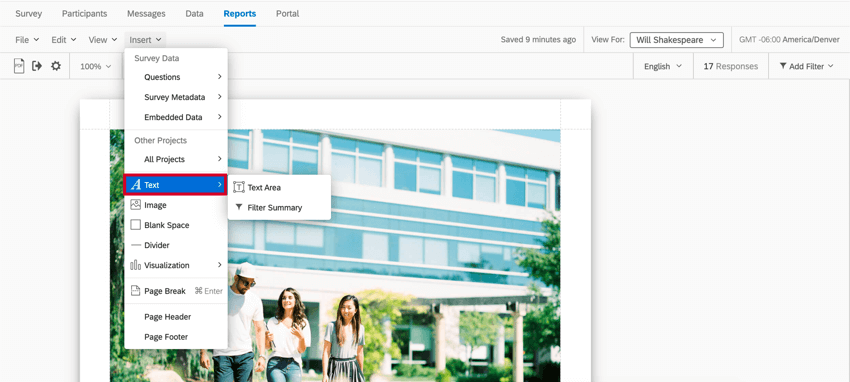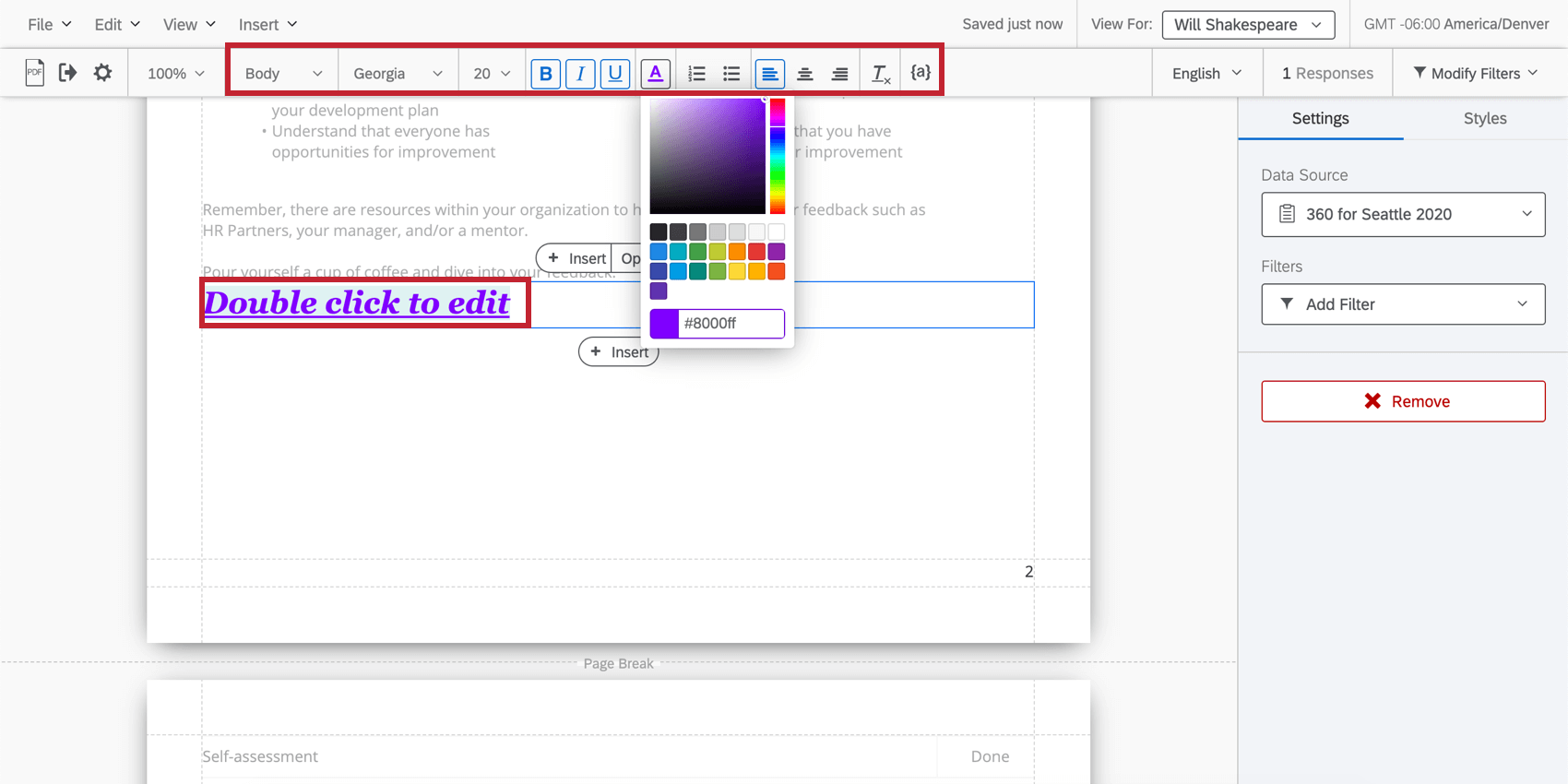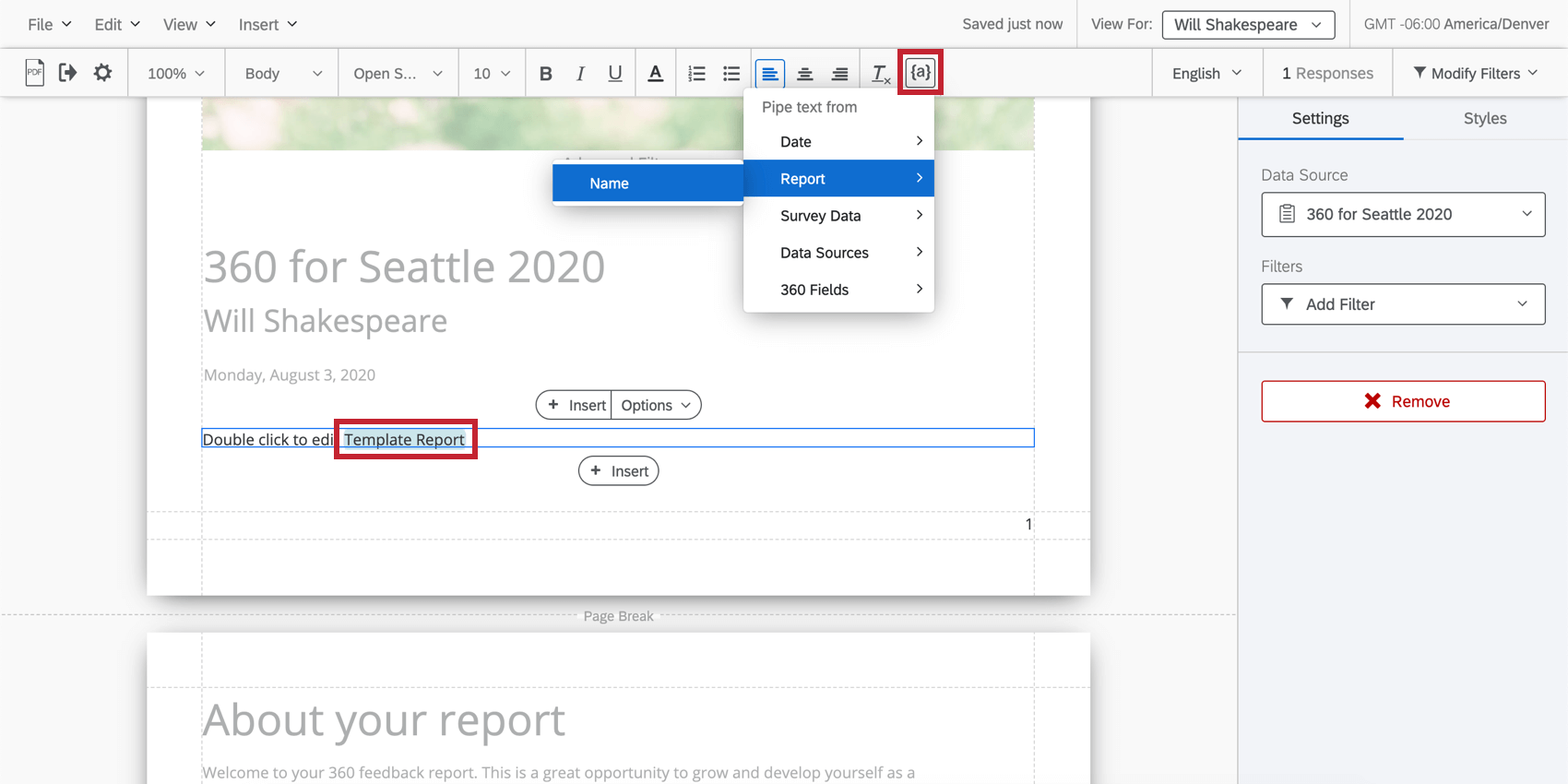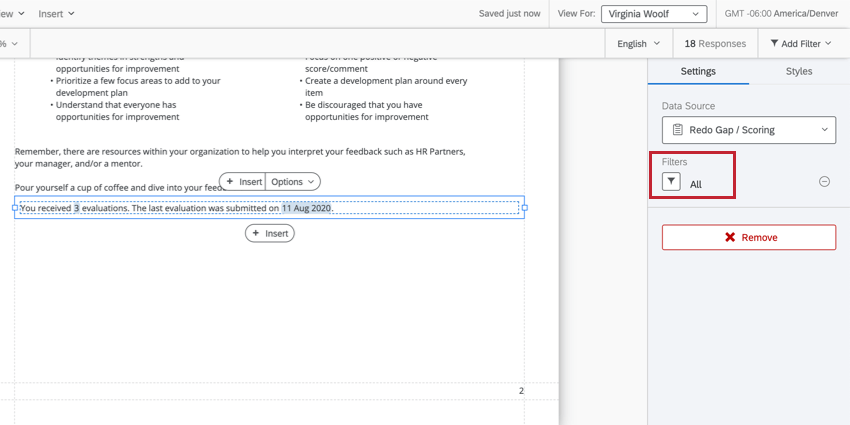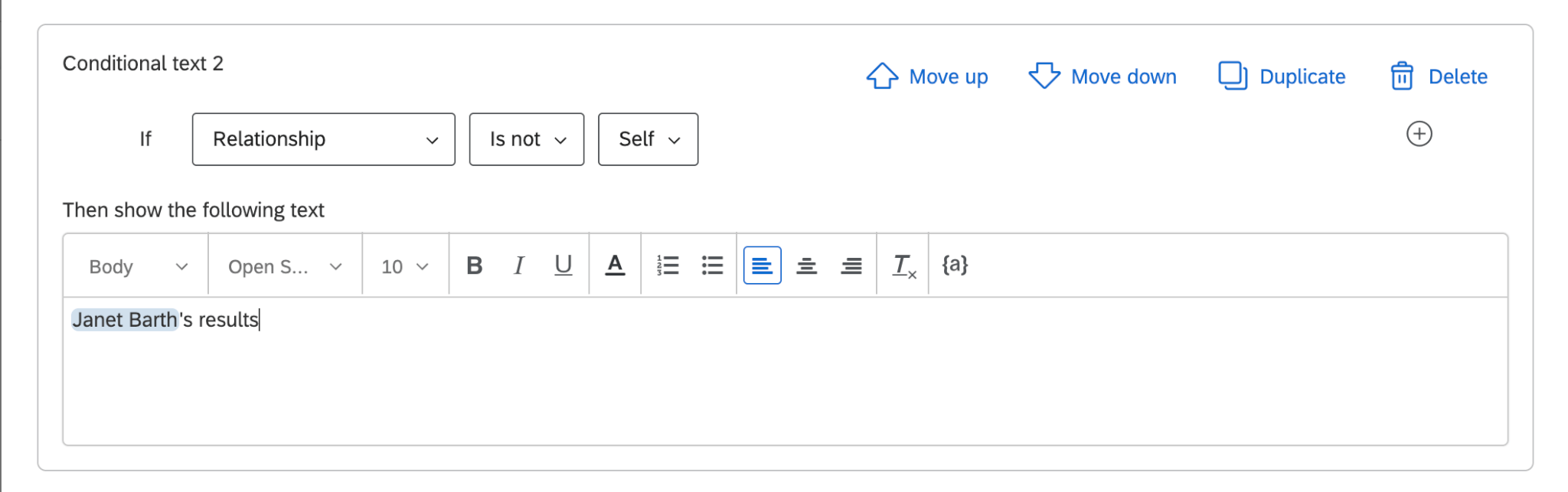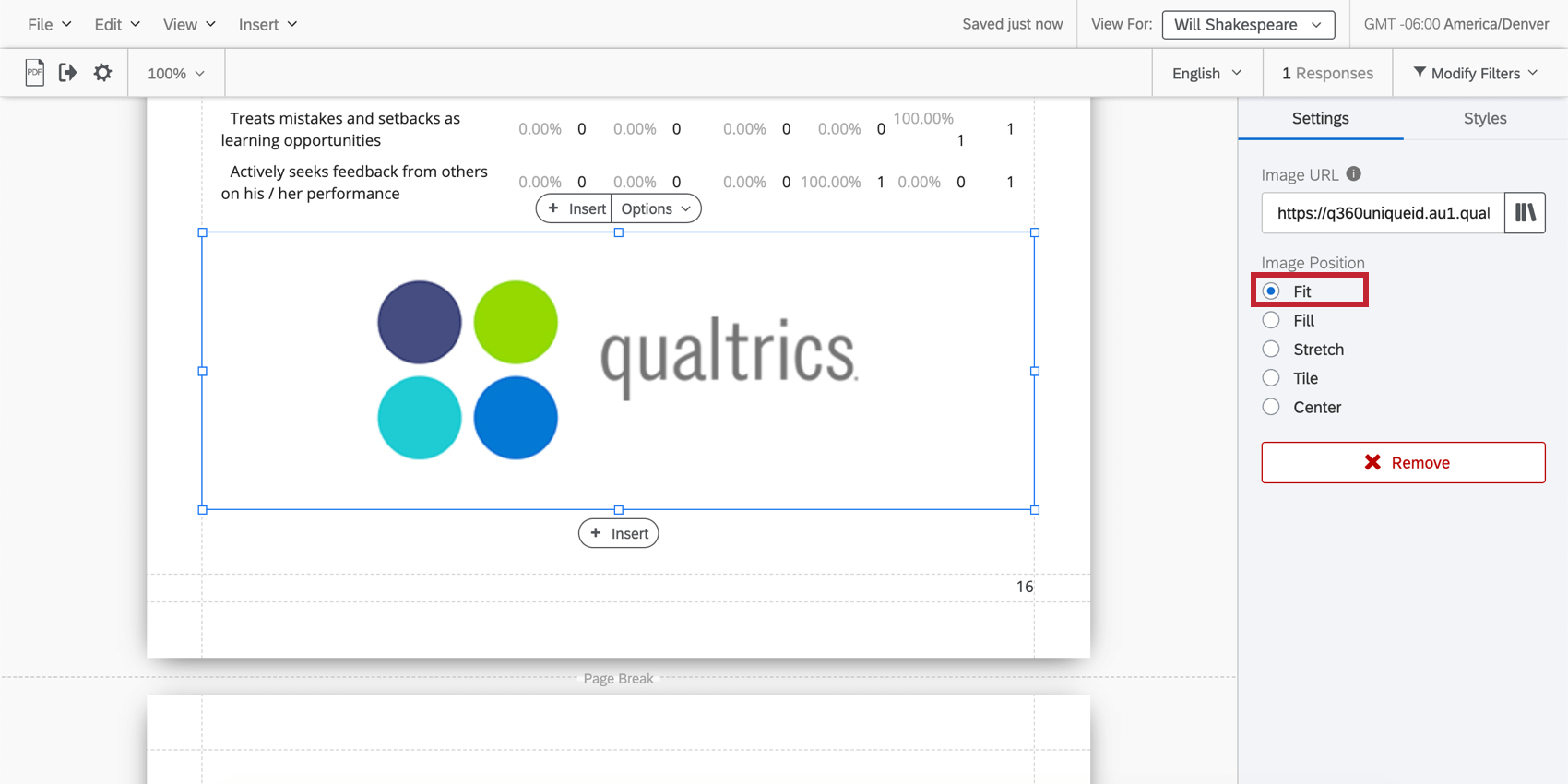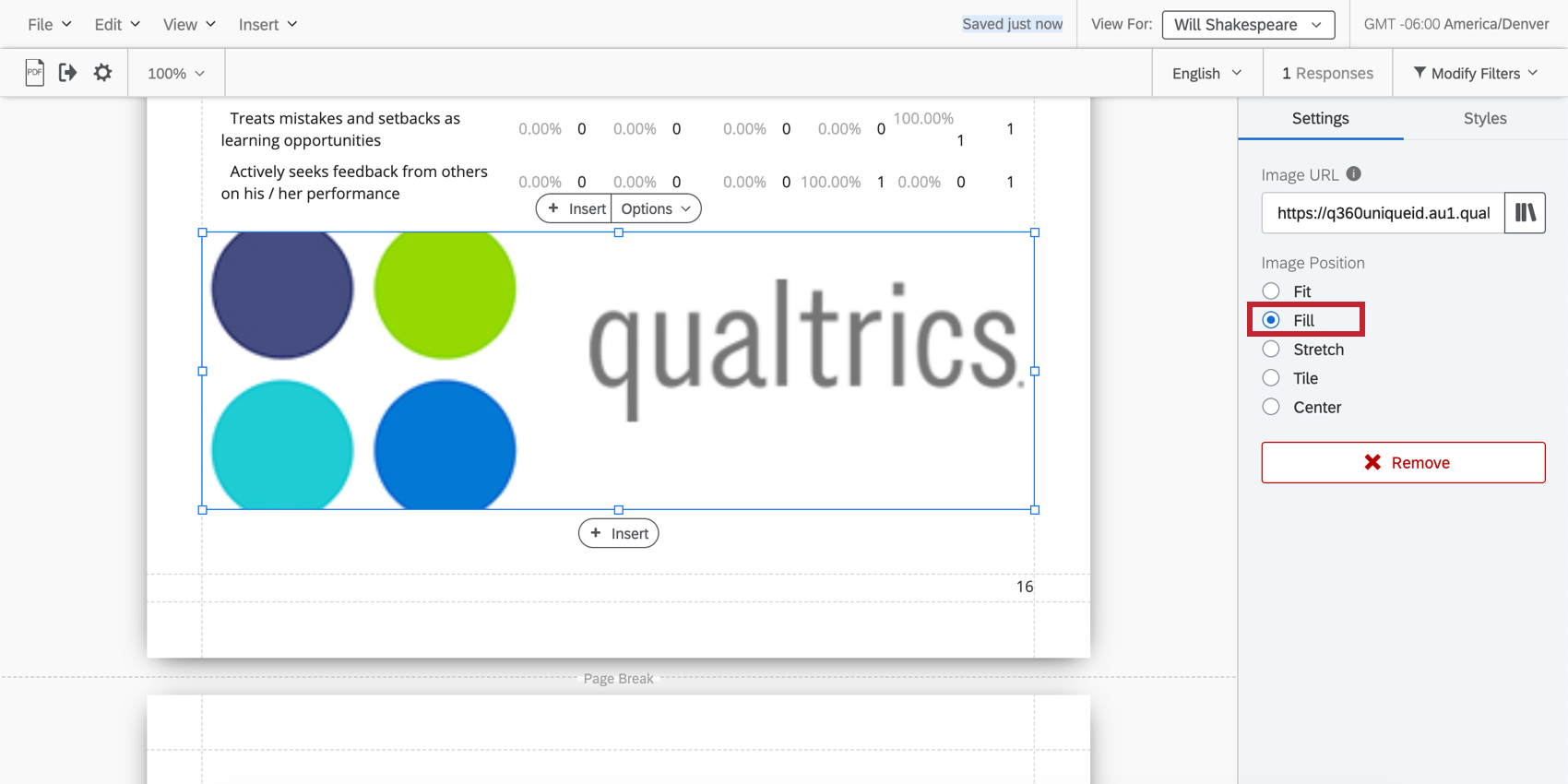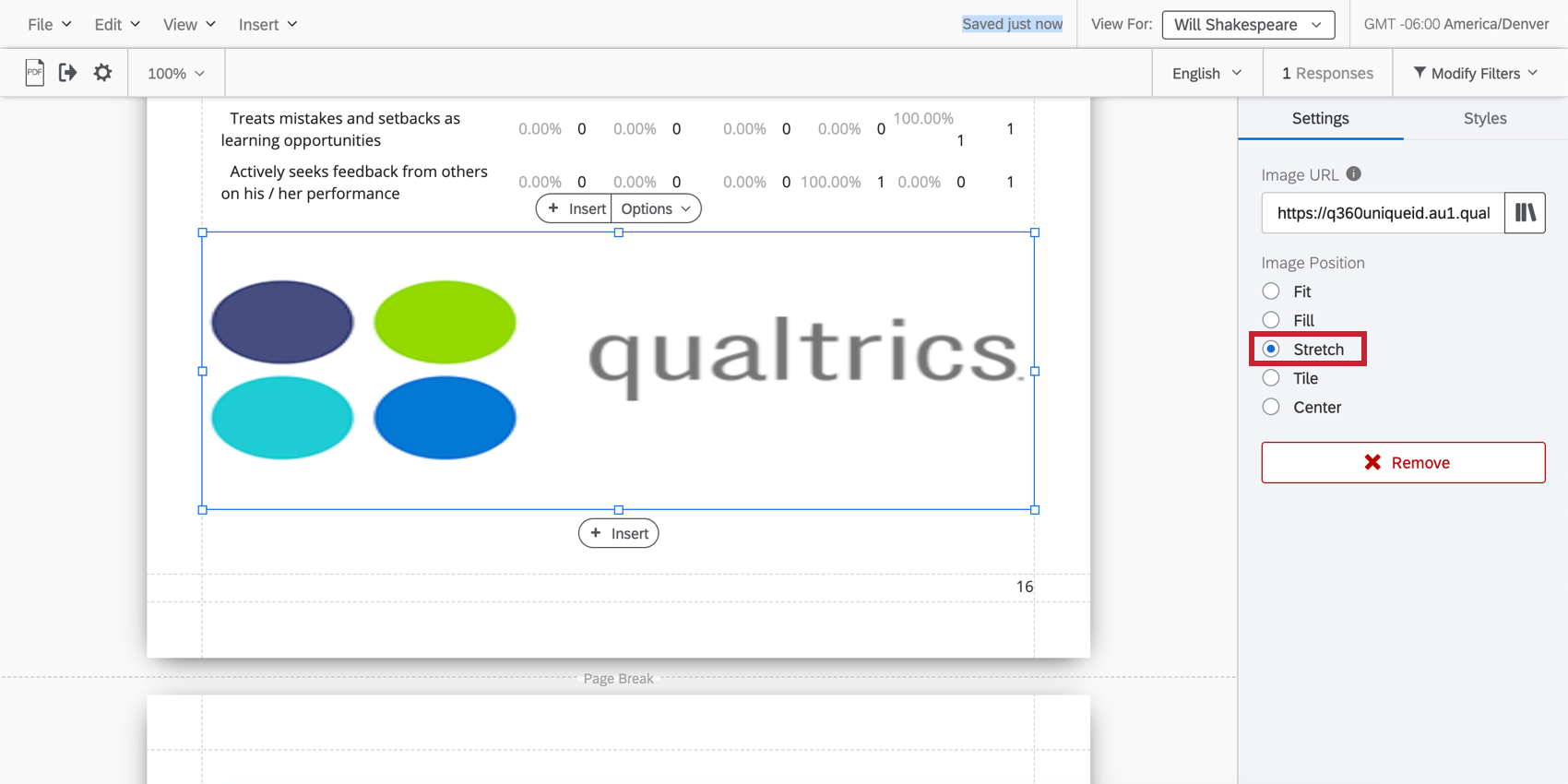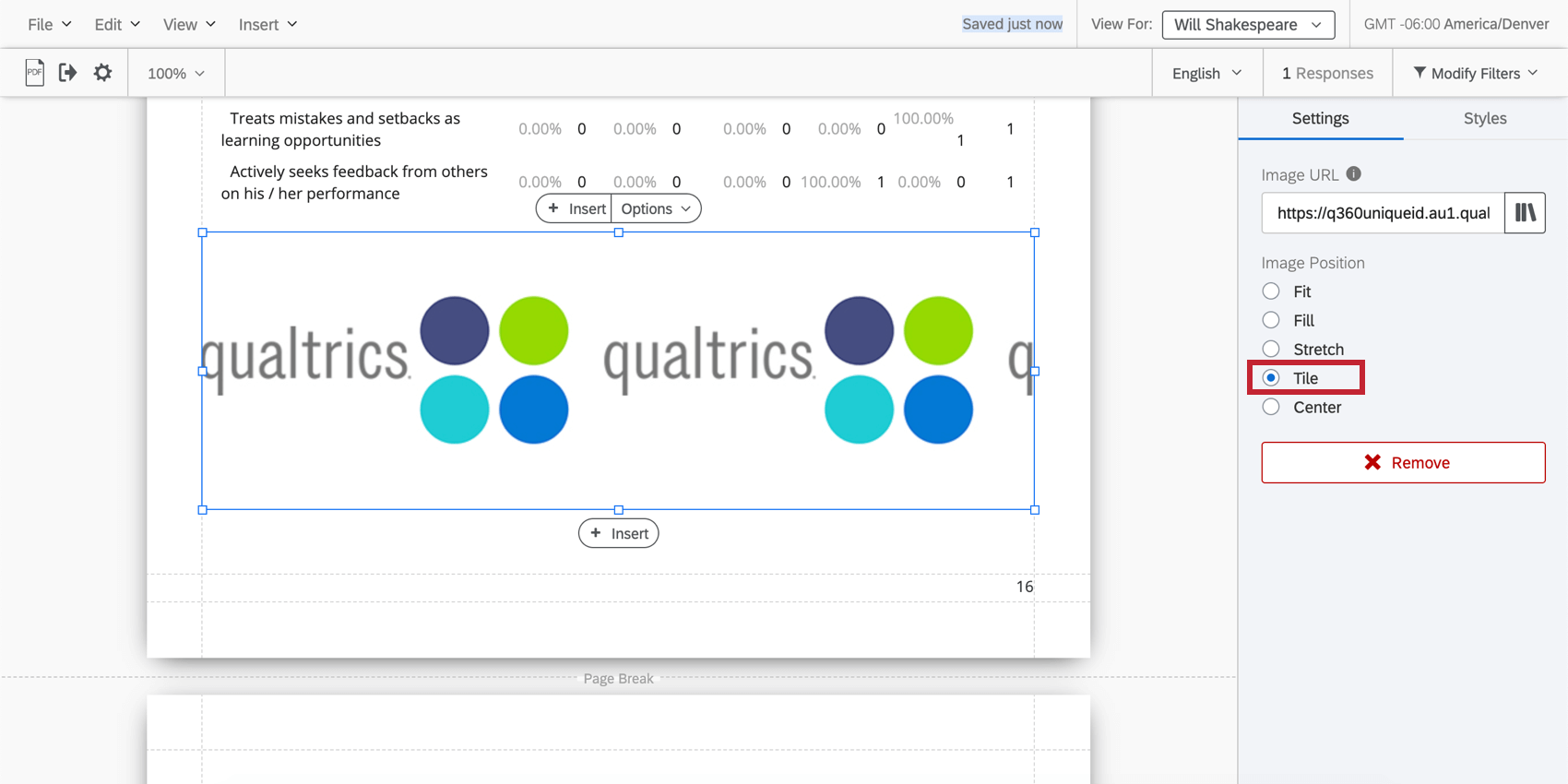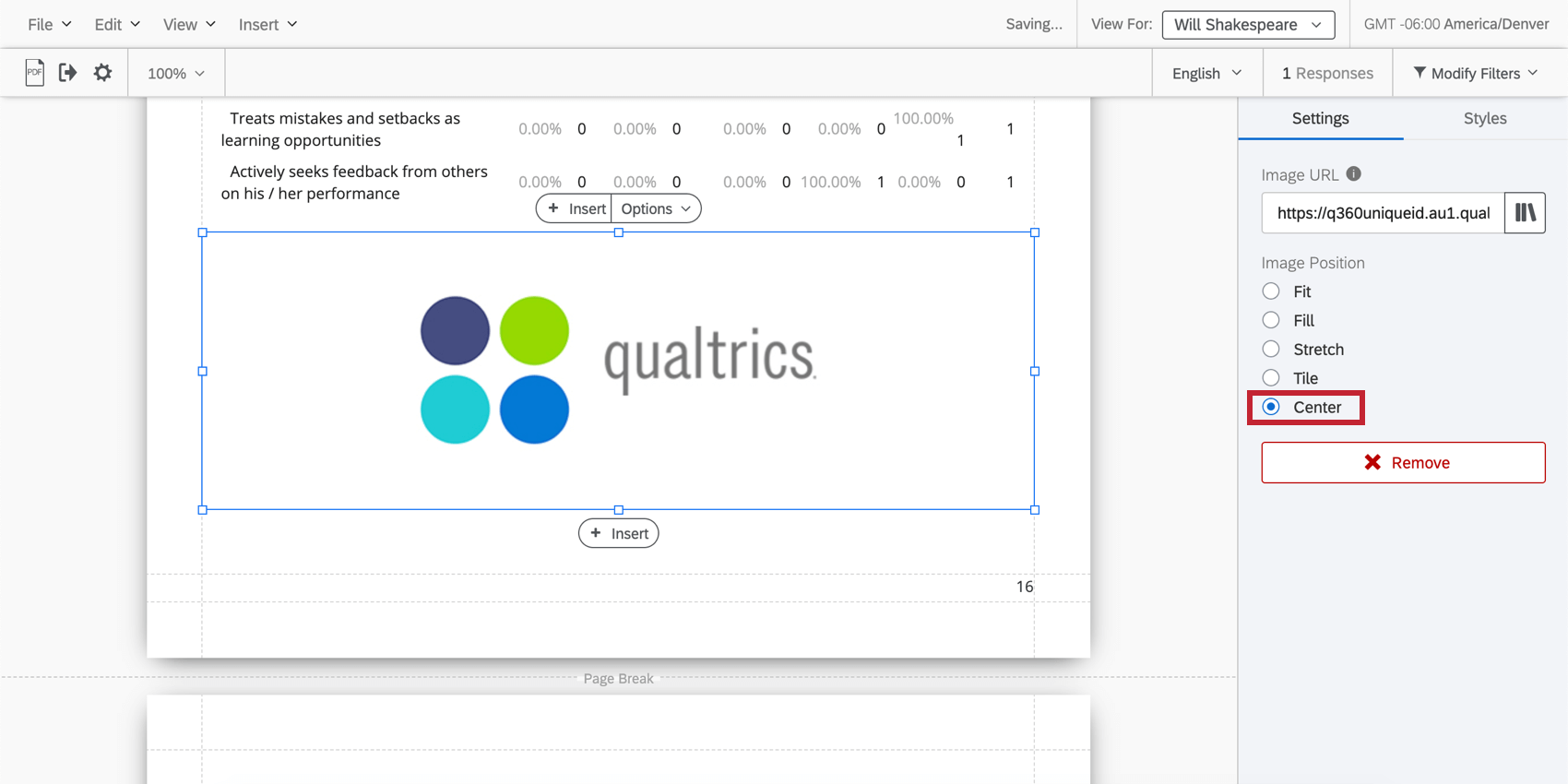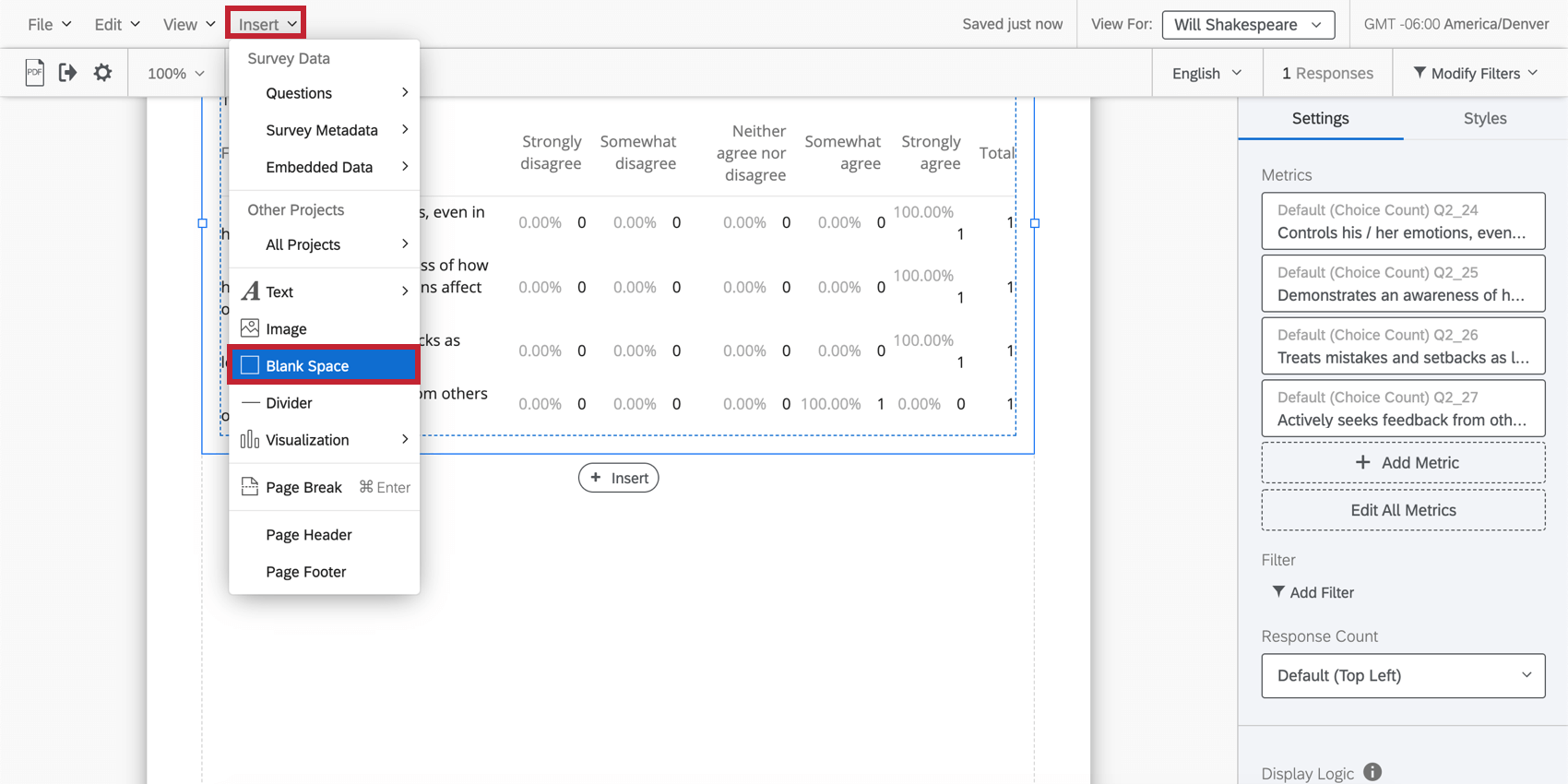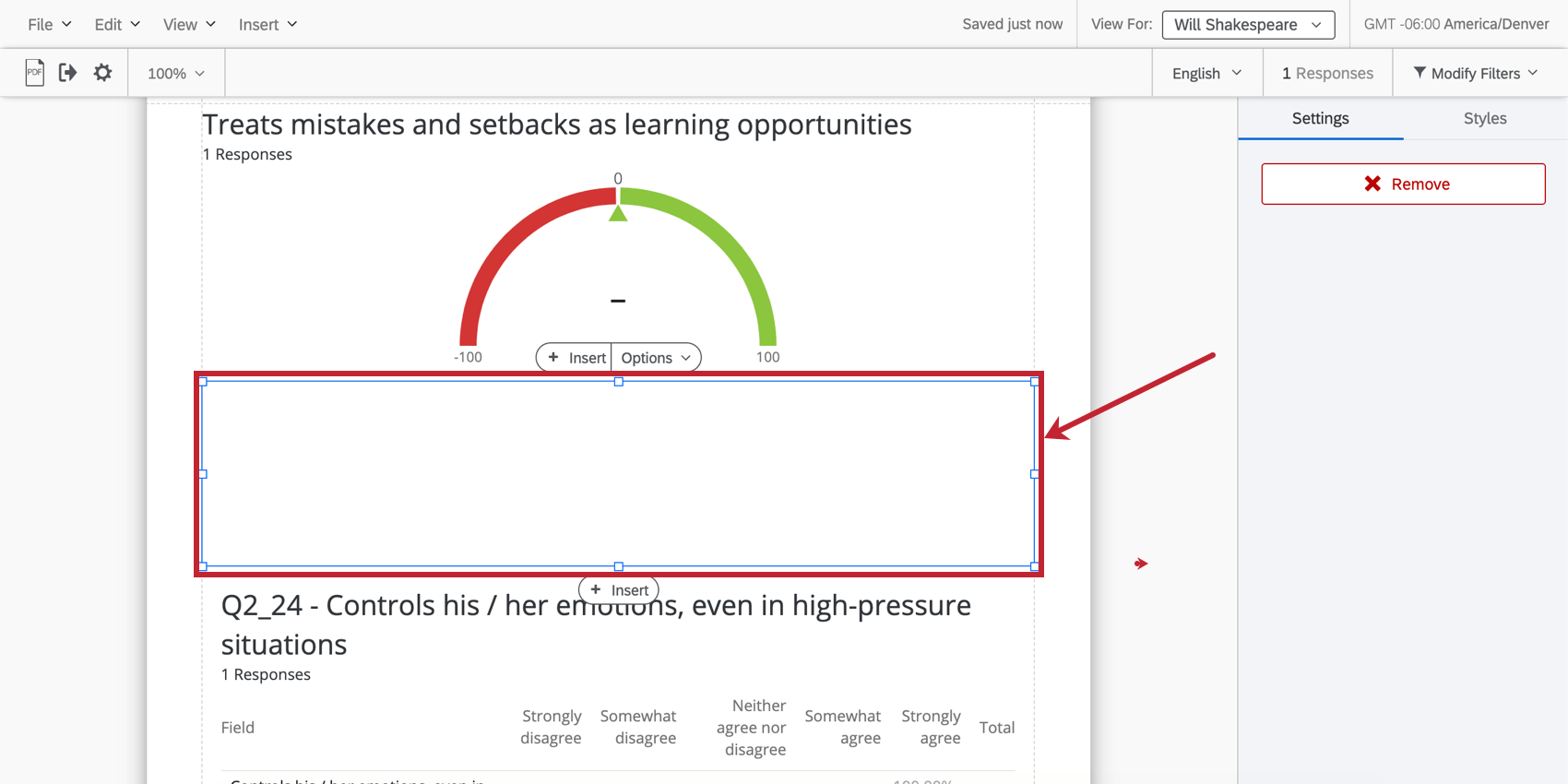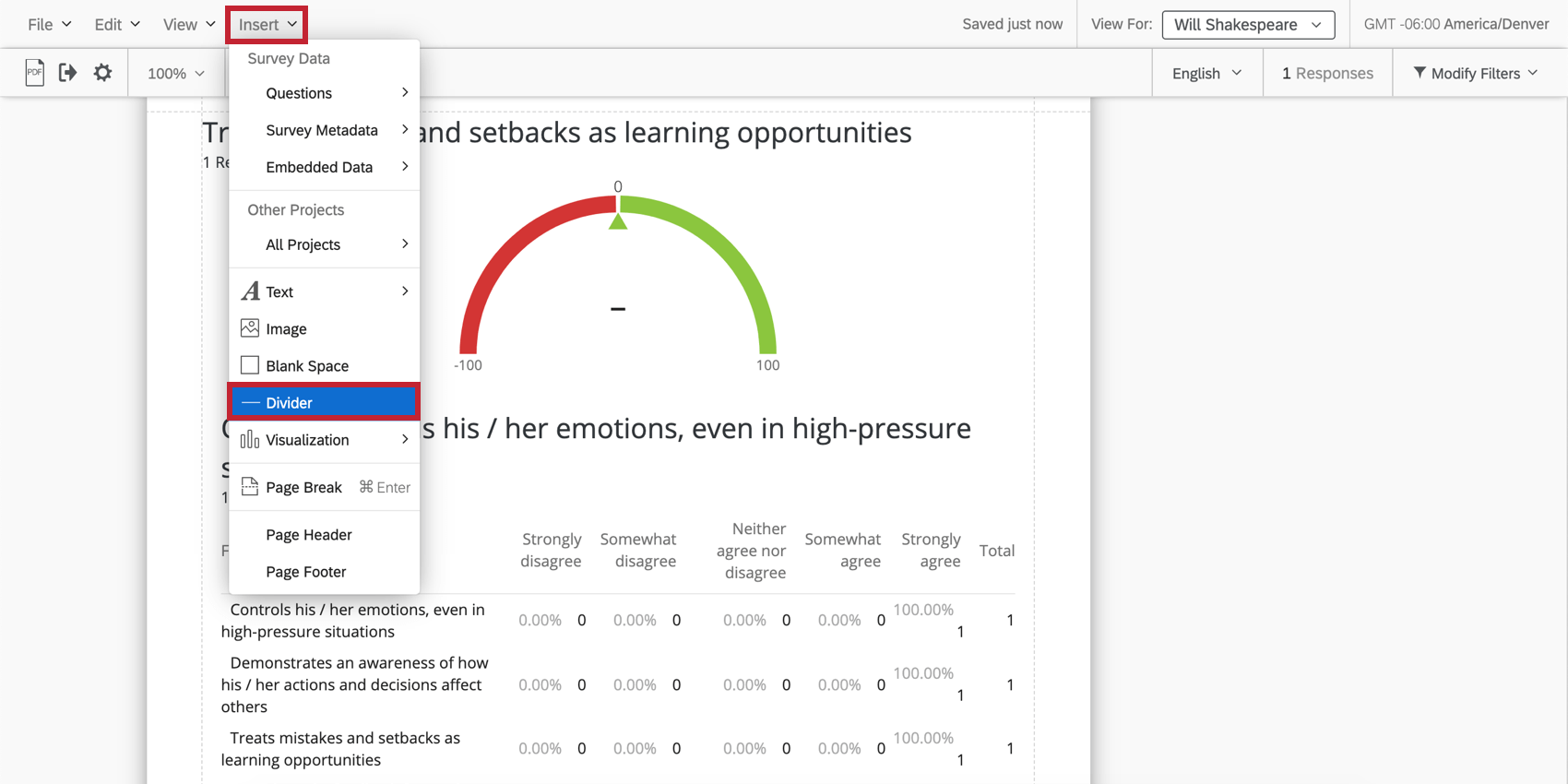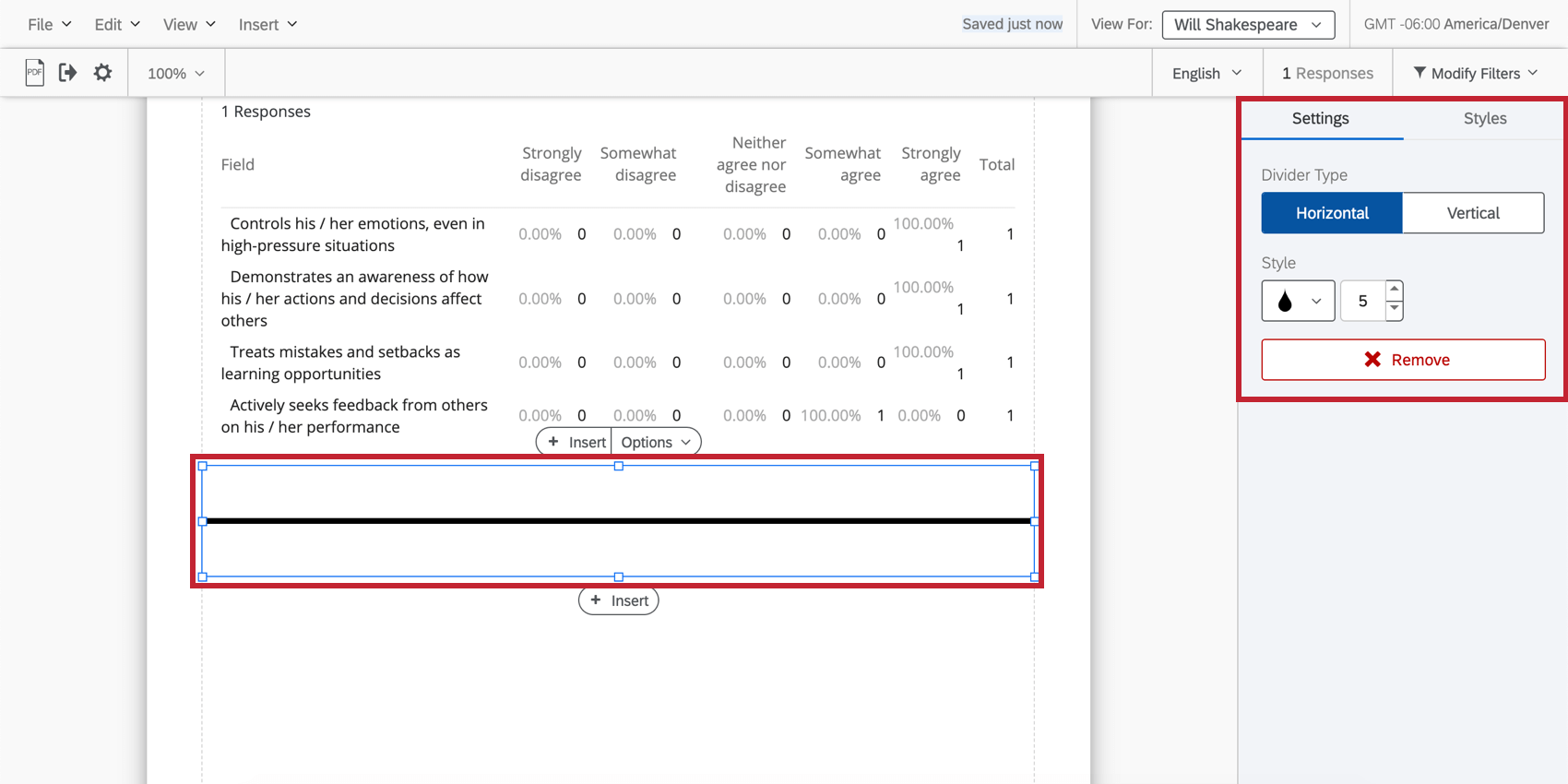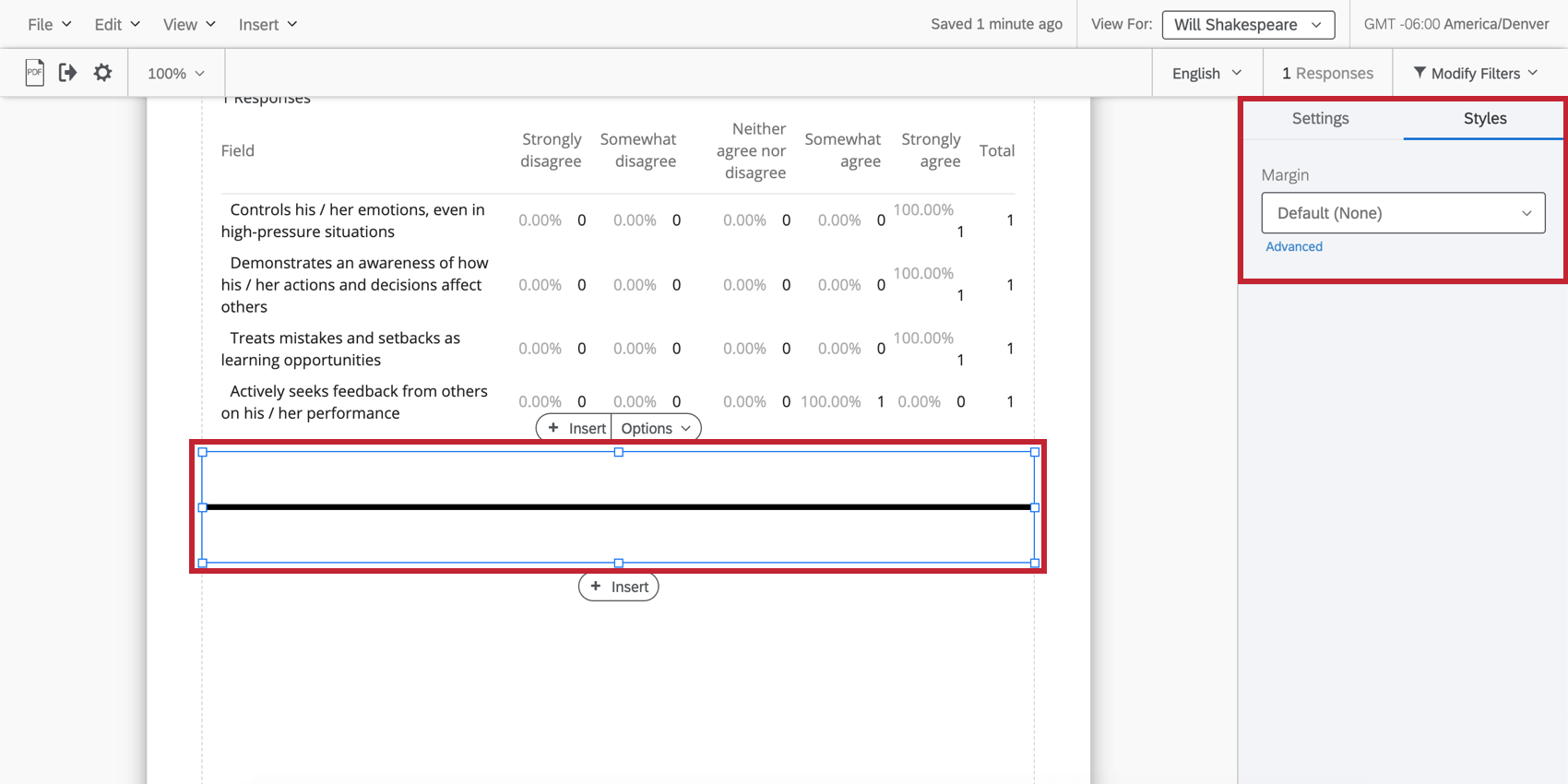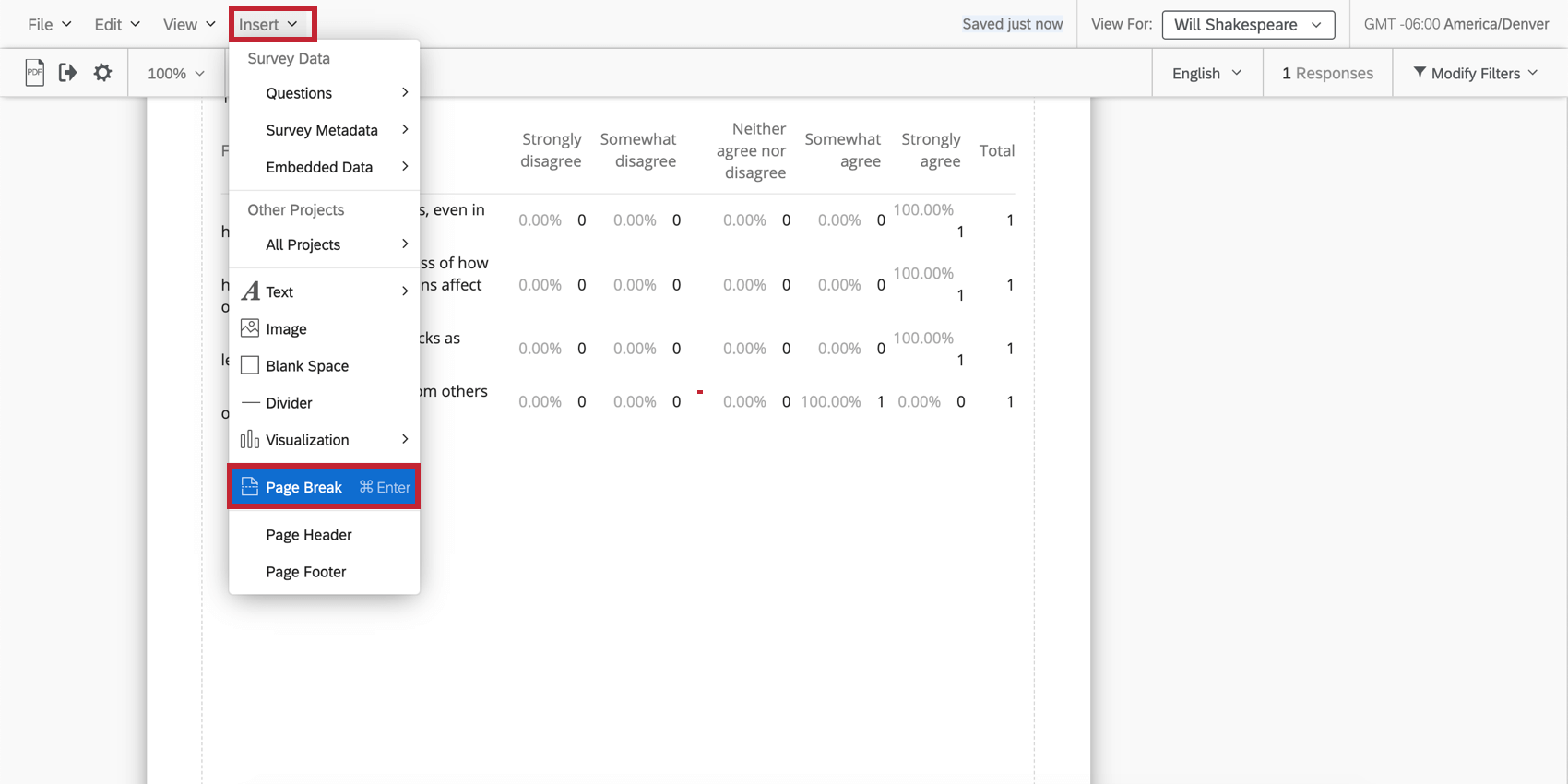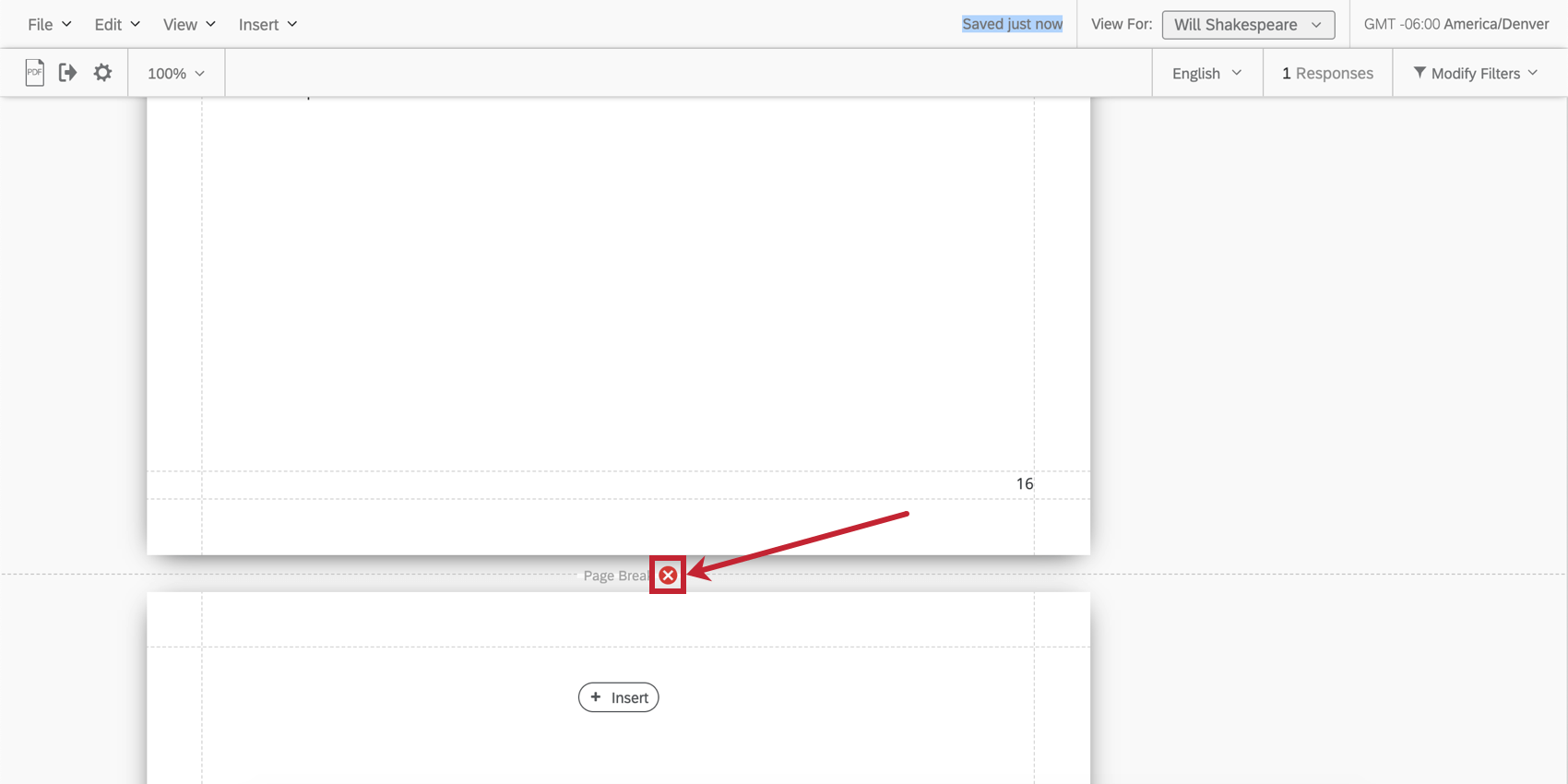Inserimento del contenuto dei report (360)
Informazioni sull’inserimento di contenuto
Il pulsante Inserisci nella barra degli strumenti dei report consente di aggiungere contenuto ai report, incluse visualizzazioni, interruzioni di pagina, intestazioni e piè di pagina.
Inserimento di visualizzazioni
È possibile utilizzare il pulsante Inserisci per inserire visualizzazioni nel report. Consulta la nostra pagina di supporto su Aggiunta e rimozione di visualizzazioni per ulteriori istruzioni.
Inserimento di aree di testo
Fare clic su Inserisci, quindi su Area di testo per aggiungere un’ Area di testo al report. Questa funzionalità è utile se si desidera aggiungere intestazioni speciali, paragrafi informativi o altro testo al report.
Fare clic su Riepilogo filtro per inserire un riepilogo testuale dei filtri utilizzati nel report. Per modificare un filtro (e quindi il riepilogo filtro), fare clic su Modifica filtri. Per saperne di più, consulta Filtri gruppo di valutatori o Filtri di base.
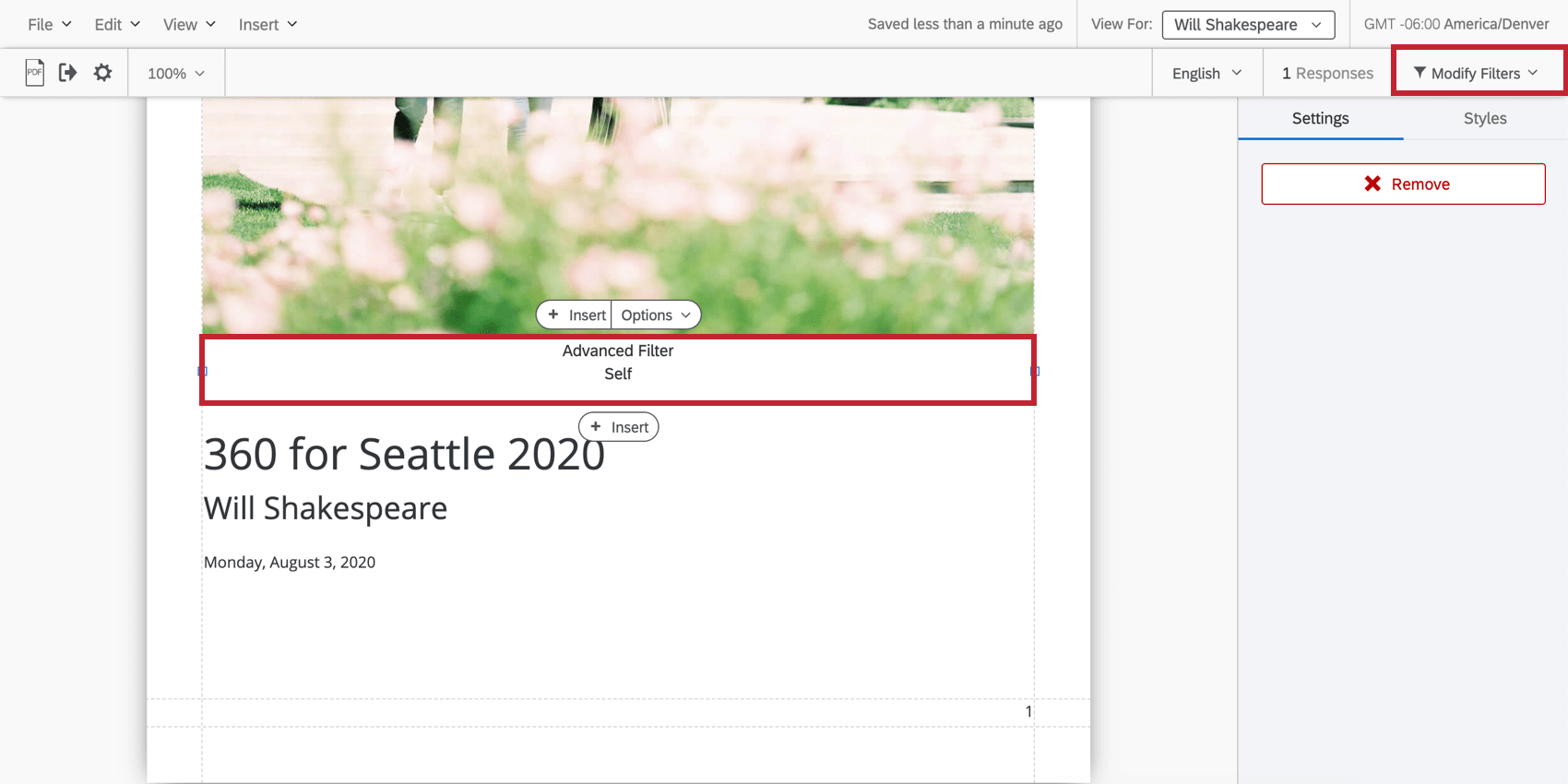
Una volta creata l’area di testo, fare doppio clic sul testo per avviare la modifica. In alto apparirà un Editor per contenuti avanzati che ti aiuterà a modificare gli stili e la formattazione dei caratteri.
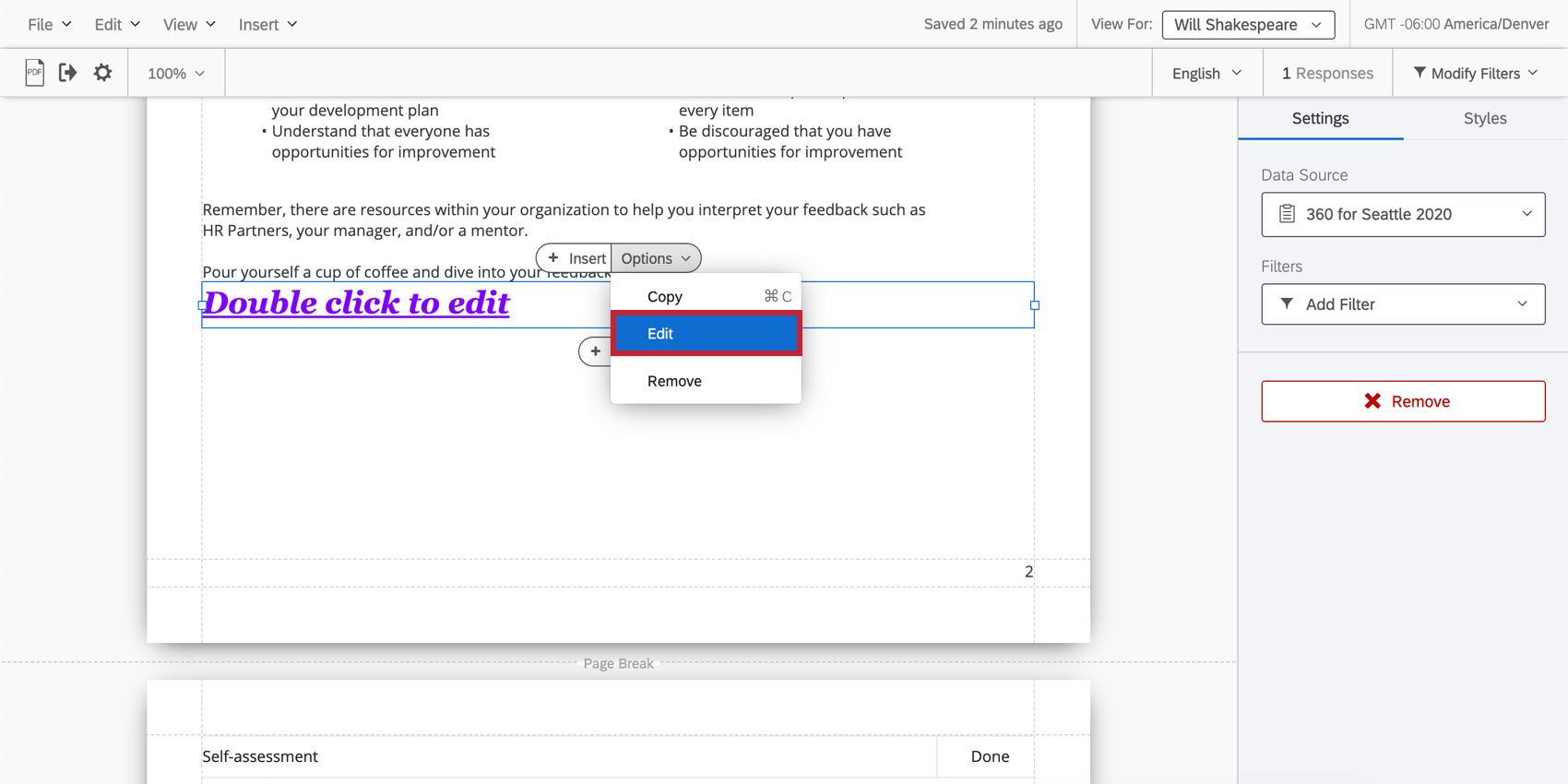
Testo trasferito
Anziché digitare manualmente determinati valori nei rapporti (ad esempio, il numero di risposte), il testo trasferito funge da segnaposto in grado di rilevare dinamicamente i valori durante l’aggiornamento.
Per maggiori informazioni sul testo trasferito nei rapporti 360, consulta la sezione successiva.
Testo trasferito
Anziché digitare manualmente determinati valori nei rapporti (ad esempio, il numero di risposte), il testo trasferito funge da segnaposto in grado di rilevare dinamicamente i valori durante l’aggiornamento. Il testo trasferito può essere inserito nelle aree di testo utilizzando il pulsante ({a} ) che viene visualizzato quando si modifica un’area di testo.
Ad eccezione dei campi 360, questi campi che è possibile inserire non sono specifici dell’oggetto. Ad esempio, se selezioni “Dati del sondaggio” e “Risposte”, vedrai il numero totale di risposte nel sondaggio 360, non solo il numero di risposte ricevute dal soggetto.
Qtip: affinché questi campi diventino specifici dell‘oggetto, è necessario aggiungere un filtro all’area di testo impostato come “tutti” le valutazioni degli oggetti.
Se il testo trasferito visualizzato non ha un valore, non verrà visualizzato nel rapporto del soggetto.
Lista di campi
È possibile trasferire solo determinati campi nei rapporti 360 utilizzando il testo trasferito. Vedere l’elenco di seguito.
- Data: rilevare la data odierna in una varietà di formati.
- Rapporto
- Nome: inserire il nome del report (non il soggetto).
- Dati del sondaggio: queste opzioni estraggono tutti i dati dal progetto 360.
- Nome: il nome del progetto 360.
- Stato: lo stato del progetto.
- Totale risposte: il numero totale di risposte ricevute dal sondaggio.
- Data ultima risposta: la data dell’ultima risposta inviata.
- Domande: scegli una domanda posta nel progetto 360. Quindi scegliere se inserire una media, un minimo, un massimo, un Net Promoter Score, un numero di risposte o una somma.
- Dati incorporati: estrarre il nome (non il valore) di un campo di dati incorporati salvato nel sondaggio.
- Origini dati: acquisisci informazioni da un altro progetto Employee Experience. Questi campi includono Nome, Stato, Totale risposte, Data ultima risposta, Domande e Dati incorporati.
Suggerimento Q: tenere presente che, poiché questi campi estraggono informazioni da un altro progetto, non reagiranno allo stesso modo ai filtri.
- Campi 360
- Informazioni sull’oggetto: Ottieni informazioni sull’oggetto, quali nome completo, nome, cognome o indirizzo e-mail.
- Metadati soggetto: pull in metadati salvati nell’oggetto. Mostra il valore, non solo il nome del campo.
Esempio: ancoriamo nei metadati “Office” del soggetto. Quando Jan guarda il suo rapporto, vede “Provo”, perché quello è l’ufficio in cui si trova.
- Valutatori del soggetto: È possibile elencare i nomi di ogni valutatore a cui è assegnato un soggetto. È possibile selezionare i valutatori in base alla relazione
Inserimento di testo condizionale
Il testo condizionale consente di visualizzare un testo diverso per visualizzatori di report diversi in base ai criteri impostati. Ad esempio, in base al modo in cui un oggetto assegna punteggi in una determinata categoria, è possibile che il testo che viene loro visualizzato venga trattato in base al loro punteggio. È possibile basare il testo condizionale sul punteggio di un partecipante, sulla risposta a una domanda formattata numericamente, sui metadati della sua persona, sulla sua relazione e altro ancora.
- Fare clic su Inserisci.
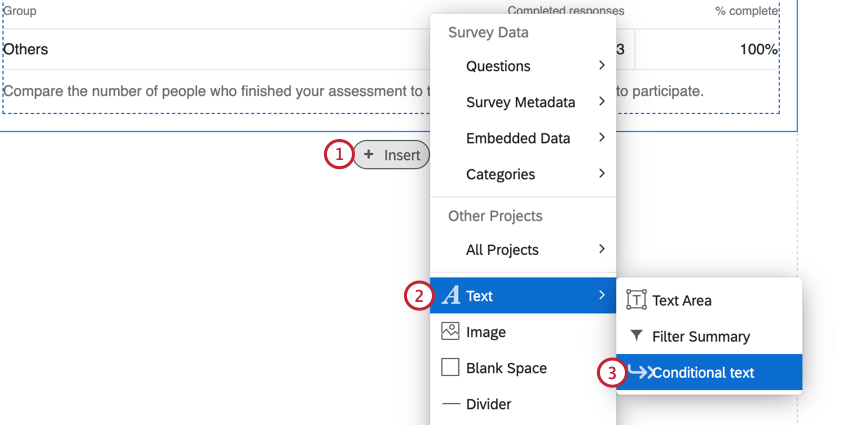
- Passare con il cursore del mouse su Testo.
- Selezionare Testo condizionale.
- Fare clic su Modifica testo condizionale.
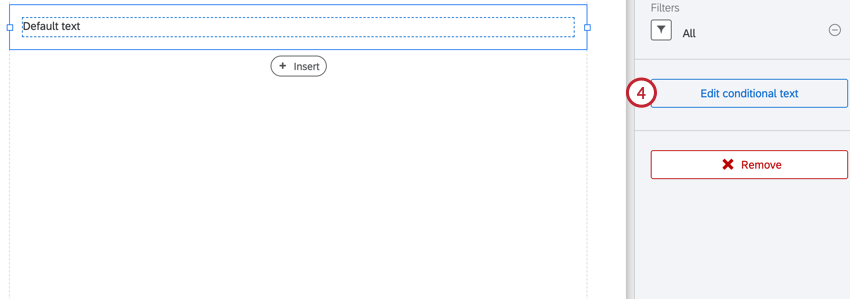
- Scegli su cosa basare la tua condizione. Queste opzioni vengono descritte in Tipi di testo condizionale.
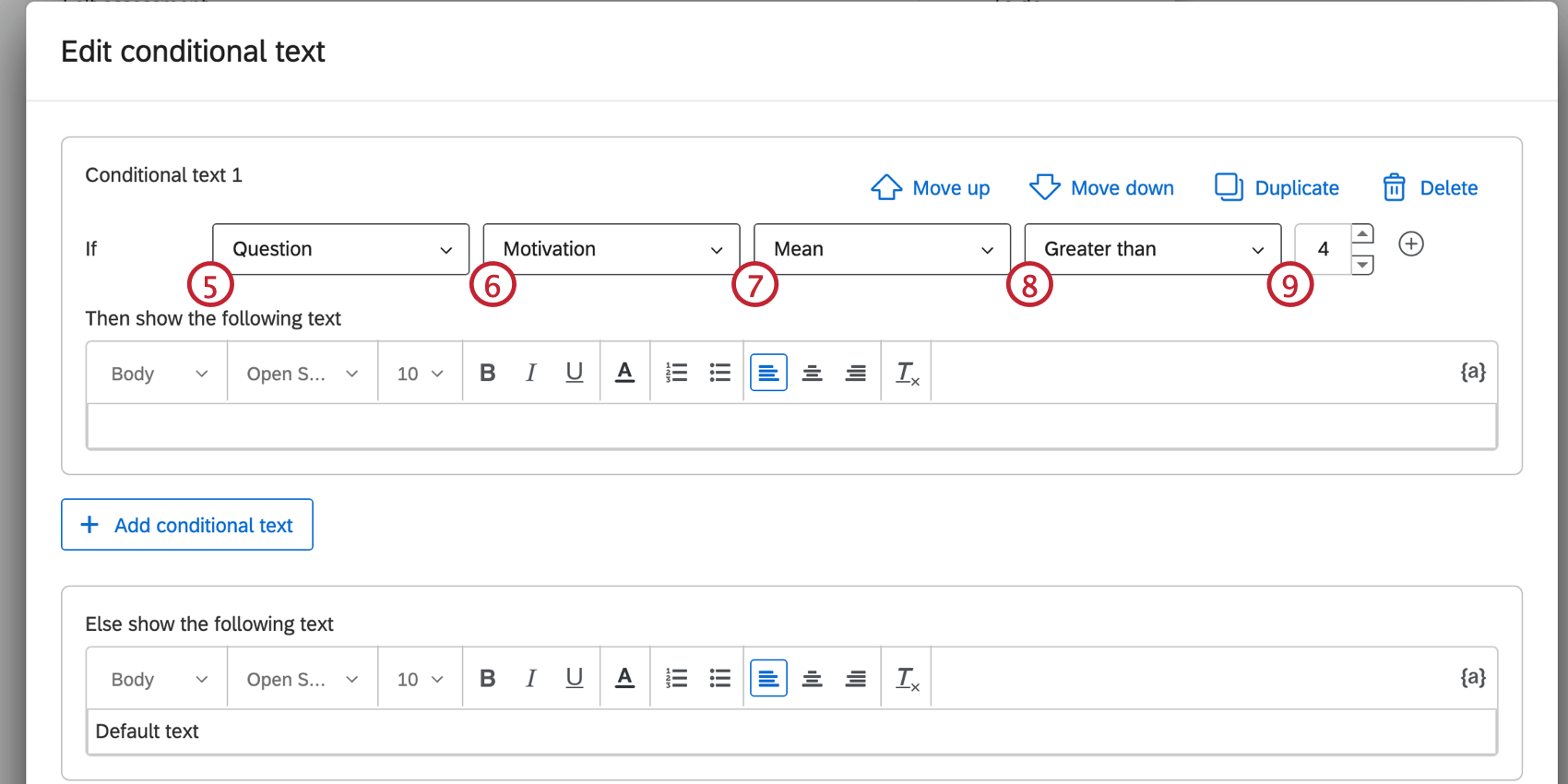
- Selezionare la domanda o la categoria di punteggio a cui si è interessati.
- Decidere se si intende valutare il punteggio Max, Min o Mean.
- Selezionare l’ Operatore o il modo in cui la condizione deve essere correlata al punteggio dell’intervistato.
- Inserire un valore di punteggio con cui eseguire il confronto.
Esempio: nelle fasi precedenti, il testo condizionale verrà visualizzato se il punteggio medio del partecipante per la domanda “Motivazione” è superiore a 4.
- Se necessario, fare clic sul segno più ( + ) per aggiungere più condizioni.
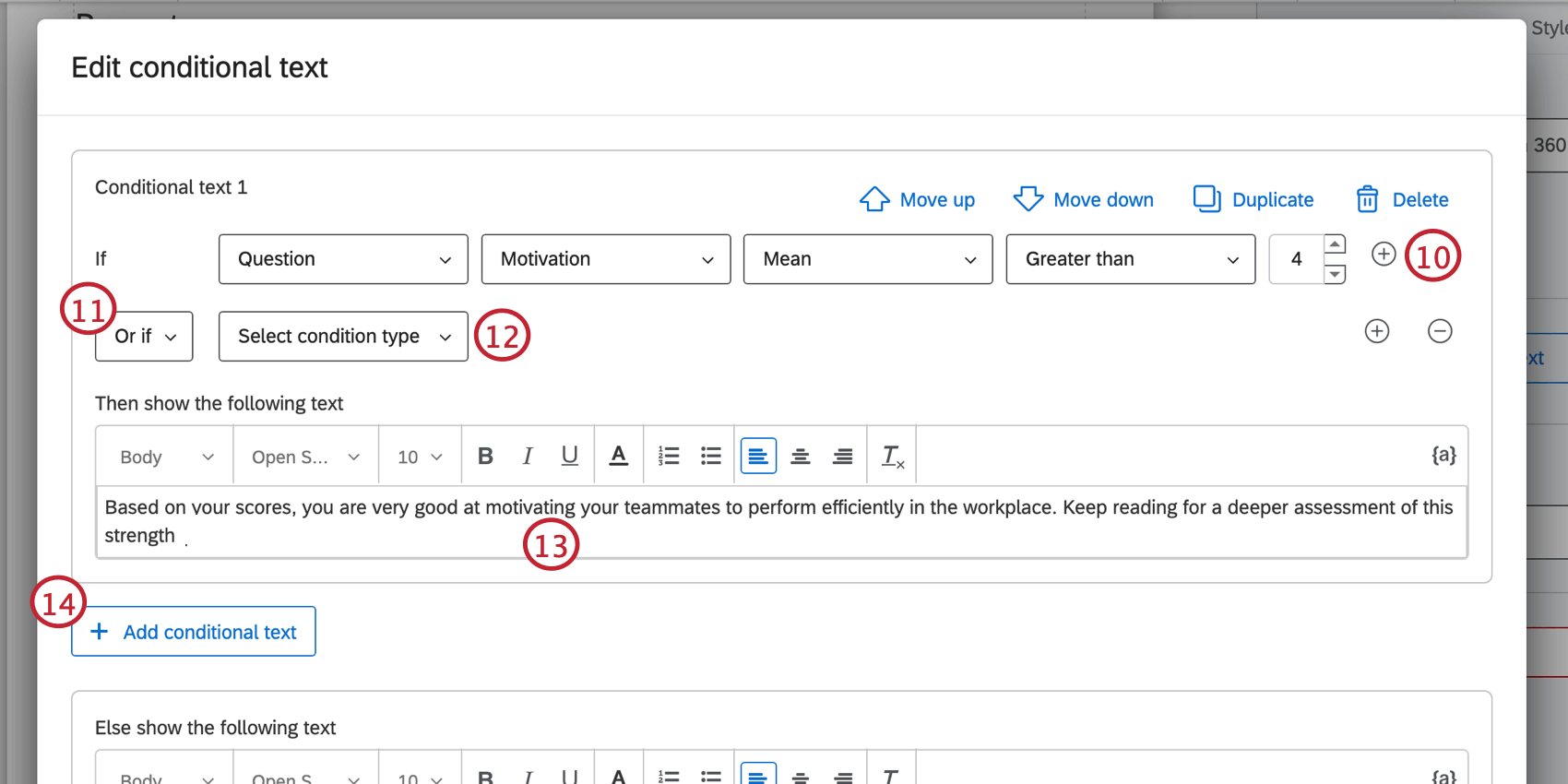
- Scegliere se le condizioni devono essere entrambe vere (e) o se solo una deve essere vera (o).
- Impostare la seconda condizione.
- Inserire il testo da visualizzare quando la condizione è soddisfatta. Utilizza l’Editor per contenuti avanzati per applicare la formattazione del testo.
Qtip: utilizza l’icona del testo trasferito per estrarre informazioni da origini diverse e visualizzarle di conseguenza. I campi 360 possono essere utilizzati per includere i dati del soggetto applicabili al rapporto.
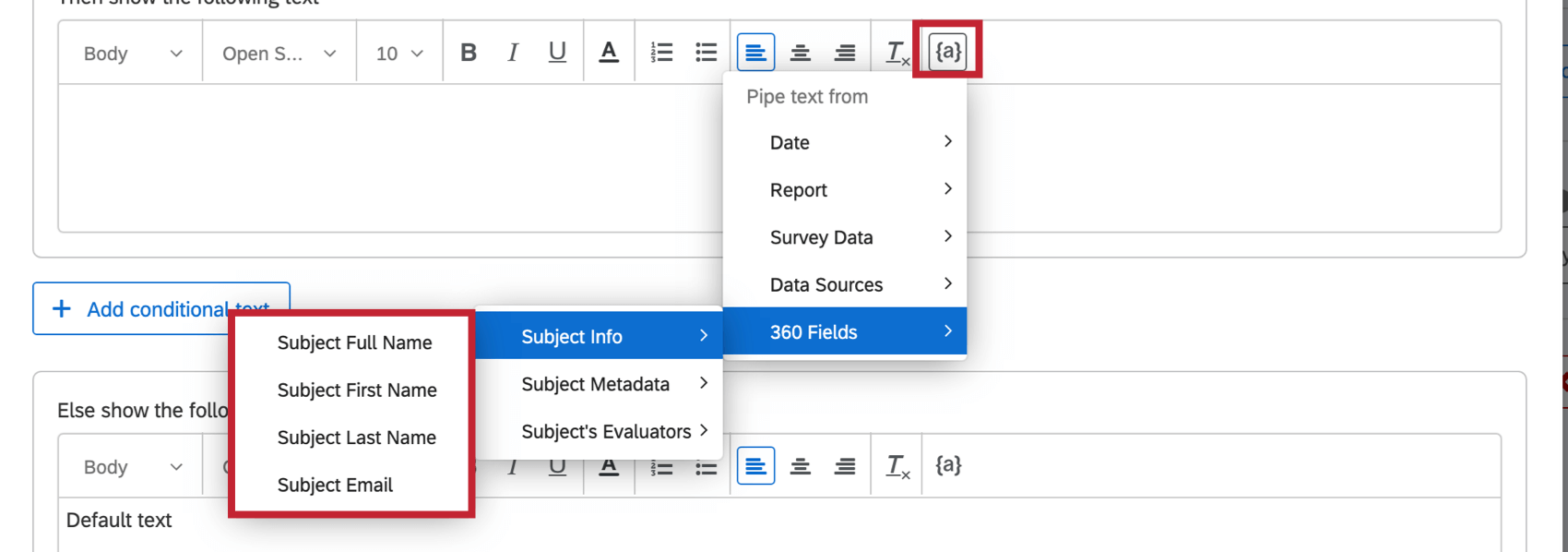
- Se necessario, è possibile fare clic su Aggiungi testo condizionale per aggiungere un altro insieme di testi condizionali.
Attenzione: se un intervistato incontra più insiemi di testi condizionali, vedrà solo il testo associato al primo testo condizionale impostato nell’elenco.
- Al termine dell’aggiunta di insiemi di testi condizionali, determinare il testo predefinito. Questo è il testo che verrà visualizzato se un intervistato non soddisfa alcuna condizione.
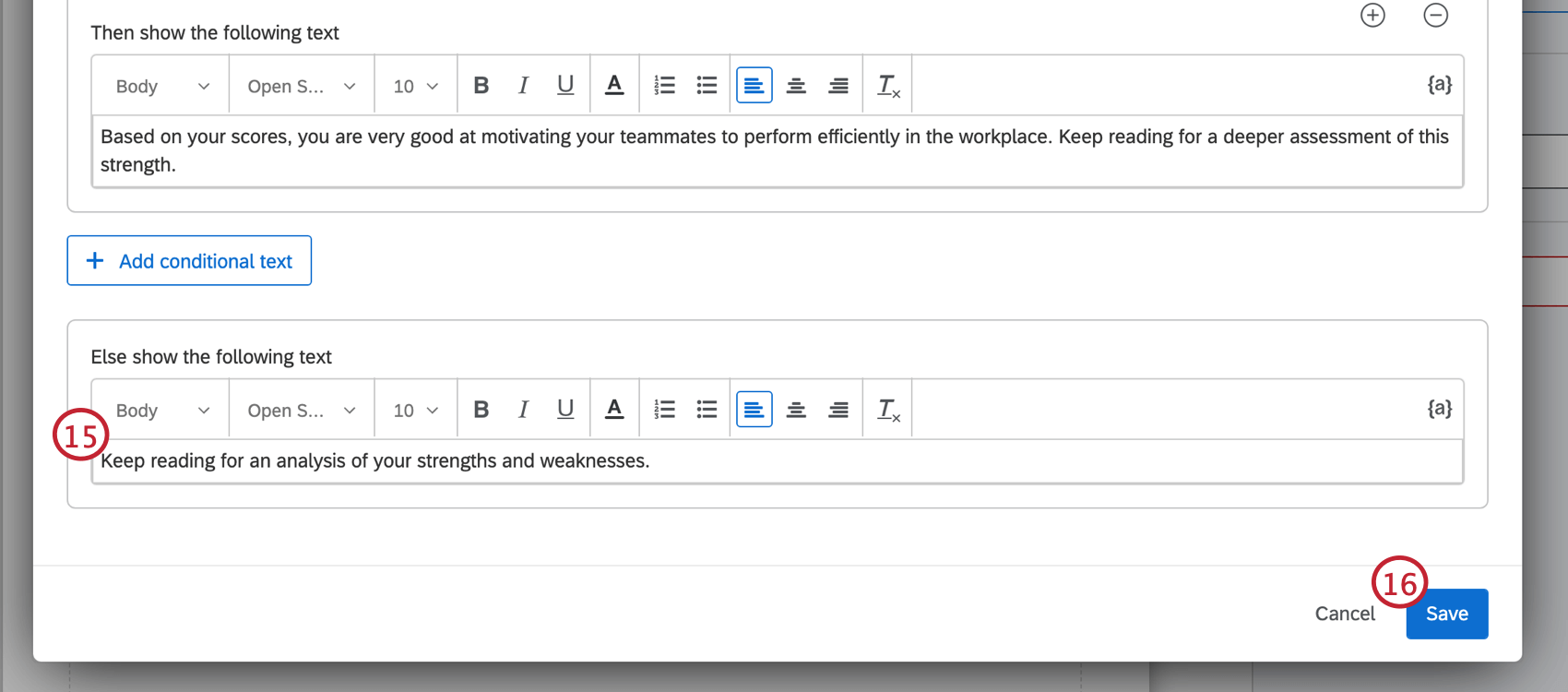
- Fare clic su Salvare.
Gestione del testo condizionale
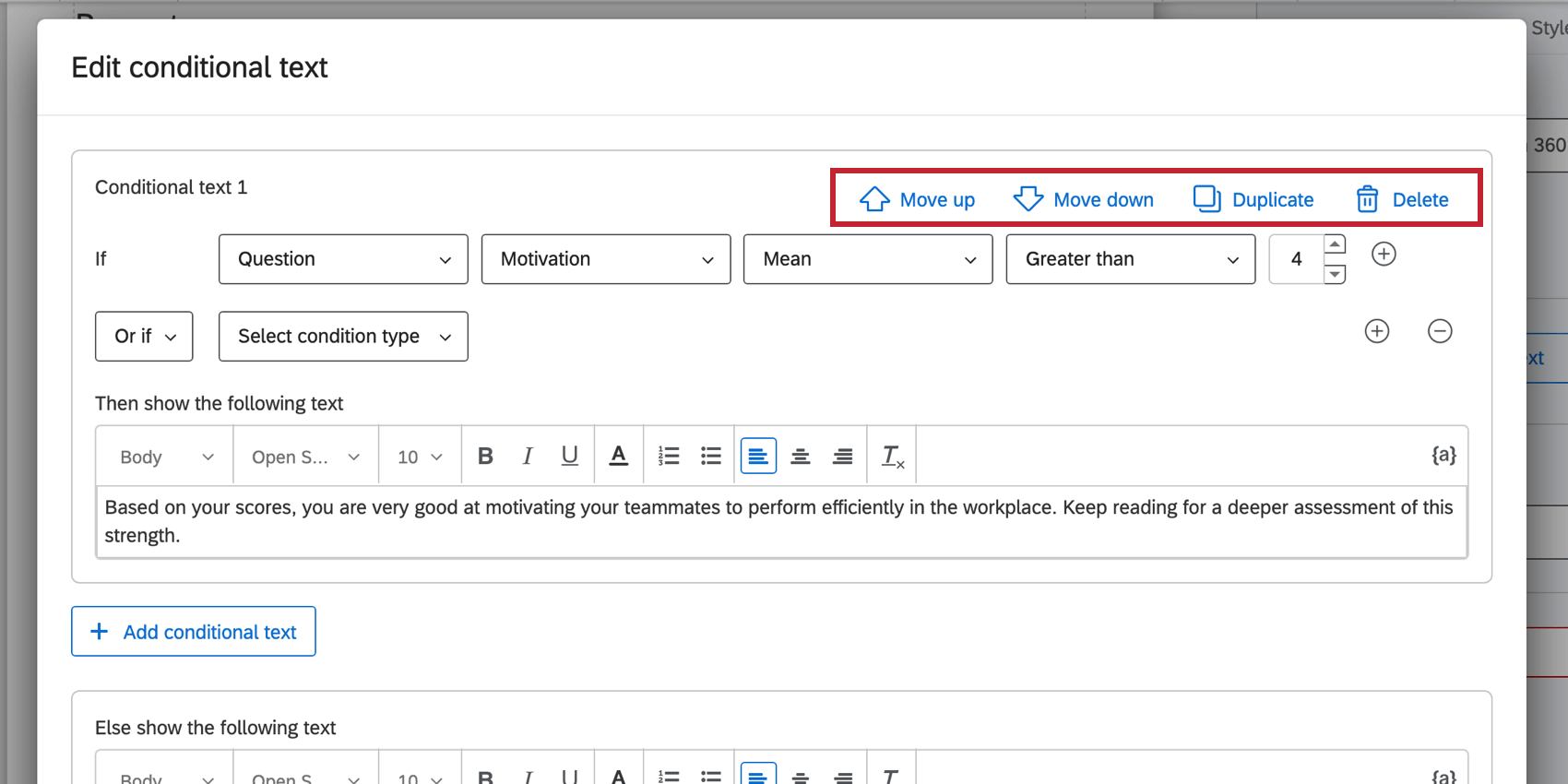
È possibile gestire il testo condizionale utilizzando le opzioni nell’angolo in alto a destra di ogni insieme di testo condizionale. Fare clic su Sposta su o Sposta giù per riorganizzare il testo condizionale impostato nell’elenco. Ricordate che se un intervistato soddisfa più condizioni, vedrà solo il testo per la prima nell’elenco.
Fare clic su Duplica per copiare un insieme di testo condizionale. Questa opzione è utile se si desidera aggiungere insiemi di testi condizionali molto simili ma con lievi modifiche.
Se è necessario eliminare un insieme di testo condizionale, fare clic su Elimina. Gli insiemi di testi condizionali eliminati sono irrecuperabili.
Tipi di testo condizionale
Categoria di punteggio o domanda
Visualizza il testo in base alla risposta del partecipante a una domanda specifica o al suo punteggio in una categoria di punteggio. Se si seleziona una di queste opzioni, queste sono le fasi per creare una condizione:
- Selezionare la domanda o la categoria di punteggio specifica che si desidera utilizzare.
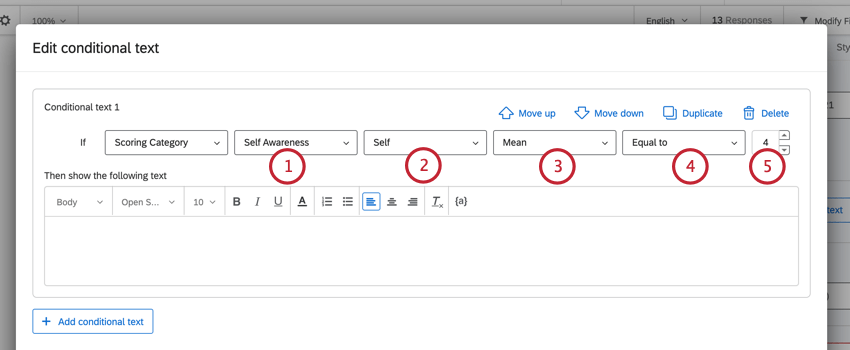
- Se lo si desidera, scegliere un filtro gruppo di rater da applicare al testo condizionale. Se non si intende filtrare la logica, selezionare “Nessun filtro”.
Esempio: l’applicazione di un filtro è utile se si desidera confrontare la stessa metrica tra 2 gruppi e quindi visualizzare il testo in base alla differenza. Ad esempio, si potrebbe voler confrontare il divario tra le origini dati di Sé e Altri di un soggetto e, in base alla differenza, visualizzare un testo diverso nel report.
- Decidere se si intende valutare il punteggio Max, Min o Mean.
- Selezionare l’ Operatore o il modo in cui la condizione deve essere correlata al punteggio dell’intervistato.
- Inserire un valore di punteggio con cui eseguire il confronto.
Esempio: Nei passi precedenti, il testo condizionale verrà visualizzato se il punteggio medio dell’intervistato per “autoconsapevolezza” è uguale a 4.
Metadati persona
Utilizzare i metadati allegati all’oggetto o al visualizzatore per determinare cosa visualizzare. Quando si basa sui metadati del visualizzatore, ciò significa che è possibile variare gli elementi visualizzati a seconda che i soggetti stessi o i loro responsabili stiano visualizzando il report.
- Selezionare se la condizione deve essere basata sull’oggetto o sui metadati del visualizzatore.
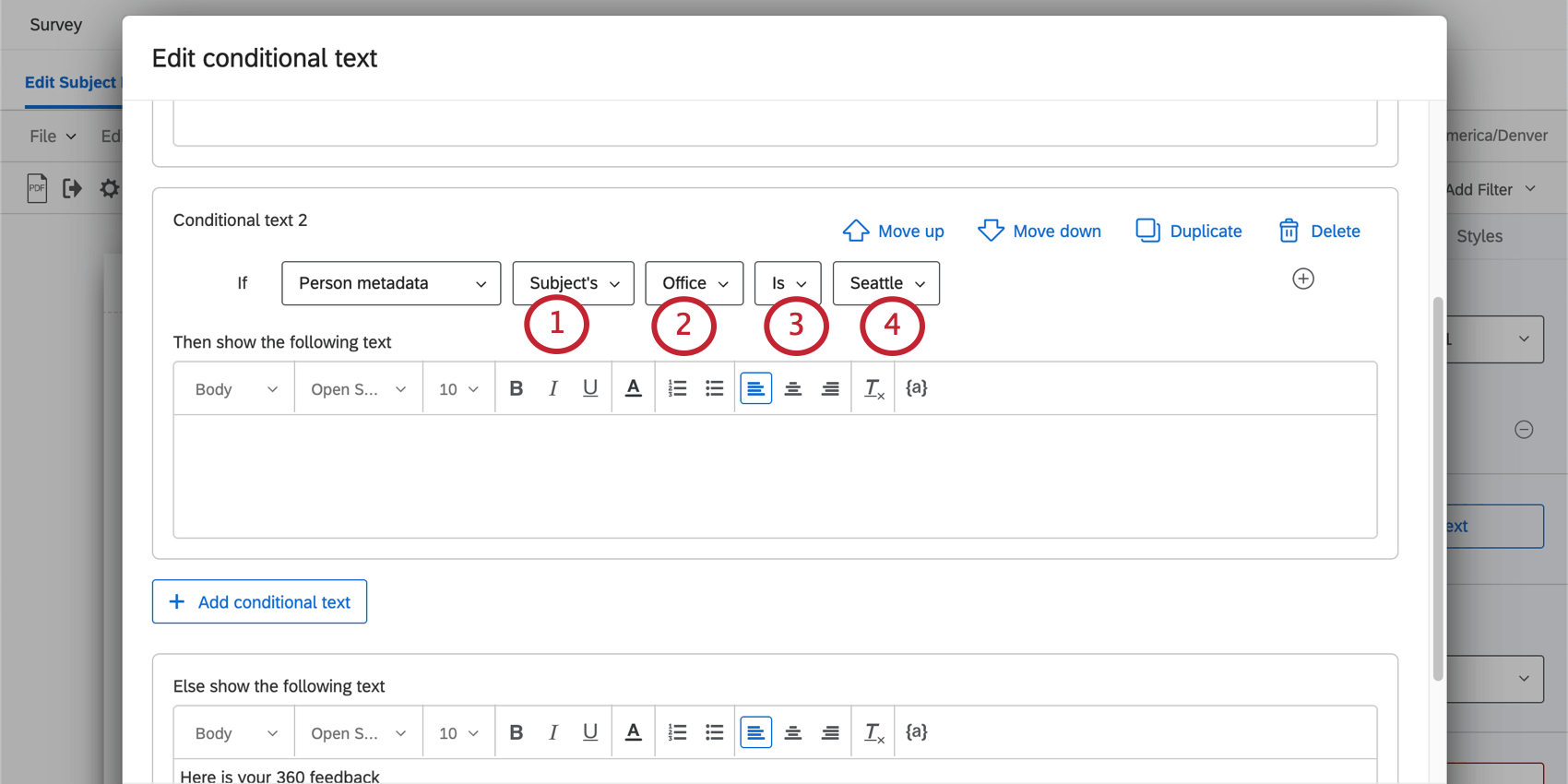
- Selezionare il campo metadati da utilizzare.
- Selezionare uno dei tre operatori seguenti:
- È uguale a quello del soggetto: il valore dei metadati del visualizzatore deve corrispondere all’oggetto del report. Ad esempio, mostrare il testo solo se il visualizzatore e l’oggetto sono basati nella stessa posizione o se si trovano nello stesso reparto.
- È: corrisponde a un valore specifico. Sarà quindi possibile scegliere tra tutti i valori esistenti.
- Non è: corrisponde ad alcun valore ad eccezione di quello selezionato.
- Se è stato selezionato “è” / “non è, ” selezionare un valore.
Relazione
Decidere cosa visualizzare in base alla relazione del visualizzatore con l’oggetto. È possibile utilizzare le condizioni “è” o “non è”.
Elementi classificabili
Visualizza il testo per mostrare come vengono valutati gli elementi per un determinato soggetto.
- Scegliere tra la categoria di punteggio e la domanda.
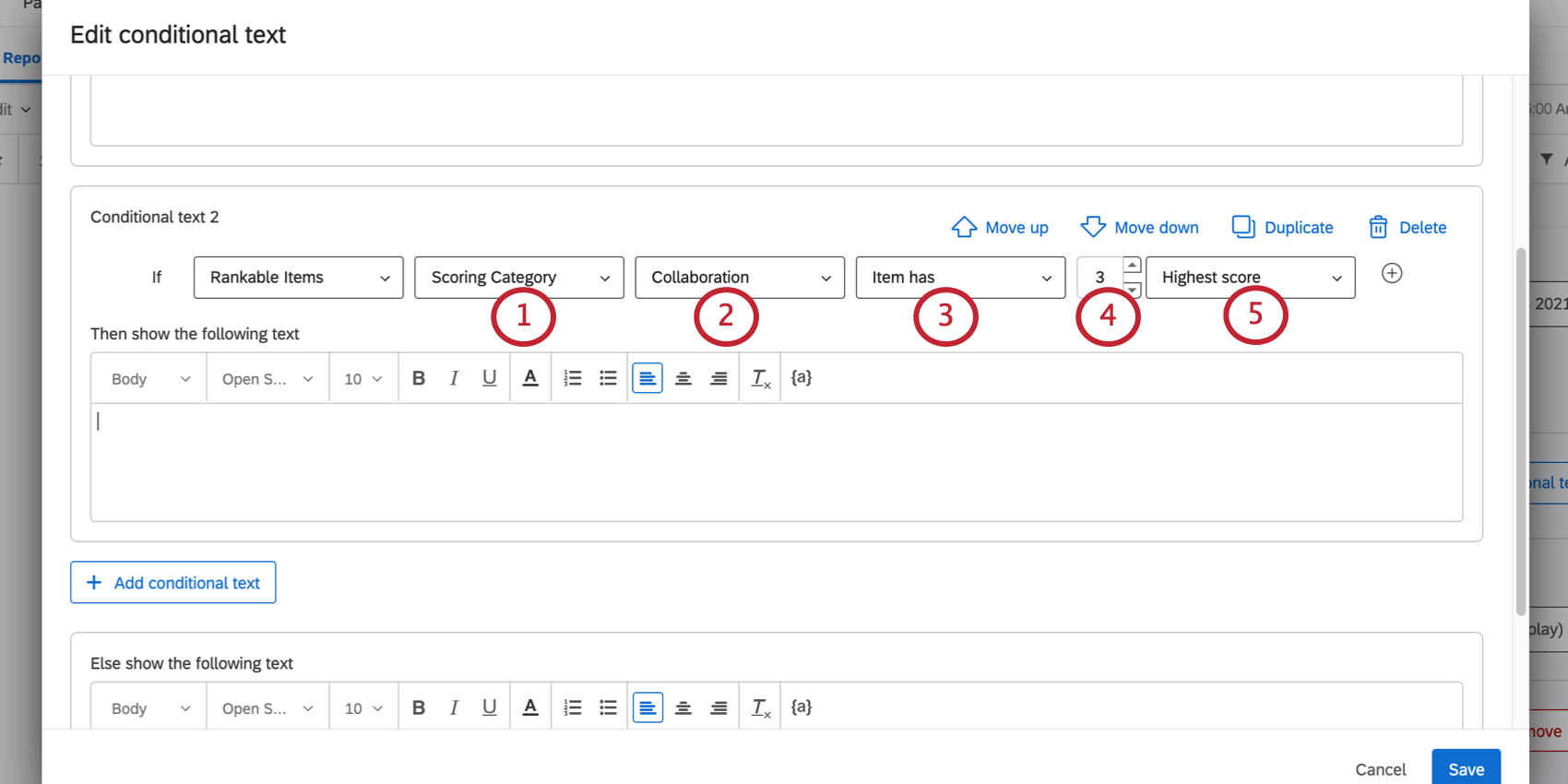
- Selezionare una domanda specifica o una categoria di punteggio.
- Scegliere tra le seguenti opzioni:
- L’elemento ha: l’elemento è una posizione specifica.
- L’elemento è in alto: l’elemento deve essere compreso nel numero di posizioni scelto.
Esempio: il testo visualizzato solo per i primi 3 elementi con il punteggio più alto visualizzerà gli elementi con il primo, il secondo e il terzo punteggio più alto per il visualizzatore.
 Consiglio Q: questa funzionalità non confronta i valori con quelli di altri soggetti, ma li confronta con altri valori dell’utente.
Consiglio Q: questa funzionalità non confronta i valori con quelli di altri soggetti, ma li confronta con altri valori dell’utente.
- Inserisci una posizione.
- Scegliere se il visualizzatore deve avere il punteggio più alto o più basso rispetto a quella posizione.
Inserimento di immagini
È possibile aggiungere immagini in tutto il report.
Aggiunta di immagini
- Fare clic su Inserisci.
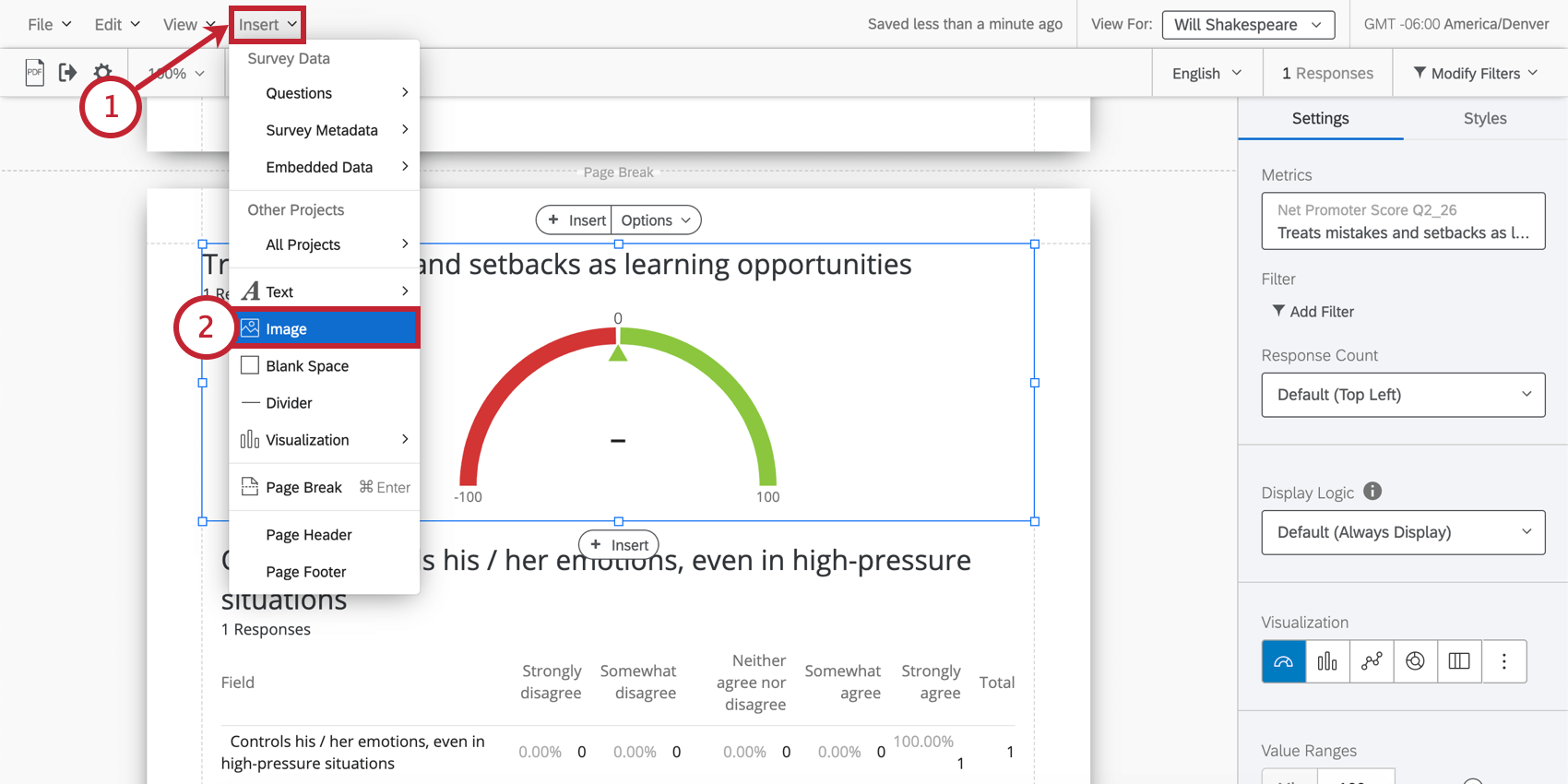
- Selezionare Immagine.
- Incollare un URL immagine.
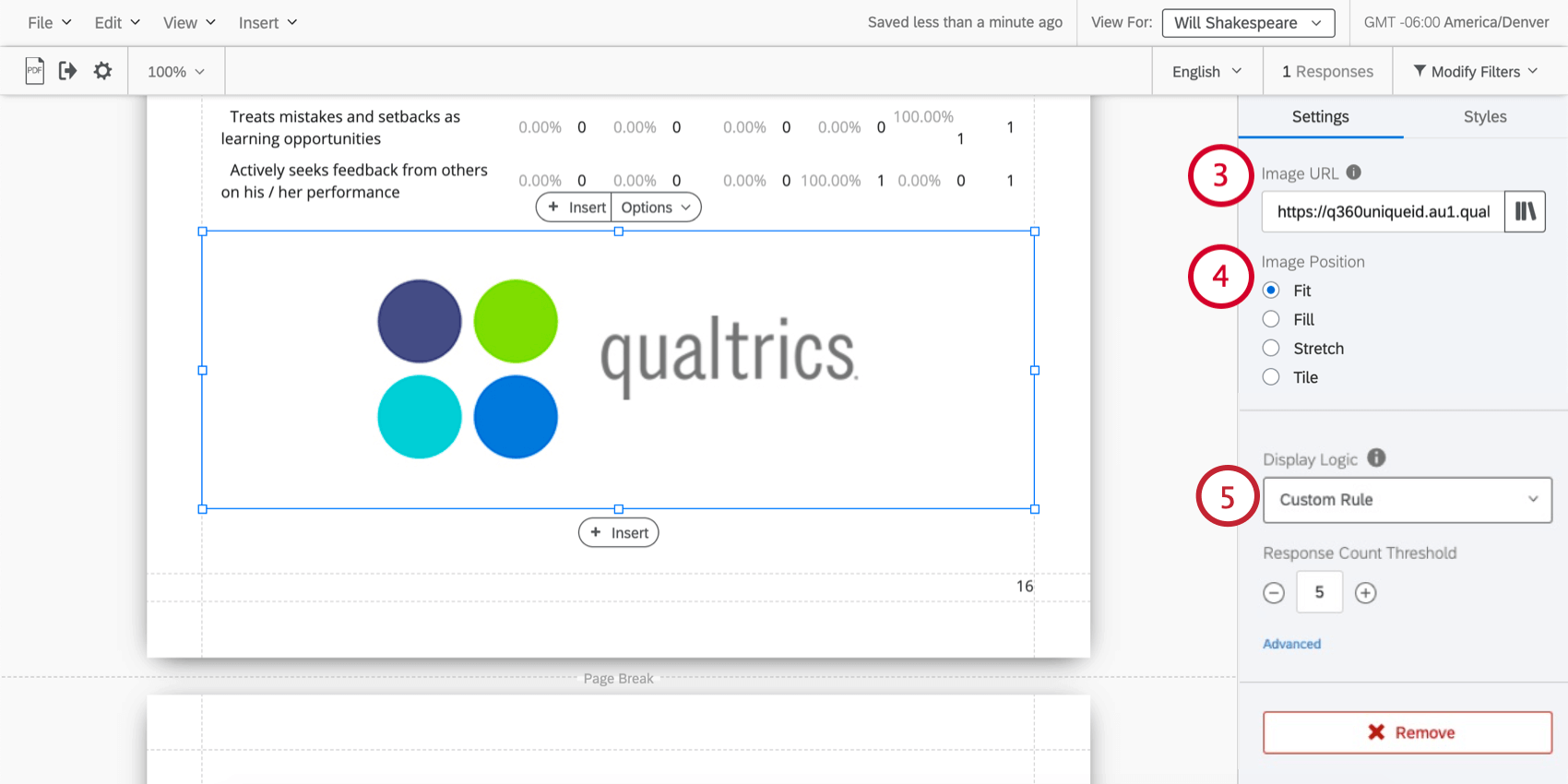 Consiglio Q: per inserire un’immagine dalla libreria, fare clic sull’icona Libreria a destra della casella di testo URL immagine e selezionare l’immagine da inserire.
Consiglio Q: per inserire un’immagine dalla libreria, fare clic sull’icona Libreria a destra della casella di testo URL immagine e selezionare l’immagine da inserire.

- Determinare la posizione dell’immagine rispetto ai margini intorno ad essa.
- Se lo desideri, aggiungi Logica di visualizzazione all’immagine per mostrarla solo a determinate condizioni. Puoi basare la tua logica su una soglia di risposta, una metrica, metadati di persone o una relazione. Per ulteriori informazioni, visita la pagina collegata.
- Determinare i margini dell’immagine.
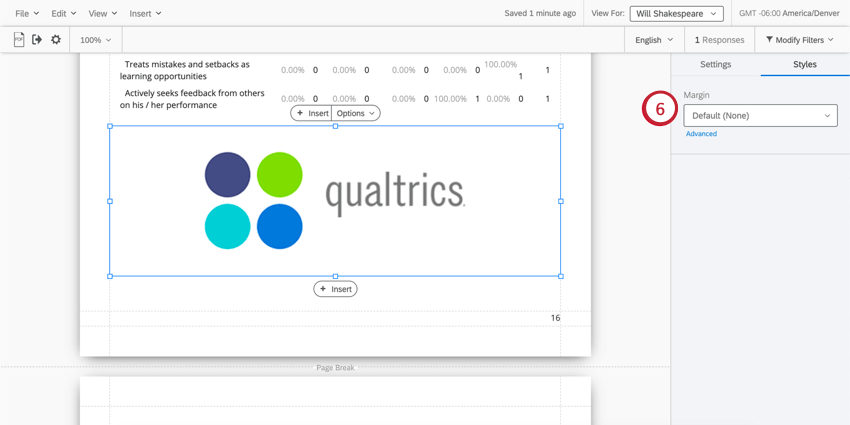
Per ulteriori informazioni sulla posizione dell’immagine, vedere gli esempi riportati di seguito.
Adatta
L’immagine torna alle sue dimensioni naturali all’interno dei margini. Se è necessario ridimensionare un’immagine senza estenderla, questa è l’opzione migliore.
Riempi
Far riempire l’immagine al margine senza allungare.
Allunga
Estendi l’immagine per adattarla ai margini.
Affianca
Ripetere l’immagine entro i margini. Questa opzione è particolarmente utile per immagini o modelli minimalisti.
Centrato
Centrare l’immagine all’interno dei margini senza allungarla o adattarla.
Inserimento di spazi vuoti
Fare clic su Inserisci e scegliere Spazio vuoto per inserire uno spazio vuoto nella parte inferiore della pagina su cui si sta lavorando.
Gli spazi vuoti fanno esattamente quello che suona: ti permettono di creare spazi vuoti tra le tue visualizzazioni. Possono essere ridimensionati e trascinati intorno alla pagina in base alle esigenze.
Divisori
Fare clic su Inserisci e scegliere Divisore per inserire una linea di divisione nella parte inferiore della pagina su cui si sta lavorando.
Esistono diverse opzioni per il customizing dei divisori.
- Tipo di divisore: decidere se la linea di divisione è orizzontale sulla pagina o verticale.
- Stile: l’icona a goccia a strappo permette di regolare il colore del divisore. Il selettore Numero consente di scegliere lo spessore, in pixel, della linea.
- Margine: regolare il margine intorno al divisore.
& interruzioni di pagina; eliminazione di pagine
Le pagine vengono create automaticamente quando si aggiungono visualizzazioni e si inseriscono altri contenuti. Una volta esaurito lo spazio per una pagina, ne viene creata automaticamente una nuova. Tuttavia, è anche possibile inserire manualmente le pagine.
Fare clic su Inserisci e scegliere Interruzione di pagina per inserire un’interruzione di pagina nella parte inferiore della pagina su cui si sta lavorando.
Rimuovere un’interruzione di pagina passando con il cursore del mouse sopra di essa e facendo clic sulla X.
Intestazione e piè di pagina
È possibile aggiungere al report un’intestazione e un piè di pagina contenenti un titolo, numeri di pagina o loghi.
- Fare clic su Inserire.
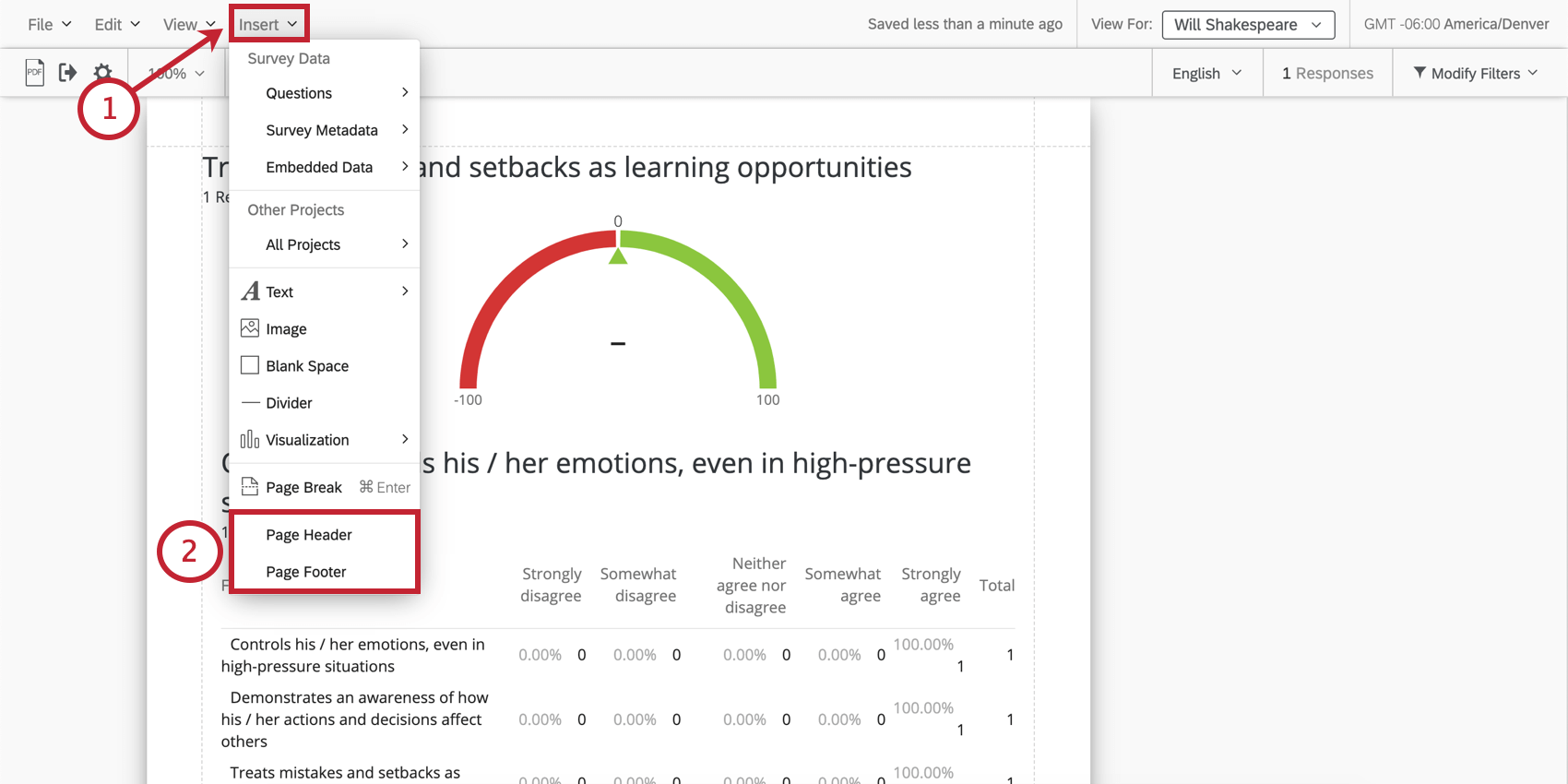
- Selezionare Intestazione pagina o Piè di pagina.
- Impostare la posizione in cui si desidera visualizzare il testo in relazione alle altre funzionalità dell’intestazione o del piè di pagina. Se si seleziona Nessuno, non ci sarà alcun testo.
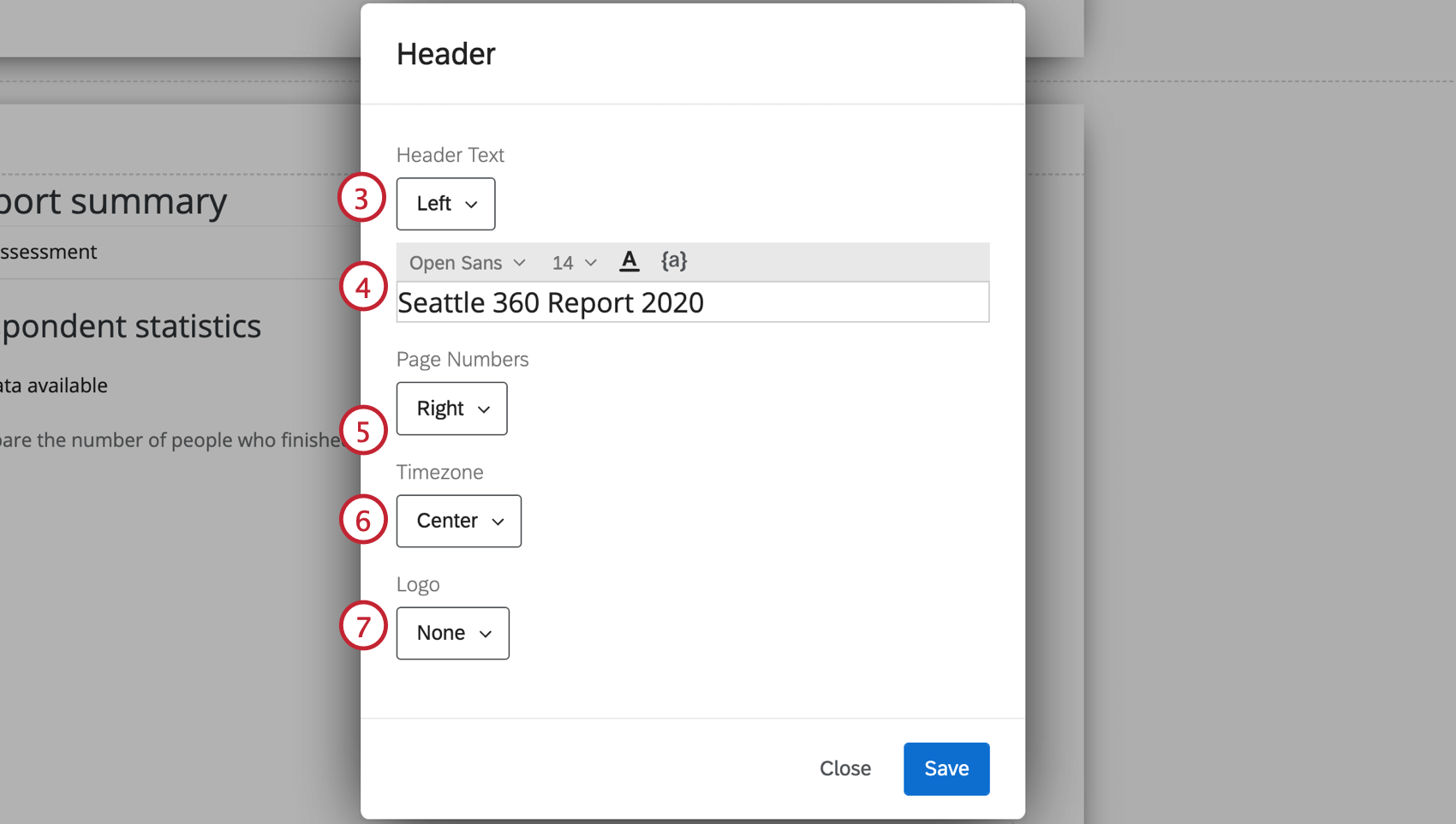
- Personalizzare il testo.
Suggerimento: per aggiungere testo trasferito all’intestazione e al piè di pagina, usa il pulsante del testo trasferito ({a} ). Questo può essere utile se si desidera inserire dinamicamente la data, il nome del soggetto, ecc.Qtip: questo campo scomparirà se hai selezionato Nessuno nella Fase 3. Tuttavia, se si fa in modo che il campo venga nuovamente visualizzato, tutte le modifiche apportate in precedenza verranno ripristinate.
- Impostare la posizione in cui si desidera visualizzare i numeri di pagina in relazione alle altre funzionalità dell’intestazione o del piè di pagina. Se si sceglie Nessuno, non verranno elencati numeri di pagina.
- Impostare la posizione in cui si desidera visualizzare il fuso orario in relazione alle altre funzionalità dell’intestazione o del piè di pagina. Se si seleziona Nessuno, non verrà visualizzato alcun fuso orario.
- Impostare la posizione in cui si desidera visualizzare un logo in relazione alle altre funzionalità dell’intestazione o del piè di pagina. Se si seleziona Nessuno, non sarà presente alcun logo.
- Personalizza l’altezza del tuo logo.
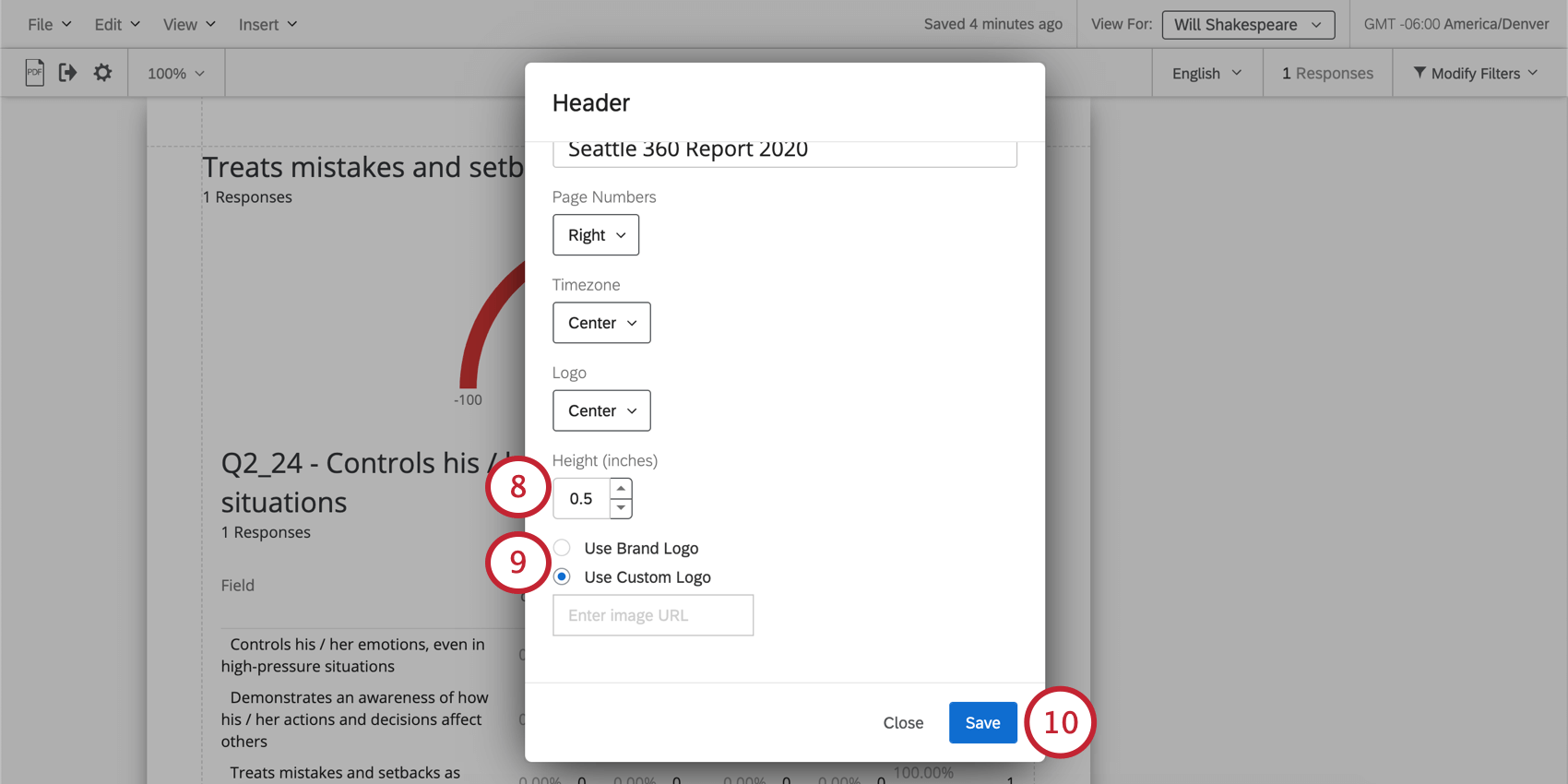 Qtip: questo campo scomparirà se hai selezionato Nessuno nella Fase 7.
Qtip: questo campo scomparirà se hai selezionato Nessuno nella Fase 7. - Scegliere se utilizzare un logo del marchio o un logo personalizzato. L’opzione Logo personalizzato consente di incollare un URL.
Qtip: questo campo scomparirà se hai selezionato Nessuno nella Fase 7.
- Fare clic su Salvare.
Una volta aggiunta una testata o un piè di pagina, è possibile fare doppio clic su di essa per aprire nuovamente la finestra di elaborazione.