Acquisizione schermata
Informazioni sulla cattura dello schermo
La domanda sulla cattura dello schermo consente agli intervistati di allegare uno screenshot del sito web che vedono. La domanda sull’acquisizione dello schermo funziona quando è incorporata in un’intercetta e visualizzata su un sito web.
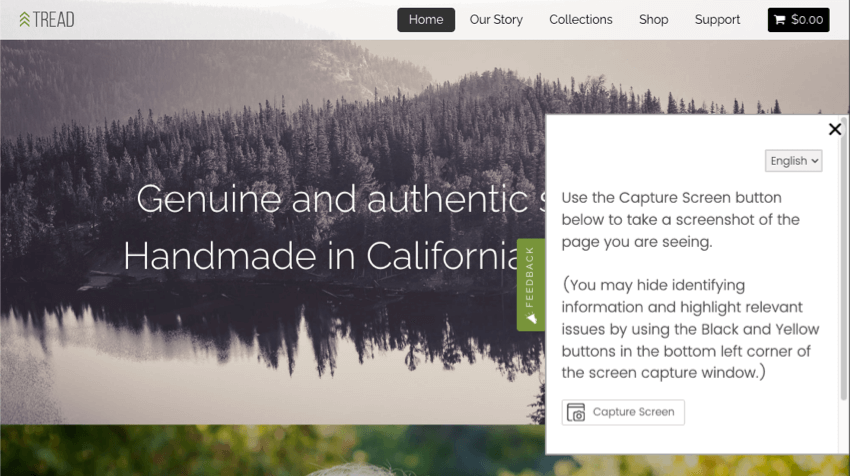
Il tipo di domanda “cattura schermo” consente agli intervistati di mostrare a quale parte del sito si riferiscono nel loro feedback e di evidenziare e coprire alcune parti della loro immagine. In questo modo è possibile vedere esattamente ciò che i visitatori del sito web vedono quando forniscono feedback sul sito.
Implementazione della domanda di cattura dello schermo
Per implementare la cattura dello schermo, è necessario assicurarsi che sia il sondaggio che l’intercetta siano impostati correttamente.
Configurazione del sondaggio
Per prima cosa, aggiungerete la domanda direttamente al vostro sondaggio.
- Nel sondaggio, fare clic su Aggiungi nuova domanda.
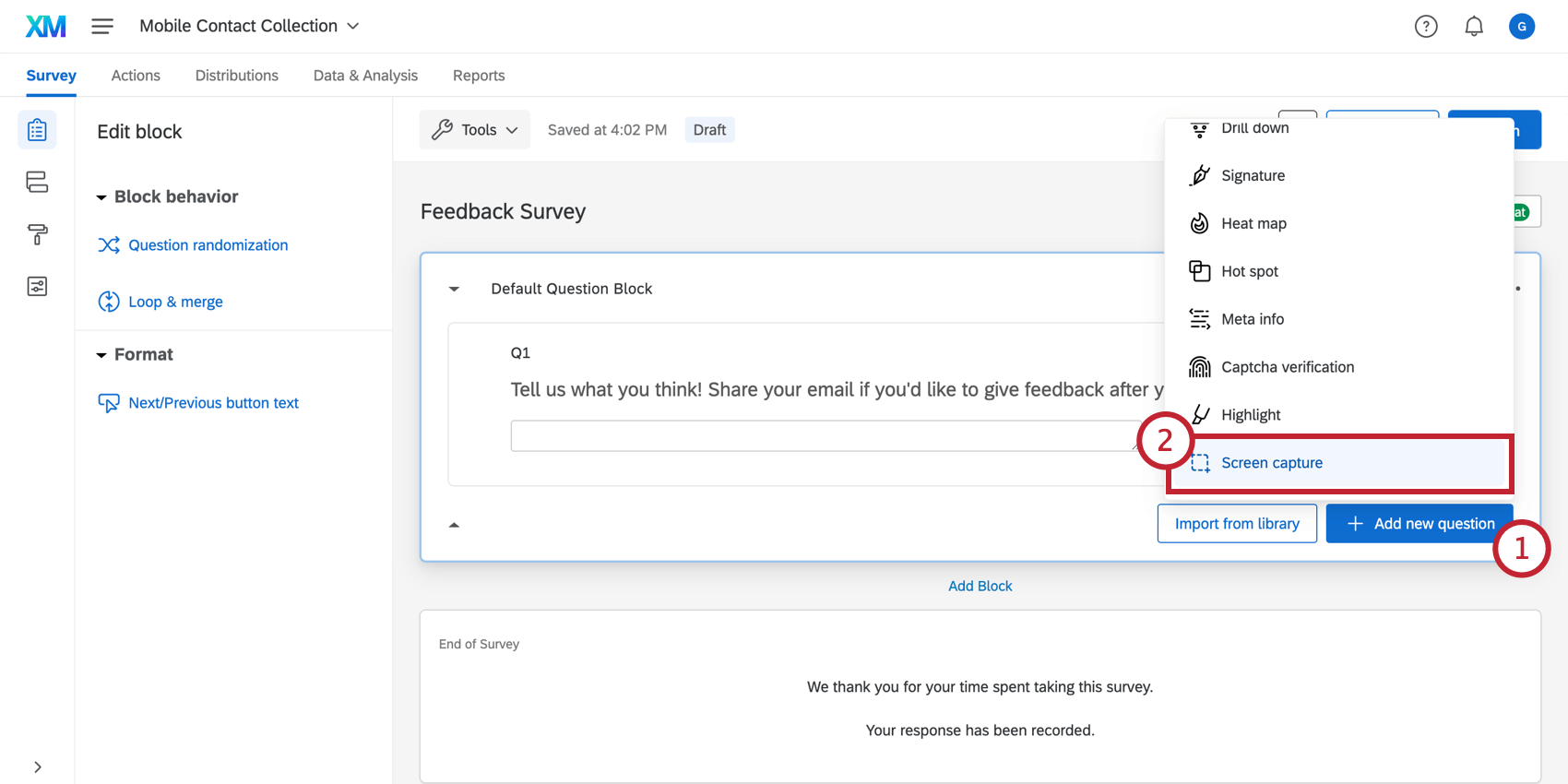
- Scegliere Cattura schermo.
- Modificare il testo della domanda.
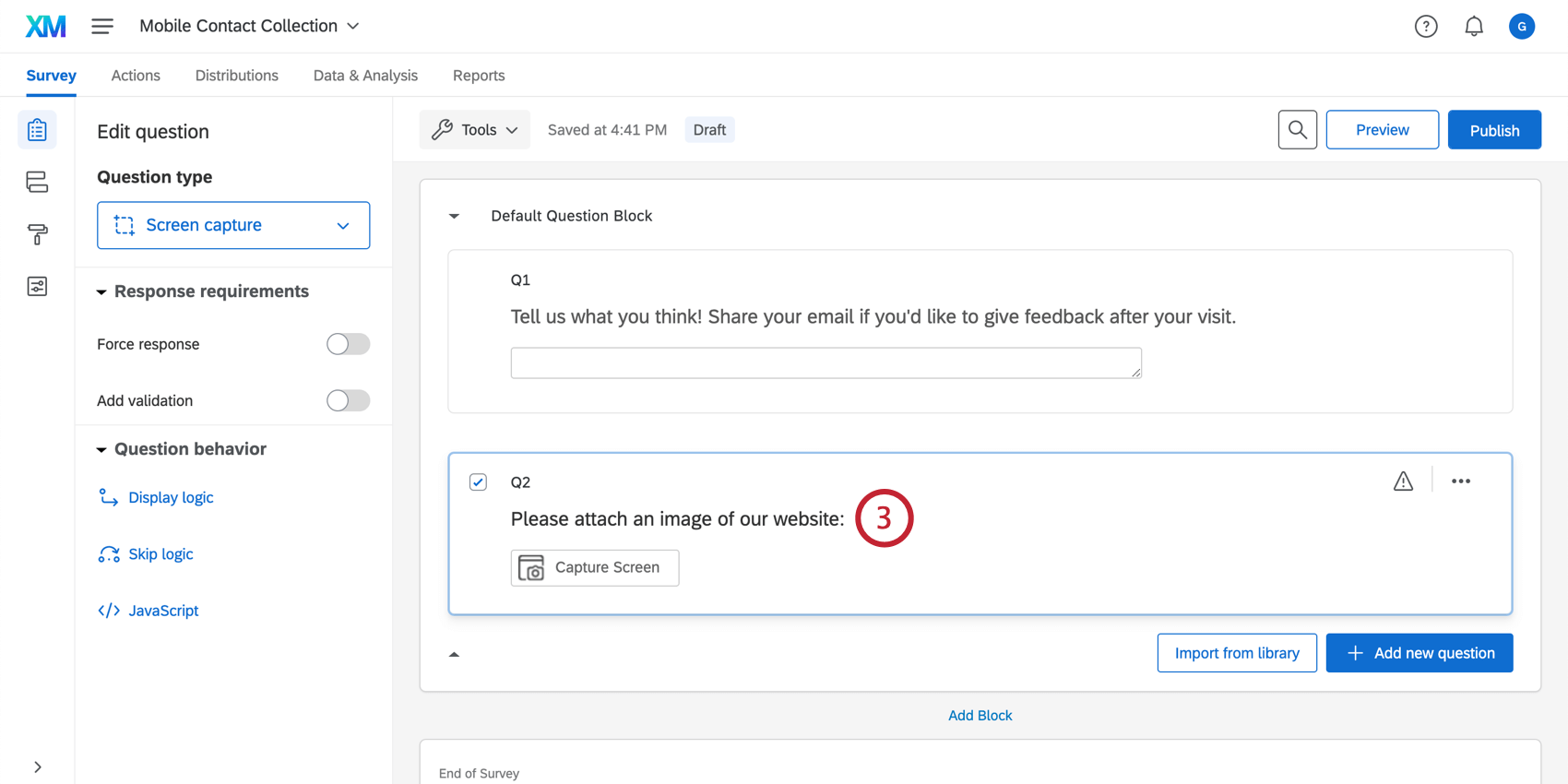
Editor di intercettazioni e configurazione di Intercettazioni
Avanti, andare al progetto Website & App Insights. È possibile impostarlo in due modi per lavorare con la domanda di cattura dello schermo:
- Utilizzare un editor di intercettazioni con destinazione incorporata. In questo modo, il sondaggio è incorporato nell’intercetta e subito visibile ai visitatori.
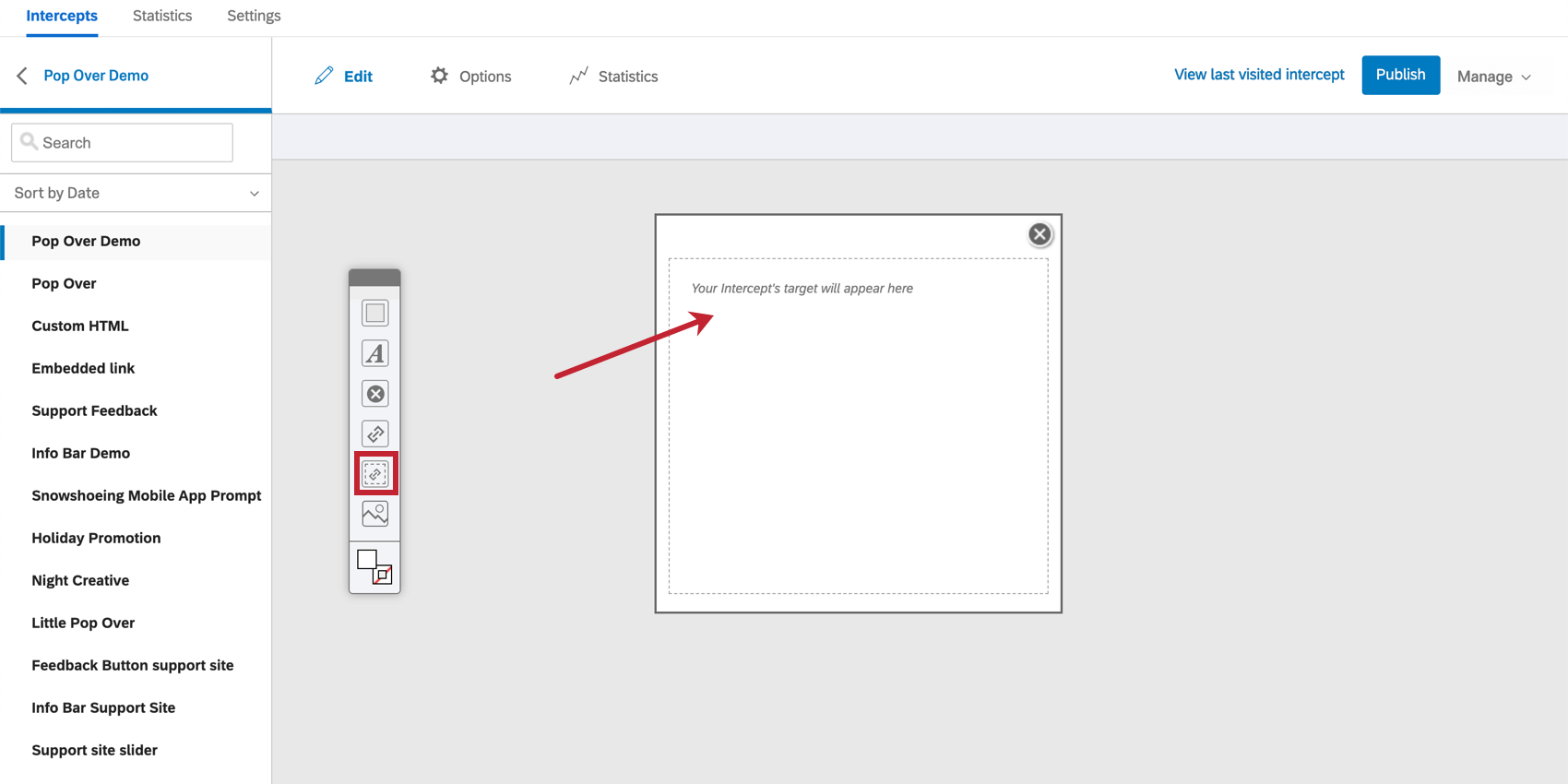
- Oppure, se si utilizza un editor di intercettazioni con una destinazione normale, impostare la destinazione dell’intercetta per aprirla in una finestra incorporata. Questo può essere fatto all’interno dell’intercettazioni accedendo alle Opzioni avanzate di un set di azioni e selezionando Apri destinazione in una finestra incorporata.
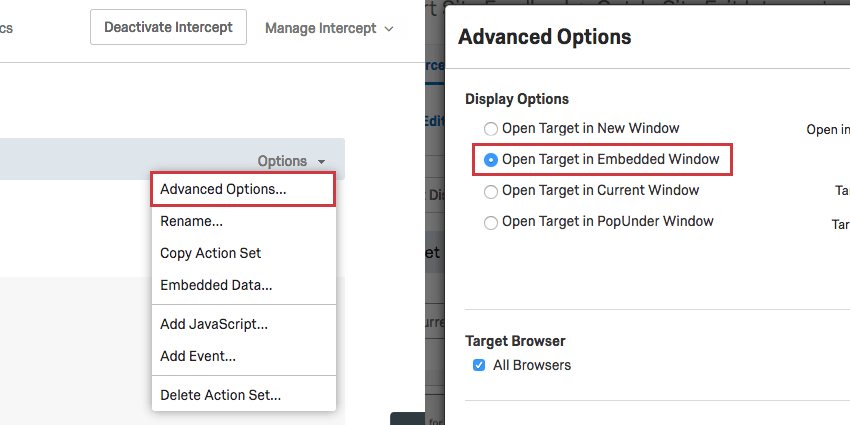
Il rispondente deve essere in grado di rispondere al sondaggio direttamente sulla pagina web in cui cattureremo lo schermo, altrimenti la domanda di cattura dello schermo non funzionerà. Se il sondaggio viene aperto in una nuova finestra, non sarà possibile catturare la schermata della pagina web originale.
L’esperienza dell’intervistato
Ora diamo un’occhiata a come i rispondenti interagiranno con la domanda di cattura dello schermo quando parteciperanno al sondaggio.
- Nel sondaggio, la domanda sulla cattura dello schermo chiederà ai rispondenti di catturare lo schermo.
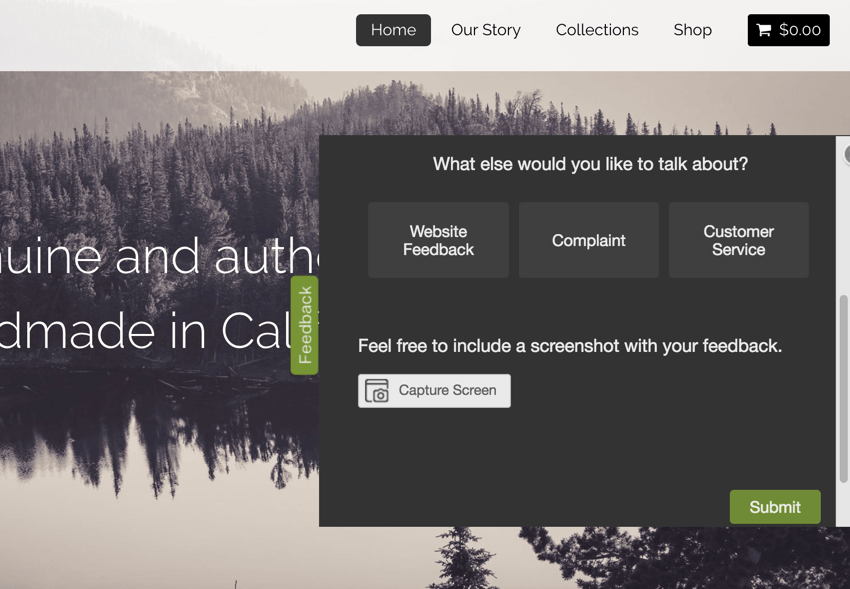
- Dopo aver fatto clic su Cattura schermo, si aprirà una nuova finestra con uno screenshot della pagina web in cui si trova il rispondente.
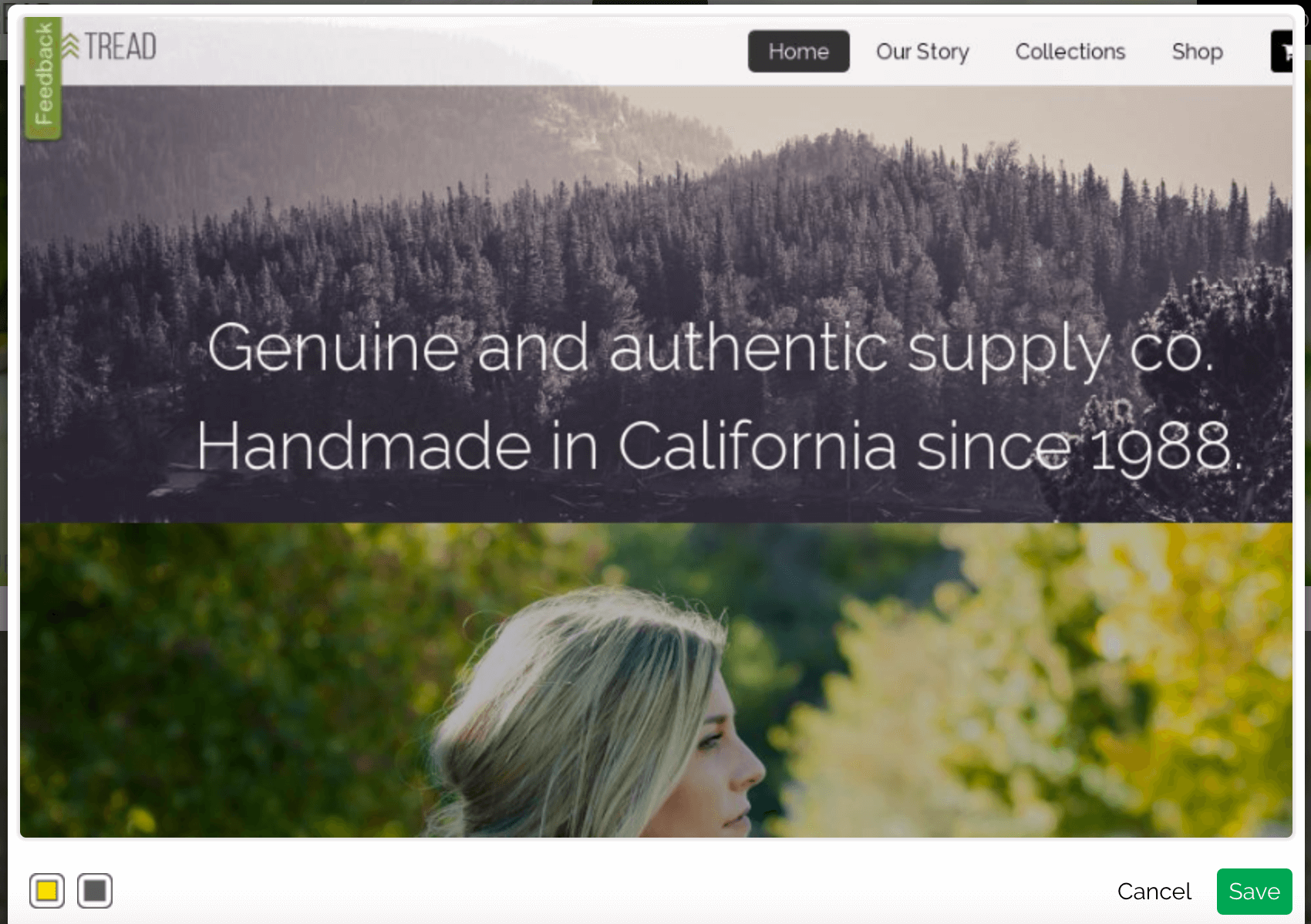
- Gli intervistati possono quindi eseguire le seguenti operazioni con lo screenshot:
- Bloccare le informazioni: Bloccare le informazioni sensibili o irrilevanti. Fare clic sull’icona nera per creare un riquadro nero. È possibile ridimensionare e trascinare questo riquadro.
- Evidenzia le informazioni: Evidenzia testo le parti importanti dello screenshot. Fare clic sull’icona gialla per iniziare.
- Una volta terminato, fare clic sul pulsante Salva.
- Il rispondente può visualizzare o annotare il proprio screenshot facendo clic sull’anteprima dell’immagine. È inoltre possibile rimuovere e inviare nuovamente lo screenshot facendo clic sulla X all’interno dell’anteprima.
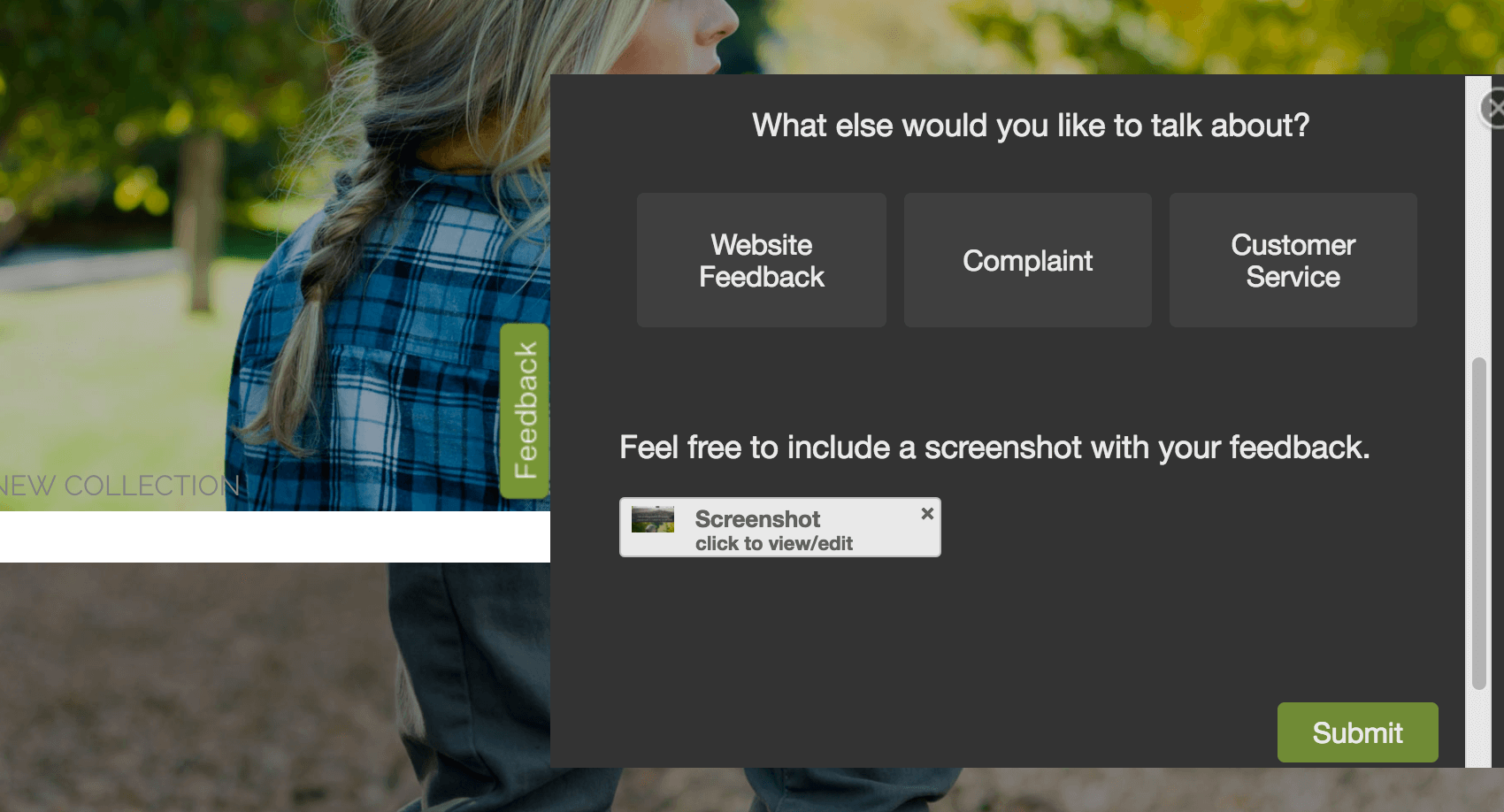
- Una volta che il rispondente è soddisfatto della cattura della schermata, può inviare il sondaggio.
Visualizzazione delle immagini acquisite
Dopo aver aggiunto la domanda di cattura dello schermo al sondaggio e aver raccolto alcune risposte, è il momento di visualizzare le immagini allegate dai partecipanti. Per farlo, andare al progetto di sondaggio in cui si trova la domanda di cattura dello schermo.
Visualizzazione dei Rapporti sulle risposte
Visualizzare un rapporto di risposta individuale per le singole risposte e visualizzare le immagini su questi rapporti.
- Andare alla scheda Dati e analisi del sondaggio.
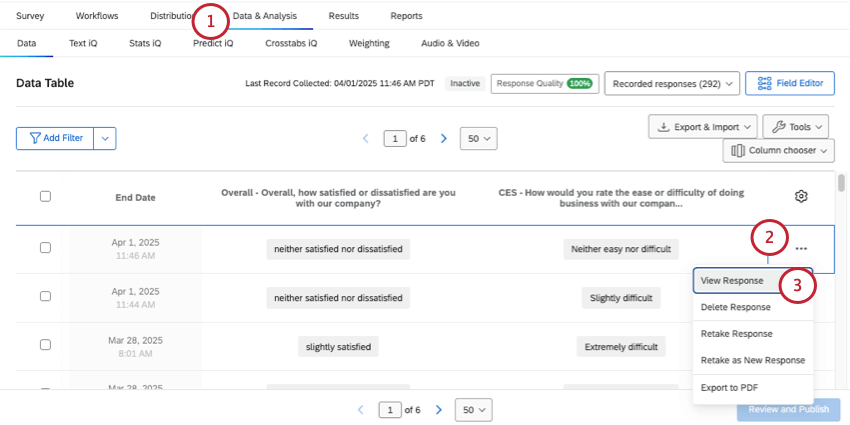
- Fare clic sui 3 punti accanto alla risposta che si desidera visualizzare.
- Fare clic su Visualizza risposte.
- Nel rapporto sulle risposte, scorrere fino alla domanda Cattura schermo e visualizzare l’immagine. Fare clic sul link per visualizzare l’immagine in una finestra più grande.
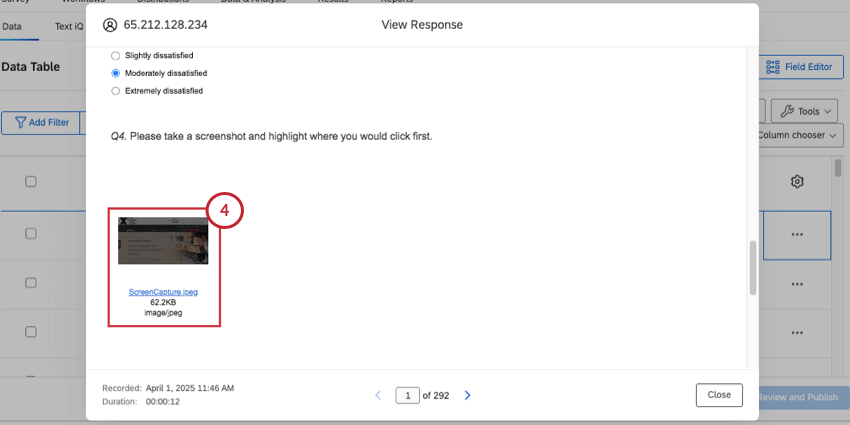
Scaricamento di singole schermate dalla scheda Dati e analisi
L’utente e gli eventuali collaboratori che hanno accesso ai dati possono scaricare facilmente i file caricati nella sezione Dati.
- Nella scheda DATI E ANALISI, fare clic su Scelta colonne.
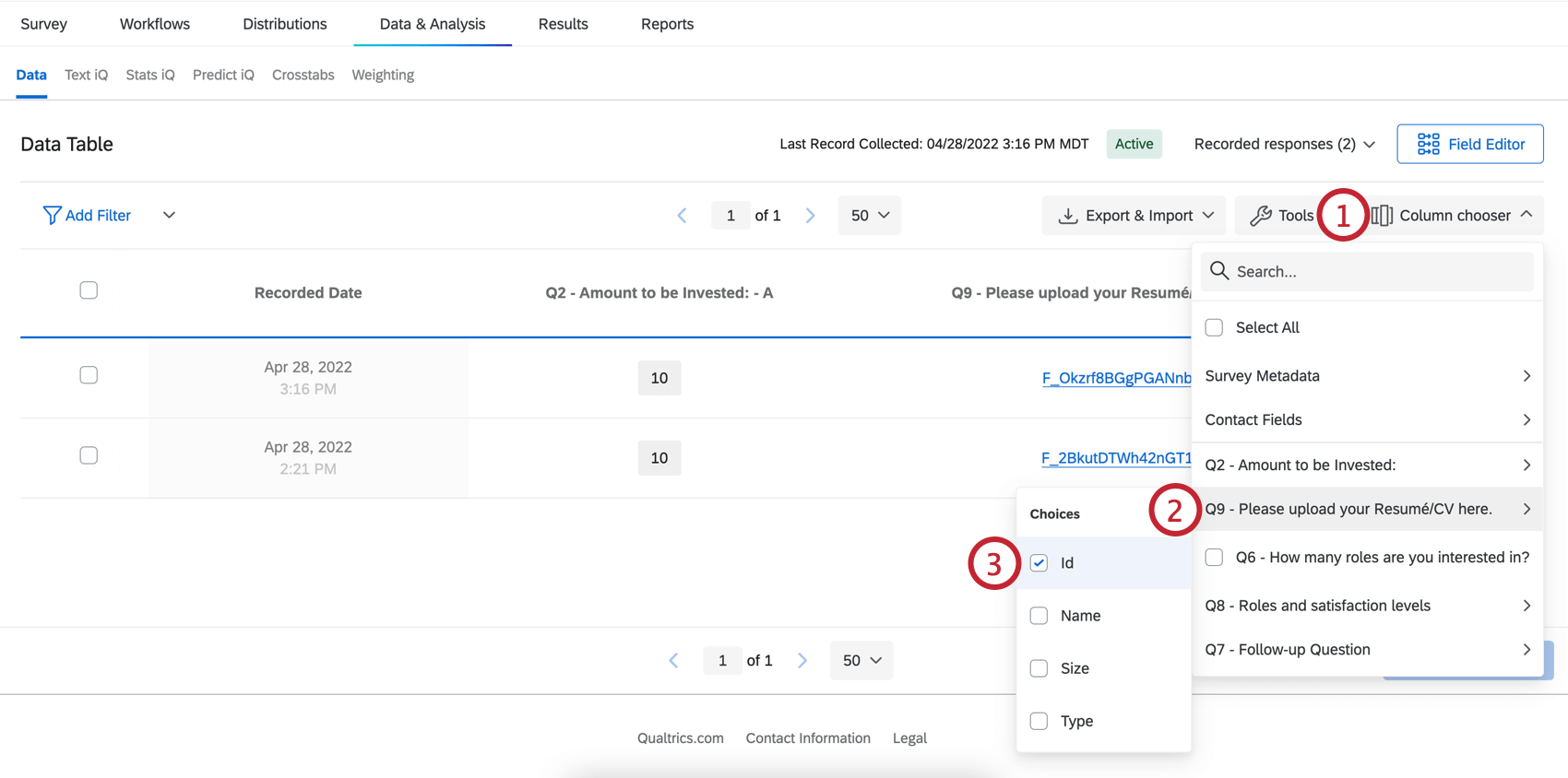
- Passare il cursore sulla domanda di cattura dello schermo.
- Selezionare Id.
- Fare clic sul collegamento ipertestuale Id per scaricare il file.
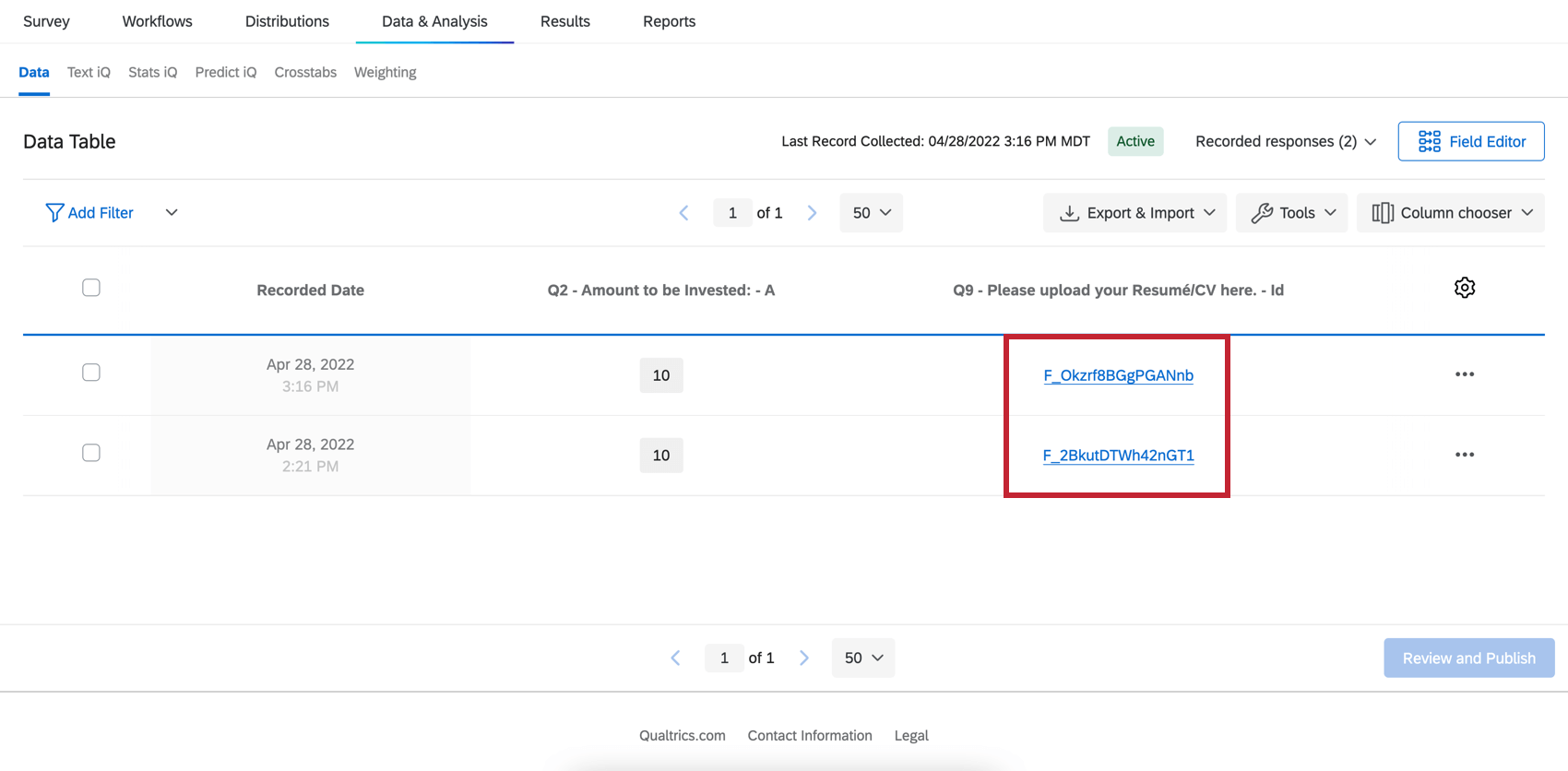
Esportazione di tutte le schermate
Esportare i dati del sondaggio utilizzando il formato File inviati dall’utente.
Si otterrà così una cartella zippata con il nome del numero della domanda (ad esempio, Q1). All’interno della cartella zippata, ogni immagine porta il nome dell’ID Risposte della persona che l’ha scattata. È possibile scaricare gli ID delle risposte come riferimento in formato CSV o TSV.
Catture di schermate nei dashboard
Se si desidera creare dei rapporti sui dati di cattura delle schermate nelle dashboard, si hanno alcune opzioni.
In una Tabella risultati, sarà già presente una tabella con la lista dei file di acquisizione dello schermo. Per saperne di più, cliccate qui.
È possibile creare lo stesso tipo di rapporto in Dashboard CX, ma richiede una certa configurazione. Per saperne di più, cliccate qui.